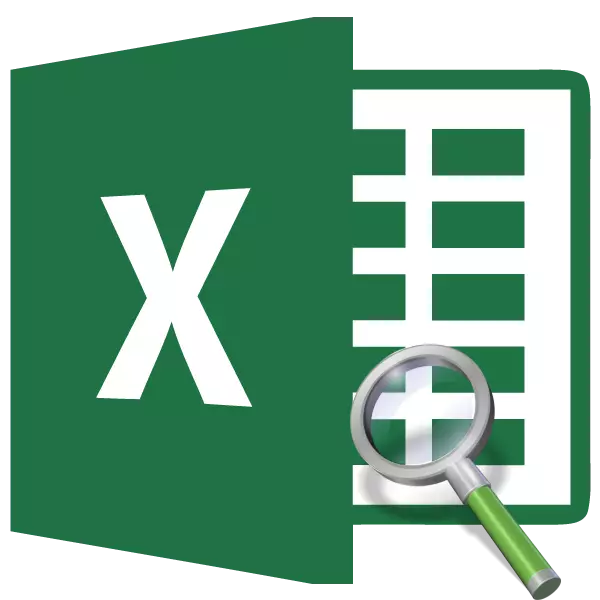
Excel programının en faydalı özelliklerinden biri operatör endeksidir. Belirtilen satırların ve sütunun kesişimindeki aralıktaki verileri arar, sonucu önceden belirlenmiş bir hücreye geri döndürür. Ancak bu fonksiyonun olasılığı, diğer operatörlerle birlikte karmaşık formüllerde kullanırken açıklanmaktadır. Kullanımı için çeşitli seçenekleri düşünelim.
İşlev fonksiyonunu kullanma
Dizin operatörü, "Linkler ve Diziler" kategorisindeki bir grup işlevi anlamına gelir. İki çeşit var: diziler için ve referanslar için.Diziler için bir seçenek aşağıdaki sözdizimine sahiptir:
= Dizin (dizi; number_link; number_number)
Aynı zamanda, formüldeki son iki argüman, dizinin tek boyutlu olması durumunda hem bir arada hem de bunlardan biri kullanılabilir. Çok boyutlu bir aralıkta, her iki değer de uygulanmalıdır. Ayrıca, çizginin sayısının altında ve sütunun, sayfanın koordinatları üzerindeki sayıyı değil, en çok belirtilen dizinin içindeki siparişi göz önünde bulundurulması da gereklidir.
Referans seçeneği için sözdizimi şöyle görünür:
= İndeks (link; number_link; number_number; [number_name])
Burada iki kişiden sadece bir argümanı da kullanabilirsiniz: "Satır numarası" veya "Sütun numarası". "Alan numarası" argümanı genellikle isteğe bağlıdır ve yalnızca birkaç çeşit operasyona katıldığında uygulanır.
Böylece, operatör bir dize veya sütun belirlerken ayar aralığında veri arıyor. Bu özellik yeteneklerine çok benzer. Operatör kolu Ancak aksine, hemen hemen her yerde arama yapabilir, sadece masanın aşırı solunda değil.
Yöntem 1: Diziler için Operatör Endeksini Kullanma
Bize bildirin, her şeyden önce, dizileri için bir operatör dizini kullanmak için en basit bir algoritmanın örneğini analiz ediyoruz.
Maaş masamız var. İlk sütununda, işçilerin isimleri, ikincisinde - ödeme tarihi ve üçüncüsü - kazanç tutarının miktarı. Üçüncü satırdaki çalışanın adını geri çekmemiz gerekir.
- İşleme sonucunun görüntüleneceği hücreyi seçin. Formül dizesinin hemen solunda bulunan "Ekle işlevi" simgesine tıklayın.
- İşlev sihirbazını etkinleştirme prosedürü meydana gelir. Bu aracın "referansları ve dizileri" kategorisinde veya "dizin" adını arayarak "tam alfabetik liste" kategorisinde. Bu operatörü bulduktan sonra, vurguluyoruz ve pencerenin altına yerleştirilen "OK" düğmesine tıklayın.
- İşlev türlerinden birini seçmeniz gereken küçük bir pencere açılır: "dizi" veya "link". "Array" seçeneğine ihtiyacımız var. Önce yerleştirilir ve varsayılan olarak vurgulanır. Bu nedenle, "Tamam" düğmesine tıklayabiliriz.
- Argüman penceresi, dizin işlevini açar. Yukarıda belirtildiği gibi, üç argümanı ve buna göre doldurulması için üç argüman vardır.
"Array" alanında, işlenecek veri aralığının adresini belirtmeniz gerekir. El ile sürebilirsin. Ancak görevi kolaylaştırmak için, aksi takdirde yapacağız. İmleci uygun alana koyduk ve ardından sayfadaki tüm tablo verileri yelpazesini verdik. Bundan sonra, aralığın adresi hemen alanda görünür.
"Satır numarası" alanında, "3" numarasını ayarladık, çünkü durumla, listedeki üçüncü adı tanımlamamız gerekiyor. "Sütun numarası" alanında, "1" numarasını ayarlayın, çünkü ad sütunu özel aralıktaki ilk ise.
Belirtilen tüm ayarlar yapıldıktan sonra, "Tamam" düğmesine tıklayın.
- İşlemin sonucu, bu kılavuzun ilk paragrafında belirtilen hücrede görüntülenir. Özel veri aralığında listedeki üçüncü olan sonuçta ortaya çıkan soyadıdır.





Endeks fonksiyonunun işlevini çok boyutlu bir dizide (çeşitli sütunlar ve dizeler) parçaladık. Aralık tek boyutlu ise, argüman penceresindeki veri doldurma daha kolay olacaktır. "Dizi" alanında, yukarıdaki gibi aynı yöntemle, adresini belirtiriz. Bu durumda, veri aralığı yalnızca bir "ad" sütununda değerlerden oluşur. "Satır numarası" alanında, üçüncü satırdan gelen verileri bilmeniz için "3" değerini belirtin. "Sütun numarası" alanı hiç boş bırakılabilir, çünkü sadece bir sütunun kullanıldığı tek boyutlu bir aralığımız var. "Tamam" düğmesine tıklayın.
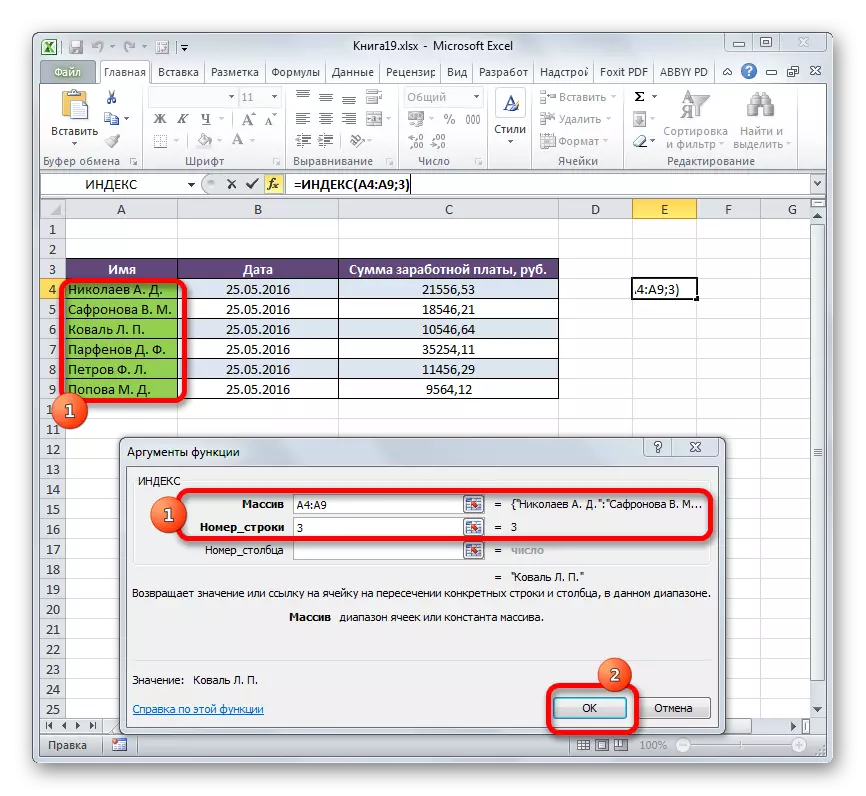
Sonuç tamamen yukarıdaki ile aynı olacaktır.

En basit örneğiydi, böylece bu işlevin nasıl çalıştığını görüyorsunuz, ancak pratikte, bu seçenek henüz kullanılır, nadiren uygulanır.
Ders: Excele'de Fonksiyon Yüksek Lisansı
Yöntem 2: Bir arama operatörü ile kompleksinde uygulama
Uygulamada, endeks işlevi en sık arama argümanı ile birlikte kullanılır. Bunch Endeks - Arama Şirketi, en yakın analogundan - bir ARP operatöründen daha esnek olan Excel'de çalışırken güçlü bir araçtır.
Arama fonksiyonunun ana görevi, özel aralıkta belirli bir değer sırasına göre numarayı belirlemektir.
Sözdizimi Operatörü Böyle:
= Arama kurulu (istenen_dation, viewed_missive, [Type_Densation])
- İstenen değer, aradığımız aralıkta bulunduğu konum, değerdir;
- Görüntülenen dizi, bu değerin bulunduğu aralıktır;
- Haritalama Türü, değerleri tam olarak belirleyen isteğe bağlı bir parametredir. Doğru değerler arayacağız, bu yüzden bu argüman kullanılmaz.
Bu aracı kullanarak, "Satır numarası" ve "Sütun numarası" argümanlarının indeks işlevine tanıtımını otomatikleştirebilirsiniz.
Belirli bir örnekte nasıl yapılabileceğini görelim. Yukarıda tartışılan aynı masada çalışıyoruz. Ayrı ayrı, iki ek alanımız var - "İsim" ve "Tutar". Çalışanın adının tanıtıldığında, bunlar tarafından kazanılan para miktarı otomatik olarak görüntülenir. İşlev dizinini ve aramayı uygulayarak bunun pratikte bunun nasıl uygulanabileceğini görelim.
- Her şeyden önce, Maaş'ın Parfenov D'nin çalışanı aldığını öğreniyoruz. F. adını ilgili alana girin.
- Son sonucun görüntüleneceği "miktar" alanındaki hücreyi seçin. Diziler için argüman penceresi işlevini çalıştırın.
"Array" alanında, işçilerin ücretlerinin bulunduğu sütunun koordinatlarını tanıtıyoruz.
Bir örnek tek boyutlu aralık için kullandığımız gibi "sütun" alanı boş bırakılır.
Ancak "Satır Numarası" alanında, araştırmanın işlevini kaydetmemiz gerekecektir. Kaydı için, yukarıda tartışılan sözdizimine uyun. Hemen alanda, "Arama Şirketi" Operatörünün adını alıntılar olmadan girin. Sonra derhal braketi açın ve istenen değerin koordinatlarını belirtin. Bunlar, Parfenov'un çalışanı adını ayrı ayrı kaydettiğimiz hücrenin koordinatlarıdır. Virgülle bir nokta koyduk ve izlenen aralığın koordinatlarını belirttik. Bizim durumumuzda, bu, çalışanların isimleri ile sütunun adresidir. Bundan sonra, braketi kapatın.
Tüm değerler yapıldıktan sonra, "Tamam" düğmesine tıklayın.
- Kazanç sayısının sonucu Parfenova D. F. işlemden sonra "Miktar" alanında görüntülenir.
- Şimdi, "İsim" alanında ise, Parfenov'un içeriğini değiştireceğiz.
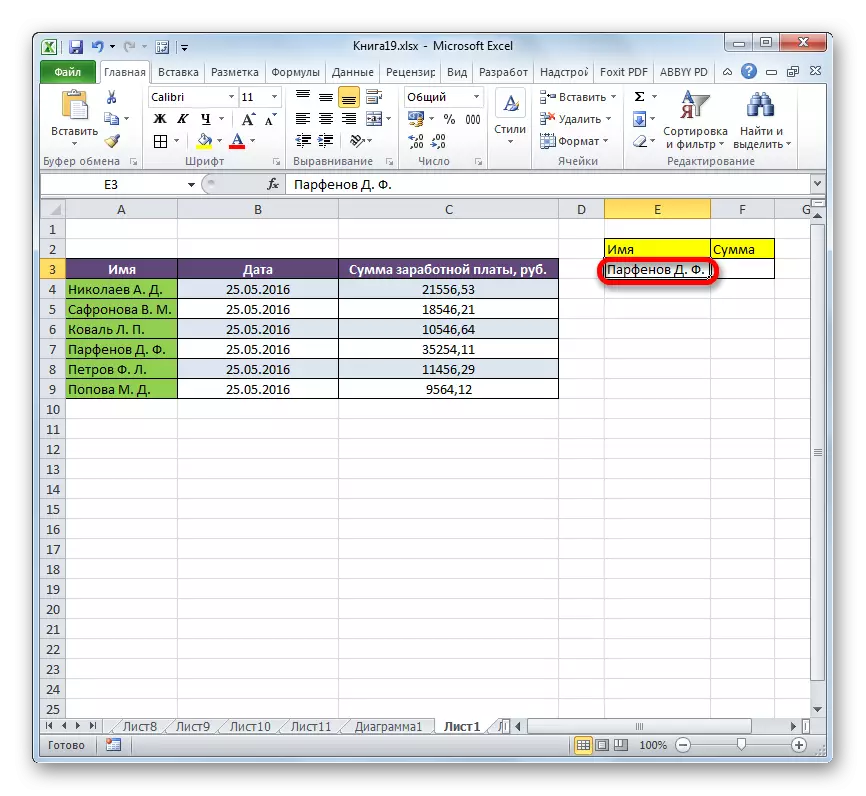


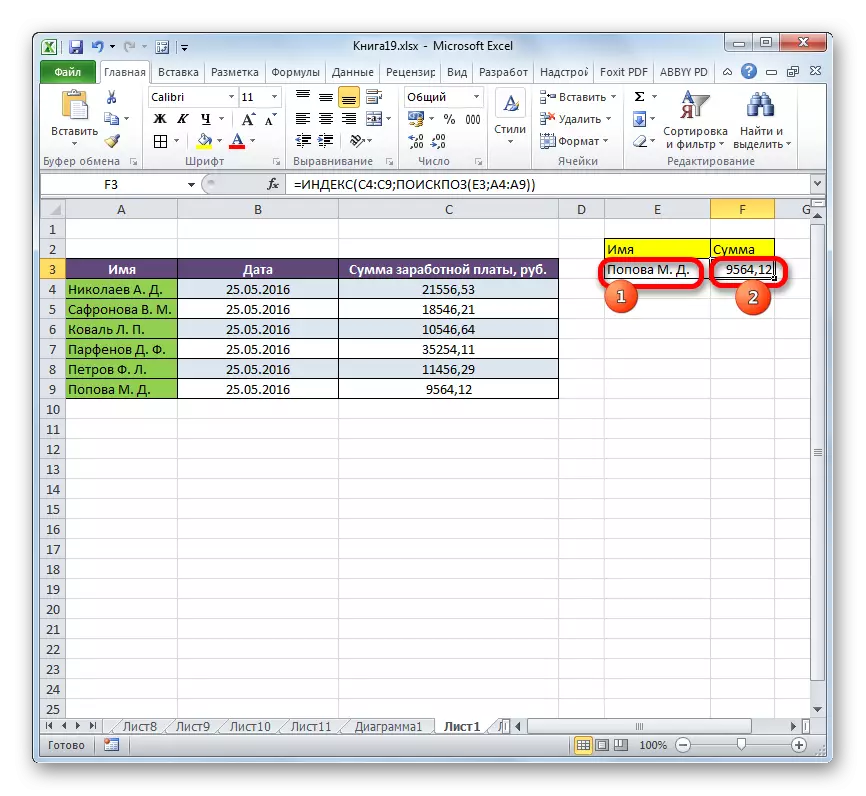
Yöntem 3: Birden fazla tabloyu işleme
Şimdi endeksin birkaç tablo tarafından nasıl ele alınabileceğini görelim. Bu amaçlar için, "alan numarası" ek bir argüman uygulanacaktır.
Üç masamız var. Her masa, işçilerin ücretlerini ayrı bir ay boyunca görüntüler. Görevimiz, ikinci çalışanın (ikinci satırın üçüncü sütunu) üçüncü ay (üçüncü alan) için (üçüncü alan) bilmektir.
- Sonuçun çıktı olduğu hücreyi seçeriz ve işlev sihirbazını açabilir, ancak bir operatör türünü seçerken, bir referans görünümü seçin. Buna ihtiyacımız var, çünkü "alan numarası" argümanıyla çalışmayı destekleyen bu tür.
- Argüman penceresi açılır. Bağlantı alanında, her üç aralıkta adresleri belirtmemiz gerekir. Bunu yapmak için, imleci sahaya ayarlayın ve sol fare düğmesiyle ilk aralığı seçin. Sonra virgülle bir nokta koyun. Bu çok önemlidir, çünkü hemen bir sonraki dizinin serbest bırakılmasına giderseniz, adresi önceki kişinin koordinatlarını değiştirecektir. Bu nedenle, virgülle bir noktaya girdikten sonra, aşağıdaki aralığı tahsis ederiz. Sonra tekrar neyi virgülle yerleştirin ve son diziyi tahsis edin. "Bağlantı" alanındaki tüm ifade parantez içine alınır.
"Satır numarası" alanında, listede ikinci bir soyadı aradığımız için "2" numarasını belirtin.
"Sütun Numarası" alanında, "3" numarasını belirtin, çünkü maaş sütunu her tablodaki hesaptaki üçüncü olduğundan.
"Alan Numarası" alanında, "3" numarasını ayarladık, çünkü üçüncü ayda ücretler hakkında bilgi içeren üçüncü tabloda veri bulmamız gerekiyor.
Tüm veriler girildikten sonra, "Tamam" düğmesine tıklayın.
- Bundan sonra, hesaplama sonuçları önceden seçilmiş bir hücrede görüntülenir. Üçüncü ay için ikinci çalışanın (Safronova V. M.) maaş miktarını gösterir.
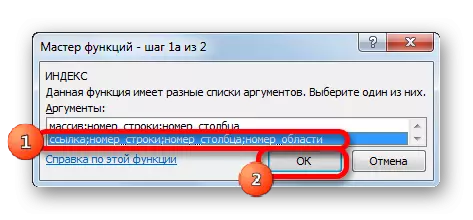
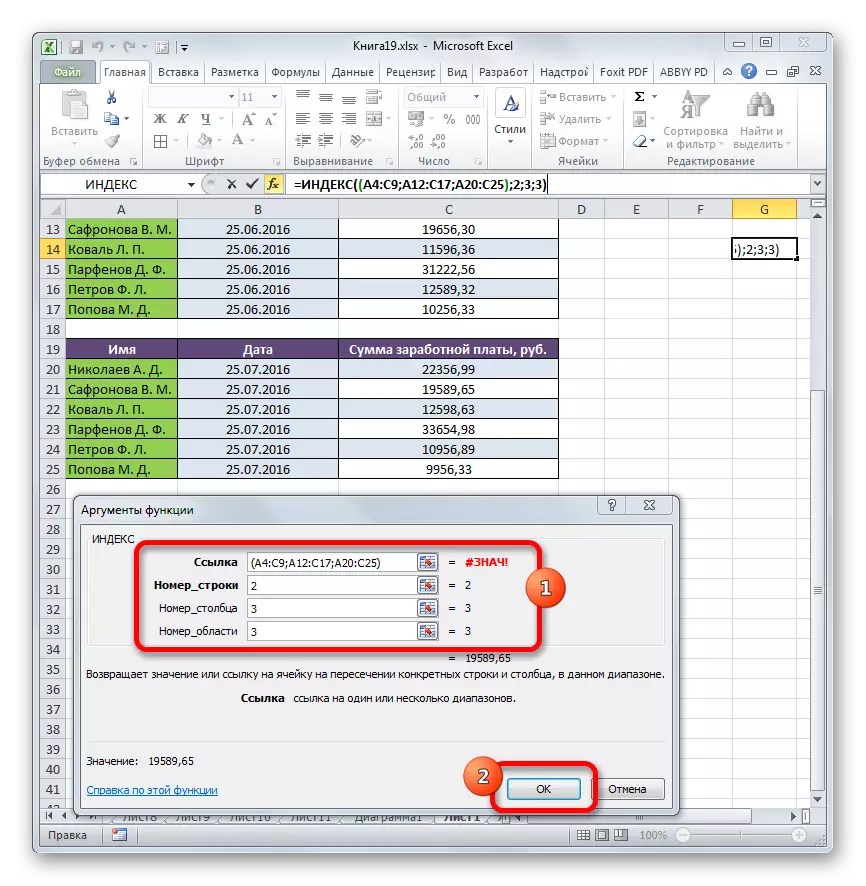

Yöntem 4: Tutarın Hesaplanması
Referans formu, dizinin şekli olarak sıklıkla kullanılmaz, ancak yalnızca birkaç aralıkla çalıştığında değil, diğer ihtiyaçlar için de kullanılabilir. Örneğin, miktarın operatörü ile birlikte miktarı hesaplamak için kullanılabilir.
Miktar eklerken, aşağıdaki sözdizimi şunları vardır:
= Toplamlar (adres_massiva)
Özel durumumuzda, ayda tüm çalışanların kazanç miktarı aşağıdaki formül kullanılarak hesaplanabilir:
= Miktarlar (C4: C9)
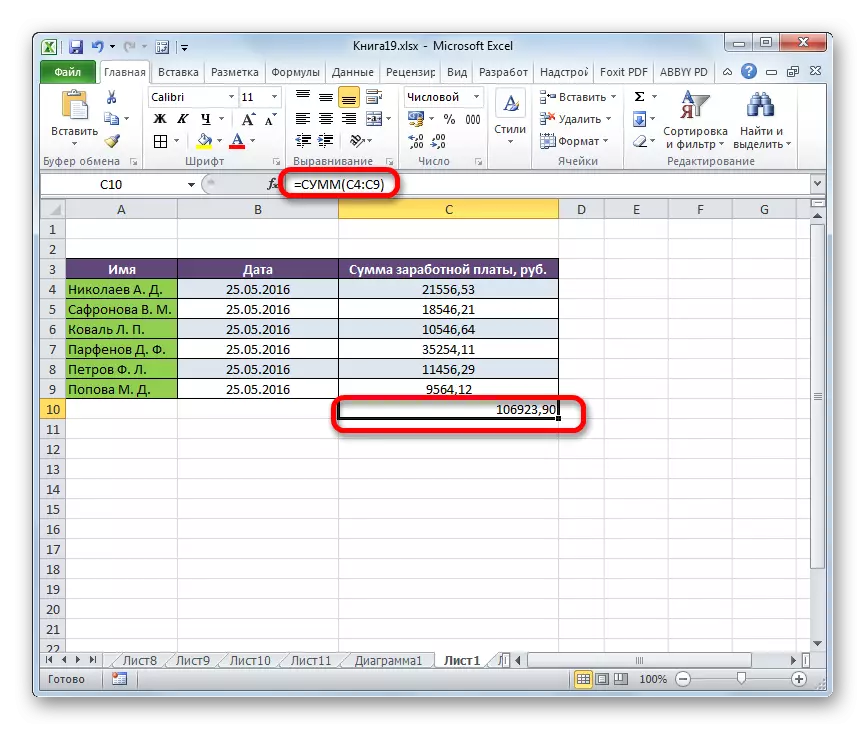
Ancak, dizin işlevini kullanarak biraz değiştirebilirsiniz. Sonra aşağıdaki forma sahip olacaktır:
= Miktarlar (C4: Dizin (C4: C9; 6))
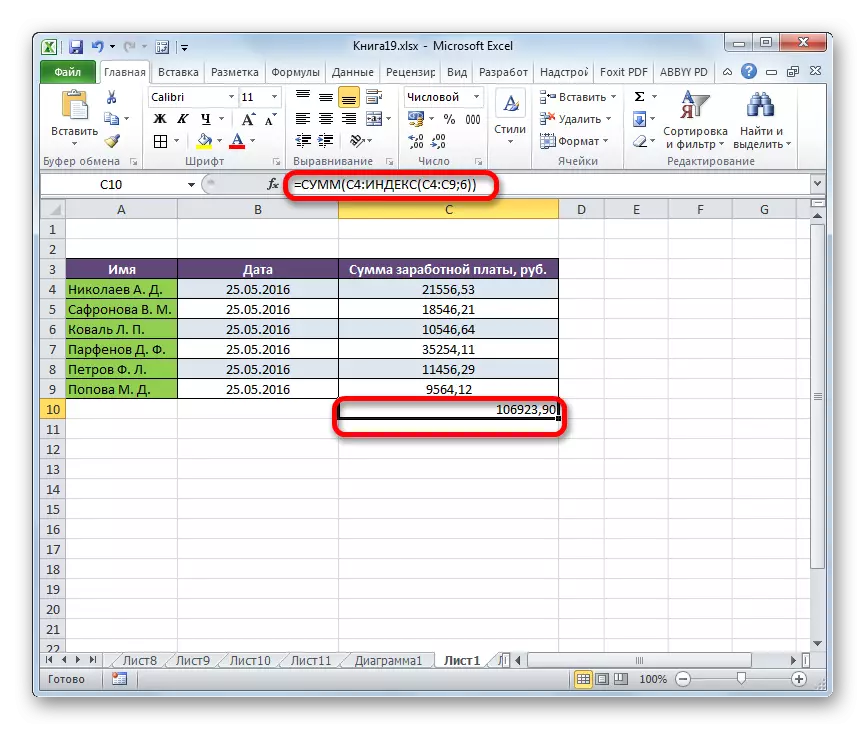
Bu durumda, hücre, başladığı dizinin koordinatlarını gösterir. Ancak, dizinin sona ermesinin koordinatlarında, operatör bir endeks kullanılır. Bu durumda, operatör endeksinin ilk argümanı aralığı ve ikincisini - son hücresinde - altıncı olarak gösterir.
Ders: Faydalı Özellikler Excel
Gördüğünüz gibi, endeksin işlevi, oldukça çeşitli görevleri çözmek için sürgünde kullanılabilir. Her ne kadar kullanımı için olası tüm seçeneklerden uzak durmamıza rağmen, ancak en çok aranan. Bu özelliğin iki türü vardır: referans ve diziler için. Diğer operatörlerle birlikte en etkili şekilde kullanılabilir. Bu formüller tarzında yaratılan en zor görevleri çözebilecek.
