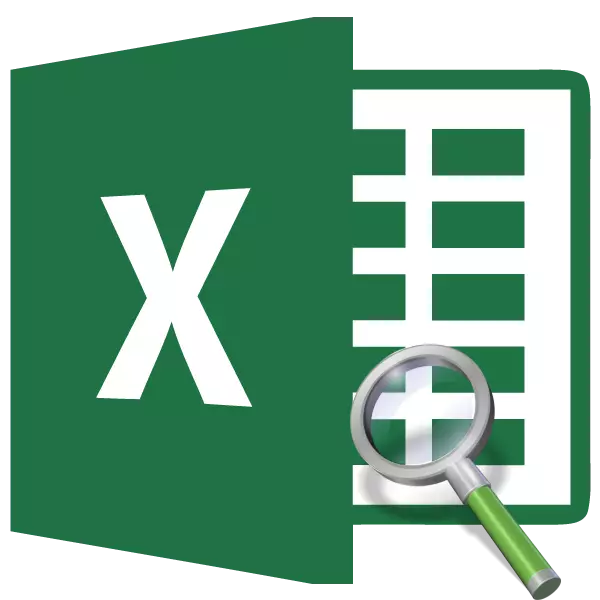
Excel پروگراممىسىنىڭ ئەڭ پايدىلىق ئىقتىدارلىرىنىڭ بىرى تىجارەتچى كۆرسەتكۈچى. ئۇ كۆرسىتىلگەن قۇر ۋە ستوننىڭ كېسىشىش ئېغىزىدىكى سانلىق مەلۇماتلارنى ئىزدەش, نەتىجىنى ئالدىن بېكىتىلگەن ھۈجەيرە بىلەن قايتۇرۇڭ. ئەمما بۇ ئىقتىدارنى باشقا تىجارەتچىلەر بىلەن بىرلەشتۈرۈشتىكى مۇرەككەپ فورمۇلالاردا ئىشلەتكەن ئېھتىماللىقى ئاشكارلانغان مۇمكىن. ئىشلىتىش ئۈچۈن ھەر خىل تاللاشلارنى ئويلاپ باقايلى.
ئىقتىدار ئىقتىدارىنى ئىشلىتىش
كۆرسەتكۈچ مەشغۇلاتچىسى «ئۇلىنىش ۋە ئايسانىيەتلەر» دىن بىر گۇرۇپپا ئىقتىدارلارنى كۆرسىتىدۇ. ئۇنىڭ ئىككى خىل پەردىسى بار: ۋە پايدىلىنىش ئۈچۈن.Arrays نىڭ تاللانمىسىنىڭ تۆۋەندىكى گرامماتىكىسى بار:
= كۆرسەتكۈچ (سانلار; سان_)
شۇنىڭ بىلەن بىر ۋاقىتتا, فورمۇلادىكى ئەڭ ئاخىرقى ئىككى پاي تارقىتىش ماركا سانلار گۇرسى بولسا, ئۇلارنىڭ ھەر قايسى تەرەپلىرى بولىدۇ. كۆپ ئۆلچەملىك دائىرە بىلەن, ھەر ئىككى قىممەتنى قوللىنىلىشى كېرەك. بۇ لىنىيەنىڭ سانىغا ئاساسەن ئۇنى ئويلىشىشنىڭ زۆرۈر تېپىلغاندا ۋارايگاتاتما تىزىملىكىدە ئەمەس, بەلكى بەلگىلەنگەن سانلار توغرىسىدىكى بۇيرۇقنى چۈشىنىۋېتىلگەن.
پايدىلىنىش تاللىشى ئۈچۈن گرامماتىكى مۇنداق كۆرۈنىدۇ:
= كۆرسەتكۈچ (ئۇلىنىش; سان_ imp_link; سان_نوم; [SHING_NAME])
بۇ يەردە سىز يەنە ئىككىدىن پەقەت بىرلا تالاش-تارتىشنى ئىشلىتەلەيسىز: «قۇر نومۇرى» ياكى «ئىستون نومۇرى». تالاش-تارتىش ». رايون نومۇرى" ئادەتتە ئىختىيارىي بولىدۇ, ئۇ بىر قانچە دائىرىدە مەشغۇلاتقا قاتناشتۇرۇلغاندىلا بولىدۇ.
شۇڭا, تىجارەتچى بىر قۇر ياكى ئىستون بەلگىلىگەندە تەڭشەش دائىرىسىدە سانلىق مەلۇمات ئىزدەۋاتىدۇ. بۇ ئىقتىدار ئۇنىڭ ئىقتىدارىغا بەك ئوخشايدۇ. تىجارەتچى قول ئەمما ئۇنىڭ بىلەن سېلىشتۇرغاندا ھەممە يەردە دېگۈدەك يېڭىلاپ تۇرالايدۇ, ئۈستەلنىڭ چاتاق تۇرغان سول ئىستوندالا قالماي.
1-خىل ئۇسۇل: ARTERSOR كۆرسەتكۈچىنى ئىشلىتىپ
ئالدى بىلەن ئالدى بىلەن بىز نەشر قىلغۇچىنىڭ كۆرسەتكۈچىنى ئىشلىتىش ئۈچۈنلا تەھلىل قىلىمىز.
بىزنىڭ مائاش جەدۋىلىمىز بار. تۇنجى تۈۋرۈكى, ئىشچى-خىزمەتچىلەرنىڭ ئىسمى ئىككىنچى ئورۇنغا - پۇل تۆلەش ۋاقتى, ئۈچىنچى ئورۇندا قالغان سومما ۋە پۇل سوممىسىنىڭ مىقدارى. بىز ئۈچىنچى قۇردىكى خىزمەتچىنىڭ ئىسمىنى قايتۇرۇشىمىز كېرەك.
- بىر تەرەپ قىلغۇچ نەتىجىسى كۆرسىتىلىدىغان ھۈجەيرىنى تاللاڭ. «قىستۇرما ئىقتىدار» سىنبەلگىسىنى چېكىپ, فورمۇلا تىزمىسىنىڭ سول تەرىپىگە كېلىدۇ.
- ئىقتىدارلارنى ئاكتىپلاش تەرتىپى يۈز بېرىدۇ. «كۆرسەتكۈچ ۋە مەيدانلارنى« كۆرسەتكۈچ »ئىسىمنى ئىزدەشنىڭ پايدىسى« تولۇق ئېلىپبە »ناملىق». ئۇلار بۇ تىجارەتچىنىڭ بايقىغاندىن كېيىن, ئۇنى گەۋدىلەنچە گەۋدىلىپ, كۆزنەكنىڭ ئاستىغا قويۇلغان «جەزملە» كۇنۇپكىسىنى بېسىڭ.
- كىچىك كۆزنەك ئەپلەر ئېچىلىدۇ, ئىقتىدار بەلگىلىرىنى باشقىلارنى تاللىشىڭىز كېرەك: «ABRay an» ياكى «ئۇلىنىش» نى تاللىشىڭىز كېرەك. بىز «سانلار» تاللانمىسىغا موھتاج. ئۇ دەسلەپتە بولۇپ, سۈكۈتتىكى ھالەتتە گەۋدىلەندۈرۈلىدۇ. شۇڭلاشقا, بىز «OK» كۇنۇپكىسىنى باسسىڭىز بولىدۇ.
- تالاش-تارتىش كۆزنىكى كۆرسەتكۈچ ئىقتىدارىنى ئاچىدۇ. يۇقىرىدا دېيىلگەندەك, ئۇنىڭ ئۈچ خىل تالاش-تارتىشلىرى بار, ھەمدە ئىچكى ساقلىغۇچنىڭ تولدۇرمىسى.
«سانلار» ئېتىزىدا بىر تەرەپ قىلىنىدىغان سانلىق مەلۇمات ئارىسىدىكى ئادرېسنى بەلگىلىشىڭىز كېرەك. ئۇنى قولدا ھەيدەشكە بولىدۇ. ئەمما ۋەزىپە ئىجرا قىلىشقا قۇلايلىق يارىتىش ئۈچۈن بىز باشقىچە ئىش قىلىمىز. نۇر بەلگىنى مۇۋاپىق ئورۇنغا قويدۇق, ئاندىن ۋاراقتىكى بارلىق جەدۋەل سانلىق مەلۇماتلىرىنى ۋارقىراپ ۋاي. ئۇنىڭدىن كېيىن, بۇ دائىرىنىڭ ئادرېسى دەرھال مەيداندا كۆرۈنىدۇ.
«رەت نومۇرى» ئېتىزدا «3» ساننى بەلگىلىدۇق, چۈنكى بىز بۇ ساننى كىرگۈزدۇق, چۈنكى بىز بۇ تىزىملىكنىڭ تەرىپىدىن بەلگىلىدۇق, بۇ تىزىملىكتىكى ئۈچىنچى ئىسىمنى ئېنىقلىشىمىز كېرەك. «ئىستون نومۇرى» بۆلىكىدە «1» نومۇرنى تەڭشەلدى, بۇ ساننى قۇرغاندىن بۇيان تۇنجى بولۇپ قۇرغان دائىرە.
بارلىق بەلگىلەنگەن تەڭشەكلەر ئېلىپ بېرىلغاندىن كېيىن, «ماقۇل» كۇنۇپكىسىنى بېسىڭ.
- پىششىقلاپ ئىشلەشنىڭ نەتىجىسى, بۇ قوللانمىنىڭ بىرىنچى تارمىقىدا كۆرسىتىلگەن. ئۇ تىزىملىكتىكى ئۈچىنچى بولۇپ, مەخسۇس ئۈچىنچى سانلىق مەلۇمات دائىرىسىدىكى ئۈچىنچىسى.





بىز كۆپ ئۆلچەملىك ۋەقەلەرنىڭ ئىقتىدارى (بىر قانچە ئىستون ۋە ھالقىلار كۆرسەتكۈچ ئىقتىدارىنى چاست قىلىدۇ. ئەگەر دائىرە بىر ئۆلچەملىك بولغان بولسا, ئۇنداقتا تالاش-تارتىشتا سانلىق مەلۇماتنى تولدۇرسا, بۇ تالاش-تارتىشتا سانلىق مەلۇماتنى تېخىمۇ ئاسانراق بولىدۇ. مەيداندىكى «سانلار» دا «سانلار» »نى يۇقىرىدىكىگە ئوخشاش ئۇسۇلدا, بىز ئۇنىڭ ئادرېسىنى بەلگىلايمىز. بۇ خىل ئەھۋالدا, سانلىق مەلۇمات ئارىلىقى پەقەت «ئىسىم» ئىستوندىكى قىممەتلەردە ئىزچىل ئۆتۈندى. «قۇر نومۇرى» ئېتىزدا, ئۈچىنچى قۇرنىڭ سانلىق مەلۇماتلىرىنى بىلىدىغانلىقىغا ئائىت «3» نى بەلگىلەڭ. «ئىستون نومۇرى» مەيداننى بوشاشتۇرۇپ قويغىلى بولىدۇ, چۈنكى بىزدە پەقەت بىر نەچچە ئىستون ئىشلىتىلگەنلىكىمىزدىن تارتىپلا. «OK» كۇنۇپكىسىنى بېسىڭ.
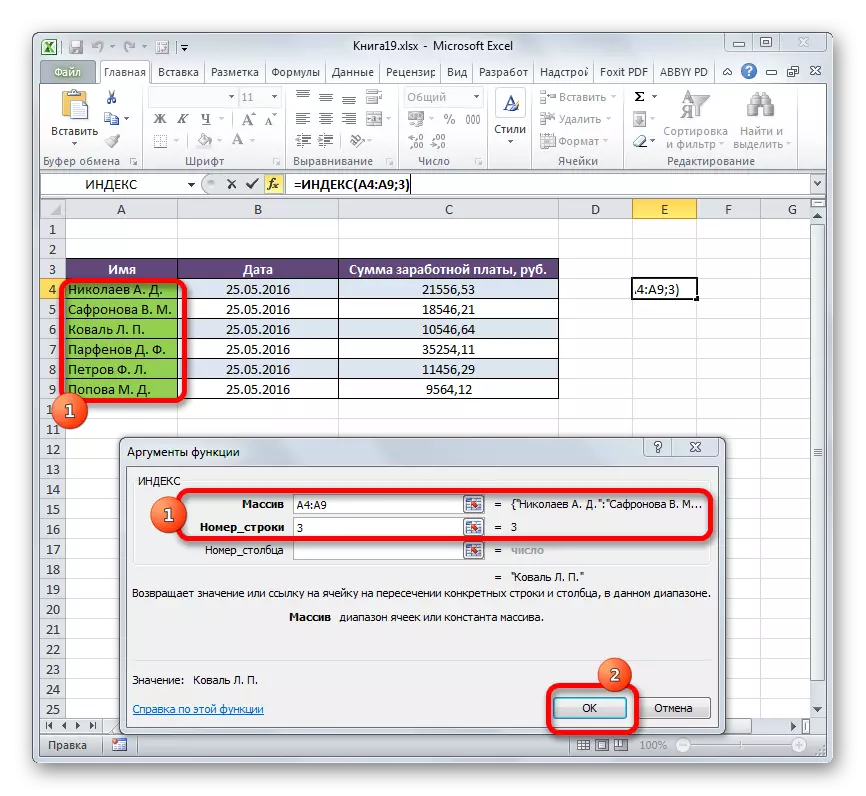
نەتىجىدە يۇقىرىغا ئوخشاش بولىدۇ.

بۇ ئىقتىدار ئىشلەيدىغانلىقىڭىزنى كۆرگىنىڭ, شۇنداق قىلىپ سىز ئەمەلىيەتتە بۇ خىل تاللاش تېخى ئىشلىتىلىدۇ, ئۇ ناھايىتى ئاز قوللىنىلىدۇ.
دەرس: مۇنەۋۋەر ئىقتىدارلار
2-خىل ئۇسۇل: ئىزدەش تىجارەتچىسى بىلەن مۇرەككەپ
ئەمەلىيەتتە, كۆرسەتكۈچ ئىقتىدارىنى ئىزدەش تەكشۈرۈشى بىلەن بىرلىكتە ئىشلىتىلىدۇ. سىز بىر تەرەپ كۆرسەتكۈچى - ئىزدەش شىركىتى Excel دا ئىشلىگەندە كۈچلۈك قورال بولۇپ, بۇ ئىقتىدارنىڭ ئەڭ ياخشى گەنا تىجارەتچىسىدىن كۆپ ئەۋزەللۈك - يوللانما.
ئىزدەش ئىقتىدارىنىڭ ئاساسلىق ۋەزىپىسى مەخسۇس دائىرەدىكى بەلگىنىڭ سانىنى بەلگىلەش.
Syntax تىجارەتچىسى بۇنداق ئىزدەش:
= ئىزدەش تاختىسى (لازىملىق_ لازىملىق_, كۆرگەن_ كود, [cype_dsion])
- ئارزۇ قىلىنغان قىممەت قىممەت, دائىرىدە بىز ئىزدەۋاتقان ئورۇن;
- ئالدىن پەرەز قىلىنغان سانلار بۇ قىممەتنىڭ دائىرىسى.
- خەرىتە تىپى ئېنىق ياكى قىممەتنى ئېنىقلايدىغان ئىختىيارى پارامېتىر. بىز توغرا قىممەت ئىزدەيمىز, شۇڭا بۇ تالاش-تارتىش ئىشلىتىشكە بولمايدۇ.
بۇ قورالنى ئىشلىتىپ, تالاش-تارتىش ئىقتىدارىغا ئېلىپ كىرىش »رەت قىلىنغان« ئىستون نومۇرى »ۋە« ئىستون نومۇرى »نىڭ بىرىنچى نۇقتىسىنى تونۇشتۇرۇشنى ماشىنا ھەيدىسەم بولامدۇ?
مەلۇم مىسالدا قانداق بولىدىغانلىقىنى كۆرۈپ باقايلى. بىز يۇقىرىدا تىلغا ئېلىنغان بىر جەدۋەل بىلەن ئىشلەيمىز. ئايرىم, بىزنىڭ ئىككى قوشۇمچە ساھە بار - «ئىسمى» ۋە «سومما» بار. خىزمەتچىلەرنىڭ ئىسمى ئوتتۇرىغا قويۇلغاندىن كېيىن, ئۇلار ئېرىشكەن پۇل ئاپتوماتىك كۆرۈنىدۇ. ئىقتىدار كۆرسەتكۈچى ۋە ئىزدەش ئارقىلىق شەخسىي يولغا قويۇشقا دىققەت قىلايلى.
- ئالدى بىلەن, بىز مائاشىنىڭ PRIFEOV D نىڭ خىزمەتچى قوبۇل قىلغانلىقىنى, بۇ نامىنىڭ نامىنى مۇناسىپ ساھەگە كىرىمىز.
- ئاخىرقى نەتىجىنى كۆرسىتىدىغان «سومما» ساھەدىكى كاتەكچىنى تاللاڭ. تالاش-تارتىش ئۈچۈن تالاش-تارتىش كۆزنىكىنى ئىجرا قىلىڭ.
مەيداندا «گاراي» بىز ئىستوننىڭ كوئوردرالىرىنى تونۇشتۇرىمىز, شۇ ۋاقىتتا ئىشچى-خىزمەتچىلەرنىڭ مائاشى جايلاشقان.
«ئىستون» بۆلىكى قۇرۇقلۇقتىن ئايرىلغاندا, بىز بىر خىل ئۆلچەملىك دائىرىنى ئىشلىتىۋاتقاندەك,.
ئەمما «رەت سان» ئېتىزدا, بىز ئىزدەشنىڭ ئىقتىدارىنى خاتىرىلىشىمىز كېرەك. ئۇنىڭ خاتىرىسىگە, يۇقىرىدا مۇلاھىزە يۈرگۈزۈلگەن. نەق مەيداندا دەرھال نەق مەيدان «ئىزدەش شىركىتى» نى كىرگۈزۈڭ. ئاندىن تىرناقنى دەرھال ئېچىپ كۆزلىگەن قىممەتنىڭ كوئوردېناتلىرىنى كۆرسىتىڭ. بۇلار بىز CarfeNov نىڭ خىزمەتچىلىرىنىڭ ئايرىم خاتىرىلىگەن ھۈجەيرىلىرى. بىز پەش بىلەن بىر نۇقتا قويدۇق ۋە كۆرۈنىدىغان دائىرىدىكى كوئوردېناتنى بەلگىلىدۇق. بىزنىڭ ئەھۋالىمىزغا نىسبەتەن, بۇ خىزمەتچىلەرنىڭ ئىسمى بار ئىستونلارنىڭ ئادرېسى. ئۇنىڭدىن كېيىن, تىرناقنى تاقاڭ.
نېمىلا دېگەن بىلەن ياسالغاندىن كېيىن, «ماقۇل» كۇنۇپكىسىنى بېسىڭ.
- كىرىم خاراكتېرلىك پېرفېنوۋا d. F. بىر تەرەپ قىلىنغاندىن كېيىن «سومما» ئېتىزدا كۆرسىتىلىدۇ.
- ھازىر, ئەگەر «ئىسمى» بۆلىكىدە مەزمۇننى Corpenov دىن ئۆزگەرتىمىز.
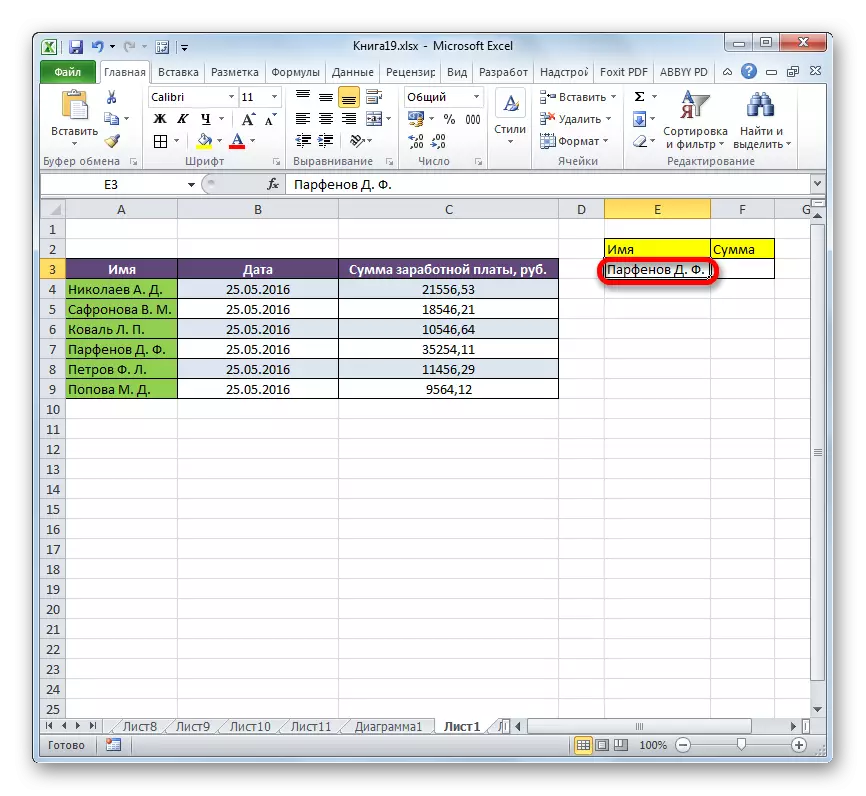


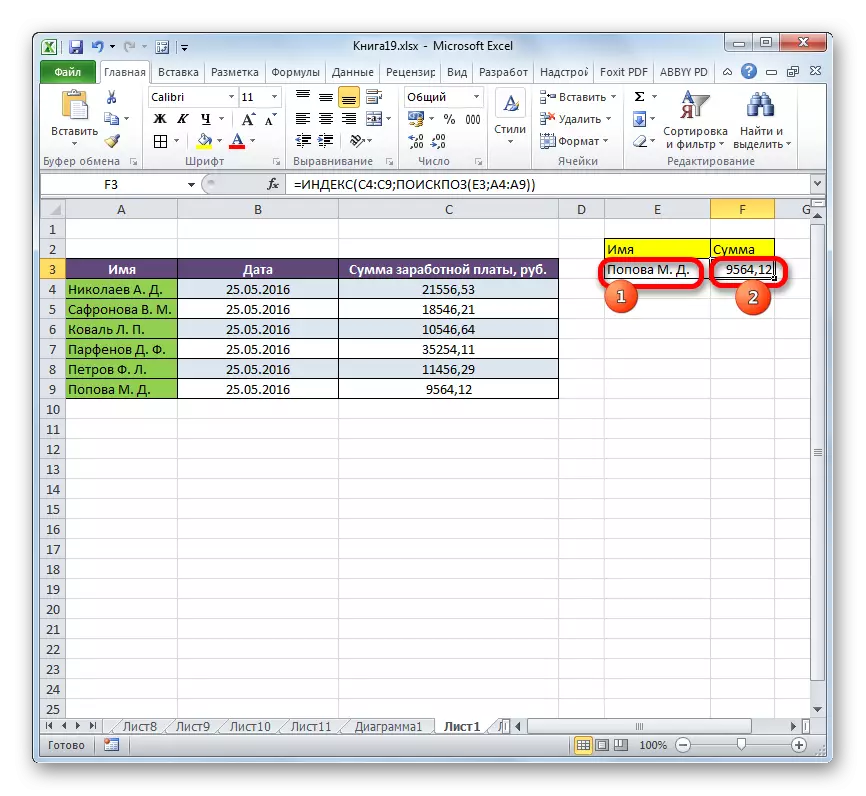
3-خىل ئۇسۇل: كۆپ خىل جەدۋەللەرنى بىر تەرەپ قىلىش
ئەمدى بۇ كۆرسەتكۈچنى بىر قانچە جەدۋەلنىڭ قانداق بولىدىغانلىقىنى كۆرۈپ باقايلى. بۇ مەقسەتتە, قوشۇمچە تالاش-تارتىش «رايون نومۇرى».
بىزنىڭ ئۈچ جەدۋەل بار. ھەر بىر جەدۋەلنى ئايرىم ئىش ھەققىدىن ئايرىلىدۇ. بىزنىڭ ۋەزىپىمىز ئۈچىنچى ئاي (ئىككىنچى قۇر) نىڭ مائاشى (ئۈچىنچى قۇر).
- نەتىجىنىڭ نەتىجىسى مەھسۇلات مەھسۇلات مىقدارىنى چىقىرىدىغان ھۈدنى تاللىدۇق ۋە ئىقتىدارلارنى تاللىايمىز, ئەمما تىجارەتچىنى تاللىغاندا پايدىلىنىشنى تاللاڭ. بىز بۇنىڭغا موھتاج, چۈنكى ئۇ بۇ تۈرنىڭ تالاش-تارتىشى بىلەن «رايون نومۇرى» بىلەن قوللىنىلىدۇ.
- تالاش-تارتىش كۆزنىكى ئېچىلىدۇ. ئۇلىنىش مەيدانىدا, بىزدە ئۈچ دائىرىنىڭ ھەقىقىيلىنىشىنى بەلگىلىشىمىز كېرەك. بۇنى قىلىش ئۈچۈن نۇر بەلگىنى بۇ ساھەگە قويۇڭ ۋە چاشقىنەكنىڭ سول كۇنۇپكىسى بىلەن بىرىنچى دائىرىنى تاللاڭ. ئاندىن پەش بىلەن بىر نۇقتىنى قويۇڭ. بۇ ئىنتايىن مۇھىم بولغاچقا, ئەگەر سىز دەرھال بارلىق ئەخلەتلەر بازارغا سېلىنىپ, ئۇنىڭ ئادرېسى ئالدىنقى كىشىنىڭ كولىشىدىلا ئالماشتۇرۇلىدۇ. شۇڭا, پەش بىلەن بىر نۇقتىغا كىرگەندىن كېيىن, تۆۋەندىكى دائىرىلەرنى تەقسىملەيمىز. ئاندىن بۇ نۇقتىنى يەنە پەش بىلەن سۇلاپ, ئەڭ ئاخىرقى سانلار گۇرپىسىنى تەقسىم قىلىڭ. «ئۇلىنىش» ساھەسىدىكى بارلىق ئىپادىلەش تىرناققا تارتىلغان بارلىق ئىپادىلەش.
«Rob نومۇر» بۆلىكىدە, بىز تىزىملىكتىكى ئىككىنچى فامىلىلىك ئىزدەۋاتقان «2» دېگەن سۆزنى كۆرسىتىڭ.
«ئىستون نومۇرى» بۆلىكىدە «3» ساننى بەلگىلەڭ, مائاشى ستون بولغاچقا, مائاش ستون بولغاچقا, مائاش سەھكەندىن بۇيان ھەر بىر جەدۋەلدە ئۈچىنچى.
«رايون سانى» ئۇلتۇرقىنىدا, بىز «3» نومۇرنى تاپتۇق, چۈنكى بىز بۇ ساننى تاپشۇرتەك »ئۈستەلنى تاپشۇردۇق, ئۇنىڭ ئۈچىنچى ئايدىكى سانلىق مەلۇماتنى تاپشۇرغان سانلىق مەلۇماتنى بار.
بارلىق سانلىق مەلۇماتلار كىرگۈزۈلگەندىن كېيىن, «بولىدۇ» كۇنۇپكىسىنى بېسىڭ.
- ئۇنىڭدىن كېيىن, ھېسابلاش نەتىجىسى ئالدىن تاللانغان كاتەكچىدە كۆرسىتىلىدۇ. ئىككىنچى خىزمەتچى (safronova v.) نىڭ مائاشى ئۈچىنچى ئايلىق مائاشىنىڭ مىقدارىنى كۆرسىتىدۇ.
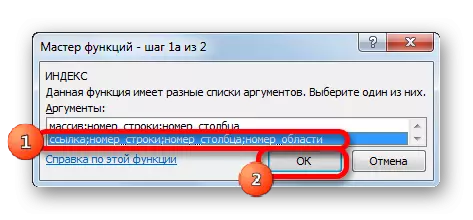
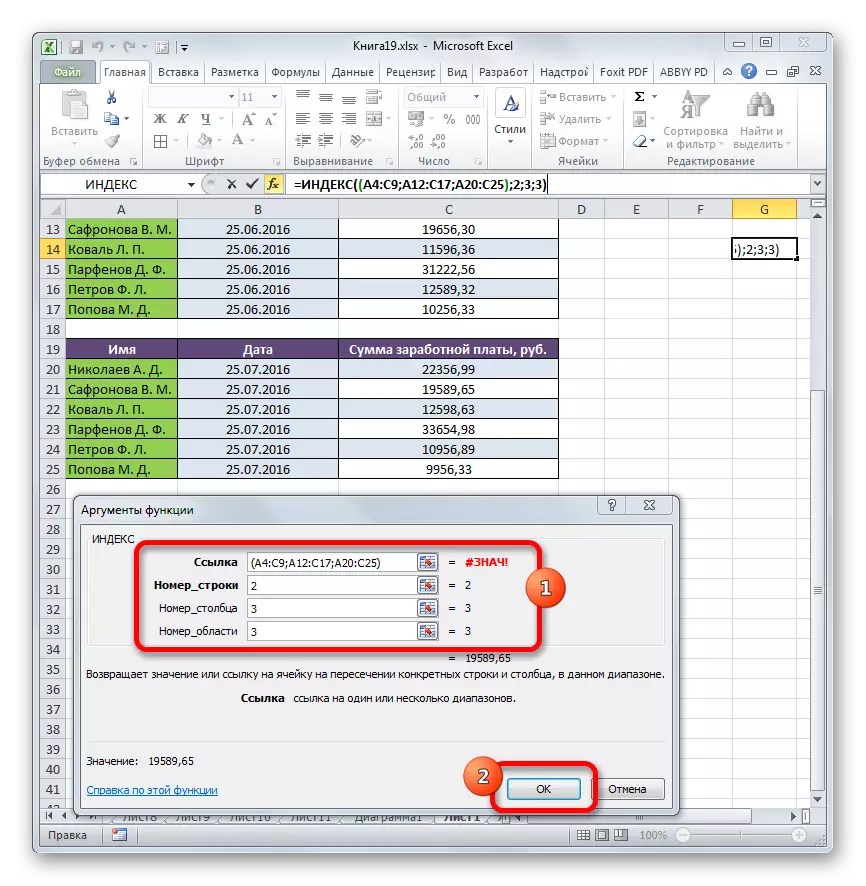

4-ئۇسۇل: سوممىنى ھېسابلاش
پايدىلىنىش جەدۋىلى دائىم سانلار گۈرەش شەكلى سۈپىتىدە ئىشلىتىلمەيدۇ, ئەمما ئۇ بىر نەچچە دائىرىدە ئىشلگەندە, ئەمما باشقا ئېھتىياجلار بىلەن بىللە بولغانلارنىمۇ ئىشلەتمەيدۇ, بەلكى باشقا ئېھتىياجلار ئۈچۈن ئىشلىتىلىشى مۇمكىن. مەسىلەن, ئۇنى پايدىلىق كارخانىلار بىلەن بىرلەشتۈرۈپ سوممىنى ھېسابلاشقا ئىشلىتىشكە بولىدۇ.
سوممىنى قوشقاندا, تۆۋەندىكى گرامماتىكىسى بار:
= سومما (ئادرېس_massava)
سىزنىڭ ئالاھىدە ئەھۋالدا, ھەر ئايدا بارلىق خىزمەتچىلەر تانى سوممىسىنىڭ كىرىمى تۆۋەندىكى فورمۇلا ئارقىلىق ھېسابلىسا بولىدۇ:
= سومما (C4: C9)
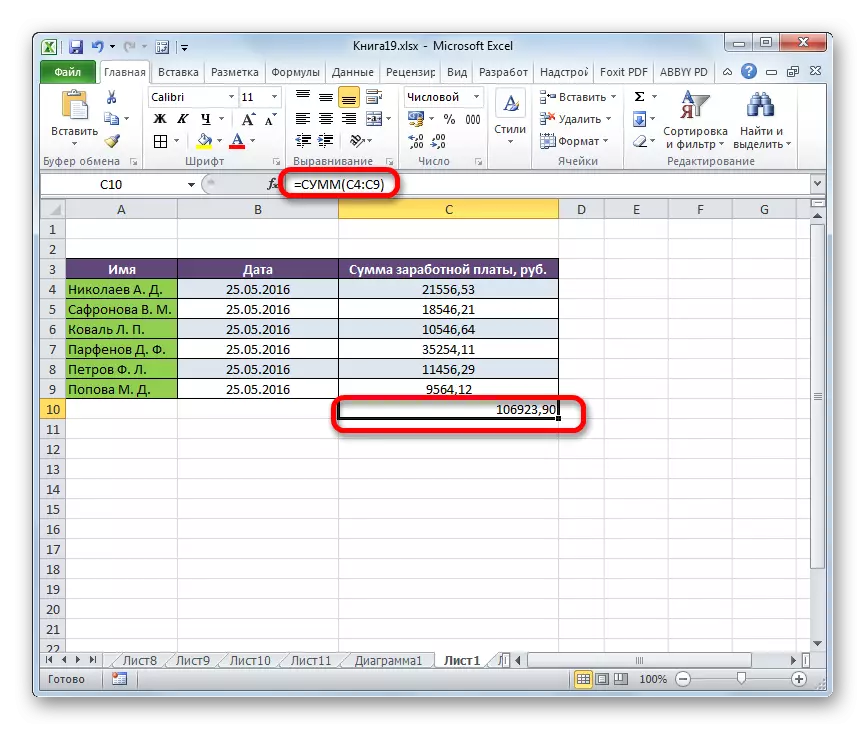
ئەمما كۆرسەتكۈچ ئىقتىدارىنى ئىشلىتىپ ئازراق ئۆزگەرتەلمەيسىز. ئاندىن ئۇنىڭ تۆۋەندىكىدەك شەكلى بار:
= يىغىندىسى (C4: كۆرسەتكۈچى (C4: C9; 6))
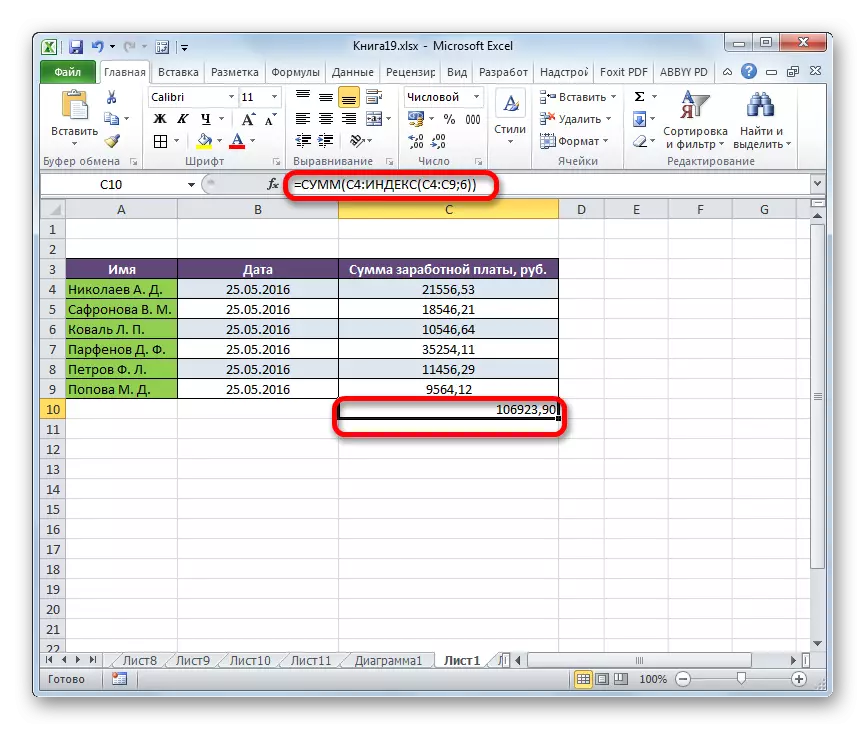
بۇ خىل ئەھۋالدا, ھۈجۈكلەر سانلار گالىستۇلىرىنىڭ باشلانغانلىقى توغرىسىدىكى تەھدىت. ئەمما سانائىتىنىڭ ۋاقتى بىلەن تىجارەتچى كۆرسەتكۈچ ئىشلىتىلگەن كۆرسەتكۈچى ئىشلىتىلىدۇ. بۇ خىل ئەھۋال ئاستىدا, مەشغۇلات ئادا قىلغۇچىنىڭ تۇنجى تالاش-تارتىشلىرى دائىرەدىكى بولسا, ئىككىنچى كاتەكچە - ئالتىنچى ئورۇننى كۆرسىتىدۇ.
دەرس: پايدىلىق ئىقتىدارلار Excel
كۆرەلەيسىز, كۆرسەتكۈچنىڭ ئىقتىدارى تازىلىق ئىقتىدارىنى ئادىل ئوخشىمىغان كۆپ خىل ۋەزىپىلەرنى ھەل قىلىشقا بولىدۇ. گەرچە بىز ئىشلىتكىدىكى بارلىق تاللاشلاردىن ئويغانغان بولسىمۇ, ئەمما پەقەت ئەڭ كېيىن ئەڭ كۆپ ئادەملەنگەن. بۇ ئىقتىدارنىڭ ئىككى خىل تەركىبى بار: پايدىلىنىش ۋە سانلار ئۈچۈن. ئۇنى باشقا تىجارەتچىلەر بىلەن بىرلەشتۈرۈشتە ئەڭ ئۈنۈملۈك ئىشلىتىلىدۇ. بۇ خىل فورمۇلادا يارىتىلغان ئەڭ قىيىن ۋەزىپىلەرنى ھەل قىلالايدۇ.
