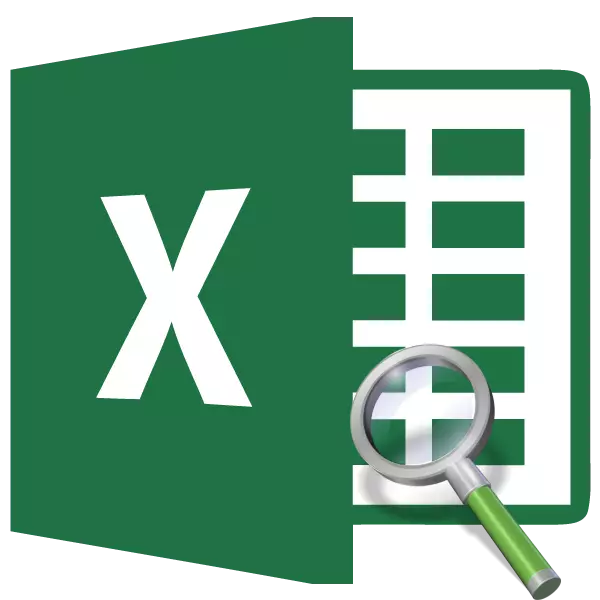
Excel бағдарламасының ең пайдалы ерекшеліктерінің бірі - оператордың индексі. Ол көрсетілген жолдар мен бағанның қиылысында диапазондағы деректерді іздейді, нәтижені алдын ала анықталған ұяшыққа қайтарады. Бірақ бұл функцияның мүмкіндігі оны басқа операторлармен бірге күрделі формулаларда қолданған кезде ашып көрсетіледі. Оны қолданудың әртүрлі нұсқаларын қарастырайық.
Функция функциясын пайдалану
Индекс операторы «Сілтемелер мен массивтер» санатынан функциялар тобына жатады. Оның екі сорттары бар: массивтер және сілтемелер үшін.Массивтерге арналған опция келесі синтаксиске ие:
= Индекс (массив; нөмір_LINK; нөмір_ нөмірі)
Сонымен бірге, формуладағы соңғы екі аргументті бірге, екеуі де бірге қолдануға болады, ал массив бір өлшемді болып табылады. Көп өлшемді ауқыммен, екі мән де қолданылуы керек. Сондай-ақ, жолдың санының астында және бағанның координаталарындағы санды ескермеу қажет, бірақ ең танымал массив ішіндегі тапсырыс.
Сілтеме үшін синтаксис келесідей:
= Индекс (сілтеме; number_link; number_number; [number_name])
Мұнда сіз екіден бір дәлелді ғана қолдана аласыз: «Жол нөмірі» немесе «баған нөмірі». «Аумақтық нөмір» аргументі, әдетте, міндетті емес және ол бірнеше полигондар жұмысқа қатысқан кезде ғана қолданылады.
Осылайша, оператор жолды немесе бағанды көрсету кезінде белгіленген диапазонда деректерді іздейді. Бұл мүмкіндік оның мүмкіндіктеріне өте ұқсас. Оператордың қолы Бірақ бұл керісінше, кестенің тек сол жақ бағанында ғана емес, барлық жерде де бар.
1-әдіс: Массивтерге оператор индексін қолдану
Біз, ең алдымен, біз массивтерге оператор индексін қолдану алгоритмінің қарапайым мысалынан талдайық.
Бізде жалақы кестесі бар. Бірінші бағанда, жұмысшылардың аты-жөні, екіншісінде, ал екіншісінде - төлем күні, ал үшінші орында - табыс сомасы. Біз қызметкердің атын үшінші жолда алып тастауымыз керек.
- Өңдеу нәтижесі көрсетілетін ұяшықты таңдаңыз. Формула жолының сол жағына бірден орналасқан «Кірістіру функциясы» белгішесін нұқыңыз.
- Функциялар шеберін іске қосу тәртібі пайда болады. «Индекс» атауын іздеу арқылы осы құралдың «сілтемелер және массивтер» санатында «Индекс» атауымен. Олар осы операторды тапқаннан кейін, біз оны бөліп, терезенің төменгі жағына орналастырылған «OK» түймесін басыңыз.
- Кішкентай терезе ашылады, онда сізге функция түрлерінің бірін таңдау керек: «Массив» немесе «Сілтеме». Бізге «массив» опциясы қажет. Ол алдымен орналасқан және әдепкі бойынша бөлектелген. Сондықтан, біз жай ғана «OK» түймесін басыңыз.
- Дәлелдеу терезесі индекс функциясын ашады. Жоғарыда айтылғандай, оның үш дәлелі бар, сәйкесінше үш өріс толтырыңыз.
«Массив» өрісінде өңделетін деректер ауқымының мекенжайын көрсету керек. Сіз оны қолмен жүргізе аласыз. Бірақ тапсырманы жеңілдету үшін біз басқаша жасаймыз. Біз жүгіргіні тиісті өріске қойдық, содан кейін парақтағы кестелік мәліметтердің барлық диапазонын қасірет ішеміз. Осыдан кейін диапазонның мекен-жайы дереу өрісте пайда болады.
«Жол нөмірі» өрісінде біз «3» нөмірін орнатамыз, өйткені шарт бойынша, біз тізімдегі үшінші атауды анықтауымыз керек. «Баған нөмірі» өрісіне «1» нөмірін орнатыңыз, өйткені аты бағаны арнайы ауқымда бірінші болып табылады.
Барлық көрсетілген параметрлер орындалса, «ОК» түймесін басыңыз.
- Өңдеу нәтижесі осы нұсқаулықтың бірінші абзацында көрсетілген ұяшықта көрсетіледі. Бұл белгілі бір фамилия, бұл белгілі мәліметтер тізіміндегі тізімде үшінші.





Біз индекс функциясының функциясын көп өлшемді массивте бөлшектейміз (бірнеше бағандар мен жолдар). Егер ауқым бір өлшемді болса, онда Дағдарыс терезесінде деректерді толтыру оңайырақ болар еді. Жоғарыдағыдай «массив» өрісінде біз оның мекен-жайын көрсетеміз. Бұл жағдайда деректер ауқымы тек «Атау» бағанындағы мәндерден тұрады. «Жол нөмірі» өрісіне «3» мәнін көрсетіңіз, өйткені үшінші жолдан деректерді білу керек. «Баған нөмірі» өрісіне мүлдем бос қалдыруға болады, өйткені бізде бір өлшемді диапазон бар, оның ішінде тек бір баған пайдаланылады. «ОК» түймесін басыңыз.
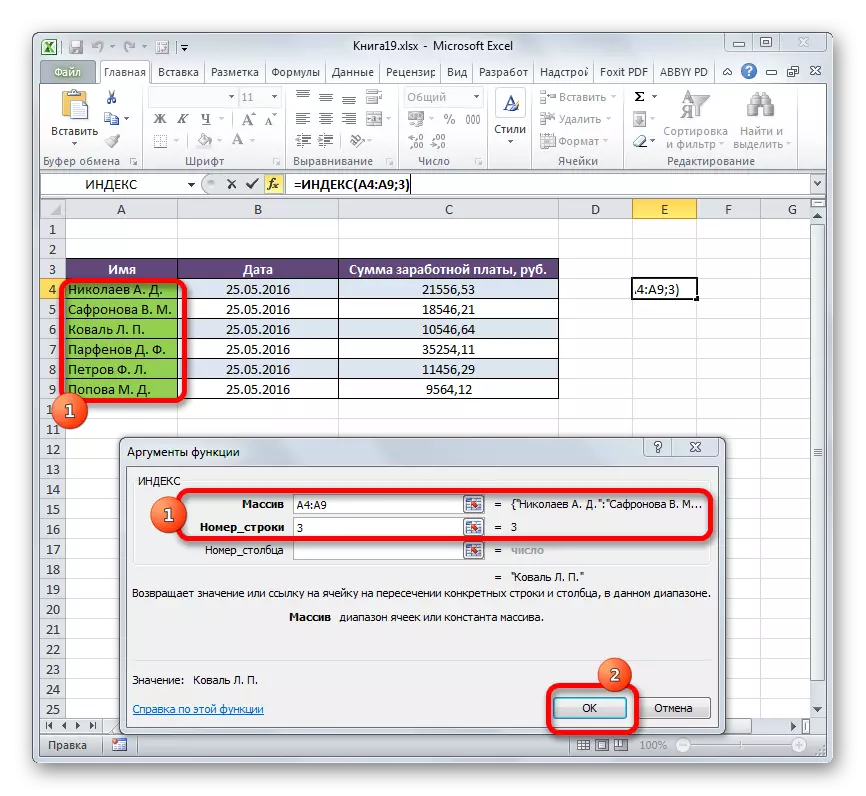
Нәтиже жоғарыдағыдай болады.

Бұл қарапайым мысал болды, сондықтан сіз бұл функцияның қалай жұмыс істейтінін, бірақ іс жүзінде бұл опция әлі қолданылып, сирек қолданылады.
Сабақ: Excele функциялары
2-әдіс: Іздеу операторымен кешенге қолдану
Іс жүзінде индекс функциясы көбінесе іздеу аргуменімен бірге қолданылады. Байланыс индексі - Іздеу компаниясы - бұл Excel-де жұмыс істеу кезінде күшті құрал, бұл оның ең жақын аналогына қарағанда икемді, ол өзінің ең жақын аналогына қарағанда икемді болып табылады - ARP операторы.
Іздеу функциясының негізгі міндеті - белгілі бір диапазондағы белгілі бір мәнге сәйкес санды көрсету.
Осындай синтаксистік операторды іздеу:
= Іздеу тақтасы (қалаған_дасу, View_Missive, [Type_densation])
- Қажетті мән - бұл біз іздейтін ауқымдағы мән;
- Көрінген массив - бұл мән орналасқан ауқым;
- Салыстыру түрі - бұл мәндерді дәл немесе шамамен іздейтін қосымша параметр. Біз дәл мәндерді іздейміз, сондықтан бұл дәлел қолданылмайды.
Осы құралды пайдалану арқылы сіз «Жол нөмірі» және «Баған нөмірі» және «Баған нөмірі» аргументтерінің енгізілуін индекс функциясына енгізе аласыз.
Оның белгілі бір мысалда қалай жасалуы мүмкін екенін көрейік. Біз жоғарыда талқыланған дәл осындай кестемен жұмыс жасаймыз. Бөлек, бізде екі қосымша сала бар - «Аты» және «Сома». Қызметкердің есімі енгізілген кезде, олар алған ақша сомасы автоматты түрде көрсетіледі. Мұны іс жүзінде іс жүзінде қолдануға болатынын көрейік. Функция индексі мен іздеуді қолдану арқылы.
- Біріншіден, біз парфеновтың қызметкері Д. Ф. қызметкері оның атын тиісті салаға енгізіңіз.
- Соңғы нәтиже көрсетілетін «Сома» өрісіндегі ұяшықты таңдаңыз. Аргумент терезесінің функциясының индексін өткізіп жіберіңіз.
«Массив» өрісіне біз жұмысшылардың жалақысы орналасқан бағанның координаттарымен таныстырамыз.
«Баған» өрісі бос қалады, өйткені біз мысал үшін бір өлшемді ауқым үшін қолданамыз.
Бірақ «Жол нөмірі» өрісінде біз іздеу функциясын жазуды қажет етеміз. Оның жазбасы үшін жоғарыда талқыланған синтаксисті ұстаныңыз. Дереу далада «Іздеу компаниясы» операторының атауын тырнақшасыз енгізіңіз. Содан кейін дереу кронштейнді ашып, қажетті мәннің координаталарын көрсетіңіз. Бұл біз Парфенов қызметкерінің атын жеке жазған жасушаның координаттары. Біз үтірмен нүкте қойдық және қаралған ауқымның координаталарын көрсетеміз. Біздің жағдайда, бұл бағанның мекен-жайы - қызметкерлердің аты-жөні. Осыдан кейін кронштейнді жабыңыз.
Барлық мәндер жасалғаннан кейін «ОК» түймесін басыңыз.
- Табыс санының нәтижесі Parfenova D. F. Өңдеуден кейін «Сома» өрісінде көрсетіледі.
- Енді, егер «Атау» өрісінде біз Парафеновтің мазмұнын өзгертеміз.
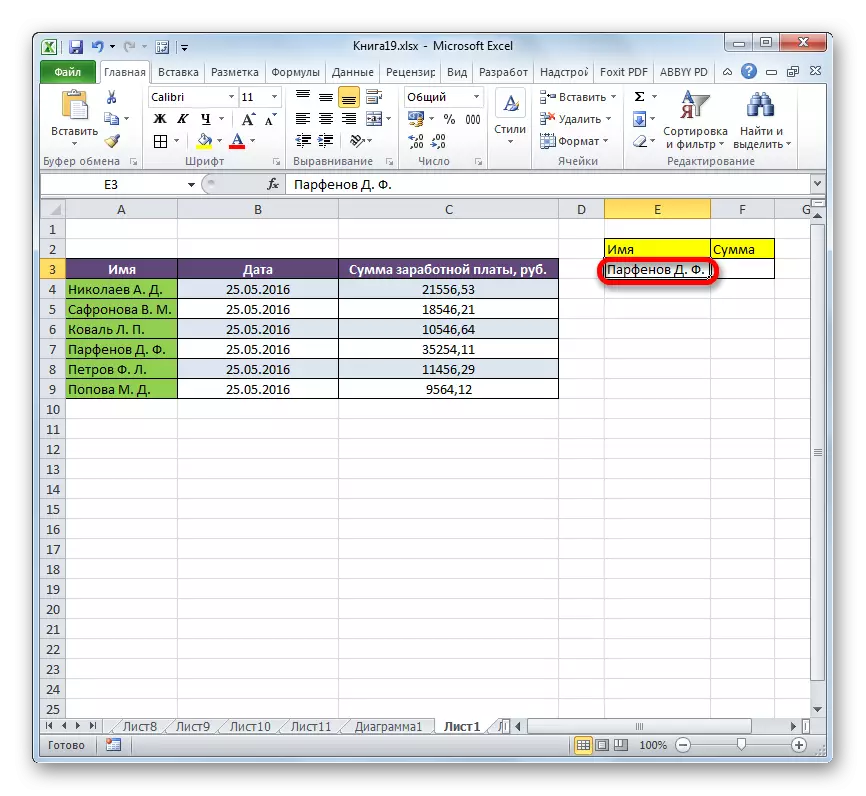


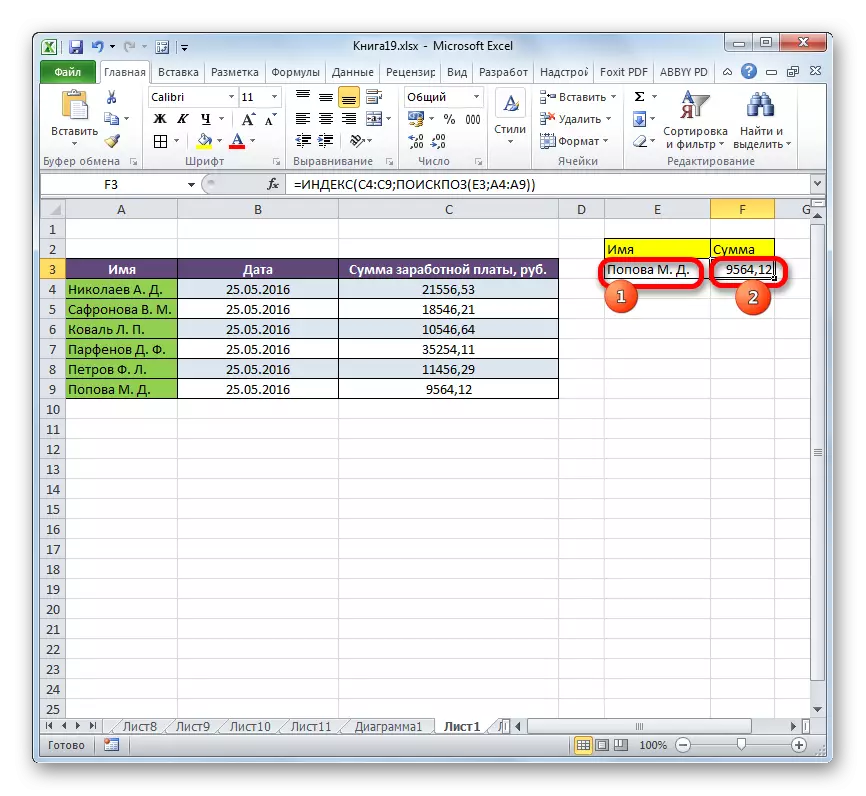
3-әдіс: бірнеше кестелерді өңдеу
Енді индексті бірнеше кестелермен қалай шешуге болатынын көрейік. Осы мақсатта «аймақтың нөмірі» қосымша дәлел қосылады.
Бізде үш үстел бар. Әр кестеде жұмысшылардың жалақысы бөлек айдан тұрады. Біздің міндетіміз - екінші қызметкердің жалақысын (екінші жол) білу (екінші жол) (екінші жол) (үшінші бағыт).
- Біз нәтиже нәтижесі шығатын және функциялар шеберін аша алатын ұяшықты таңдаймыз, бірақ оператор түрін таңдағанда, сілтеме көрінісін таңдаңыз. Біз бұған қажет, өйткені ол «аудан нөмірімен» жұмысты қолдайтын осы түрі.
- Дәлелді терезе ашылады. Сілтеме өрісіне барлық үш ауқымның мекен-жайларын көрсету керек. Ол үшін өріске курсорды орнатып, тінтуірдің сол жақ батырмасымен бірінші ауқымды таңдаңыз. Содан кейін үтірмен нүкте қойыңыз. Бұл өте маңызды, өйткені егер сіз бірден келесі массив шығарылымына барсаңыз, онда оның мекен-жайы алдыңғы координаталар ауыстырады. Сонымен, үтірмен нүктеге кіргеннен кейін біз келесі диапазонды бөлеміз. Содан кейін қайтадан нүктені үтірмен және соңғы массивке бөліңіз. «Сілтеме» өрісіндегі барлық өрнек жақшаға түседі.
«Жол нөмірі» өрісіне «2» санын көрсетіңіз, өйткені біз тізімдегі екінші фамилияны іздейміз.
«Баған нөмірі» өрісіне «3» санын көрсетіңіз, өйткені жалақы бағанында әр кестедегі есептік жазбада үшінші болып табылады.
«Аудан нөмірі» өрісінде біз «3» санын орнатамыз, өйткені үшінші кестеде мәліметтер табу керек, онда үшінші айдағы жалақы туралы ақпарат бар.
Барлық деректер енгізілгеннен кейін «ОК» түймесін басыңыз.
- Осыдан кейін есептеу нәтижелері алдын-ала таңдалған ұяшықта көрсетіледі. Үшінші айда екінші қызметкердің жалақысы көрсетілген (Сафронова В. М.).
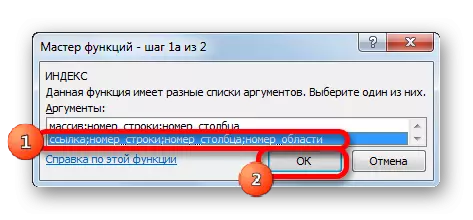
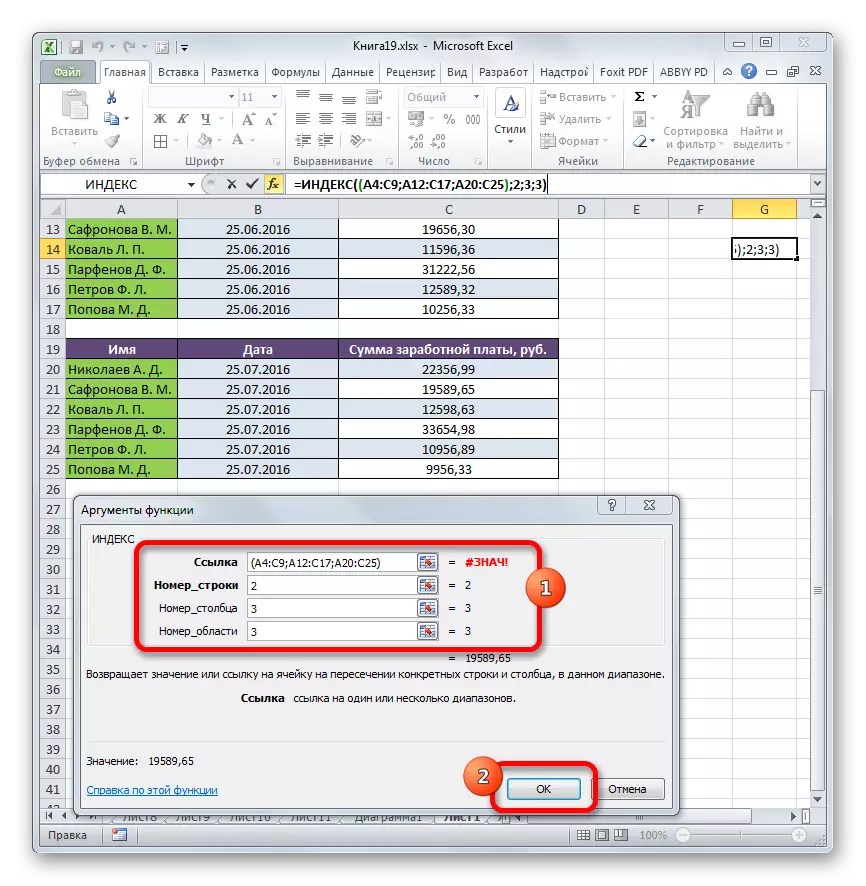

4-әдіс: соманы есептеу
Сілтеме нысаны массивтің формасы ретінде жиі пайдаланылмайды, бірақ оны бірнеше ауқыммен, сонымен қатар басқа қажеттіліктермен де қолдануға болады. Мысалы, оны соманы оператормен бірге есептеу үшін пайдалануға болады.
Соманы қосқан кезде келесі синтаксисті мыналар бар:
= SOMS (мекен-жайы_масива)
Біздің нақты жағдайда, айына барлық қызметкерлердің кірістерінің мөлшері келесі формула бойынша есептеледі:
= Сомалар (C4: C9)
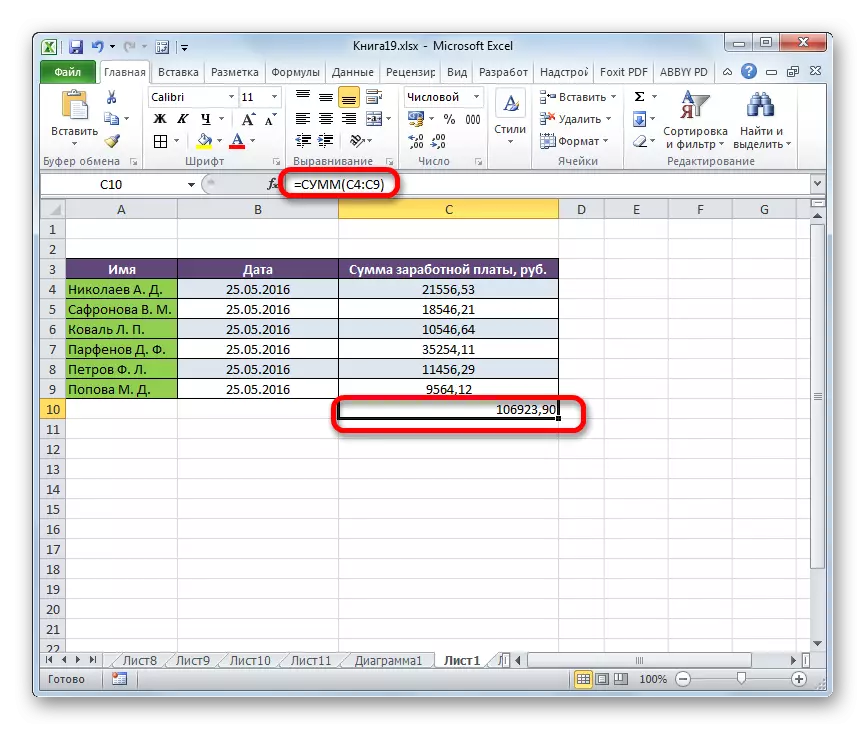
Бірақ сіз оны индекс функциясын қолдана отырып азайтуға болады. Содан кейін ол келесі формада болады:
= Сомалар (C4: индекс (C4: C9; 6))
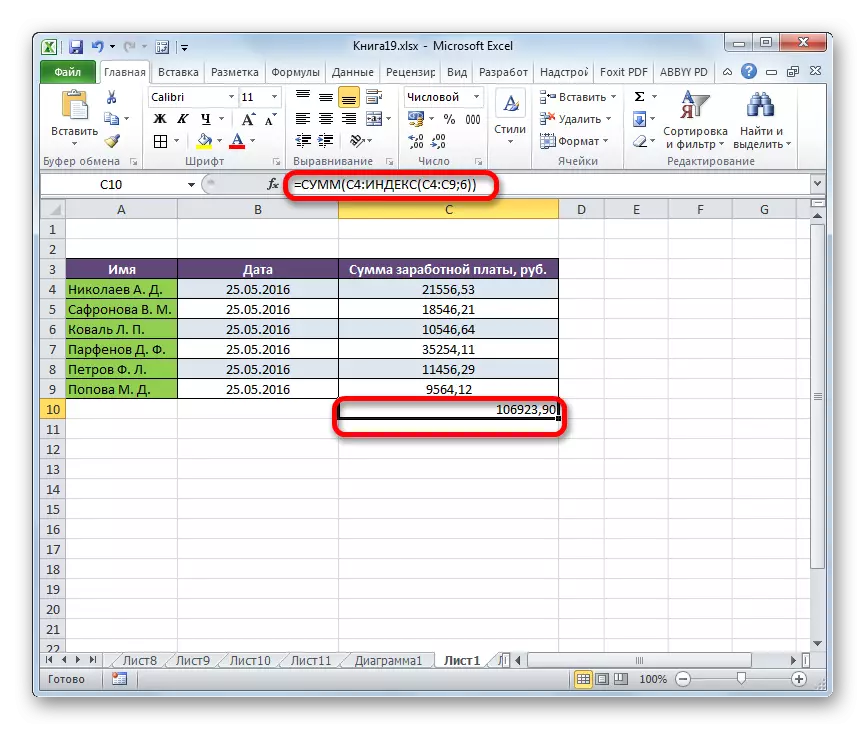
Бұл жағдайда ұяшық, ол іске қосылатын алаптың координаталарын көрсетеді. Бірақ массивтің жарамдылық мерзімінің координаталарында оператор индекс қолданылады. Бұл жағдайда оператор индексінің бірінші дәлелі диапазонын және екіншісін көрсетеді - оның соңғы ұяшығында - алтыншы.
Сабақ: Пайдалы сипаттамалары Excel
Көріп отырғаныңыздай, индекстің функциясын жер аударылуында қолдануға болады, олар алуан түрлі тапсырмаларды шешуге болады. Біз оны қолданудың барлық мүмкін нұсқаларынан алшақ болдық, бірақ тек ең көп ізденгендер. Бұл мүмкіндіктің екі түрі бар: анықтама және массивтер. Оны басқа операторлармен бірге тиімді қолдануға болады. Формулалардың осылай жасалған, ең қиын міндеттерді шеше алады.
