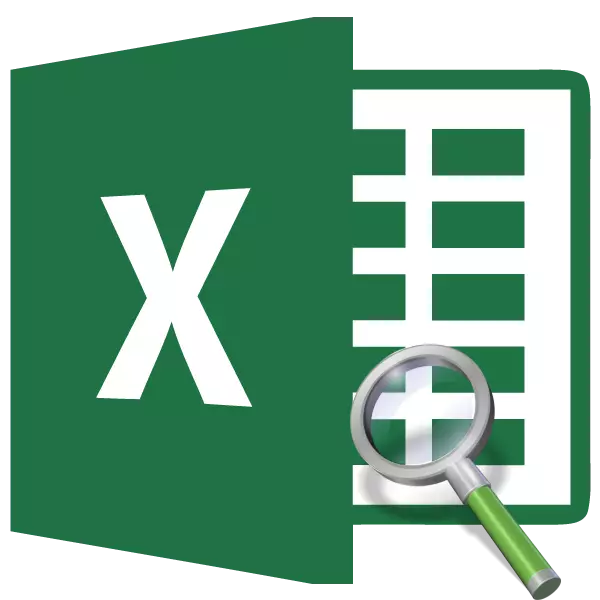
Salah satu ciri yang paling berguna dari program Excel adalah indeks pengendali. Ia mencari data dalam julat di persimpangan baris dan lajur yang ditentukan, mengembalikan hasil dalam sel yang telah ditetapkan. Tetapi kemungkinan fungsi ini didedahkan apabila menggunakannya dalam formula yang kompleks dalam kombinasi dengan pengendali lain. Mari kita pertimbangkan pelbagai pilihan untuk kegunaannya.
Menggunakan fungsi fungsi
Pengendali indeks merujuk kepada sekumpulan fungsi dari kategori "Pautan dan Arrays". Ia mempunyai dua jenis: untuk array dan untuk rujukan.Pilihan untuk Arrays mempunyai sintaks berikut:
= Indeks (array; number_link; number_number)
Pada masa yang sama, dua hujah terakhir dalam formula boleh digunakan, kedua-duanya bersama-sama dan mana-mana satu daripada mereka jika array adalah satu dimensi. Dengan pelbagai dimensi, kedua-dua nilai perlu digunakan. Ia juga perlu untuk mengambil kira bahawa di bawah bilangan garis dan lajur tidak difahami bukan nombor pada koordinat lembaran, tetapi perintah di dalam array yang paling ditentukan.
Sintaks untuk pilihan rujukan kelihatan seperti ini:
= Indeks (pautan; number_link; number_number; [number_name])
Di sini anda juga boleh menggunakan hanya satu hujah dari dua: "nombor baris" atau "nombor lajur". Hujah "nombor kawasan" umumnya pilihan dan ia hanya terpakai apabila beberapa julat mengambil bahagian dalam operasi.
Oleh itu, pengendali sedang mencari data dalam julat yang ditetapkan apabila menyatakan rentetan atau lajur. Ciri ini sangat mirip dengan keupayaannya. Lengan pengendali Tetapi berbeza dengannya boleh mencari hampir di mana-mana, dan bukan sahaja di lajur kiri yang melampau di atas meja.
Kaedah 1: Menggunakan indeks pengendali untuk array
Marilah kita, pertama sekali, kita menganalisis contoh yang paling mudah dari algoritma untuk menggunakan indeks pengendali untuk array.
Kami mempunyai jadual gaji. Dalam lajur pertama, nama pekerja dipaparkan, pada yang kedua - tarikh pembayaran, dan pada yang ketiga - jumlah jumlah pendapatan. Kita perlu menarik balik nama pekerja itu dalam baris ketiga.
- Pilih sel di mana hasil pemprosesan akan dipaparkan. Klik pada ikon "Masukkan Fungsi", yang terletak segera di sebelah kiri rentetan formula.
- Prosedur untuk mengaktifkan wizard fungsi berlaku. Dalam kategori "Rujukan dan Array" alat ini atau "senarai abjad penuh" dengan mencari nama "indeks". Selepas mereka mendapati pengendali ini, kami menyerlahkannya dan klik pada butang "OK", yang diletakkan di bahagian bawah tetingkap.
- Tetingkap kecil dibuka, di mana anda perlu memilih salah satu jenis fungsi: "array" atau "pautan". Kami memerlukan pilihan "array". Ia terletak dahulu dan diserlahkan secara lalai. Oleh itu, kami hanya boleh mengklik pada butang "OK".
- Tetingkap hujah membuka fungsi indeks. Seperti yang dinyatakan di atas, ia mempunyai tiga hujah, dan dengan itu tiga bidang untuk mengisi.
Dalam bidang "Array", anda perlu menentukan alamat julat data yang diproses. Anda boleh memandu secara manual. Tetapi untuk memudahkan tugas, kita akan melakukan sebaliknya. Kami meletakkan kursor ke medan yang sesuai, dan kemudian celaka keseluruhan pelbagai data jadual pada helaian. Selepas itu, alamat julat itu segera muncul di lapangan.
Dalam bidang "Baris Nombor", kami menetapkan nombor "3", kerana, dengan syarat, kita perlu menentukan nama ketiga dalam senarai. Dalam medan "Nombor Lajur", tetapkan nombor "1", kerana lajur nama adalah yang pertama dalam julat khusus.
Selepas semua tetapan yang ditentukan dilakukan, klik pada butang "OK".
- Hasil pemprosesan dipaparkan di dalam sel, yang dinyatakan dalam perenggan pertama manual ini. Ia adalah nama keluarga yang merupakan yang ketiga dalam senarai dalam julat data yang berdedikasi.





Kami membongkar fungsi fungsi indeks dalam pelbagai multidimensi (beberapa lajur dan rentetan). Jika julat itu adalah satu dimensi, maka data yang mengisi tetingkap hujah akan lebih mudah. Dalam bidang "Array" dengan kaedah yang sama seperti di atas, kami menentukan alamatnya. Dalam kes ini, julat data hanya terdiri daripada nilai dalam satu "nama" lajur. Dalam medan "nombor baris", tentukan nilai "3", kerana anda perlu mengetahui data dari baris ketiga. Medan "Nombor Lajur" boleh dibiarkan kosong sama sekali, kerana kita mempunyai pelbagai dimensi di mana hanya satu lajur yang digunakan. Klik pada butang "OK".
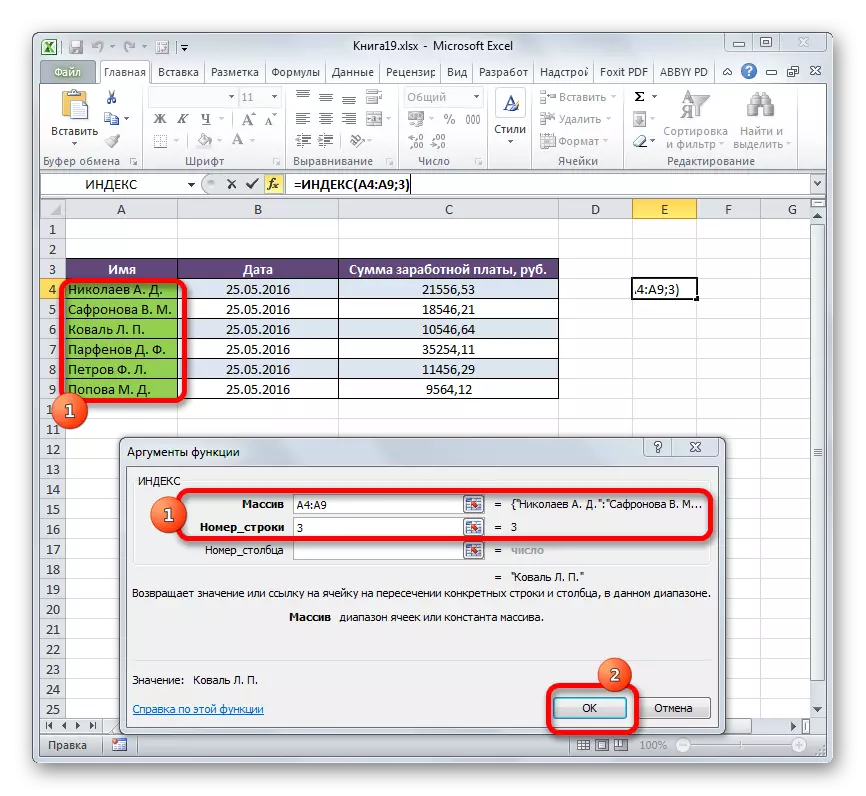
Hasilnya akan sama seperti di atas.

Ia adalah contoh yang paling mudah, supaya anda melihat bagaimana fungsi ini berfungsi, tetapi dalam amalan, pilihan ini masih digunakan, ia jarang digunakan.
Pelajaran: Sarjana Fungsi dalam Excele
Kaedah 2: Permohonan di kompleks dengan pengendali pencarian
Dalam amalan, fungsi indeks paling sering digunakan bersama-sama dengan hujah carian. Indeks Bunch - syarikat carian adalah alat yang berkuasa apabila bekerja di Excel, yang lebih fleksibel mengikut fungsinya daripada analog terdekat - pengendali ARP.
Tugas utama fungsi carian adalah untuk menentukan nombor mengikut nilai tertentu dalam julat khusus.
Carian Operator Syntax untuk itu:
= Papan carian (dikehendaki_dation, viewed_missive, [type_densation])
- Nilai yang dikehendaki adalah nilai, kedudukan yang dalam julat yang kita cari;
- Arahan yang dilihat adalah julat di mana nilai ini terletak;
- Jenis pemetaan adalah parameter pilihan yang menentukan dengan tepat atau kira-kira mencari nilai. Kami akan mencari nilai yang tepat, jadi hujah ini tidak digunakan.
Menggunakan alat ini, anda boleh mengautomasikan pengenalan argumen "nombor baris" dan "nombor lajur" kepada fungsi indeks.
Mari kita lihat bagaimana ia boleh dilakukan dengan contoh tertentu. Kami bekerja dengan jadual yang sama yang dibincangkan di atas. Secara berasingan, kami mempunyai dua bidang tambahan - "Nama" dan "Amaun". Adalah perlu untuk membuat apabila nama pekerja diperkenalkan, jumlah wang yang diperolehi oleh mereka dipaparkan secara automatik. Mari kita lihat bagaimana ini boleh dilaksanakan dalam amalan dengan menggunakan indeks fungsi dan cari.
- Pertama sekali, kita belajar apa gaji yang menerima pekerja Parfenov D. F. Masukkan namanya ke bidang yang sama.
- Pilih sel dalam medan "amaun" di mana hasil akhir akan dipaparkan. Jalankan indeks fungsi tetingkap hujah untuk array.
Dalam bidang "Array" kami memperkenalkan koordinat lajur, di mana jumlah upah pekerja terletak.
Bidang "lajur" dibiarkan kosong, seperti yang kita gunakan untuk contoh satu dimensi.
Tetapi dalam bidang "nombor baris", kita hanya perlu merakam fungsi pencarian. Untuk rekodnya, mematuhi sintaks yang dibincangkan di atas. Segera di lapangan Masukkan nama pengendali "Carian syarikat" tanpa petikan. Kemudian segera buka kurungan dan tunjukkan koordinat nilai yang dikehendaki. Ini adalah koordinat sel di mana kami mencatatkan nama pekerja Parfenov secara berasingan. Kami meletakkan satu titik dengan koma dan menentukan koordinat julat yang dilihat. Dalam kes kami, ini adalah alamat lajur dengan nama pekerja. Selepas itu, tutup kurungan.
Selepas semua nilai dibuat, klik pada butang "OK".
- Hasil daripada jumlah pendapatan Parfenova D. F. selepas pemprosesan dipaparkan dalam medan "amaun".
- Sekarang, jika dalam bidang "Nama" kami akan mengubah kandungan dari Parfenov.
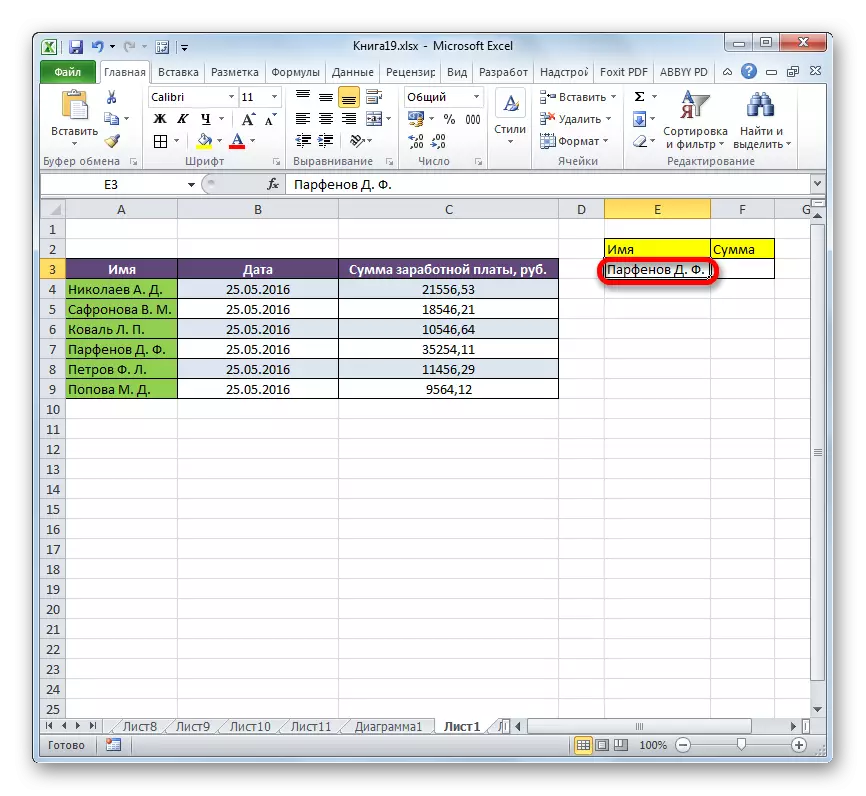


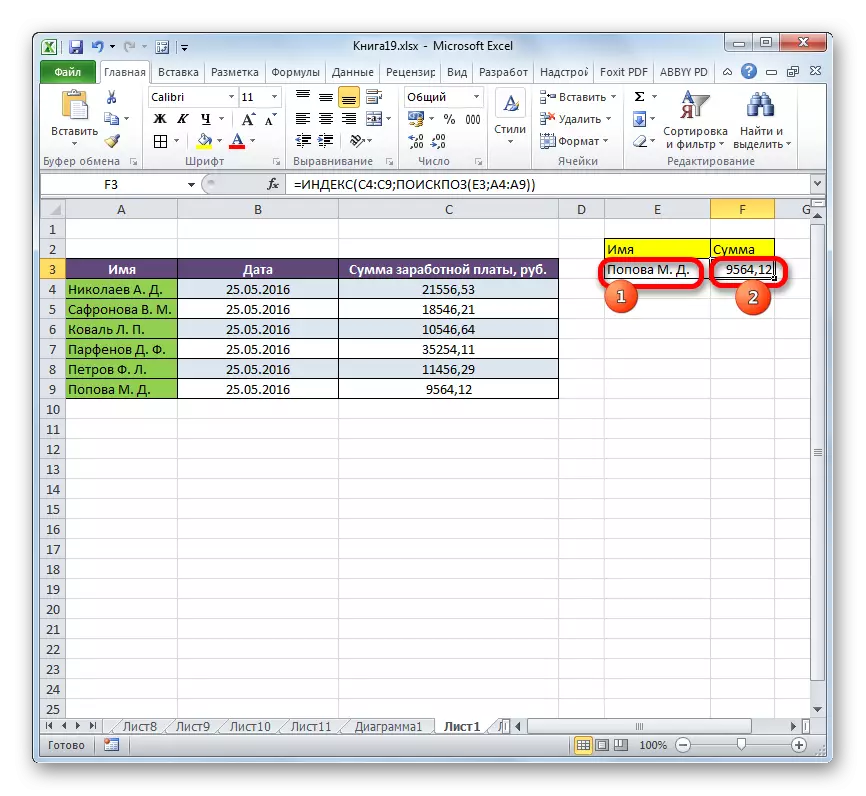
Kaedah 3: Memproses pelbagai jadual
Sekarang mari kita lihat bagaimana indeks boleh dikendalikan oleh beberapa jadual. Untuk tujuan ini, hujah tambahan "nombor kawasan" akan digunakan.
Kami mempunyai tiga jadual. Setiap jadual memaparkan upah pekerja sepanjang bulan yang berasingan. Tugas kami adalah untuk mengetahui upah (lajur ketiga) pekerja kedua (baris kedua) untuk bulan ketiga (kawasan ketiga).
- Kami memilih sel di mana hasilnya output dan boleh membuka wizard fungsi, tetapi apabila memilih jenis pengendali, pilih paparan rujukan. Kami memerlukan ini kerana jenis ini yang menyokong kerja dengan hujah "nombor kawasan".
- Tetingkap hujah dibuka. Dalam medan Link, kita perlu menentukan alamat semua tiga julat. Untuk melakukan ini, tetapkan kursor di lapangan dan pilih julat pertama dengan butang tetikus kiri. Kemudian letakkan titik dengan koma. Ini sangat penting, kerana jika anda segera pergi ke pelepasan array seterusnya, maka alamatnya hanya akan menggantikan koordinat yang sebelumnya. Jadi, selepas memasuki titik dengan koma, kami memperuntukkan julat berikut. Kemudian sekali lagi letakkan titik dengan koma dan peruntukkan array terakhir. Semua ungkapan yang berada dalam bidang "Pautan" mengambil kurungan.
Dalam medan "nombor baris", nyatakan nombor "2", kerana kami sedang mencari nama keluarga kedua dalam senarai.
Dalam medan "Nombor Lajur", nyatakan nombor "3", kerana lajur gaji adalah yang ketiga dalam akaun di setiap jadual.
Dalam bidang "Nombor Kawasan", kami menetapkan nombor "3", kerana kita perlu mencari data dalam jadual ketiga, yang mengandungi maklumat mengenai upah untuk bulan ketiga.
Selepas semua data dimasukkan, klik pada butang "OK".
- Selepas itu, hasil pengiraan dipaparkan dalam sel yang telah dipilih. Terdapat memaparkan jumlah gaji pekerja kedua (Safronova V. M.) untuk bulan ketiga.
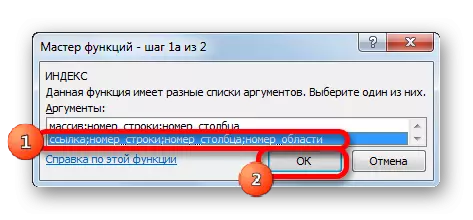
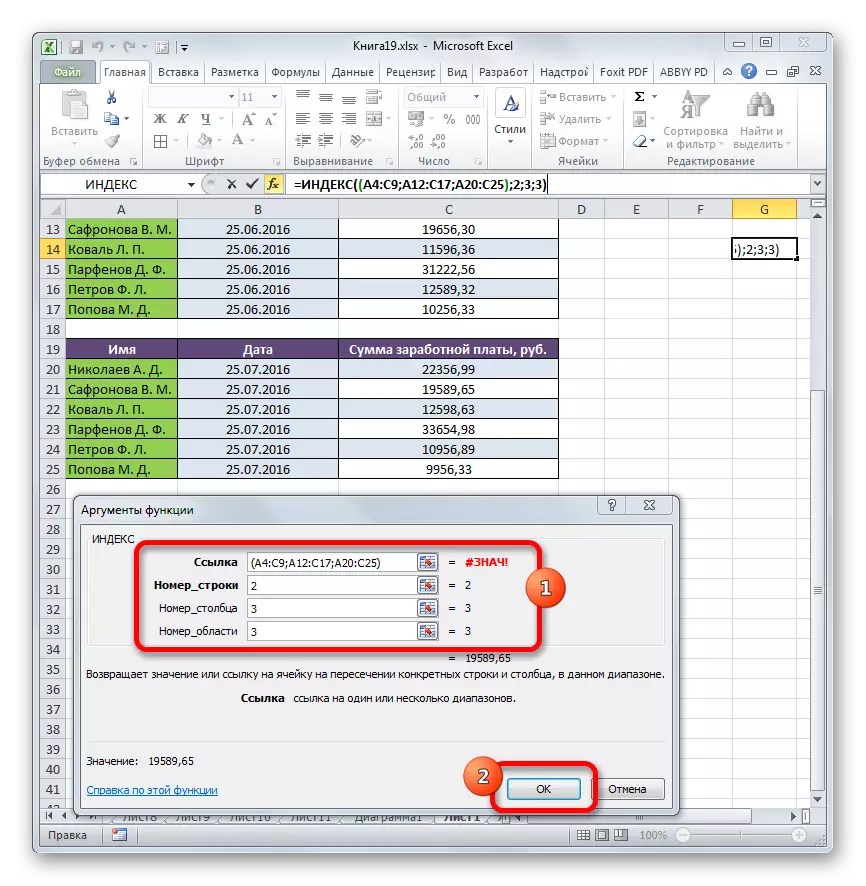

Kaedah 4: Pengiraan jumlah
Borang rujukan tidak begitu sering digunakan sebagai bentuk array, tetapi ia boleh digunakan bukan sahaja apabila bekerja dengan beberapa julat, tetapi juga untuk keperluan lain. Sebagai contoh, ia boleh digunakan untuk mengira jumlah dalam kombinasi dengan jumlah pengendali.
Apabila menambah jumlah, sintaks berikut mempunyai:
= Jumlah (alamat_massiva)
Dalam kes tertentu, jumlah pendapatan semua pekerja sebulan boleh dikira menggunakan formula berikut:
= Jumlah (C4: C9)
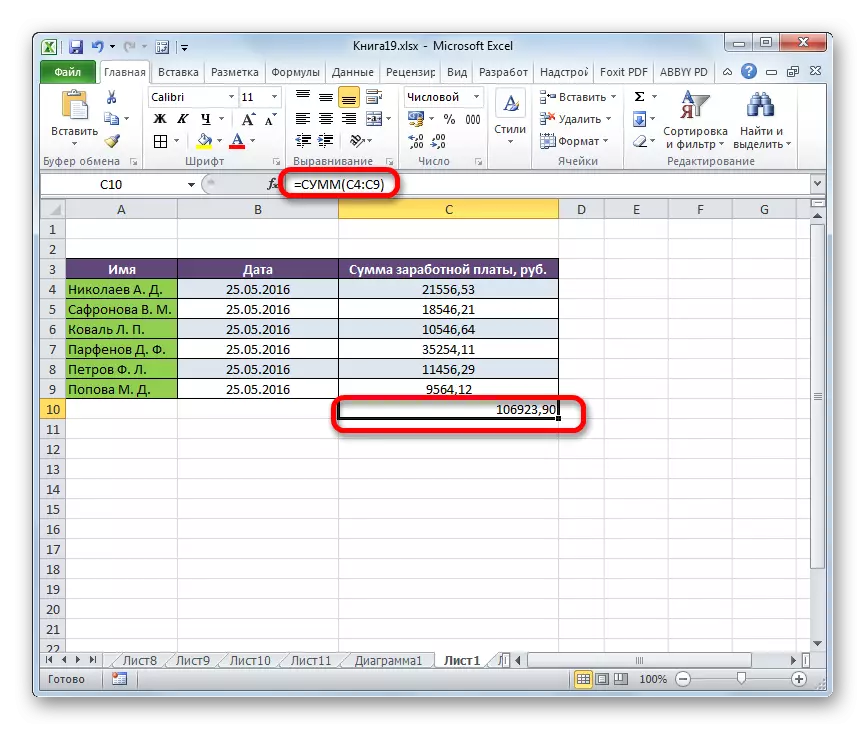
Tetapi anda boleh mengubah suai sedikit dengan menggunakan fungsi indeks. Kemudian dia akan mempunyai bentuk berikut:
= SUMS (C4: Indeks (C4: C9; 6))
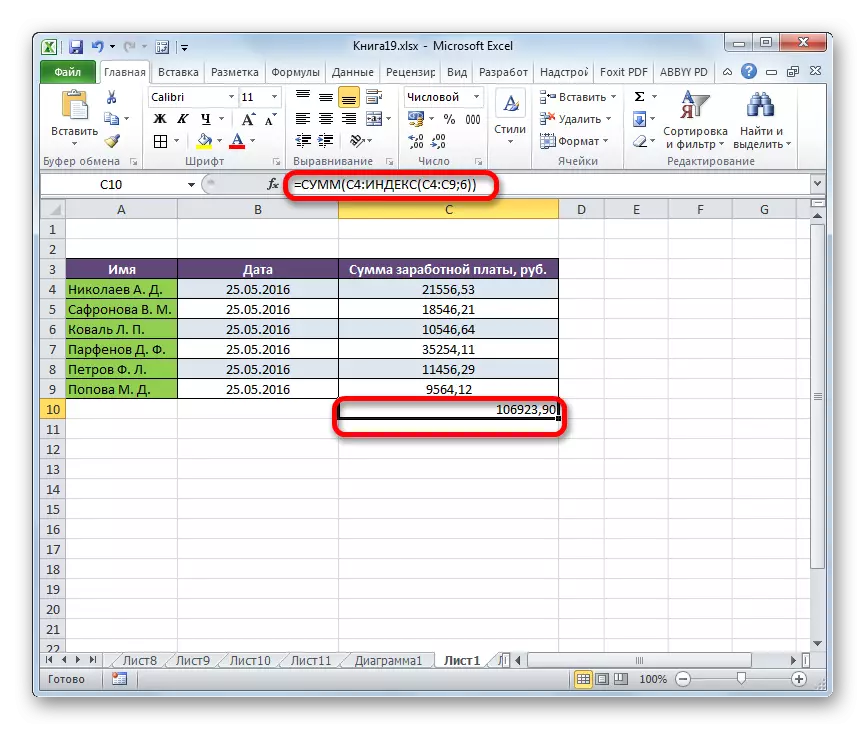
Dalam kes ini, sel menunjukkan koordinat array, yang bermula. Tetapi dalam koordinat tamatnya array, pengendali indeks digunakan. Dalam kes ini, hujah pertama indeks pengendali menunjukkan julat, dan yang kedua - di sel terakhirnya - yang keenam.
Pelajaran: Ciri-ciri berguna Excel.
Seperti yang anda lihat, fungsi indeks boleh digunakan dalam pengasingan untuk menyelesaikan tugas yang agak pelbagai. Walaupun kami menganggap jauh dari semua pilihan yang mungkin untuk kegunaannya, tetapi hanya yang paling dicari. Terdapat dua jenis ciri ini: Rujukan dan Array. Ia boleh digunakan dengan berkesan dalam kombinasi dengan pengendali lain. Dibuat dengan cara ini formula akan dapat menyelesaikan tugas yang paling sukar.
