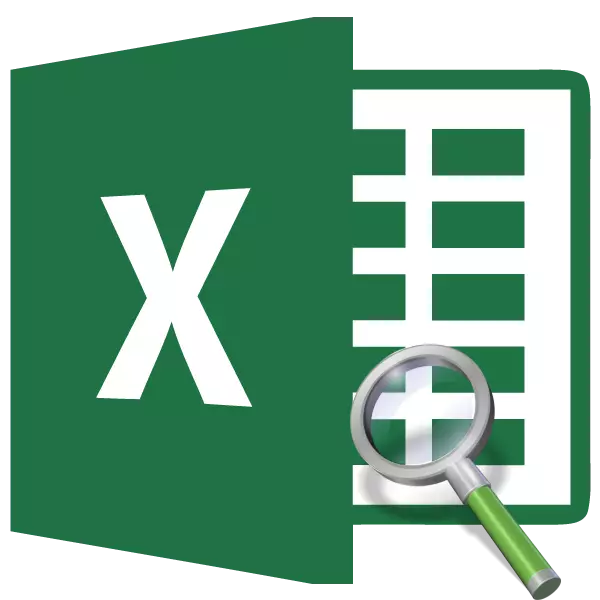
Youn nan karakteristik yo ki pi itil nan pwogram nan Excel se endèks la operatè. Li fouy pou done nan seri a nan entèseksyon an nan ranje yo espesifye ak kolòn, retounen rezilta a nan yon selil Predetermined. Men, se posibilite pou fonksyon sa a divilge lè w ap itilize li nan fòmil konplèks nan konbinezon ak lòt operatè yo. Se pou nou konsidere opsyon divès kalite pou sèvi ak li yo.
Sèvi ak fonksyon an fonksyon
Operatè a endèks refere a yon gwoup nan fonksyon soti nan kategori "Lyen yo ak ranje". Li te gen de varyete: pou ranje ak pou referans.Yon opsyon pou ranje gen sentaks ki anba la a:
= Index (etalaj; number_link; number_number)
An menm tan an, de dènye agiman yo nan fòmil la ka itilize, tou de ansanm ak nenpòt youn nan yo si etalaj la se yon sèl-dimansyon. Avèk yon ranje milti-dimansyon, tou de valè yo ta dwe aplike. Li se tou nesesè yo pran an kont ki anba ki kantite liy lan ak kolòn nan se konprann pa nimewo a sou kowòdone yo nan fèy la, men lòd la andedan etalaj la ki pi espesifye.
Sentaks pou yon opsyon referans sanble sa a:
= Index (lyen; number_link; number_number; [number_name])
Isit la ou ka tou itilize sèlman yon sèl agiman soti nan de: "nimewo ranje" oswa "nimewo kolòn". Agiman "nimewo zòn nan" se jeneralman si ou vle epi li aplike sèlman lè chenn plizyè patisipe nan operasyon an.
Kidonk, operatè a ap chèche pou done nan seri a mete lè ou espesifye yon fisèl oswa kolòn. Karakteristik sa a se trè menm jan ak kapasite li yo. Operatè bra Men, nan Kontrèman a li ka fè rechèch prèske tout kote, epi yo pa sèlman nan kolòn nan ekstrèm gòch nan tab la.
Metòd 1: Sèvi ak endèks la operatè pou ranje
Se pou nou, premye nan tout, nou analize sou egzanp lan pi senp nan yon algorithm pou lè l sèvi avèk yon endèks operatè pou ranje.
Nou gen yon tab salè. Nan premye kolòn li yo, non yo nan travayè yo ap parèt, nan dezyèm lan - dat la nan peman, ak nan twazyèm lan - kantite lajan an nan kantite lajan salè ou. Nou bezwen retire non an nan anplwaye a nan twazyèm liy lan.
- Chwazi selil la nan ki pral rezilta a pwosesis ap parèt. Klike sou "Insert Fonksyon" icon a, ki sitiye imedyatman nan bò gòch la nan fisèl la fòmil.
- Pwosedi a pou aktive Sòsye an nan fonksyon rive. Nan kategori "Referans yo ak ranje" nan zouti sa a oswa "Full Alfabetik Lis la" pa kap chèche non an "Index". Apre yo te jwenn operatè sa a, nou mete aksan sou li epi klike sou "OK" bouton an, ki se mete nan fon an nan fenèt la.
- Yon ti fenèt ouvè, nan ki ou bezwen chwazi youn nan ki kalite fonksyon: "Array" oswa "lyen". Nou bezwen opsyon "etalaj la". Li sitiye premye epi li se make pa default. Se poutèt sa, nou ka tou senpleman klike sou bouton an "OK".
- Fenèt la agiman ouvè fonksyon an endèks. Kòm mansyone pi wo a, li gen twa agiman, ak kòmsadwa twa jaden pou ranpli.
Nan "etalaj" jaden an, ou bezwen presize adrès la nan seri a done ke yo te trete. Ou ka manyèlman kondwi li. Men, fasilite travay la, nou pral fè otreman. Nou mete kurseur a nan jaden ki apwopriye a, ak Lè sa a, malè seri a tout antye de done tabulaire sou fèy la. Apre sa, adrès la nan seri a imedyatman parèt nan jaden an.
Nan "nimewo ranje" jaden an, nou mete nimewo a "3", depi, pa kondisyon an, nou bezwen defini non an twazyèm nan lis la. Nan "nimewo kolòn" jaden an, mete nimewo a "1", depi kolòn nan non se premye a nan seri a dedye.
Apre yo tout anviwònman yo espesifye yo fèt, klike sou bouton an "OK".
- Se rezilta a nan pwosesis ki parèt nan selil la, ki te espesifye nan paragraf an premye nan manyèl sa a. Li se ti non ki kapab lakòz ki se twazyèm lan nan lis la nan seri a done dedye.





Nou demonte fonksyon an nan fonksyon an endèks nan yon etalaj pluridimansyonèl (plizyè kolòn ak strings). Si ranje a te yon sèl dimansyon, Lè sa a, done ranpli a nan fenèt la agiman ta dwe menm vin pi fasil. Nan jaden an "etalaj" pa metòd la menm jan ak pi wo a, nou presize adrès li yo. Nan ka sa a, ranje a done konsiste sèlman nan valè nan yon sèl "non" kolòn. Nan "nimewo a ranje" jaden, presize valè a "3", menm jan ou bezwen konnen done yo soti nan twazyèm lan liy. "Kolòn Nimewo" jaden an ka rete vid nan tout, depi nou gen yon ranje yon sèl-dimansyon nan ki se yon sèl kolòn itilize. Klike sou bouton "OK".
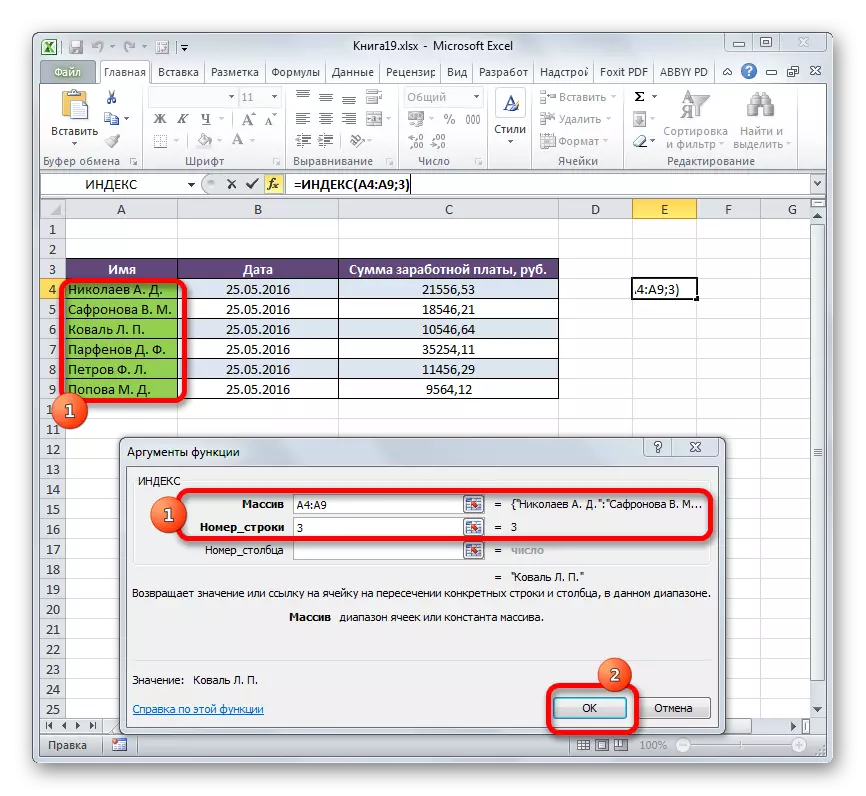
Rezilta a pral egzakteman menm jan ak pi wo a.

Li te egzanp lan pi senp, se konsa ke ou wè ki jan fonksyon sa a ap travay, men nan pratik, se opsyon sa a itilize ankò, li se raman aplike.
Leson: Mèt la Fonksyon nan exctele
Metòd 2: Aplikasyon nan yon konplèks ak yon operatè rechèch
Nan pratik, se fonksyon an endèks pi souvan itilize ansanm ak agiman an rechèch. Pakèt Index - Search konpayi se yon zouti pwisan lè w ap travay nan Excel, ki se pi plis fleksib selon fonksyonèl li yo pase analogique ki pi pre li yo - yon operatè ARP.
Travay prensipal la nan fonksyon rechèch la se presize nimewo a nan lòd nan yon valè sèten nan seri a dedye.
Sentaks Search operatè pou sa yo:
= Search tablo (desired_dation, wèed_missive, [type_densation])
- Valè a vle se valè a, pozisyon nan ki nan seri a nou ap chèche pou;
- Etalaj la wè se ranje a nan ki valè sa a sitiye;
- Kalite Transfòmasyon se yon paramèt si ou vle ki detèmine egzakteman oswa apeprè gade pou valè. Nou pral gade pou valè egzat, se konsa agiman sa a pa itilize.
Lè l sèvi avèk zouti sa a, ou ka otomatize entwodiksyon de agiman yo "nimewo ranje" ak "nimewo kolòn" nan fonksyon an endèks.
Ann wè ki jan li ka fè sou yon egzanp espesifik. Nou travay ak menm tab la ki te diskite pi wo a. Apa, nou gen de jaden adisyonèl - "Non" ak "kantite lajan". Li nesesè fè ke lè se non anplwaye a prezante, se kantite lajan an nan lajan ou touche pa yo otomatikman parèt. Ann wè ki jan sa a kapab aplike nan pratik pa aplike endèks la fonksyon ak rechèch.
- Premye a tout, nou aprann ki sa salè resevwa anplwaye nan Parfenov D. F. Antre non li nan jaden ki koresponn lan.
- Chwazi selil la nan "kantite lajan" jaden an nan ki pral rezilta final la ap parèt. Kouri Agiman fenèt fonksyon endèks la pou ranje.
Nan jaden an "etalaj" nou entwodui kowòdone yo nan kolòn nan, nan ki kantite lajan yo nan salè nan travayè yo sitiye.
"Kolòn" jaden an rete vid, menm jan nou itilize pou yon egzanp yon sèl dimansyon ranje.
Men, nan "nimewo ranje" jaden an, nou pral jis bezwen nan dosye fonksyon an nan rechèch la. Pou dosye li, konfòme yo ak sentaks la ki te diskite pi wo a. Menm lè a nan jaden an antre nan non an nan operatè a "Search Konpayi" san yo pa quotes. Lè sa a, imedyatman louvri bracket la epi endike kowòdone yo nan valè a vle. Sa yo se kowòdone yo nan selil la nan ki nou anrejistre non an nan anplwaye a nan Parfenov separeman. Nou mete yon pwen ak yon vigil ak presize kowòdone yo nan seri a wè yo. Nan ka nou an, sa a se adrès la nan kolòn nan ak non yo nan anplwaye yo. Apre sa, fèmen bracket la.
Apre yo fin tout valè yo te fè, klike sou bouton an "OK".
- Rezilta a nan nimewo a nan salè PARFENOVA D. F. Apre yo fin travay parèt nan jaden an "kantite" ".
- Koulye a, si nan "Non" jaden an nou pral chanje sa ki soti nan Parfenov.
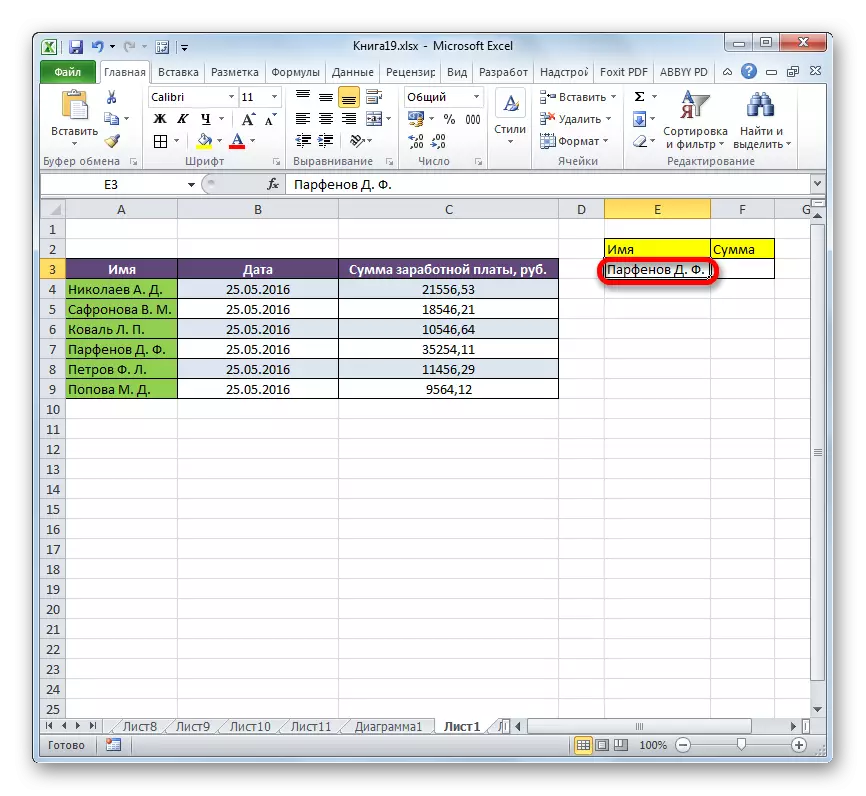


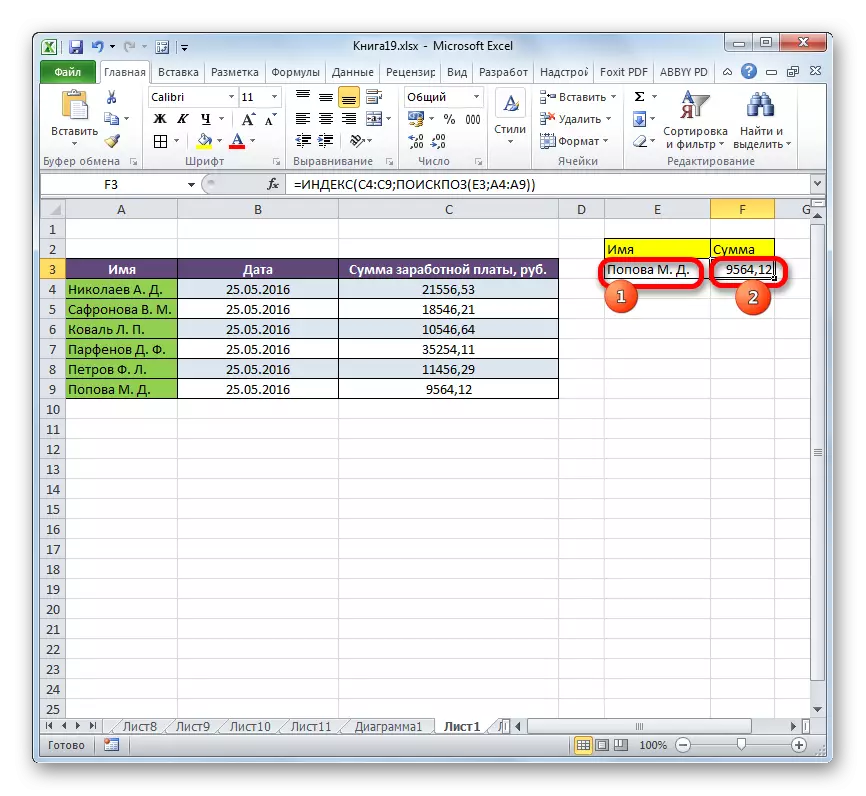
Metòd 3: Processing tab miltip
Koulye a, kite a wè ki jan yo ka endèks la ap okipe pa plizyè tab. Pou rezon sa yo, yo pral yon agiman adisyonèl "nimewo" yo pral aplike.
Nou gen twa tab. Chak tab montre salè nan travayè sou yon mwa apa. Travay nou an se konnen salè a (twazyèm kolòn) nan dezyèm anplwaye a (dezyèm liy) pou twazyèm mwa a (twazyèm zòn).
- Nou chwazi selil la nan ki rezilta a se pwodiksyon ak ka louvri fonksyon an Sòsye, men lè w ap chwazi yon kalite operatè, chwazi yon View referans. Nou bezwen sa a paske li se kalite sa a ki sipòte travay ak agiman "nimewo a zòn".
- Fenèt la agiman ouvè. Nan jaden an lyen, nou bezwen presize adrès nan tout twa chenn yo. Pou fè sa, mete kurseur la nan jaden an epi chwazi seri a an premye ak bouton an sourit kite. Lè sa a, mete yon pwen ak yon vigil. Sa a se trè enpòtan, depi si ou imedyatman ale nan liberasyon an nan etalaj la kap vini an, Lè sa a, adrès li yo pral tou senpleman ranplase kowòdone yo nan yon sèl la anvan yo. Se konsa, apre yo fin k ap antre nan yon pwen ak yon vigil, nou asiyen ranje ki anba la a. Lè sa a, ankò mete pwen an ak vigil la ak asiyen etalaj la pase. Tout ekspresyon ki nan "lyen" jaden an pran an parantèz.
Nan "nimewo" nimewo "jaden an, endike nimewo a" 2 ", jan nou ap chèche pou yon ti non dezyèm nan lis la.
Nan "nimewo kolòn" jaden an, presize nimewo a "3", depi kolòn nan salè se twazyèm lan nan kont lan nan chak tab.
Nan jaden an "nimewo" jaden, nou mete nimewo a "3", depi nou bezwen jwenn done nan twazyèm tab la, ki gen enfòmasyon sou salè pou twazyèm mwa a.
Apre yo fin tout done yo antre nan, klike sou bouton an "OK".
- Apre sa, rezilta yo kalkil yo ap parèt nan yon selil pre-chwazi. Gen montre kantite lajan an nan salè nan dezyèm anplwaye a (Safronova V. M.) pou twazyèm mwa a.
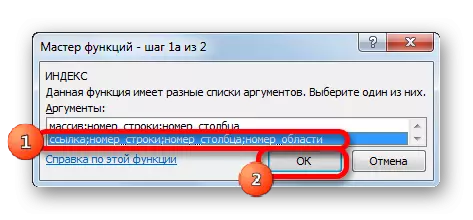
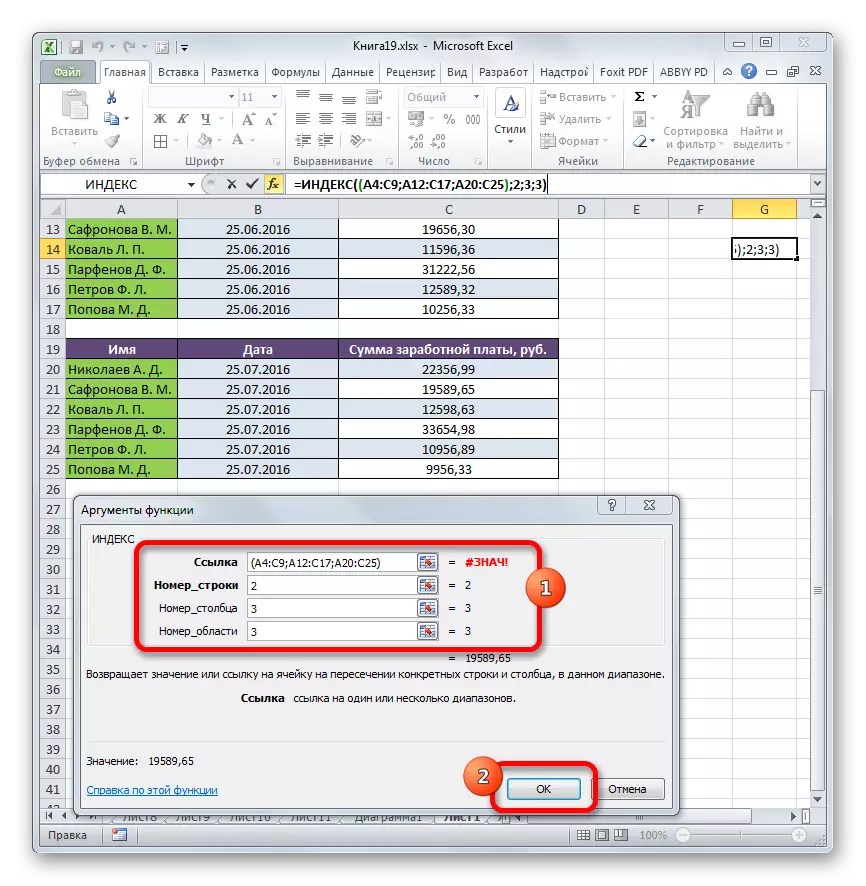

Metòd 4: Kalkil nan kantite lajan an
Fòm referans lan se pa tankou souvan yo itilize kòm fòm lan nan etalaj la, men li ka itilize pa sèlman lè w ap travay ak plizyè chenn, men tou pou lòt bezwen. Pou egzanp, li kapab itilize yo kalkile kantite lajan an nan konbinezon ak operatè a kantite lajan.
Lè ajoute kantite lajan, sentaks ki anba la a gen:
= Montan lajan (address_massiva)
Nan ka an patikilye nou an, ka kantite lajan an nan salè nan tout anplwaye pou chak mwa ap kalkile lè l sèvi avèk fòmil sa a:
= Kantite (C4: C9)
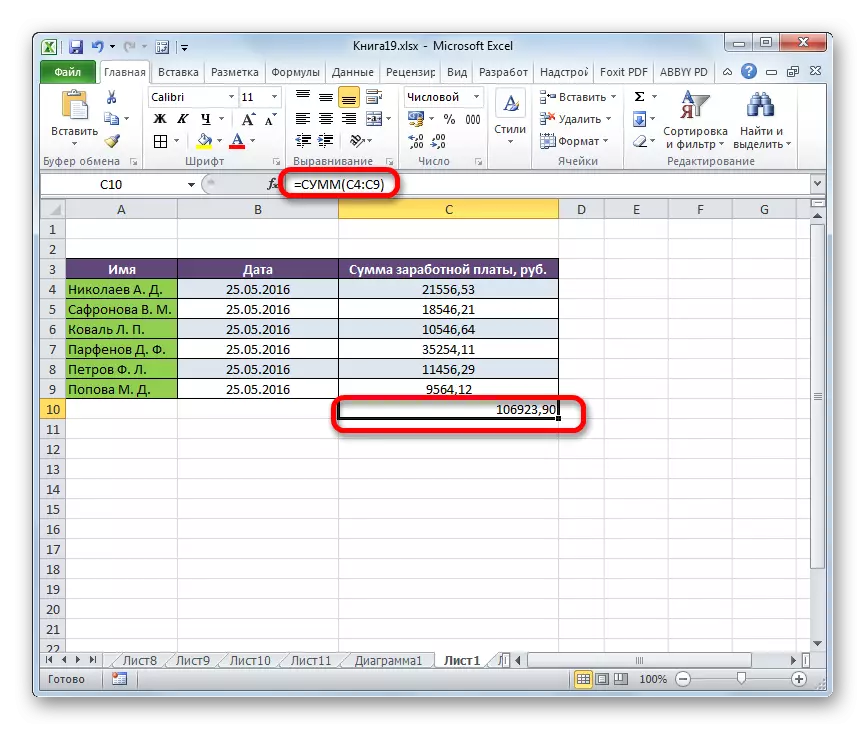
Men, ou ka modifye li yon ti kras lè l sèvi avèk fonksyon an endèks. Lè sa a, li pral gen fòm sa a:
= SUMS (C4: Index (C4: C9; 6))
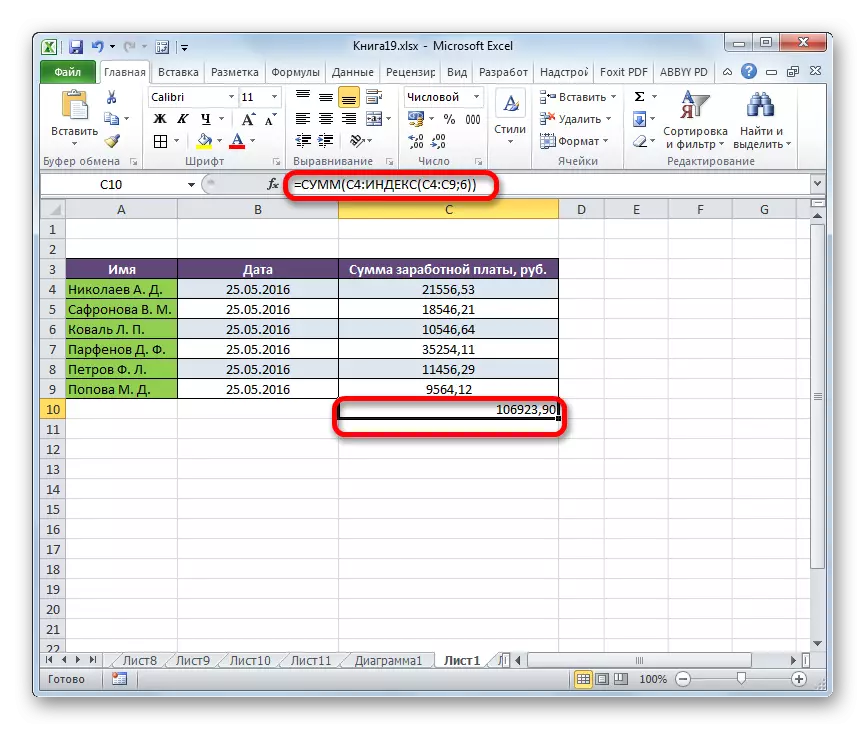
Nan ka sa a, selil la endike kowòdone yo nan etalaj la, ki li kòmanse. Men, nan kowòdone yo nan dat ekspirasyon an nan etalaj la, se operatè a yon endèks itilize. Nan ka sa a, agiman an premye nan endèks la operatè endike ranje a, ak dezyèm lan - sou selil dènye li yo - sizyèm lan.
Leson: Karakteristik itil Excel
Kòm ou ka wè, ka fonksyon an nan endèks la dwe itilize nan ekzil yo rezoud travay san patipri divès. Malgre ke nou konsidere kòm byen lwen soti nan tout opsyon posib pou sèvi ak li yo, men se sèlman ki pi t'ap chache-apre. Gen de kalite karakteristik sa a: Referans ak pou ranje. Li kapab pi efektivman itilize nan konbinezon ak lòt operatè yo. Kreye nan fason sa a nan fòmil yo pral kapab rezoud travay yo pi difisil.
