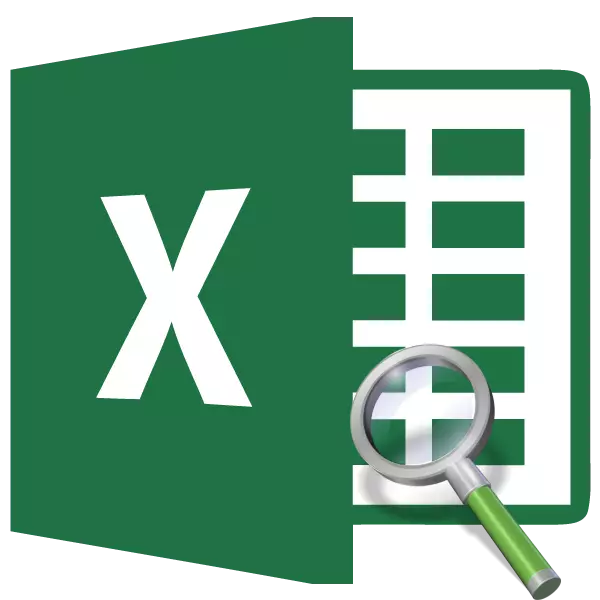
Eine der nützlichsten Funktionen des Excel-Programms ist der Bedienerindex. Es sucht nach Daten im Bereich an der Kreuzung der angegebenen Zeilen und Spalte, was das Ergebnis in einer vorbestimmten Zelle zurückgibt. Die Möglichkeit dieser Funktion wird jedoch offenbart, wenn sie in komplexen Formeln in Kombination mit anderen Bedienern verwendet wird. Betrachten wir verschiedene Möglichkeiten für den Einsatz.
Verwenden der Funktionsfunktion
Der Indexbediener bezieht sich auf eine Gruppe von Funktionen aus der Kategorie "Links und Arrays". Es hat zwei Sorten: Für Arrays und für Referenzen.Eine Option für Arrays hat die folgende Syntax:
= Index (Array; number_link; number_number)
Gleichzeitig können die letzten beiden Argumente in der Formel sowohl zusammen als auch einem von ihnen verwendet werden, wenn das Array eindimensional ist. Mit einem mehrdimensionalen Bereich sollten beide Werte angewendet werden. Es ist auch notwendig zu berücksichtigen, dass unter der Nummer der Zeile und der Spalte nicht die Anzahl der Koordinaten des Blattes verstanden wird, sondern die Reihenfolge innerhalb des am meisten angegebenen Arrays.
Die Syntax für eine Referenzoption sieht aus wie folgt aus:
= Index (Link; number_link; nummer_number; [number_name])
Hier können Sie auch nur ein Argument von zwei: "Zeilennummer" oder "Spaltennummer" verwenden. Das Argument "Bereichsnummer" ist im Allgemeinen optional und es gilt nur, wenn mehrere Bereiche an der Operation teilnehmen.
Somit sucht der Bediener bei der Angabe einer Zeichenfolge oder einer Spalte nach Daten in dem eingestellten Bereich. Diese Funktion ist ihren Fähigkeiten sehr ähnlich. Wasserarm Im Gegensatz dazu kann aber fast überall suchen, und nicht nur in der extremen linken Spalte des Tisches.
Methode 1: Verwenden des Bedienerindex für Arrays
Lassen Sie uns zunächst das einfachste Beispiel eines Algorithmus analysieren, um einen Operator-Index für Arrays zu verwenden.
Wir haben einen Gehalttisch. In der ersten Spalte werden die Namen der Arbeiter in der zweiten Zahlung des Datums der Zahlung und in der dritten Höhe des Ertragsbetrags angezeigt. Wir müssen den Namen des Angestellten in der dritten Zeile zurückziehen.
- Wählen Sie die Zelle aus, in der das Verarbeitungsergebnis angezeigt wird. Klicken Sie auf das Symbol "Funktion einfügen", das sich unmittelbar links von der Formelzeichenfolge befindet.
- Das Verfahren zum Aktivieren des Assistenten von Funktionen tritt auf. In der Kategorie "Referenzen und Arrays" dieses Tools oder der "vollständigen alphabetischen Liste", indem Sie nach dem Namen "Index" suchen. Nachdem sie diesen Bediener gefunden hatten, markieren wir es und klicken Sie auf die Schaltfläche "OK", die am unteren Rand des Fensters platziert wird.
- Ein kleines Fenster öffnet sich, in dem Sie eine der Funktionstypen auswählen müssen: "Array" oder "Link". Wir brauchen die Option "Array". Es befindet sich zuerst und ist standardmäßig hervorgehoben. Daher können wir einfach auf die Schaltfläche "OK" klicken.
- Das Argument-Fenster öffnet die Indexfunktion. Wie oben erwähnt, hat es drei Argumente und dementsprechend drei Felder zum Füllen.
Im Feld "Array" müssen Sie die Adresse des zu verarbeitenden Datenbereichs angeben. Sie können es manuell fahren. Aber um die Aufgabe zu erleichtern, werden wir sonst tun. Wir legen den Cursor auf das entsprechende Feld und wehe dann dem gesamten Bereich tabellarischer Daten auf das Blatt. Danach erscheint die Adresse des Bereichs sofort auf dem Feld.
Im Feld "Zeilennummer" setzen wir die Nummer "3" ein, da wir durch den Zustand den dritten Namen in der Liste definieren müssen. Stellen Sie im Feld "Spaltennummer" die Nummer "1" ein, da die Namensspalte der erste im speziellen Bereich ist.
Nachdem alle angegebenen Einstellungen ausgeführt werden, klicken Sie auf die Schaltfläche "OK".
- Das Ergebnis der Verarbeitung wird in der Zelle angezeigt, die im ersten Absatz dieses Handbuchs angegeben wurde. Es ist der resultierende Nachname, der der dritte in der Liste im dedizierten Datenbereich ist.





Wir haben die Funktion der Indexfunktion in einem mehrdimensionalen Array (mehrere Säulen und Saiten) zerlegt. Wenn der Bereich einsdimensional war, wären die Datenfüllung im Argumentfenster noch einfacher. Im Feld "Array" mit der gleichen Methode wie oben, geben wir seine Adresse an. In diesem Fall besteht der Datenbereich nur von Werten in einer "Name" -Sinne. Geben Sie im Feld "Zeilennummer" den Wert "3" an, wie Sie die Daten aus der dritten Zeile kennen müssen. Das Feld "Spaltennummer" kann überhaupt leer bleiben, da wir über einen eindimensionalen Bereich verfügen, in dem nur eine Spalte verwendet wird. Klicken Sie auf die Schaltfläche "OK".
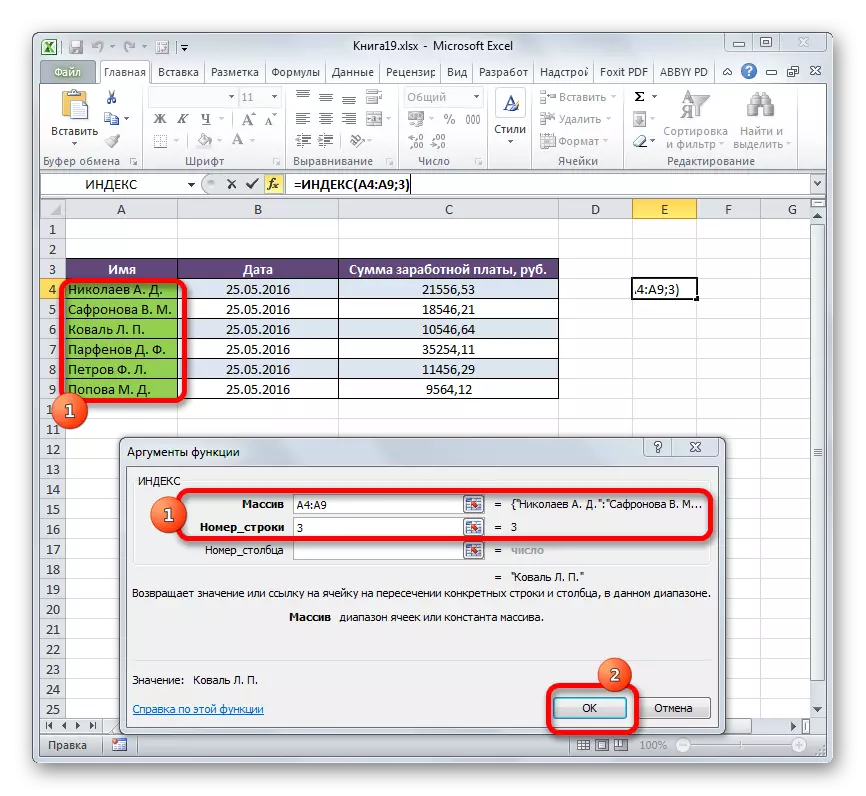
Das Ergebnis ist genau das gleiche wie oben.

Es war das einfachste Beispiel, so dass Sie sehen, wie diese Funktion funktioniert, aber in der Praxis wird diese Option noch verwendet, es wird selten angewendet.
Lektion: Master der Funktionen in Excele
Methode 2: Anwendung in einem Komplex mit einem Suchbetreiber
In der Praxis wird die Indexfunktion am häufigsten zusammen mit dem Suchargument verwendet. Bunch Index - Suchfirma ist ein leistungsstarkes Werkzeug, wenn er in Excel arbeitet, was nach seinem funktionalen flexibleren als der nächstgelegene analoge - einen ARP-Betreiber flexibler ist.
Die Hauptaufgabe der Suchfunktion besteht darin, die Nummer in der Reihenfolge eines bestimmten Werts im speziellen Bereich anzugeben.
Syntax-Bediener suchen nach solcher:
= Suchplatine (gewünscht_dation, ansehen_missive, [type_densation])
- Der gewünschte Wert ist der Wert, deren Position in dem Bereich, nach dem wir suchen;
- Das angesehene Array ist der Bereich, in dem sich dieser Wert befindet.
- Der Mapping-Typ ist ein optionaler Parameter, der genau oder annähernd nach Werten bestimmt. Wir werden nach genauen Werten suchen, sodass dieses Argument nicht verwendet wird.
Mit diesem Tool können Sie die Einführung der Argumente "Zeilennummer" und "Spaltennummer" in die Indexfunktion automatisieren.
Mal sehen, wie es in einem bestimmten Beispiel erfolgen kann. Wir arbeiten mit der gleichen Tabelle, die oben diskutiert wurde. Separat haben wir zwei zusätzliche Felder - "Name" und "Menge". Es ist notwendig, dass, wenn der Name des Mitarbeiters eingeführt wird, der von ihnen verdiente Geldbetrag automatisch angezeigt wird. Mal sehen, wie dies in der Praxis umgesetzt werden kann, indem Sie den Funktionsindex und die Suche anwenden.
- Zunächst erfahren wir, welches Gehalt an den Angestellten von Parfenov D. F. erhält. Geben Sie seinen Namen in das entsprechende Feld ein.
- Wählen Sie die Zelle im Feld "Betrag" aus, in dem das Endergebnis angezeigt wird. Führen Sie den Argument-Fensterfunktionsindex für Arrays aus.
Im Feld "Array" stellen wir die Koordinaten der Säule ein, in denen sich die Beträge der Löhne der Arbeitnehmer befinden.
Das Feld "Spalten" ist leer, da wir für einen beispielhaften eindimensionalen Bereich verwenden.
Im Feld "Zeilennummer" müssen wir jedoch nur die Funktion der Suche aufzeichnen. Halten Sie sich für ihre Aufzeichnung an der obigen Syntax, die oben diskutiert wurde. Geben Sie sofort im Feld den Namen des Bedieners "Suchfirma" ohne Anführungszeichen ein. Öffnen Sie dann sofort die Halterung und geben Sie die Koordinaten des gewünschten Werts an. Dies sind die Koordinaten der Zelle, in der wir den Namen des Angestellten von Parfenov separat aufgenommen haben. Wir setzen einen Punkt mit einem Komma und geben die Koordinaten des betrachteten Bereichs an. In unserem Fall ist dies die Adresse der Spalte mit den Namen der Mitarbeiter. Schließen Sie danach die Halterung.
Nachdem alle Werte getroffen wurden, klicken Sie auf die Schaltfläche "OK".
- Das Ergebnis der Anzahl der Erträge Parfenova D. F. Nach der Verarbeitung wird im Feld "Betrag" angezeigt.
- Wenn jetzt im Feld "Name" den Inhalt von Parfenov ändern.
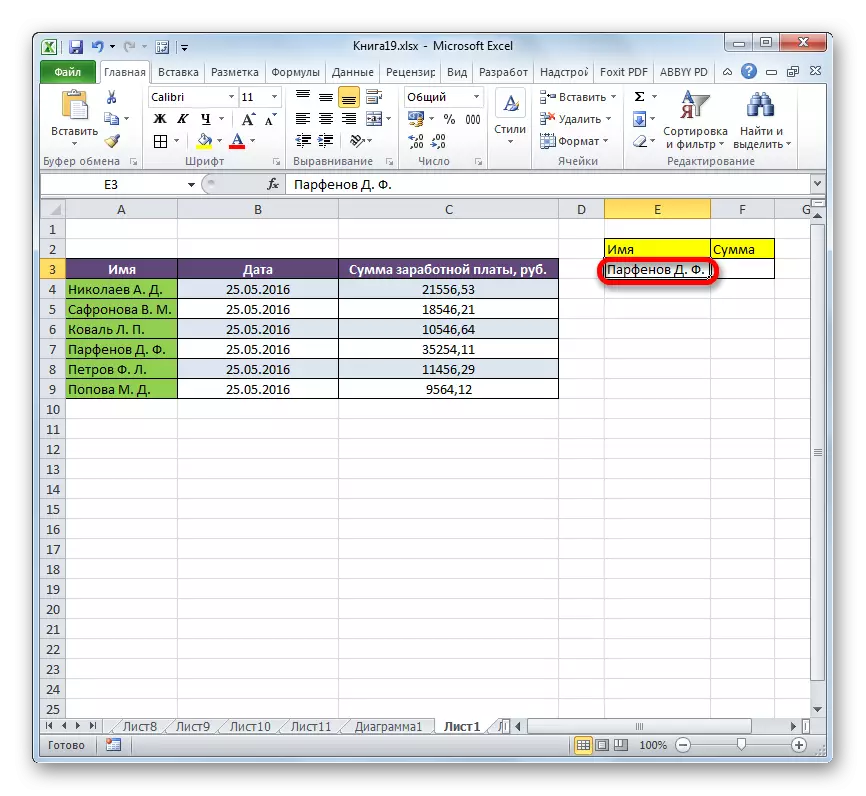


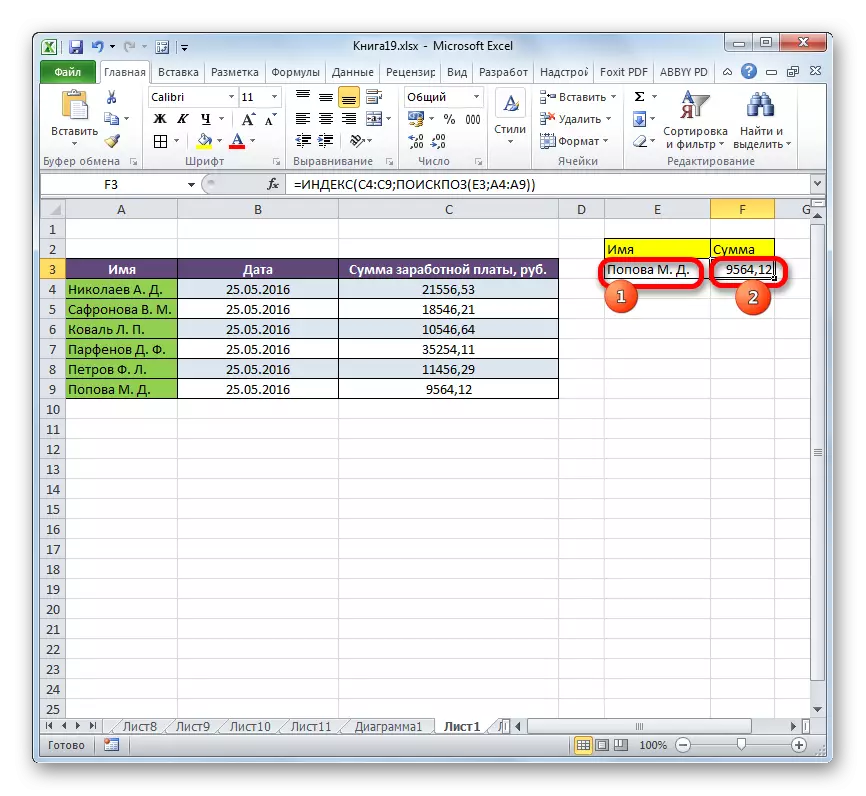
Methode 3: Verarbeitung mehrerer Tabellen
Nun sehen wir, wie der Index von mehreren Tischen behandelt werden kann. Für diese Zwecke wird ein zusätzliches Argument "Bereichsnummer" angewendet.
Wir haben drei Tische. Jede Tabelle zeigt die Löhne von Arbeitnehmern über einen separaten Monat. Unsere Aufgabe ist es, den Lohn (dritte Spalte) des zweiten Angestellten (zweite Zeile) für den dritten Monats (dritter Stelle) kennenzulernen.
- Wir wählen die Zelle, in der das Ergebnis ausgegeben wird, und kann den Funktionen-Assistenten öffnen, aber wenn Sie einen Bediengerät auswählen, wählen Sie eine Referenzansicht aus. Wir brauchen das, weil es sich um diesen Typ handelt, der die Arbeit mit dem Argument "Bereichsnummer" unterstützt.
- Das Argument-Fenster wird geöffnet. Im Verbindungsbereich müssen wir Adressen aller drei Bereiche angeben. Stellen Sie dazu den Cursor in das Feld ein und wählen Sie den ersten Bereich mit der linken Maustaste aus. Dann setzen Sie einen Punkt mit einem Komma. Dies ist sehr wichtig, da, wenn Sie sofort zur Veröffentlichung des nächsten Arrays gehen, dann ersetzt seine Adresse einfach die Koordinaten des vorherigen. Nach dem Eintritt in einen Punkt mit einem Komma weisen wir den folgenden Bereich zu. Dann setzen Sie den Punkt wieder mit dem Komma und weisen Sie das letzte Array zu. Alle Ausdrucks, der sich im Feld "Link" befindet, nehmen Sie in Klammern.
Geben Sie im Feld "Zeilennummer" die Nummer "2" an, da wir einen zweiten Nachnamen in der Liste suchen.
Geben Sie im Feld "Spaltennummer" die Nummer "3" an, da die Gehaltsspalte in jeder Tabelle der dritte auf dem Konto ist.
Im Feld "Bereichsnummer" setzen wir die Nummer "3" ein, da wir Daten in der dritten Tabelle finden müssen, die Informationen über Löhne für den dritten Monat enthält.
Nachdem alle Daten eingegeben wurden, klicken Sie auf die Schaltfläche "OK".
- Danach werden die Berechnungsergebnisse in einer vorgewählten Zelle angezeigt. Für den dritten Monat wird der Betrag des Gehalts des zweiten Angestellten (Safronova v. M.) angezeigt.
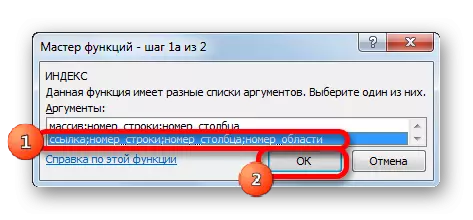
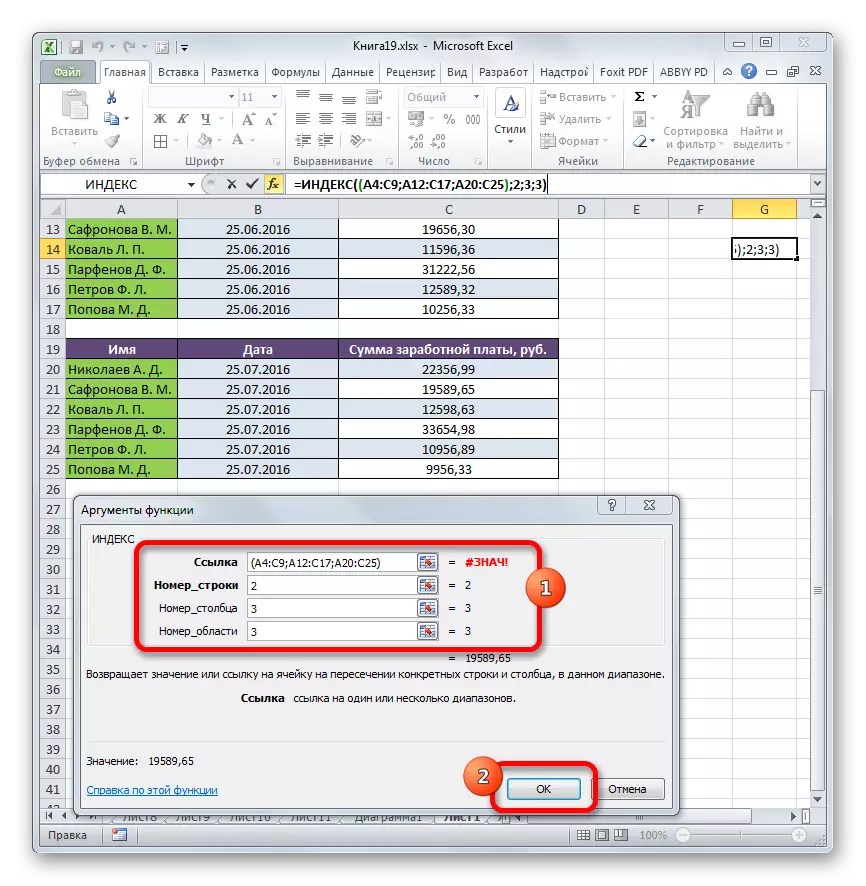

Methode 4: Berechnung des Betrags
Das Referenzformular ist nicht so oft als Form des Arrays verwendet, sondern kann nicht nur beim Arbeiten mit mehreren Bereichen, sondern auch für andere Bedürfnisse verwendet werden. Beispielsweise kann es verwendet werden, um den Betrag in Kombination mit dem Betreiber des Beträgens zu berechnen.
Beim Hinzufügen von Beträgen hat die folgende Syntax:
= Summe (address_massiver)
In unserem besonderen Fall kann der Ergebnis aller Mitarbeiter pro Monat mit der folgenden Formel berechnet werden:
= Beträge (C4: C9)
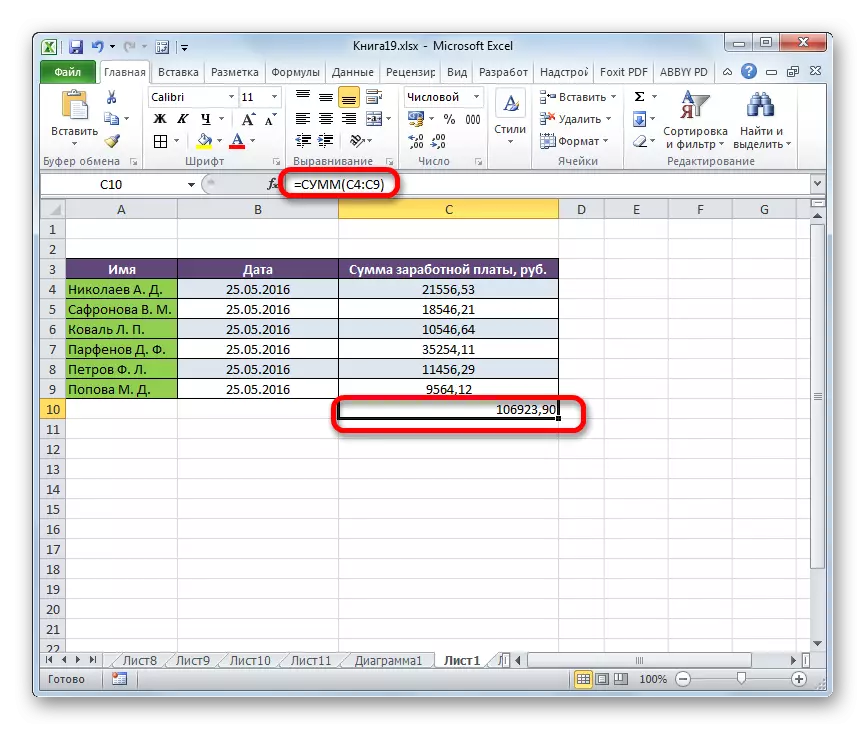
Sie können es jedoch ein wenig mit der Indexfunktion ändern. Dann hat sie das folgende Formular:
= Summe (C4: Index (C4: C9; 6))
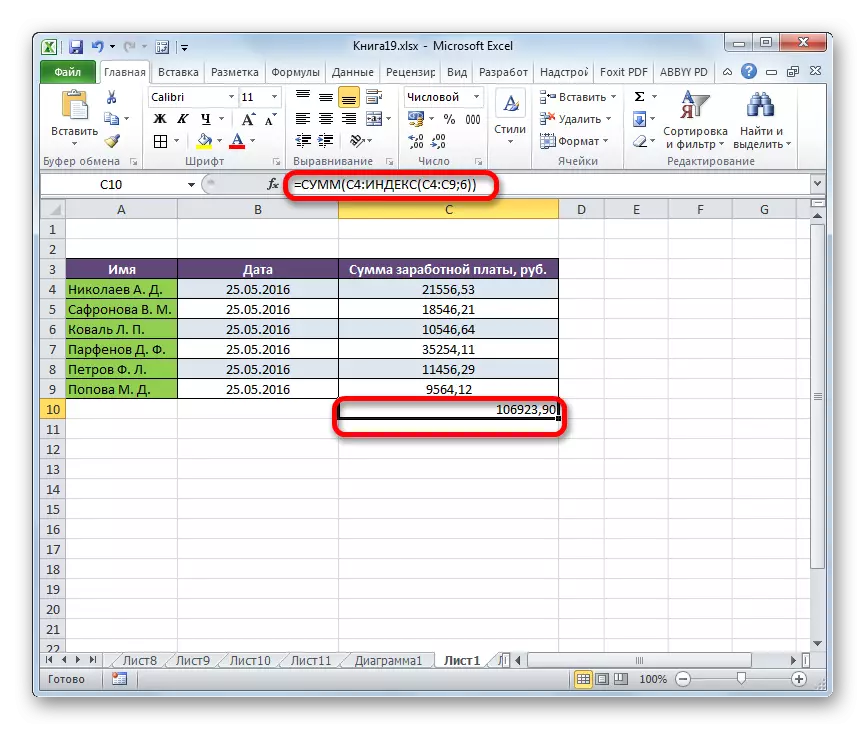
In diesem Fall gibt die Zelle die Koordinaten des Arrays an, das er beginnt. In den Koordinaten des Ablaufs des Arrays wird jedoch der Bediener ein Index eingesetzt. In diesem Fall zeigt das erste Argument des Bedienerindex den Bereich und die zweite - auf seiner letzten Zelle - der sechste.
Lektion: Nützliche Funktionen Excel.
Wie Sie sehen, kann die Funktion des Index im Exil verwendet werden, um ziemlich vielfältige Aufgaben zu lösen. Obwohl wir weit von allen möglichen Optionen für den Einsatz betrachtet, aber nur der am meisten gefragtesten. Es gibt zwei Arten dieser Funktion: Referenz und für Arrays. Es kann am effektivsten in Kombination mit anderen Bedienern verwendet werden. Auf diese Weise der Formeln erstellt werden können die schwierigsten Aufgaben lösen.
