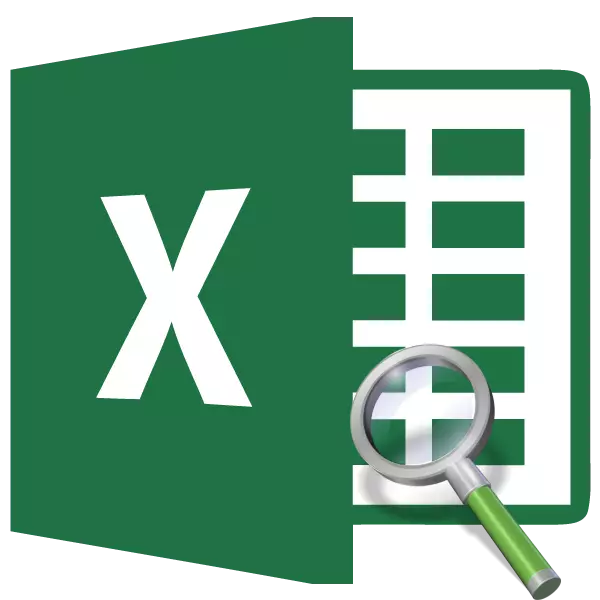
หนึ่งในคุณสมบัติที่มีประโยชน์ที่สุดของโปรแกรม Excel คือดัชนีผู้ปฏิบัติงาน มันค้นหาข้อมูลในช่วงที่จุดตัดของแถวและคอลัมน์ที่ระบุส่งคืนผลลัพธ์ในเซลล์ที่กำหนดไว้ล่วงหน้า แต่ความเป็นไปได้ของฟังก์ชั่นนี้จะถูกเปิดเผยเมื่อใช้งานในสูตรที่ซับซ้อนร่วมกับผู้ให้บริการรายอื่น ลองพิจารณาตัวเลือกต่าง ๆ สำหรับการใช้งานกัน
การใช้ฟังก์ชั่นฟังก์ชั่น
ผู้ประกอบการดัชนีหมายถึงกลุ่มฟังก์ชั่นจากหมวดหมู่ "ลิงค์และอาร์เรย์" มันมีสองสายพันธุ์: สำหรับอาร์เรย์และสำหรับการอ้างอิงตัวเลือกสำหรับอาร์เรย์มีไวยากรณ์ต่อไปนี้:
= ดัชนี (อาร์เรย์; number_link; number_number)
ในขณะเดียวกันข้อโต้แย้งสองข้อสุดท้ายในสูตรสามารถใช้ได้ทั้งกันและหนึ่งในนั้นถ้าอาร์เรย์เป็นหนึ่งมิติ ด้วยช่วงหลายมิติควรใช้ทั้งสองค่า นอกจากนี้ยังจำเป็นต้องคำนึงถึงว่าภายใต้จำนวนบรรทัดและคอลัมน์นั้นไม่เข้าใจตัวเลขในพิกัดของแผ่นงาน แต่คำสั่งซื้อภายในอาร์เรย์ที่ระบุมากที่สุด
ไวยากรณ์สำหรับตัวเลือกการอ้างอิงมีลักษณะดังนี้:
= ดัชนี (ลิงค์; number_link; number_number; [number_name])
ที่นี่คุณสามารถใช้หนึ่งอาร์กิวเมนต์เดียวจากสอง: "หมายเลขแถว" หรือ "หมายเลขคอลัมน์" "หมายเลขพื้นที่" อาร์กิวเมนต์เป็นตัวเลือกโดยทั่วไปและใช้เฉพาะเมื่อมีหลายช่วงเข้าร่วมในการดำเนินการ
ดังนั้นผู้ประกอบการกำลังมองหาข้อมูลในช่วงที่กำหนดเมื่อระบุสตริงหรือคอลัมน์ คุณสมบัตินี้คล้ายกับความสามารถของมันมากแขนผู้ประกอบการแต่ในทางตรงกันข้ามกับสามารถค้นหาได้เกือบทุกที่และไม่เพียง แต่ในคอลัมน์ซ้ายสุดขีดของตาราง
วิธีที่ 1: การใช้ดัชนีผู้ปฏิบัติงานสำหรับอาร์เรย์
ให้เราก่อนอื่นเราวิเคราะห์ตัวอย่างที่ง่ายที่สุดของอัลกอริทึมสำหรับการใช้ดัชนีผู้ปฏิบัติงานสำหรับอาร์เรย์
เรามีตารางเงินเดือน ในคอลัมน์แรกชื่อของคนงานจะปรากฏขึ้นในวันที่สอง - วันที่ชำระเงินและในสาม - จำนวนเงินจำนวนรายได้ เราจำเป็นต้องถอนชื่อพนักงานในบรรทัดที่สาม
- เลือกเซลล์ที่จะแสดงผลลัพธ์การประมวลผล คลิกที่ไอคอน "แทรกฟังก์ชั่น" ซึ่งตั้งอยู่ทันทีทางด้านซ้ายของสตริงสูตร
- ขั้นตอนการเปิดใช้งานวิซาร์ดของฟังก์ชั่นที่เกิดขึ้น ในหมวดหมู่ "การอ้างอิงและอาร์เรย์" ของเครื่องมือนี้หรือ "รายการตัวอักษรเต็มรูปแบบ" โดยค้นหาชื่อ "ดัชนี" หลังจากที่พวกเขาพบผู้ให้บริการนี้เราเน้นและคลิกที่ปุ่ม "ตกลง" ซึ่งวางไว้ที่ด้านล่างของหน้าต่าง
- หน้าต่างเล็ก ๆ จะเปิดขึ้นซึ่งคุณต้องเลือกหนึ่งในประเภทของฟังก์ชั่น: "อาร์เรย์" หรือ "ลิงก์" เราต้องการตัวเลือก "อาร์เรย์" ตั้งอยู่ก่อนและไฮไลต์โดยค่าเริ่มต้น ดังนั้นเราสามารถคลิกที่ปุ่ม "ตกลง"
- หน้าต่างอาร์กิวเมนต์เปิดฟังก์ชั่นดัชนี ดังกล่าวข้างต้นมีสามข้อโต้แย้งและสามสาขาสำหรับการกรอก
ในฟิลด์ "Array" คุณต้องระบุที่อยู่ของช่วงข้อมูลที่กำลังประมวลผล คุณสามารถขับได้ด้วยตนเอง แต่เพื่อความสะดวกในงานเราจะทำอย่างอื่น เราวางเคอร์เซอร์ไปยังฟิลด์ที่เหมาะสมแล้วฉลุยาของข้อมูลตารางทั้งหมดบนแผ่นงาน หลังจากนั้นที่อยู่ของช่วงจะปรากฏขึ้นทันทีในฟิลด์
ในฟิลด์ "หมายเลขแถว" เราตั้งค่าหมายเลข "3" เนื่องจากโดยเงื่อนไขเราต้องกำหนดชื่อที่สามในรายการ ในฟิลด์ "หมายเลขคอลัมน์" ให้ตั้งค่าหมายเลข "1" เนื่องจากคอลัมน์ชื่อเป็นครั้งแรกในช่วงเฉพาะ
หลังจากดำเนินการตั้งค่าที่ระบุทั้งหมดให้คลิกที่ปุ่ม "ตกลง"
- ผลลัพธ์ของการประมวลผลจะปรากฏขึ้นในเซลล์ซึ่งระบุไว้ในวรรคแรกของคู่มือนี้ มันเป็นนามสกุลที่เป็นผลลัพธ์ที่เป็นอันดับสามในรายการในช่วงข้อมูลเฉพาะ





เราถอดประกอบการทำงานของฟังก์ชั่นดัชนีในอาร์เรย์หลายมิติ (หลายคอลัมน์และสตริง) หากช่วงเป็นหนึ่งมิติข้อมูลการกรอกข้อมูลในหน้าต่างอาร์กิวเมนต์จะง่ายยิ่งขึ้น ในฟิลด์ "อาร์เรย์" โดยวิธีการเดียวกันดังกล่าวข้างต้นเราระบุที่อยู่ ในกรณีนี้ช่วงข้อมูลประกอบด้วยเฉพาะค่าในคอลัมน์ "ชื่อ" เดียว ในฟิลด์ "หมายเลขแถว" ระบุค่า "3" ตามที่คุณต้องการทราบข้อมูลจากบรรทัดที่สาม ฟิลด์ "หมายเลขคอลัมน์" สามารถเว้นว่างไว้ได้เลยเนื่องจากเรามีช่วงหนึ่งมิติที่ใช้งานเพียงหนึ่งคอลัมน์เท่านั้น คลิกที่ปุ่ม "ตกลง"
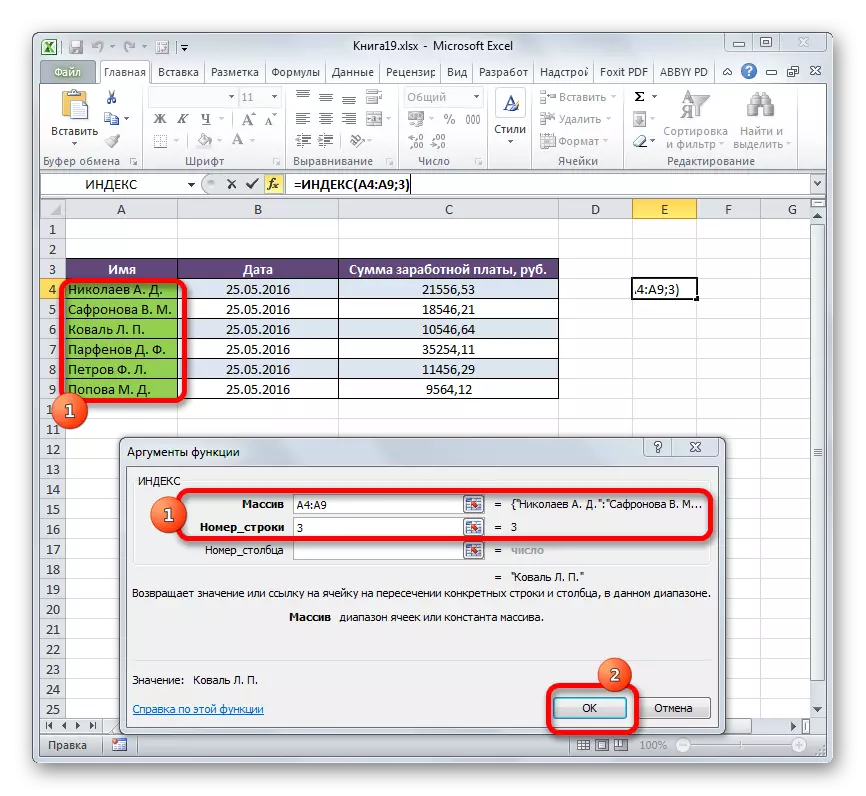
ผลลัพธ์จะเหมือนกันทุกประการ

มันเป็นตัวอย่างที่ง่ายที่สุดเพื่อให้คุณเห็นว่าฟังก์ชั่นนี้ทำงานอย่างไร แต่ในทางปฏิบัติยังมีการใช้ตัวเลือกนี้มันไม่ค่อยได้ใช้
บทเรียน: ปริญญาโทของฟังก์ชั่นใน Excele
วิธีที่ 2: แอปพลิเคชันในคอมเพล็กซ์พร้อมตัวดำเนินการค้นหา
ในทางปฏิบัติฟังก์ชั่นดัชนีมักใช้ร่วมกับอาร์กิวเมนต์การค้นหา ดัชนีพวง - Search เป็นเครื่องมือที่มีประสิทธิภาพเมื่อทำงานใน Excel ซึ่งมีความยืดหยุ่นมากขึ้นตามการทำงานของการใช้งานมากกว่าอะนาล็อกที่ใกล้ที่สุด - ผู้ประกอบการ ARP
ภารกิจหลักของฟังก์ชั่นการค้นหาคือการระบุหมายเลขตามลำดับของค่าที่แน่นอนในช่วงเฉพาะ
Syntax Operator ค้นหาเช่น:
= ค้นหาบอร์ด (desired_dation, viewed_missive, [type_densation])
- ค่าที่ต้องการคือค่าตำแหน่งที่อยู่ในช่วงที่เรากำลังมองหา;
- อาร์เรย์ที่ดูเป็นช่วงที่ค่านี้อยู่;
- ประเภทการทำแผนที่เป็นพารามิเตอร์ตัวเลือกที่กำหนดค่าหรือดูค่าประมาณ เราจะมองหาค่าที่ถูกต้องดังนั้นอาร์กิวเมนต์นี้จึงไม่ได้ใช้
การใช้เครื่องมือนี้คุณสามารถเปิดตัวการเปิดตัวอาร์กิวเมนต์ "หมายเลขแถว" และ "หมายเลขคอลัมน์" เป็นอัตโนมัติเป็นฟังก์ชันดัชนี
มาดูกันว่ามันสามารถทำได้ในตัวอย่างเฉพาะ เราทำงานกับตารางเดียวกันที่กล่าวถึงข้างต้น แยกต่างหากเรามีสองฟิลด์เพิ่มเติม - "ชื่อ" และ "จำนวนเงิน" มีความจำเป็นต้องทำให้เมื่อมีการแนะนำชื่อของพนักงานจำนวนเงินที่ได้รับจากพวกเขาจะปรากฏขึ้นโดยอัตโนมัติ มาดูกันว่าสิ่งนี้สามารถดำเนินการในทางปฏิบัติโดยใช้ดัชนีฟังก์ชั่นและการค้นหา
- ก่อนอื่นเราเรียนรู้สิ่งที่เงินเดือนได้รับพนักงานของ Parfenov D. F. ป้อนชื่อของเขาไปยังฟิลด์ที่สอดคล้องกัน
- เลือกเซลล์ในฟิลด์ "จำนวนเงิน" ที่ผลลัพธ์สุดท้ายจะปรากฏขึ้น เรียกใช้ดัชนีฟังก์ชั่นหน้าต่างอาร์กิวเมนต์สำหรับอาร์เรย์
ในฟิลด์ "อาร์เรย์" เราแนะนำพิกัดของคอลัมน์ซึ่งจำนวนค่าจ้างของแรงงานตั้งอยู่
ฟิลด์ "คอลัมน์" จะว่างเปล่าเนื่องจากเราใช้ตัวอย่างช่วงหนึ่งมิติ
แต่ในฟิลด์ "หมายเลขแถว" เราจะต้องบันทึกฟังก์ชั่นของการค้นหา สำหรับบันทึกของเธอเป็นไปตามไวยากรณ์ที่กล่าวถึงข้างต้น ทันทีในฟิลด์ป้อนชื่อของผู้ดำเนินการ "บริษัท ค้นหา" โดยไม่มีเครื่องหมายคำพูด จากนั้นเปิดวงเล็บทันทีและระบุพิกัดของค่าที่ต้องการ เหล่านี้เป็นพิกัดของเซลล์ที่เราบันทึกชื่อของพนักงานของ Parfenov แยกต่างหาก เราวางจุดที่มีเครื่องหมายจุลภาคและระบุพิกัดของช่วงที่ดู ในกรณีของเรานี่คือที่อยู่ของคอลัมน์ที่มีชื่อของพนักงาน หลังจากนั้นปิดวงเล็บ
หลังจากทำค่าทั้งหมดให้คลิกที่ปุ่ม "ตกลง"
- ผลของจำนวนรายได้ Parfenova D. F. หลังจากการประมวลผลจะปรากฏในฟิลด์ "จำนวนเงิน"
- ตอนนี้หากอยู่ในฟิลด์ "ชื่อ" เราจะเปลี่ยนเนื้อหาจาก Parfenov
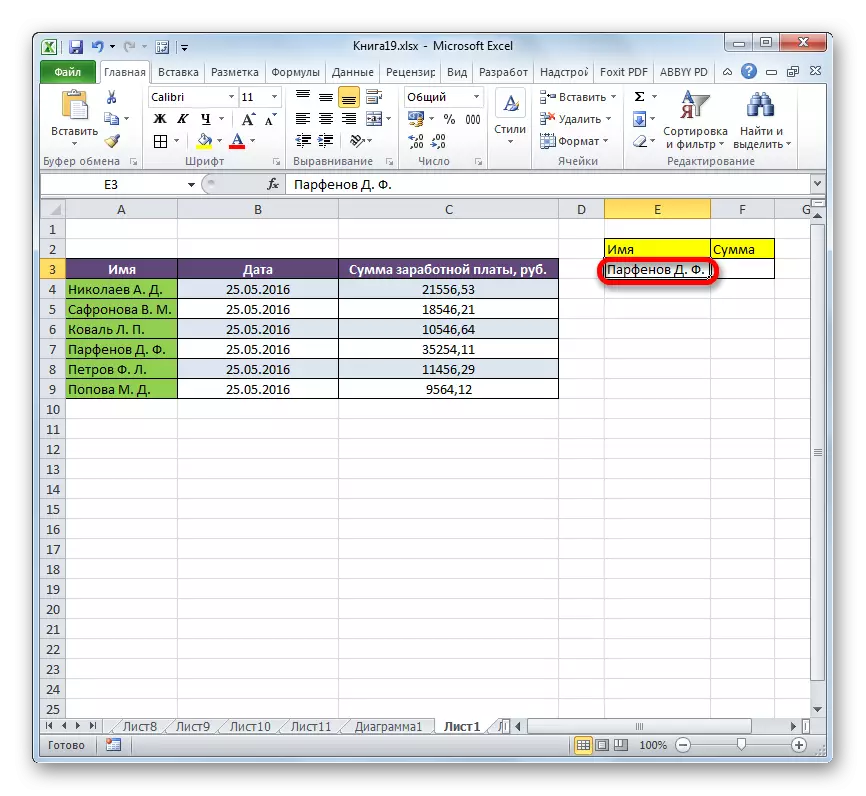


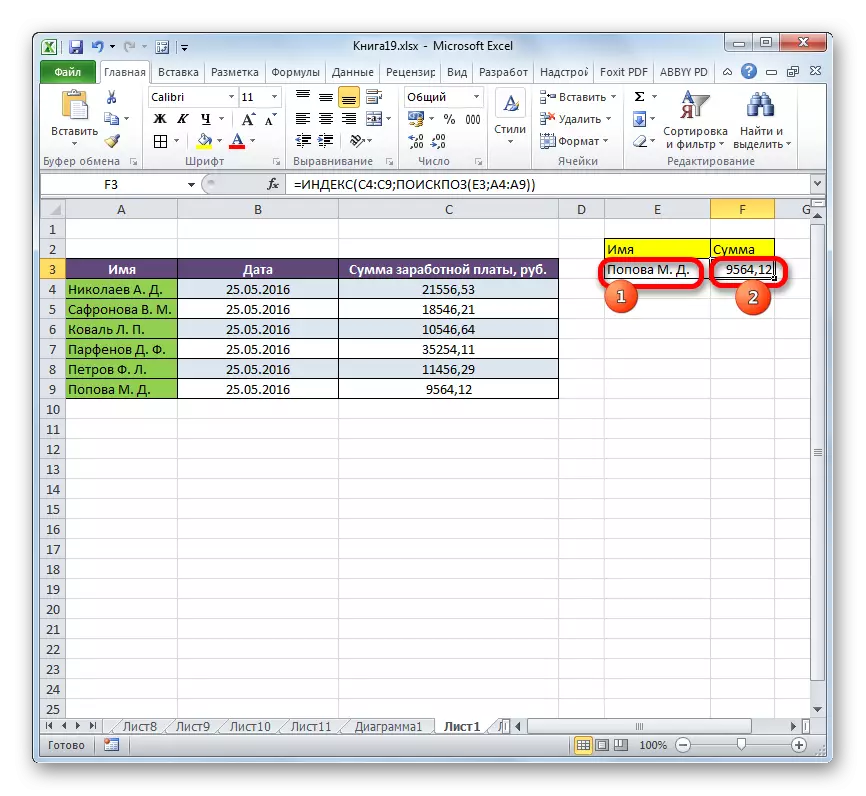
วิธีที่ 3: การประมวลผลหลายตาราง
ตอนนี้เรามาดูกันว่าดัชนีสามารถจัดการได้อย่างไรหลายตาราง เพื่อวัตถุประสงค์เหล่านี้จะมีการโต้แย้ง "หมายเลขพื้นที่" เพิ่มเติม
เรามีสามตาราง แต่ละตารางแสดงค่าจ้างของแรงงานในเดือนที่แยกต่างหาก งานของเราคือการรู้ค่าจ้าง (คอลัมน์ที่สาม) ของพนักงานคนที่สอง (บรรทัดที่สอง) สำหรับเดือนที่สาม (พื้นที่ที่สาม)
- เราเลือกเซลล์ที่ผลลัพธ์ถูกส่งออกและสามารถเปิดวิซาร์ดฟังก์ชั่น แต่เมื่อเลือกประเภทตัวดำเนินการให้เลือกมุมมองการอ้างอิง เราต้องการสิ่งนี้เพราะมันเป็นประเภทนี้ที่รองรับการทำงานกับอาร์กิวเมนต์ "หมายเลขพื้นที่"
- หน้าต่างอาร์กิวเมนต์จะเปิดขึ้น ในฟิลด์ลิงก์เราจำเป็นต้องระบุที่อยู่ของทั้งสามช่วง เมื่อต้องการทำเช่นนี้ให้ตั้งค่าเคอร์เซอร์ในฟิลด์และเลือกช่วงแรกด้วยปุ่มซ้ายของเมาส์ จากนั้นวางจุดด้วยเครื่องหมายจุลภาค นี่เป็นสิ่งสำคัญมากเนื่องจากหากคุณไปที่การเปิดตัวของอาร์เรย์ถัดไปทันทีที่อยู่ของมันจะเปลี่ยนพิกัดของค่าก่อนหน้านี้ ดังนั้นหลังจากป้อนเครื่องหมายจุลภาคเราจึงจัดสรรช่วงต่อไปนี้ จากนั้นอีกครั้งวางจุดด้วยเครื่องหมายจุลภาคและจัดสรรอาร์เรย์สุดท้าย นิพจน์ทั้งหมดที่อยู่ในฟิลด์ "ลิงก์" เข้าสู่วงเล็บ
ในฟิลด์ "หมายเลขแถว" ระบุหมายเลข "2" เนื่องจากเรากำลังมองหานามสกุลที่สองในรายการ
ในฟิลด์ "หมายเลขคอลัมน์" ระบุหมายเลข "3" เนื่องจากคอลัมน์เงินเดือนเป็นอันดับสามในบัญชีในแต่ละตาราง
ในฟิลด์ "หมายเลขพื้นที่" เราตั้งค่าหมายเลข "3" เนื่องจากเราจำเป็นต้องค้นหาข้อมูลในตารางที่สามซึ่งมีข้อมูลเกี่ยวกับค่าจ้างสำหรับเดือนที่สาม
หลังจากป้อนข้อมูลทั้งหมดให้คลิกที่ปุ่ม "ตกลง"
- หลังจากนั้นผลลัพธ์การคำนวณจะปรากฏในเซลล์ที่เลือกไว้ล่วงหน้า มีจำนวนเงินเดือนของพนักงานคนที่สอง (Safronova V. M. ) เป็นเดือนที่สาม
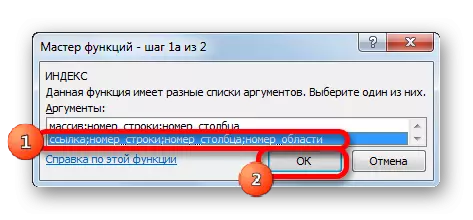
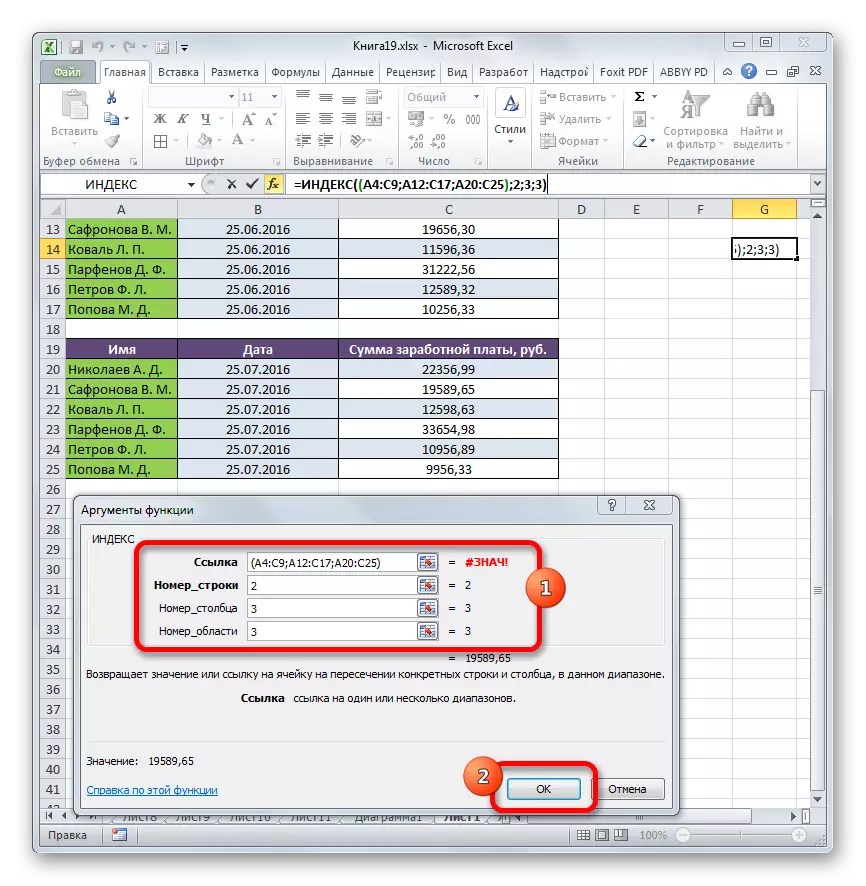

วิธีที่ 4: การคำนวณจำนวนเงิน
แบบฟอร์มการอ้างอิงไม่ได้ใช้บ่อยเท่ากับรูปแบบของอาร์เรย์ แต่สามารถใช้ได้ไม่เพียง แต่เมื่อทำงานกับช่วงหลายช่วง แต่ยังตอบสนองความต้องการอื่น ๆ ตัวอย่างเช่นสามารถใช้ในการคำนวณจำนวนเงินที่รวมกับผู้ประกอบการจำนวนเงิน
เมื่อเพิ่มจำนวนเงินไวยากรณ์ต่อไปนี้มี:
= SUMS (Address_Massiva)
ในกรณีเฉพาะของเราจำนวนรายได้ของพนักงานทุกคนต่อเดือนสามารถคำนวณได้โดยใช้สูตรต่อไปนี้:
= จำนวนเงิน (C4: C9)
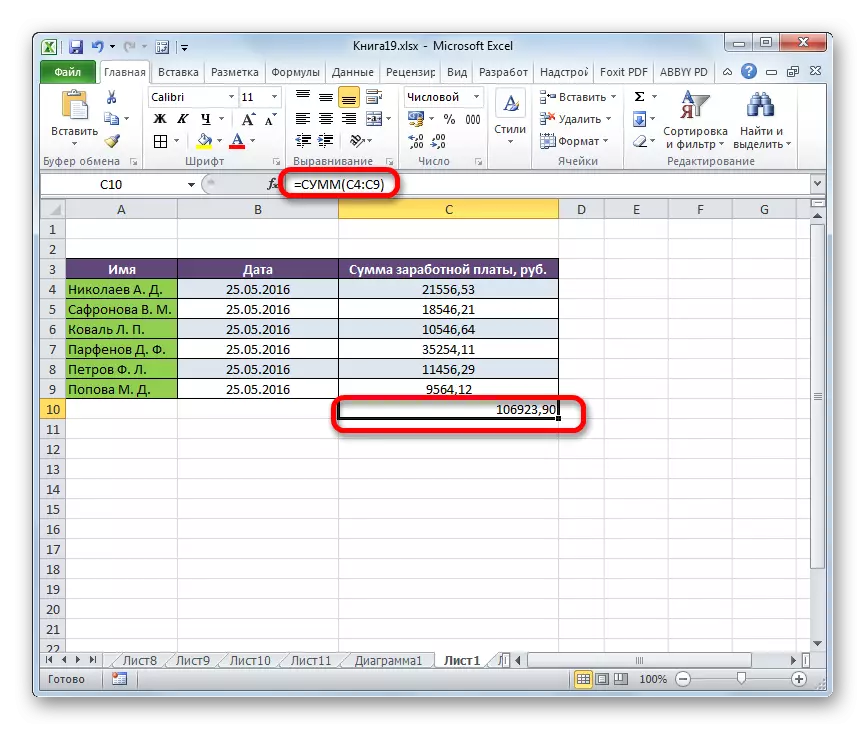
แต่คุณสามารถปรับเปลี่ยนได้เล็กน้อยโดยใช้ฟังก์ชั่นดัชนี จากนั้นเธอจะมีรูปแบบต่อไปนี้:
= SUMS (C4: ดัชนี (C4: C9; 6))
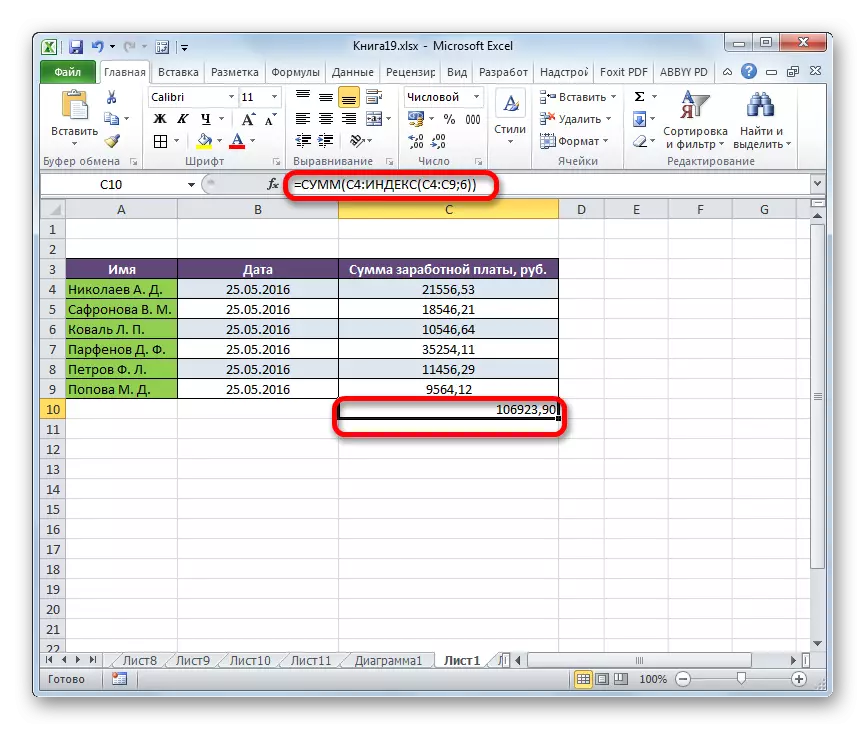
ในกรณีนี้เซลล์บ่งชี้พิกัดของอาร์เรย์ซึ่งมันจะเริ่มขึ้น แต่ในพิกัดของการหมดอายุของอาร์เรย์ผู้ประกอบการจะใช้ดัชนี ในกรณีนี้อาร์กิวเมนต์แรกของดัชนีผู้ปฏิบัติงานระบุช่วงและวินาที - บนเซลล์สุดท้าย - ที่หก
บทเรียน: คุณสมบัติที่มีประโยชน์ Excel
อย่างที่คุณเห็นฟังก์ชั่นของดัชนีสามารถใช้ในการถูกเนรเทศเพื่อแก้ปัญหาที่ค่อนข้างหลากหลาย แม้ว่าเราจะถือว่าไกลจากตัวเลือกที่เป็นไปได้ทั้งหมดสำหรับการใช้งาน แต่เพียงอย่างเดียวที่เป็นที่ต้องการมากที่สุด คุณสมบัตินี้มีสองประเภท: การอ้างอิงและอาร์เรย์ สามารถใช้งานร่วมกับผู้ให้บริการอื่นได้อย่างมีประสิทธิภาพมากที่สุด สร้างขึ้นในลักษณะของสูตรนี้จะสามารถแก้ปัญหาที่ยากที่สุดได้
