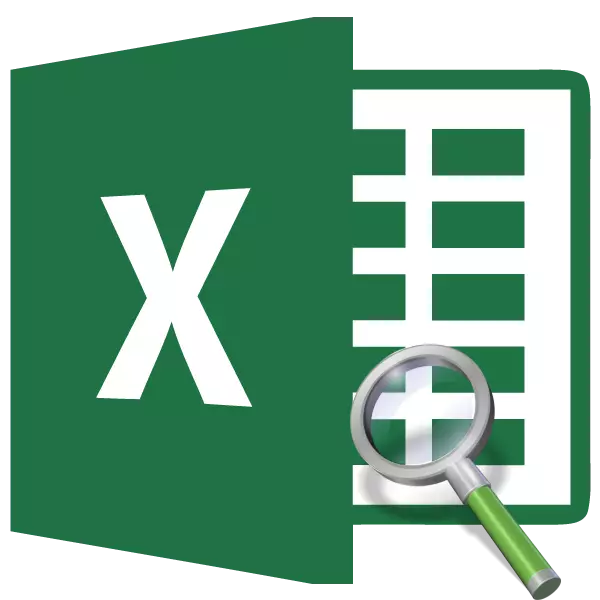
EXCEL-programmi üks kasulikumaid omadusi on operaatoriindeks. See otsib andmeid vahemikus määratletud ridade ja veeru ristumiskohas, tagastades tulemuse ettemääratud lahtrisse. Kuid selle funktsiooni võimalus avaldatakse selle kasutamisel keerulistes valemites koos teiste operaatoritega. Vaatame erinevaid võimalusi selle kasutamise jaoks.
Funktsioonifunktsiooni kasutamine
Indeksoperaator viitab kategooria "linkide ja massiivide" funktsioonide rühmale. Sellel on kaks sorti: massiivide jaoks ja viiteid.Valik massiividele on järgmine süntaks:
= Indeks (massiiv; number_link; number_number)
Samal ajal saab kasutada kaks viimast argumenti valemis ja mõlemad üheskoos ja üks neist, kui massiiv on ühemõõtmeline. Mitmemõõtmelise vahemikuga tuleks kohaldada mõlemat väärtust. Samuti on vaja arvesse võtta, et rida arvu all ja veerg ei mõista lehe koordinaatide numbrit, vaid tellimus kõige rohkem määratletud massiivi sees.
Võrdlusvaliku süntaks näeb välja selline:
= Indeks (link; number_link; number_Number; [number_name])
Siin saate kasutada ainult ühte argumenti kahest: "Row number" või "veeru number". Argument "pindala number" on üldiselt vabatahtlik ja see kehtib ainult siis, kui operatsioonis osalevad mitu vahemikku.
Seega otsib operaator stringi või veeru täpsustamisel seadistatud vahemikus andmeid. See funktsioon on väga sarnane oma võimekusega. Operaatori käsi Kuid erinevalt võib sellest otsida peaaegu kõikjal ja mitte ainult tabeli äärmuslikus veerus.
1. meetod: operaatori indeksi kasutamine massiivide jaoks
Kõigepealt analüüsime kõige lihtsamaid näiteid algoritmi näite kasutamiseks operaatoriindeksi kasutamiseks massiivide jaoks.
Meil on palga tabel. Oma esimeses veerus kuvatakse töötajate nimed tasumise kuupäeval ja kolmandas - sissetuleku summa summa. Me peame täitma töötaja nime kolmandas reas.
- Valige rakk, milles töötlemise tulemus kuvatakse. Klõpsake ikooni "Insert Funktsioon", mis asub kohe valemi stringi vasakule vasakule.
- Funktsioonide viisardi aktiveerimise kord toimub. Selle tööriista kategoorias "Viited ja massiivid" või "täieliku tähestikulise nimekirja", otsides nime "Index". Pärast seda, kui nad selle operaatori leidnud, rõhutame seda ja klõpsake nupul "OK", mis asetatakse akna allosas.
- Avaneb väike aken, kus peate valima ühe funktsiooni tüübist: "Array" või link ". Me vajame võimalust "massiivi". See asub kõigepealt ja seda on vaikimisi esile tõstetud. Seetõttu saame lihtsalt klõpsata nupul "OK".
- Akna aken avab indeksi funktsiooni. Nagu eespool mainitud, on sellel kolm argumenti ja seega kolm täidetamist.
"Array" valdkonnas peate täpsustama töödeldava andmekogumi aadressi. Te saate selle käsitsi juhtida. Aga selle ülesande hõlbustamiseks teeme me teisiti. Me paneme kursor sobivasse välja ja seejärel hämmastame kogu tabelite vahemikku lehel. Pärast seda ilmub valdkonnale vahemiku aadress.
"Row number" valdkonnas seadsime numbri "3", sest tingimusel, me peame määratlema kolmanda nime nimekirja. "Veeru number" väljal määrake number "1", kuna nimi veerg on esimene spetsiaalne vahemikus.
Pärast kõigi määratud seadete teostamist klõpsa nupule "OK".
- Töötlemise tulemus kuvatakse lahtris, mis määrati käesoleva juhendi esimeses lõigus. See on saadud perekonnanimi, mis on spetsiaalses andmevahemikus nimekirjas olev kolmas.





Me demonteerisime indeksi funktsiooni funktsiooni mitmemõõtmelises massiivis (mitmed veerud ja stringid). Kui vahemik oli ühemõõtmeline, oleks aken aken andmete täitmine veelgi lihtsam. Valdkonnas "massiiv" sama meetodiga nagu eespool kirjeldame selle aadressi. Sellisel juhul koosneb andmevahemik ainult väärtustest ühes "NAME" veerus. "Row number" valdkonnas täpsustage väärtus "3", nagu sa pead teadma andmeid kolmanda rida. "Veeru number" väli võib tühjaks jätta, kuna meil on ühemõõtmeline vahemik, milles kasutatakse ainult ühte veerust. Klõpsake nuppu "OK".
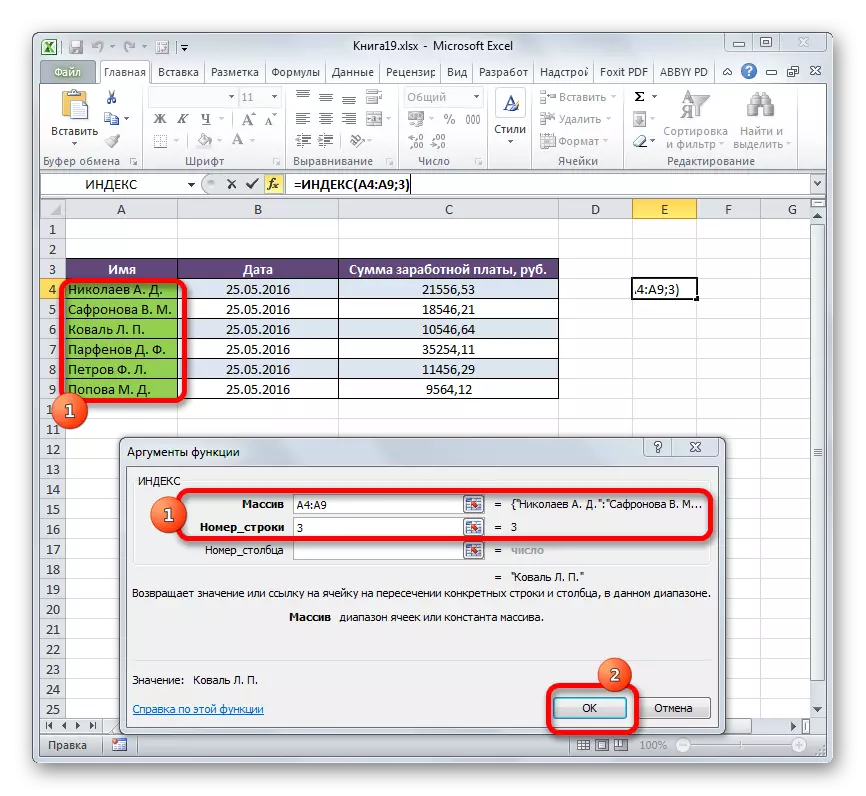
Tulemuseks on täpselt sama, mis eespool.

See oli kõige lihtsam näide, nii et te näete, kuidas see funktsioon töötab, kuid praktikas kasutatakse seda võimalust veel rakendada harva.
Õppetund: Master of Funktsioonid Excele'is
2. meetod: otsige otsinguoperaatori kompleksis
Praktikas kasutatakse indeksi funktsiooni kõige sagedamini koos otsingu argumendiga. Bunch Index - Otsingufirma on võimas vahend Excelis töötamisel, mis on paindlikum vastavalt selle funktsionaalsele tasemele kui selle lähim analoog - ARP operaator.
Peamine ülesanne otsingufunktsioon on täpsustada number järjekorras teatud väärtuse spetsiaalne vahemikus.
Süntaksioperaator otsige sellist:
= Otsinguplaat (soovitud_Datsioon, vaated_missive, [tüüp_densation])
- Soovitud väärtus on väärtus, mille asend vahemikus Otsid;
- Vaadatud massiivi on vahemik, kus see väärtus asub;
- Kaardistamise tüüp on valikuline parameeter, mis määrab täpselt või ligikaudu otsivad väärtusi. Me otsime täpseid väärtusi, nii et seda argumenti ei kasutata.
Selle tööriista kasutamine saate indeksfunktsioonile automatiseerida argumentide "rida number" ja "veergu number".
Vaatame, kuidas seda saab teha konkreetsel näitel. Me töötame sama tabeliga, mida arutati eespool. Eraldi on meil kaks täiendavat väljad - "nimi" ja "summa". On vaja teha, et kui töötaja nimi on kasutusele võetud, kuvatakse nende poolt teenitud rahasumma automaatselt. Vaatame, kuidas seda rakendatakse praktikas, rakendades funktsiooni indeksi ja otsingut.
- Esiteks, me õpime, milline palk saab PARFENOVi töötajat D. F. F. Sisestage oma nimi vastavale väljale.
- Valige lahtrisse "Summa" väljale, kus lõpptulemus kuvatakse. Käivita argument akna funktsiooni indeks massiivides.
Põllul "massiiv" tutvustame veergu koordinaate, milles asuvad töötajate palkade summad.
"Veerg" väli on tühjaks, nagu me kasutame näiteks ühemõõtmelise vahemiku jaoks.
Aga "Row number" valdkonnas, me lihtsalt vaja salvestada funktsioon otsing. Tema rekordi jaoks järgige ülalmainitud süntaksit. Kohe valdkonnas sisestage operaatori nimi "Otsingufirma" ilma jutumärkideta. Seejärel avage klamber kohe ja märkige soovitud väärtuse koordinaadid. Need on raku koordinaadid, milles me registreerisime Parfenovi töötaja nime eraldi. Me paneme punkti komaga ja täpsustame vaadatud vahemiku koordinaadid. Meie puhul on see veeru aadress töötajate nimedega. Pärast seda sulgege klamber.
Kui kõik väärtused on valmistatud, klõpsa nupule "OK".
- Tulude arv Parfenova D. F. F. pärast töötlemist kuvatakse "Summa" valdkonnas.
- Nüüd, kui "NAME" valdkonnas muudame Parfenovi sisu.
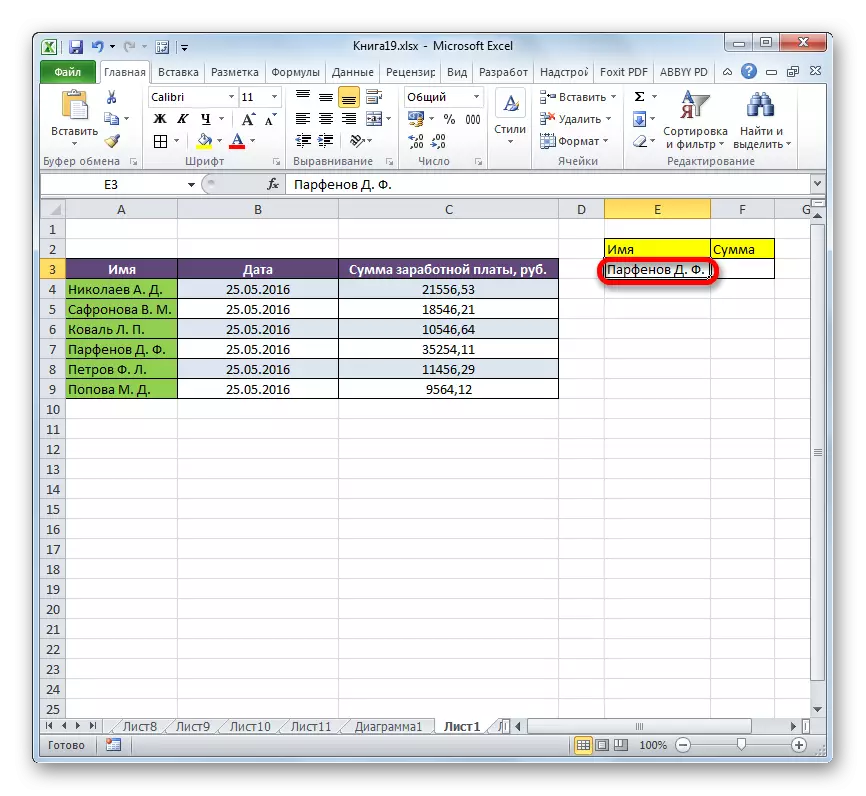


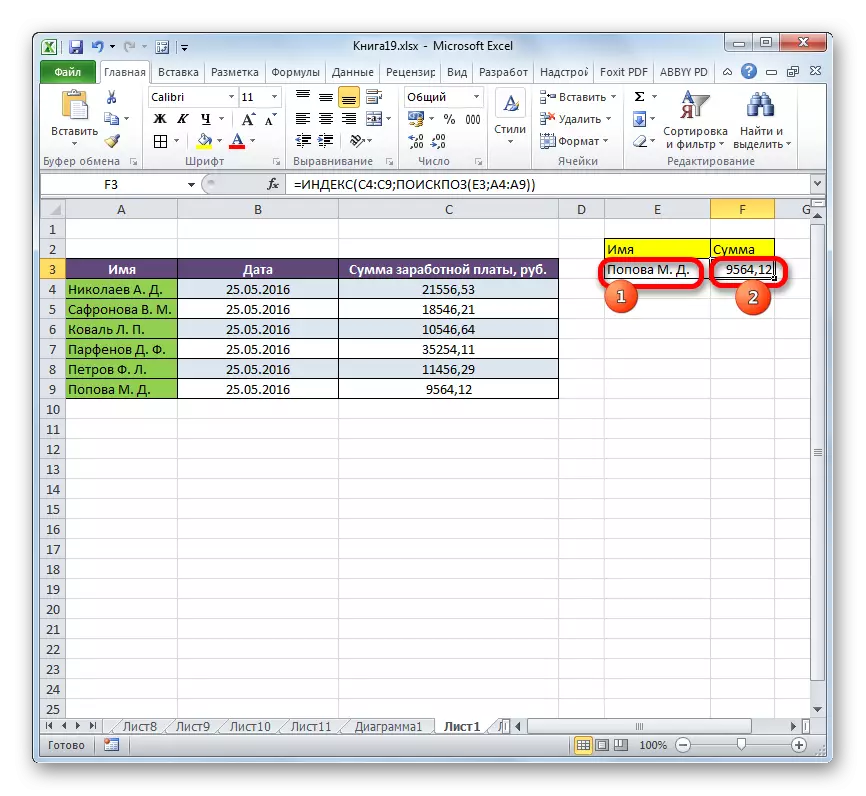
3. meetod: mitme tabeli töötlemine
Nüüd vaatame, kuidas indeksit saab käsitseda mitu tabelit. Nendel eesmärkidel rakendatakse täiendav argument "pindala number".
Meil on kolm tabelit. Iga tabel kuvab töötajate palk eraldi kuu jooksul. Meie ülesanne on teada teise töötaja palga (teine rida) kolmanda kuu jooksul (kolmas piirkond).
- Me valime raku, kus tulemus on väljund ja saab avada funktsioone Wizard, kuid valides operaatori tüüp, valige võrdlusvaade. Me vajame seda, sest see on selline tüüp, mis toetab tööd argumendiga "Area Number".
- Avaneb argumenti aken. Linkiväljal peame täpsustama kõigi kolme vahemiku aadressid. Selleks seadke kursor välja ja valige hiire vasaku nupuga esimene vahemik. Seejärel pange punkt komaga. See on väga oluline, sest kui te kohe lähete järgmise massiivi vabastamisse, asendab selle aadress lihtsalt eelmise koordinaate. Niisiis, pärast komaga sisenemist eraldame järgmise vahemiku. Seejärel pane see punkt komaga ja eraldage viimane massiivi. Kõik väljendid, mis on "linkimisel" väljastus sulgudes.
"Rida number" valdkonnas märkige number "2", nagu me otsime teise perekonnanime nimekirjas.
"Veeru number" valdkonnas täpsustage number "3", kuna palgakomplekt on iga tabeli kontol kolmas.
In "Area Number" valdkonnas seadsime numbri "3", sest me peame leidma andmeid kolmandas tabelis, mis sisaldab teavet palkade kolmanda kuu kohta.
Pärast andmete sisestamist klõpsa nupule "OK".
- Pärast seda kuvatakse arvutustulemused eelnevalt valitud lahtris. Seal kuvatakse teise töötaja palgasumma (Safronova V. M.) kolmanda kuu jooksul.
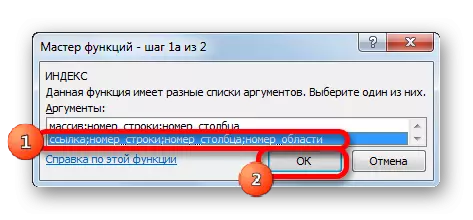
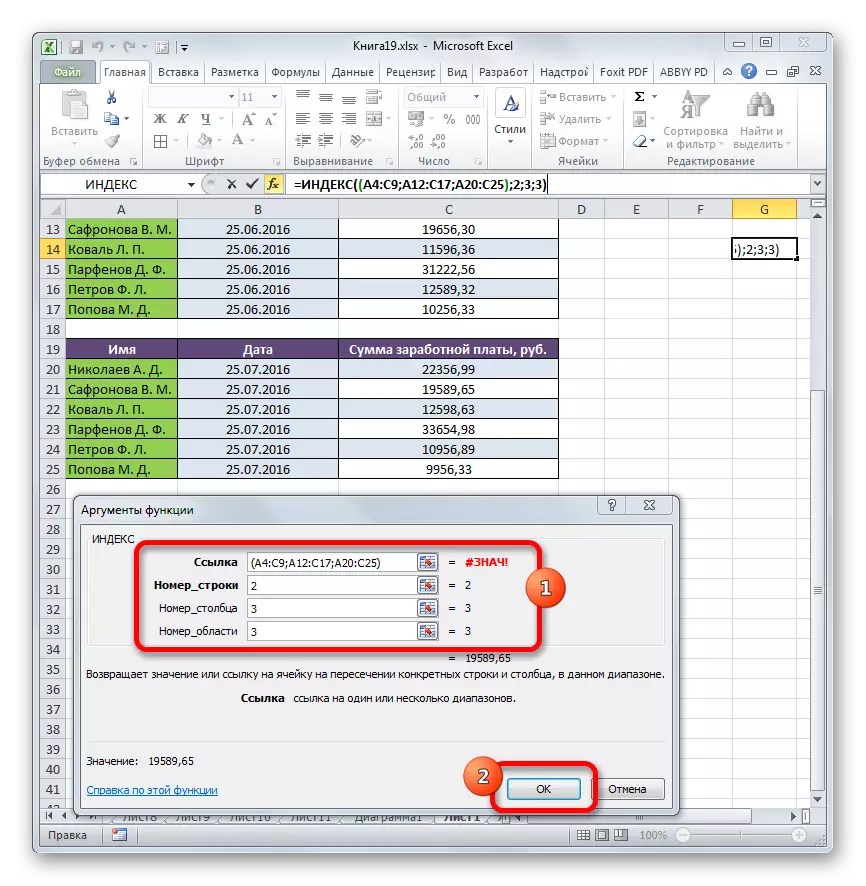

4. meetod: summa arvutamine
Võrdlusvormi ei ole nii sageli kasutatud massiivi kujul, kuid seda saab kasutada mitte ainult mitme vahemikuga töötamisel, vaid ka teiste vajaduste puhul. Näiteks võib seda kasutada summa arvutamiseks koos koguste operaatoriga.
Summa lisamisel on järgmine süntaks:
= Summad (aadress_massiva)
Meie konkreetsel juhul saab kõigi töötajate tulu summat kuus arvutada järgmise valemi abil:
= Summad (C4: C9)
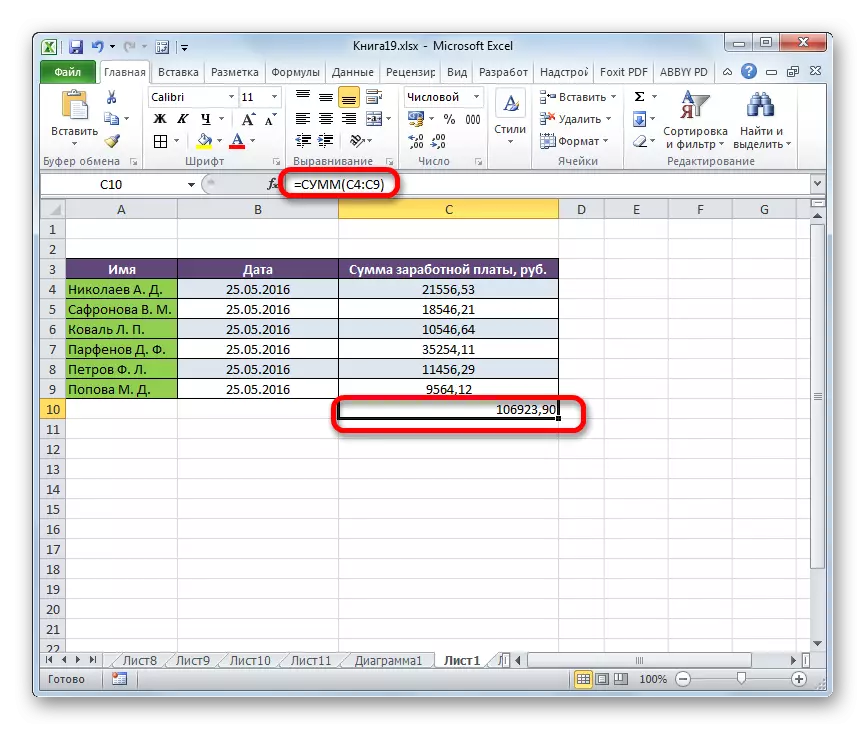
Kuid indeksi funktsiooni abil saate seda veidi muuta. Siis on tal järgmine vorm:
= Summad (C4: indeks (C4: C9; 6))
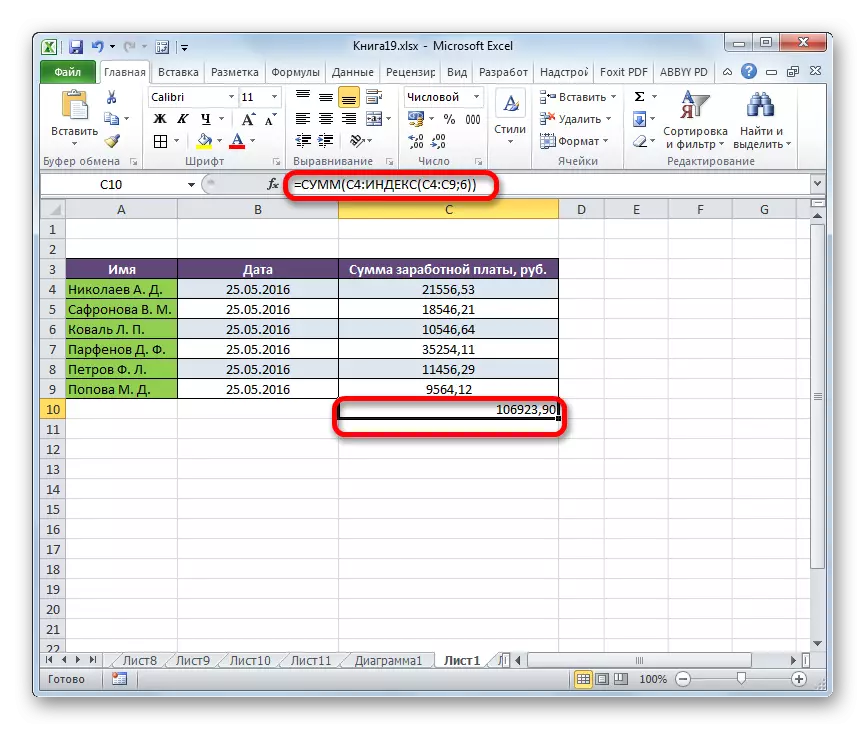
Sellisel juhul näitab rakk massiivi koordinaate, mis see algab. Kuid massiivi aegumise koordineerimisel kasutatakse operaatori indeksit. Sellisel juhul näitab operaatoriindeksi esimene argument vahemikku ja teist viimast raku - kuuendal.
Õppetund: Kasulikud funktsioonid Excel
Nagu näete, saab indeksi funktsiooni kasutada eksiilis, et lahendada üsna mitmekesiseid ülesandeid. Kuigi me pidasime kaugel kõik võimalikud võimalused selle kasutamiseks, vaid ainult kõige ihaldatavamad. Selle funktsiooni on kahte tüüpi: viide ja massiivide jaoks. Seda saab kõige tõhusamalt kasutada koos teiste operaatoritega. Sellisel viisil loodud valemite lahendamine suudab lahendada kõige raskemte ülesanded.
