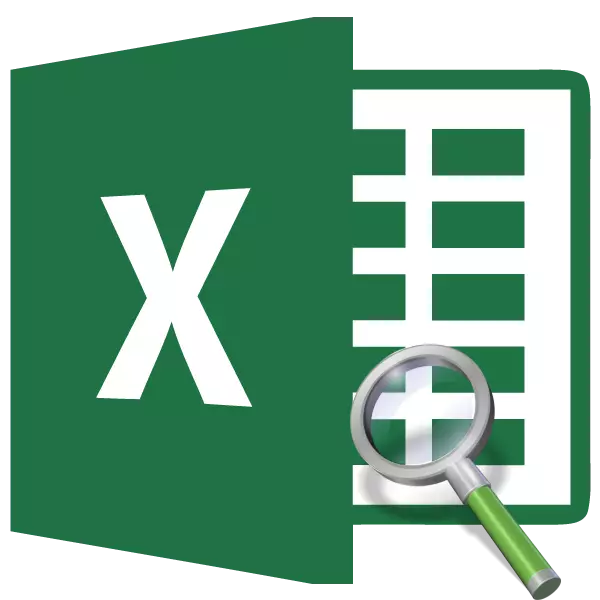
Salah sawijining fitur program Excel sing paling migunani yaiku indeks operator. Iki nggoleki data ing jarak ing persimpangan larik lan kolom sing ditemtokake, ngasilake asil ing sel sing wis ditemtokake. Nanging kemungkinan fungsi iki dibeberke nalika nggunakake rumus kompleks ing kombinasi karo operator liyane. Ayo dipikirake macem-macem pilihan kanggo panggunaan.
Nggunakake fungsi fungsi
Operator indeks kasebut nuduhake klompok fungsi saka kategori "Pranala lan arors". Nduwe rong jinis: kanggo arra lan kanggo referensi.Pilihan kanggo Arrays duwe sintaks ing ngisor iki:
= Indeks (array; nomer_link; nomer_number)
Ing wektu sing padha, rong bantahan pungkasan ing rumus kasebut bisa digunakake, loro bebarengan lan ana siji yen ana siji-dimensi. Kanthi macem-macem dimensi, loro nilai kasebut kudu ditrapake. Sampeyan uga kudu nggatekake manawa jumlah baris lan kolom mangertos dudu nomer kasebut ing koordinat saka lembaran, nanging pesenan ing larutan sing paling ditemtokake.
Sintaksis kanggo pilihan referensi katon kaya iki:
= Indeks (link; nomer_link; nomer_number; [nomer_name])
Ing kene sampeyan mung bisa nggunakake siji argumentasi saka rong: "Nomer Row" utawa "Nomer Column". Tujuwane "Nomer Area" umume opsional lan ditrapake nalika sawetara kisaran melu operasi kasebut.
Dadi, operator nggolek data ing sawetara set nalika nemtokake senar utawa kolom. Fitur iki padha karo kemampuan. Operator lengen Nanging beda karo bisa nggoleki ing endi wae, lan ora mung ing kolom kiwa kiwa ing meja.
Cara 1: Nggunakake Indeks Operator kanggo Arrays
Ayo kita, sepisanan, kita nganalisa conto sing paling gampang saka algoritma kanggo nggunakake indeks operator kanggo para pencahuan.
Kita duwe meja gaji. Ing kolom sepisanan, jeneng buruh ditampilake, ing nomer loro - tanggal pambayaran, lan ing nomer telu - jumlah jumlah penghasilan. Kita kudu mbatalake jeneng karyawan ing baris katelu.
- Pilih sel ing asil pangolahan bakal ditampilake. Klik ing lambang "Pasang Fungsi", sing ana ing sisih kiwa senar rumus.
- Prosedur kanggo ngaktifake tuntunan fungsi dumadi. Ing kategori "referensi lan arraps" saka alat iki utawa "dhaptar lengkap alfabetis" kanthi nggoleki jeneng "indeks". Sawise dheweke nemokake operator iki, kita nyorot lan klik tombol "OK", sing diselehake ing sisih ngisor jendela.
- Jendhela cilik dibukak, sing kudu milih salah sawijining jinis fungsi: "Uploaded" utawa "link". Kita butuh pilihan "Array". Dununge dhisik lan disorot kanthi gawan. Mula, kita mung bisa klik ing tombol "OK".
- Jendhela argumentasi mbukak fungsi indeks. Kaya sing wis kasebut ing ndhuwur, iku duwe telung bantahan, lan telung lapangan kanggo ngisi.
Ing lapangan "Uploaded", sampeyan kudu nemtokake alamat data data sing diproses. Sampeyan bisa nyetir kanthi manual. Nanging kanggo nggampangake tugas kasebut, kita bakal nindakake liya. Kita sijine kursor menyang lapangan sing cocog, banjur bilai kabeh data tabular ing sheet. Sawise iku, alamat kisaran langsung katon ing lapangan.
Ing lapangan "Row Number", kita ngeset nomer "3", amarga, kanthi syarat, kita kudu netepake jeneng katelu ing dhaptar. Ing kolom "Nomer Column", atur nomer "1", amarga kolom Jeneng kasebut minangka pisanan ing kisaran darmabakti.
Sawise kabeh setelan sing wis ditemtokake, klik tombol "OK".
- Asil pangolahan ditampilake ing sel, sing ditemtokake ing paragraf pisanan saka manual iki. Iki minangka kulawarga asil sing paling akeh ing dhaptar ing data khusus darmabakti.





Kita mbatalake fungsi fungsi indeks ing larutan multidimensional (sawetara kolom lan senar). Yen kisaran minangka salah sawijining dimensi, mula data sing diisi jendhela argumentasi luwih gampang. Ing lapangan "Uploaded" kanthi cara sing padha ing ndhuwur, kita nemtokake alamat kasebut. Ing kasus iki, macem-macem data mung dumadi saka kolom "jeneng". Ing kolom "Row Number", pilih regane "3", amarga sampeyan kudu ngerti data saka baris katelu. Lapangan "Nomer Column" bisa ditinggalake kosong, amarga kita duwe macem-macem dimensi mung siji kolom sing digunakake. Klik ing tombol "OK".
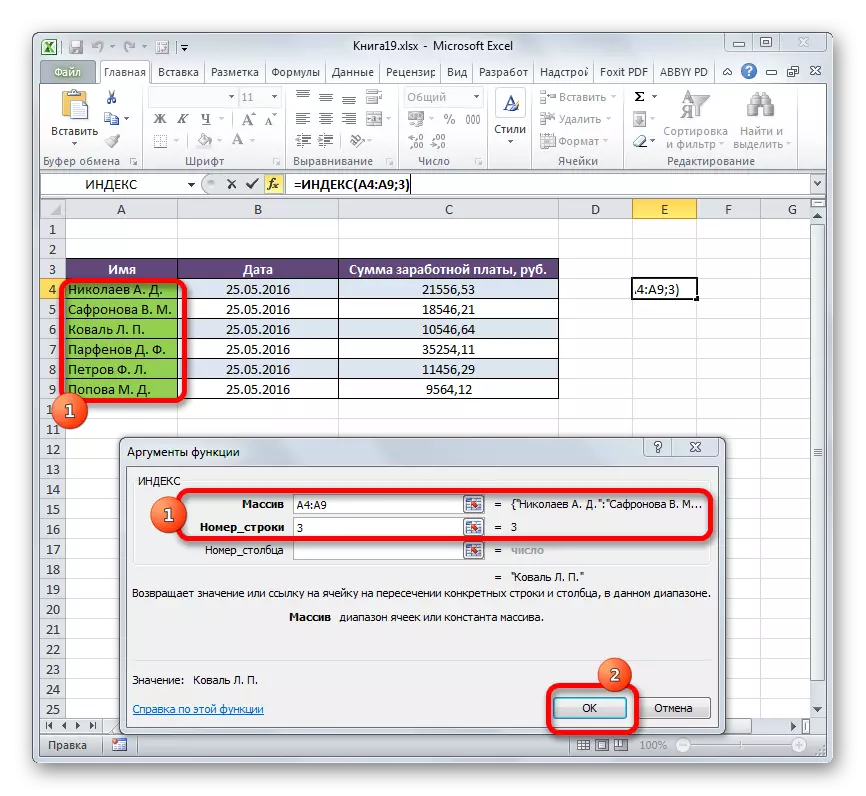
Asil kasebut bakal padha karo ndhuwur.

Minangka conto sing paling gampang, saengga sampeyan ndeleng carane fungsi iki bisa, nanging ing praktik, pilihan iki durung digunakake, mula ditrapake.
Piwulang: GURU Fungsi kanggo Excele
Cara 2: Aplikasi ing kompleks kanthi operator telusuran
Ing praktik, fungsi indeks asring digunakake bebarengan karo argumentasi telusuran. Indeks Bunch - perusahaan telusuran minangka alat sing kuat nalika makarya ing Excel, sing luwih fleksibel miturut fungsi sing paling cedhak tinimbang operator arp.
Tugas utama fungsi telusuran yaiku nemtokake nomer kasebut miturut nilai tartamtu ing kisaran darmabakti.
Panelusuran operator syntaks kanggo kayata:
= Papan telusuran (sing dipengini_dation, view_issive, [type_densation])
- Nilai sing dikarepake yaiku regane, posisi sing ana ing sawetara kita sing digoleki;
- Uploaded sing dideleng yaiku macem-macem nilai kasebut;
- Jenis pemetaan minangka parameter opsional sing nemtokake persis utawa luwih apik kanggo nilai. Kita bakal nggoleki nilai-nilai sing tepat, mula argumen iki ora digunakake.
Nggunakake alat iki, sampeyan bisa ngotomatisasi introduksi argumen "Nomer Row" lan "Nomer Column" menyang fungsi Indeks.
Ayo goleki carane bisa ditindakake kanthi conto tartamtu. Kita kerja karo tabel sing padha sing dibahas ing ndhuwur. Dhewe, kita duwe rong lapangan tambahan - "jeneng" lan "jumlah". Sampeyan kudu nggawe manawa nalika jeneng karyawan dikenalake, jumlah dhuwit sing ditampa kanthi otomatis. Ayo goleki carane iki bisa ditindakake ing praktik kanthi ngetrapake indeks fungsi lan telusuran.
- Kaping pisanan, kita ngerti apa gaji nampa karyawan Parfenov D. F. Ketik jenenge menyang kolom sing cocog.
- Pilih sel kasebut ing kolom "jumlah" ing asil pungkasan bakal ditampilake. Mbukak indeks fungsi jendhela argumentasi kanggo arra.
Ing lapangan "Uploaded" kita ngenalake koordinat kolom, sing jumlah gaji buruh.
Lapangan "kolom" kosong, kaya sing digunakake kanggo sawetara dimensi siji-dimensi.
Nanging ing lapangan "Row Number", kita mung kudu ngrekam fungsi telusuran. Kanggo rekaman dheweke, netepi sintaksis sing dibahas ing ndhuwur. Langsung ing lapangan Ketik jeneng perusahaan "operator" tanpa kuotasi. Banjur langsung mbukak kurungan lan nuduhake koordinat nilai sing dikarepake. Iki minangka koordinat sel sing kita nyathet jeneng karyawan Parfenov kanthi kapisah. Kita sijine titik kanthi koma lan nemtokake koordinat kisaran sing dideleng. Ing kasus kita, iki alamat kolom kanthi jeneng karyawan. Sawise iku, tutup krenjang.
Sawise kabeh nilai digawe, klik tombol "OK".
- Asil saka jumlah penghasilan parfenova D. F. Sawise diproses ditampilake ing kolom "jumlah".
- Saiki, yen ing lapangan "Jeneng", kita bakal ngganti konten saka parfenov.
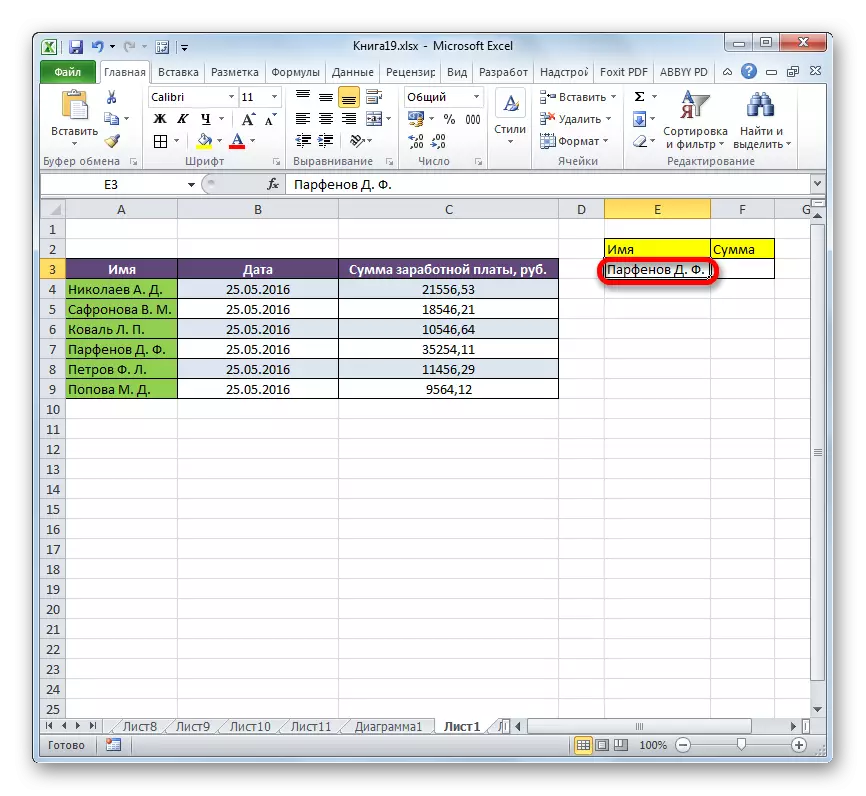


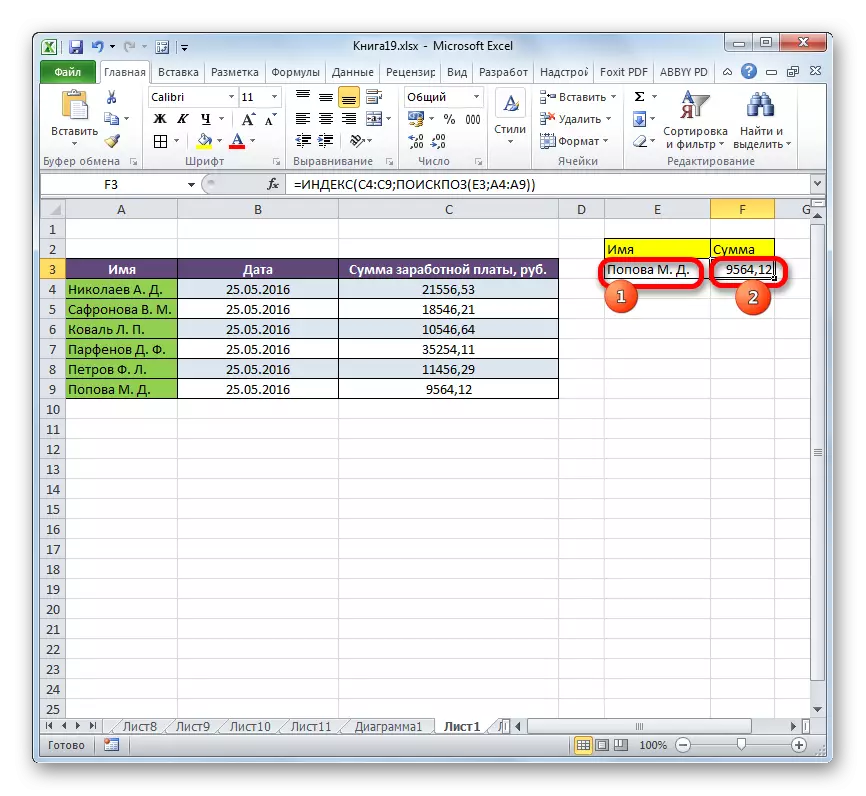
Cara 3: Ngolah Multiple Tabel
Saiki ayo goleki kepiye indeks kasebut bisa ditangani sawetara tabel. Kanggo tujuan kasebut, tambahan nomer "nomer Area" bakal ditrapake.
Kita duwe telung tabel. Saben tabel nampilake gaji buruh liwat wulan sing kapisah. Tugas kita yaiku ngerti upah (kolom katelu) saka karyawan nomer loro (baris kapindho) kanggo wulan katelu (wilayah katelu).
- Kita milih sel ing asil output lan bisa mbukak tuntunan fungsi, nanging nalika milih jinis operator, pilih tampilan referensi. Kita butuh iki amarga jinis iki sing ndhukung karya kanthi argument "Nomer Area".
- Jendhela argumentasi mbukak. Ing lapangan link, kita kudu nemtokake alamat kabeh telu. Kanggo nindakake iki, atur kursor ing lapangan banjur pilih kisaran pisanan kanthi tombol kiwa mouse. Banjur sijine titik kanthi koma. Iki penting banget, amarga yen sampeyan langsung mbukak larik sabanjure, mula alamat kasebut bakal mung ngganti koordinat saka sadurunge. Dadi, sawise ngetik titik karo koma, kita nyedhiakake kunjungan ing ngisor iki. Banjur nyelehake titik kasebut karo koma lan nyedhiakake Uploaded pungkasan. Kabeh ekspresi sing ana ing lapangan "Link" njupuk kurungan.
Ing kolom "Row Number", tandhani nomer "2", kaya sing kita golek jeneng jeneng kaloro ing dhaptar.
Ing "Nomer Column", wenehi nomer "3", amarga kolom gaji yaiku nomer telu ing akun kasebut ing saben meja.
Ing lapangan "Nomer Area", kita ngeset nomer "3", amarga kita kudu nemokake data ing meja katelu, sing ngemot informasi babagan upah katelu.
Sawise kabeh data mlebu, klik tombol "OK".
- Sawise iku, asil peternakan ditampilake ing sel sing dipilih. Ana Nampilake jumlah gaji karyawan nomer loro (Safronova V. M.) kanggo wulan katelu.
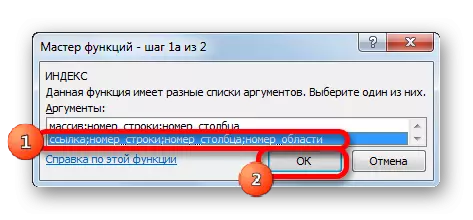
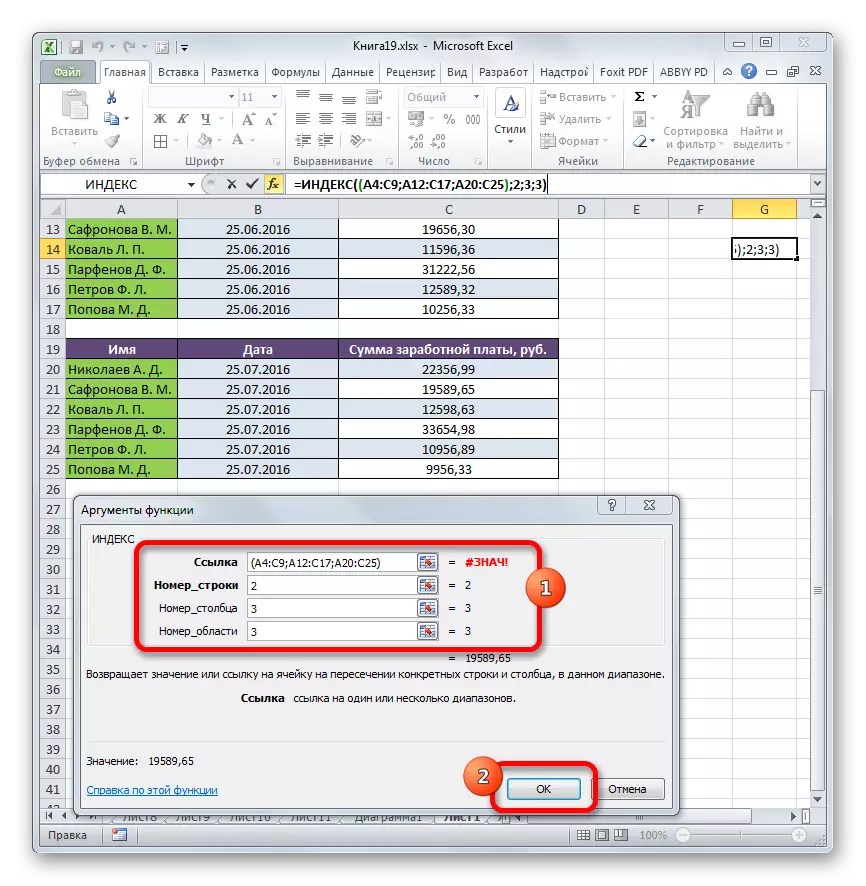

Cara 4: Pitungan saka jumlah kasebut
Formulir referensi ora kaya asring digunakake minangka bentuk larik, nanging bisa digunakake ora mung nalika nggarap sawetara kisaran, nanging uga kudu kabutuhan liyane. Contone, bisa digunakake kanggo ngetung jumlah kasebut ing kombinasi karo operator jumlah.
Yen nambah jumlah, sintaks ing ngisor iki ana:
= SAMS (alamat_massiva)
Ing kasus tartamtu kita, jumlah penghasilan kabeh karyawan saben wulan bisa diwilang nggunakake rumus ing ngisor iki:
= Jumlah (C4: C9)
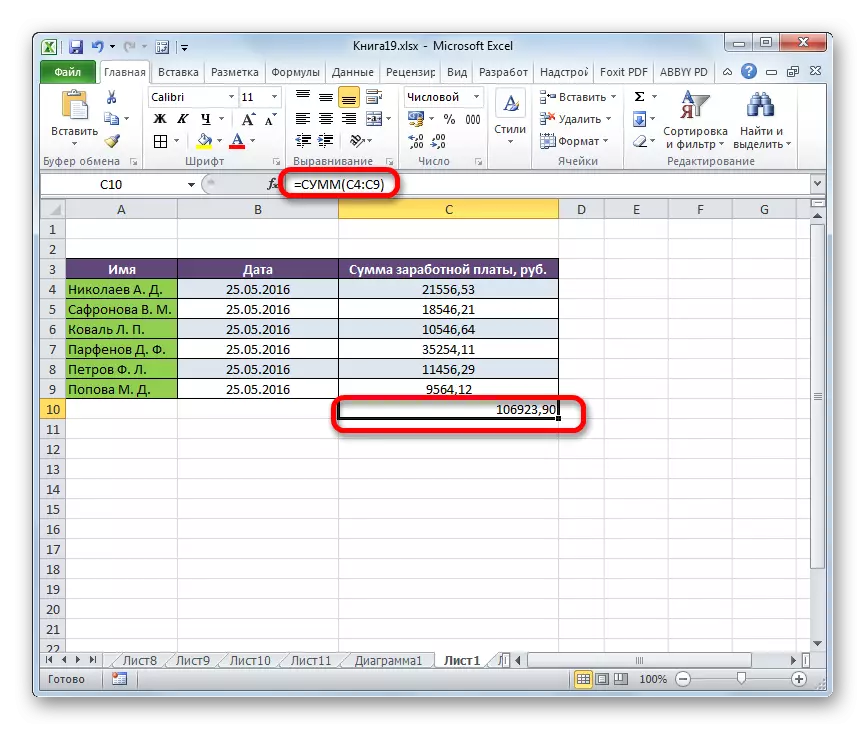
Nanging sampeyan bisa ngowahi sethithik kanthi nggunakake fungsi indeks. Banjur dheweke bakal duwe formulir ing ngisor iki:
= SAMS (C4: Indeks (C4: C9; 6))
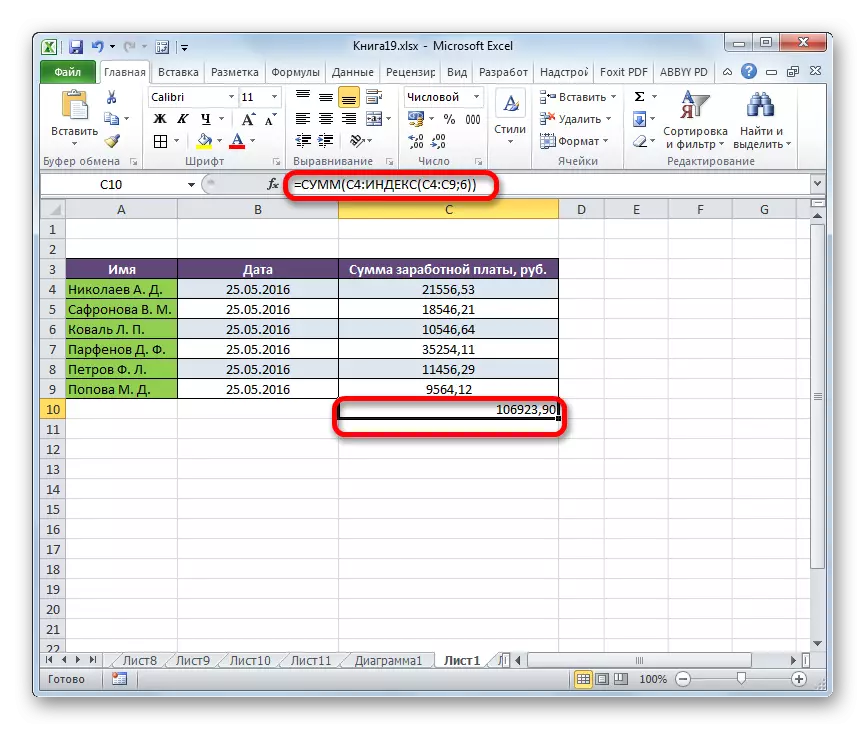
Ing kasus iki, sel kasebut nuduhake koordinat saka Uploaded, sing diwiwiti. Nanging ing koordinat kadaluwarsa saka Uploaded, operator sing digunakake indeks digunakake. Ing kasus iki, pitakonan pisanan saka indeks operator nuduhake kisaran, lan nomer loro - ing sel pungkasan - kaping enem.
Piwulang: Fitur Migunani Excel
Kaya sing sampeyan ngerteni, fungsi indeks kasebut bisa digunakake ing pambuwang kanggo ngrampungake tugas kanthi maneka warna. Sanajan kita dianggep adoh saka kabeh pilihan sing bisa digunakake, nanging mung sing paling akeh digoleki. Ana rong jinis fitur iki: referensi lan kanggo arra. Bisa digunakake paling efektif digunakake karo operator liyane. Digawe kanthi cara formula iki bakal bisa ngatasi tugas sing paling angel.
