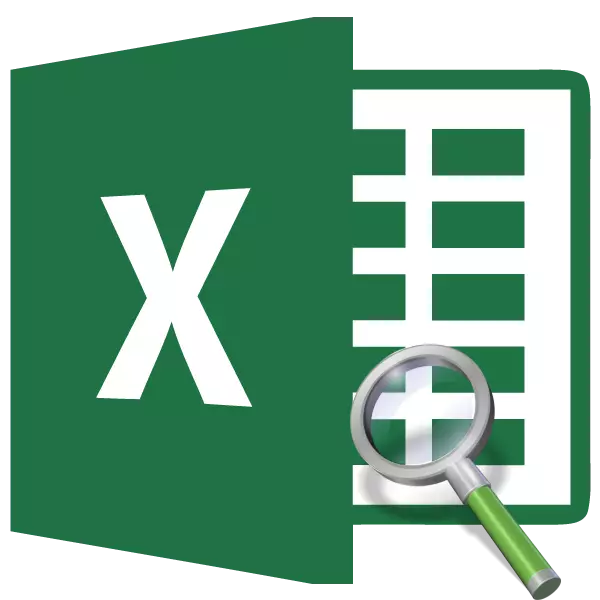
ຫນຶ່ງໃນຄຸນລັກສະນະທີ່ເປັນປະໂຫຍດທີ່ສຸດຂອງໂຄງການ Excel ແມ່ນດັດສະນີຂອງຜູ້ປະຕິບັດການ. ມັນຄົ້ນຫາຂໍ້ມູນໃນລະດັບທີ່ຈຸດຕັດກັນຂອງແຖວແລະຖັນທີ່ລະບຸໄວ້, ສົ່ງຜົນໄດ້ຮັບໃນຫ້ອງທີ່ມີກໍານົດໄວ້ໃນຫ້ອງທີ່ໄດ້ກໍານົດໄວ້. ແຕ່ຄວາມເປັນໄປໄດ້ຂອງຫນ້າທີ່ນີ້ໄດ້ຖືກເປີດເຜີຍເມື່ອໃຊ້ມັນຢູ່ໃນສູດທີ່ສັບສົນໃນການປະສົມປະສານກັບຜູ້ປະກອບການອື່ນໆ. ຂໍໃຫ້ພິຈາລະນາຕົວເລືອກຕ່າງໆສໍາລັບການນໍາໃຊ້ຂອງມັນ.
ການນໍາໃຊ້ຫນ້າທີ່ການເຮັດວຽກ
ຜູ້ປະຕິບັດການດັດສະນີຫມາຍເຖິງກຸ່ມຂອງຫນ້າທີ່ຈາກຫມວດ "ເຊື່ອມໂຍງແລະການຈັດແຈງ". ມັນມີສອງແນວພັນ: ສໍາລັບການຈັດແຈງແລະສໍາລັບເອກະສານອ້າງອີງ.ທາງເລືອກສໍາລັບ ARRAYS ມີ syntax ຕໍ່ໄປນີ້:
= ດັດຊະນີ (ອາເລ; number_link; number_number)
ໃນເວລາດຽວກັນ, ການໂຕ້ຖຽງສອງຄັ້ງສຸດທ້າຍໃນສູດສາມາດນໍາໃຊ້ໄດ້, ທັງຢູ່ນໍາກັນແລະຫນຶ່ງໃນນັ້ນຖ້າເປັນແຖວແມ່ນຫນຶ່ງມິຕິ. ມີລະດັບຫຼາກຫຼາຍມິຕິ, ຄວນໃຊ້ທັງສອງຄຸນຄ່າ. ມັນຍັງມີຄວາມຈໍາເປັນທີ່ຈະຕ້ອງຄໍານຶງເຖິງເສັ້ນທາງຂອງເສັ້ນແລະຖັນແມ່ນເຂົ້າໃຈບໍ່ແມ່ນຕົວເລກໃນການປະສານງານຂອງແຜ່ນ, ແຕ່ຄໍາສັ່ງພາຍໃນແຖວທີ່ລະບຸໄວ້ທີ່ສຸດ.
Syntax ສໍາລັບຕົວເລືອກອ້າງອີງເບິ່ງຄືວ່າ:
= ດັດສະນີ (link; lignial_link; Number_number; [Numm_name])
ໃນທີ່ນີ້ທ່ານຍັງສາມາດໃຊ້ການໂຕ້ຖຽງພຽງແຕ່ຈາກສອງ: "ຫມາຍເລກແຖວແຖວ" ຫຼື "ຫມາຍເລກຖັນ". ການໂຕ້ຖຽງ "ຫມາຍເລກເຂດ" ໂດຍທົ່ວໄປແລ້ວແມ່ນເປັນທາງເລືອກທີ່ເປັນທາງເລືອກແລະມັນໃຊ້ໄດ້ພຽງແຕ່ໃນເວລາທີ່ຫຼາຍຫ້ອງມີສ່ວນຮ່ວມໃນການດໍາເນີນງານ.
ດັ່ງນັ້ນ, ຜູ້ປະກອບການກໍາລັງຊອກຫາຂໍ້ມູນໃນລະດັບທີ່ກໍານົດໄວ້ໃນເວລາທີ່ລະບຸສະຕິງຫຼືຖັນ. ຄຸນນະສົມບັດນີ້ແມ່ນຄ້າຍຄືກັນກັບຄວາມສາມາດຂອງມັນ. ແຂນຂອງຜູ້ປະຕິບັດງານ ແຕ່ກົງກັນຂ້າມກັບມັນສາມາດຄົ້ນຫາເກືອບທຸກບ່ອນ, ແລະບໍ່ພຽງແຕ່ຢູ່ໃນຖັນເບື້ອງຊ້າຍຂອງໂຕະ.
ວິທີທີ່ 1: ການນໍາໃຊ້ດັດສະນີຂອງຜູ້ປະຕິບັດງານສໍາລັບການຈັດລຽງລໍາດັບ
ໃຫ້ພວກເຮົາ, ກ່ອນອື່ນຫມົດ, ພວກເຮົາວິເຄາະໃນຕົວຢ່າງທີ່ລຽບງ່າຍທີ່ສຸດຂອງສູດການນໍາໃຊ້ດັດສະນີຂອງຜູ້ໃຫ້ບໍລິການສໍາລັບ Arrays.
ພວກເຮົາມີຕາຕະລາງເງິນເດືອນ. ໃນຖັນທໍາອິດຂອງມັນ, ຊື່ຂອງຜູ້ອອກແຮງງານຈະຖືກສະແດງ, ໃນຄັ້ງທີສອງ - ວັນທີຈ່າຍເງິນ, ແລະໃນທີສາມ - ຈໍານວນເງິນຂອງຈໍານວນເງິນ. ພວກເຮົາຈໍາເປັນຕ້ອງຖອນຊື່ຂອງພະນັກງານໃນແຖວທີສາມ.
- ເລືອກຫ້ອງທີ່ຜົນໄດ້ຮັບການປຸງແຕ່ງຈະຖືກສະແດງ. ກົດທີ່ "ການເຮັດວຽກທີ່ໃສ່" "ຮູບສັນຍາລັກ, ເຊິ່ງຕັ້ງຢູ່ເບື້ອງຊ້າຍຂອງສາຍເຊືອກສູດ.
- ຂັ້ນຕອນໃນການເປີດໃຊ້ຄວາມຍາວຂອງຄວາມຍາວຂອງຫນ້າທີ່ເກີດຂື້ນ. ໃນຫມວດ "ເອກະສານອ້າງອີງແລະການຈັດແຈງ" ຂອງເຄື່ອງມືນີ້ຫຼື "ບັນຊີລາຍຊື່ຕົວອັກສອນເຕັມ" ໂດຍການຊອກຫາຊື່ "ດັດສະນີ". ຫຼັງຈາກທີ່ພວກເຂົາໄດ້ພົບຜູ້ປະກອບການນີ້, ພວກເຮົາເນັ້ນມັນແລ້ວກົດປຸ່ມ "OK", ເຊິ່ງວາງຢູ່ທາງລຸ່ມຂອງປ່ອງຢ້ຽມ.
- ປ່ອງຢ້ຽມຂະຫນາດນ້ອຍເປີດ, ໃນທີ່ທ່ານຕ້ອງການເລືອກຫນຶ່ງໃນປະເພດຂອງຫນ້າທີ່: "ຂບວນ" ຫຼື "link". ພວກເຮົາຕ້ອງການຕົວເລືອກ "Array". ມັນຕັ້ງຢູ່ກ່ອນແລະຖືກເນັ້ນໃຫ້ເຫັນໂດຍຄ່າເລີ່ມຕົ້ນ. ເພາະສະນັ້ນ, ພວກເຮົາພຽງແຕ່ສາມາດກົດປຸ່ມ "OK".
- ປ່ອງຢ້ຽມການໂຕ້ຖຽງເປີດຫນ້າທີ່ດັດສະນີ. ດັ່ງທີ່ໄດ້ກ່າວມາຂ້າງເທິງ, ມັນມີສາມການໂຕ້ຖຽງ, ແລະຕາມສາມຂົງເຂດສໍາລັບການຕື່ມຂໍ້ມູນ.
ໃນພາກສະຫນາມ "ຂບວນ" ທ່ານຈໍາເປັນຕ້ອງລະບຸທີ່ຢູ່ຂອງລະດັບຂໍ້ມູນທີ່ກໍາລັງດໍາເນີນການ. ທ່ານສາມາດຂັບລົດດ້ວຍຕົນເອງ. ແຕ່ເພື່ອອໍານວຍຄວາມສະດວກໃຫ້ແກ່ວຽກງານ, ພວກເຮົາຈະເຮັດຖ້າບໍ່ດັ່ງນັ້ນ. ພວກເຮົາເອົາຕົວກະພິບໄປທີ່ສະຫນາມທີ່ເຫມາະສົມ, ແລ້ວທໍາລາຍຂໍ້ມູນຊ່ອງທັງຫມົດໃນແຜ່ນ. ຫລັງຈາກນັ້ນ, ທີ່ຢູ່ຂອງລະດັບຂອງລະດັບປະຈຸບັນຈະປາກົດໃນຂະແຫນງການ.
ໃນ "ເລກແຖວ", ພວກເຮົາກໍານົດຈໍານວນ "3", ຕັ້ງແຕ່ສະພາບການ, ພວກເຮົາຕ້ອງກໍານົດຊື່ທີສາມໃນລາຍການ. ໃນ "ເລກຖັນ" ພາກສະຫນາມ, ກໍານົດຈໍານວນ "1", ນັບແຕ່ຖັນຊື່ແມ່ນຄັ້ງທໍາອິດໃນຂອບເຂດທີ່ອຸທິດຕົນ.
ຫຼັງຈາກການຕັ້ງຄ່າທີ່ລະບຸໄວ້ທັງຫມົດແມ່ນດໍາເນີນການ, ໃຫ້ຄລິກໃສ່ປຸ່ມ "OK".
- ຜົນໄດ້ຮັບຂອງການປຸງແຕ່ງແມ່ນສະແດງຢູ່ໃນຫ້ອງ, ເຊິ່ງໄດ້ລະບຸໄວ້ໃນວັກທໍາອິດຂອງຄູ່ມືນີ້. ມັນແມ່ນນາມສະກຸນຜົນທີ່ເປັນອັນດັບສາມໃນບັນຊີໃນລະດັບຂໍ້ມູນທີ່ອຸທິດຕົນ.





ພວກເຮົາ disassembled ຫນ້າທີ່ຂອງຫນ້າທີ່ດັດສະນີໃນອາເລທີ່ມີຫຼາຍຮູບແບບ (ຖັນແລະສາຍຕ່າງໆ). ຖ້າຂອບເຂດມີຂະຫນາດຫນຶ່ງ, ຫຼັງຈາກນັ້ນຂໍ້ມູນທີ່ເຕັມໄປດ້ວຍປ່ອງຢ້ຽມການໂຕ້ຖຽງກໍ່ຈະງ່າຍກວ່າ. ໃນສະຫນາມ "ຂບວນ" ໂດຍວິທີດຽວກັນກັບຂ້າງເທິງ, ພວກເຮົາລະບຸທີ່ຢູ່ຂອງມັນ. ໃນກໍລະນີນີ້, ລະດັບຂໍ້ມູນປະກອບມີຄຸນຄ່າໃນຫນຶ່ງດຽວໃນ "ຊື່". ໃນ "ເລກແຖວ" ພາກສະຫນາມ, ລະບຸມູນຄ່າ "3", ດັ່ງທີ່ທ່ານຕ້ອງການຮູ້ຂໍ້ມູນຈາກສາຍທີສາມ. ພາກສະຫນາມຂອງ "ຈໍານວນຖັນ" ສາມາດປ່ອຍໃຫ້ຫວ່າງຢູ່ໃນທຸກ, ເພາະວ່າພວກເຮົາມີລະດັບຫນຶ່ງທີ່ມີຂະຫນາດດຽວທີ່ໃຊ້ໃນຖັນດຽວ. ກົດປຸ່ມ "OK".
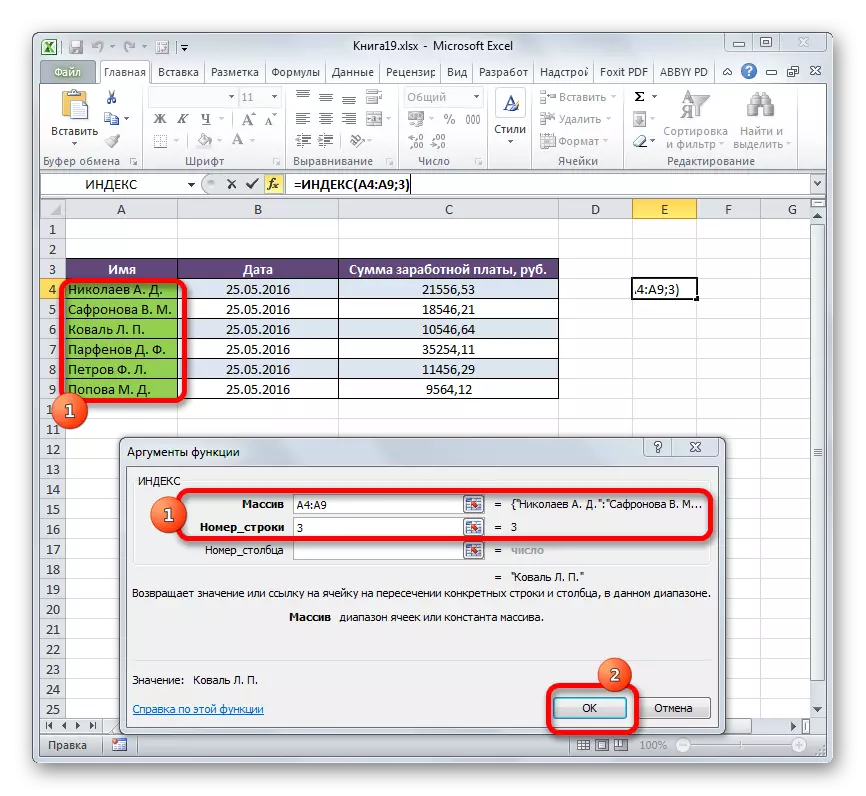
ຜົນໄດ້ຮັບຈະຄືກັນກັບຂ້າງເທິງ.

ມັນແມ່ນຕົວຢ່າງທີ່ລຽບງ່າຍທີ່ສຸດ, ເພື່ອໃຫ້ທ່ານເຫັນວິທີການເຮັດວຽກນີ້, ແຕ່ໃນການປະຕິບັດຕົວຈິງ, ຕົວເລືອກນີ້ແມ່ນໃຊ້ແລ້ວ, ມັນບໍ່ຄ່ອຍໄດ້ຖືກນໍາໃຊ້.
ບົດຮຽນ: ປະລິນຍາໂທຂອງຫນ້າທີ່ໃນເມືອງຕ່າງໆ
ວິທີທີ່ 2: ແອັບພລິເຄຊັນໃນສະລັບສັບຊ້ອນກັບຜູ້ດໍາເນີນການຄົ້ນຫາ
ໃນພາກປະຕິບັດຕົວຈິງ, ຫນ້າທີ່ດັດສະນີແມ່ນຖືກນໍາໃຊ້ສ່ວນຫຼາຍແມ່ນໃຊ້ຮ່ວມກັບການໂຕ້ຖຽງການຄົ້ນຫາ. ດັດສະນີຂອງ Bunch - ບໍລິສັດຄົ້ນຫາແມ່ນເຄື່ອງມືທີ່ມີປະສິດຕິພາບໃນເວລາທີ່ເຮັດວຽກທີ່ດີເລີດ, ເຊິ່ງມີຄວາມຍືດຫຍຸ່ນໄດ້ຫຼາຍກວ່າຜົນງານທີ່ໃກ້ທີ່ສຸດຂອງມັນ. ຜູ້ປະຕິບັດງານ arp.
ວຽກງານຕົ້ນຕໍຂອງຫນ້າທີ່ການຄົ້ນຫາແມ່ນເພື່ອລະບຸຈໍານວນທີ່ເປັນລະບຽບຮຽບຮ້ອຍໃນຂອບເຂດທີ່ມີຄວາມຕັ້ງໃຈ.
ຄົ້ນຫາຜູ້ປະຕິບັດງານ Syntax ສໍາລັບການດັ່ງກ່າວ:
= ກະດານຄົ້ນຫາ (ທີ່ຕ້ອງການແກ້ໄຂ, ເບິ່ງ, ເບິ່ງ, [ປະເພດ typeD_Densation])
- ມູນຄ່າທີ່ຕ້ອງການແມ່ນມູນຄ່າ, ຕໍາແຫນ່ງທີ່ຢູ່ໃນຂອບເຂດທີ່ພວກເຮົາກໍາລັງຊອກຫາ;
- ອາເລທີ່ເບິ່ງໄດ້ແມ່ນຊ່ວງທີ່ມູນຄ່ານີ້ຕັ້ງຢູ່;
- ປະເພດແຜນທີ່ແມ່ນພາລາມິເຕີທີ່ເປັນທາງເລືອກທີ່ກໍານົດໃຫ້ຊອກຫາຄຸນຄ່າທີ່ແນ່ນອນຫຼືປະມານ. ພວກເຮົາຈະຊອກຫາຄຸນຄ່າທີ່ຖືກຕ້ອງ, ສະນັ້ນການໂຕ້ຖຽງນີ້ບໍ່ໄດ້ຖືກນໍາໃຊ້.
ການນໍາໃຊ້ເຄື່ອງມືນີ້, ທ່ານສາມາດແນະນໍາການໂຕ້ຖຽງຂອງການໂຕ້ຖຽງ "ເລກແຖວ" ແລະ "ເບີເກີຖັນ" ກັບການເຮັດວຽກຂອງດັດສະນີ.
ມາເບິ່ງກັນວ່າມັນສາມາດເຮັດໄດ້ແນວໃດໃນຕົວຢ່າງສະເພາະ. ພວກເຮົາເຮັດວຽກກັບຕາຕະລາງດຽວກັນທີ່ໄດ້ຖືກປຶກສາຫາລືຂ້າງເທິງ. ແຍກຕ່າງຫາກ, ພວກເຮົາມີສອງຂົງເຂດເພີ່ມເຕີມ - "ຊື່" ແລະ "ຈໍານວນເງິນ". ມັນເປັນສິ່ງຈໍາເປັນທີ່ຈະຕ້ອງເຮັດໃຫ້ວ່າເມື່ອມີຊື່ຂອງພະນັກງານໄດ້ຮັບການແນະນໍາ, ຈໍານວນເງິນທີ່ໄດ້ຮັບໂດຍພວກມັນຖືກສະແດງໂດຍອັດຕະໂນມັດ. ມາເບິ່ງກັນວ່າສິ່ງນີ້ສາມາດປະຕິບັດໄດ້ແນວໃດໃນການປະຕິບັດໂດຍການນໍາໃຊ້ດັດສະນີການເຮັດວຽກແລະຄົ້ນຫາ.
- ກ່ອນອື່ນຫມົດ, ພວກເຮົາຮຽນຮູ້ວ່າເງິນເດືອນຈະໄດ້ຮັບພະນັກງານຂອງ Parfenov D. F. F. F.
- ເລືອກຫ້ອງໃນ "ຈໍານວນເງິນ" ທີ່ຜົນໄດ້ຮັບສຸດທ້າຍຈະຖືກສະແດງ. ດໍາເນີນການໂຕ້ຖຽງການເຮັດວຽກຂອງຫນ້າຕ່າງສໍາລັບ Arrays.
ໃນພາກສະຫນາມ "ຂບວນ" ພວກເຮົາແນະນໍາຈຸດປະສານງານຂອງຖັນ, ໃນນັ້ນມີຄ່າຈ້າງຂອງແຮງງານຕັ້ງຢູ່.
ພາກສະຫນາມ "ຖັນ" ແມ່ນປະໄວ້ຫວ່າງ, ດັ່ງທີ່ພວກເຮົາໃຊ້ສໍາລັບຕົວຢ່າງລະດັບຫນຶ່ງມິຕິລະດັບ.
ແຕ່ໃນພາກສະຫນາມ "ເລກແຖວ", ພວກເຮົາພຽງແຕ່ຕ້ອງການບັນທຶກການສະແດງຫນ້າທີ່ຂອງການຄົ້ນຫາ. ສໍາລັບບັນທຶກຂອງນາງ, ຍຶດຫມັ້ນກັບ syntax ທີ່ໄດ້ຖືກປຶກສາຫາລືຂ້າງເທິງ. ທັນທີໃນພາກສະຫນາມໃສ່ຊື່ຂອງຜູ້ປະຕິບັດການ "ບໍລິສັດຄົ້ນຫາ" ໂດຍບໍ່ມີການອ້າງອີງ. ຫຼັງຈາກນັ້ນເປີດວົງເລັບທັນທີແລະຊີ້ບອກຈຸດປະສານງານຂອງມູນຄ່າທີ່ຕ້ອງການ. ນີ້ແມ່ນຈຸດປະສານງານຂອງຫ້ອງທີ່ພວກເຮົາບັນທຶກຊື່ຂອງພະນັກງານຂອງ PARFENOV ຕ່າງຫາກ. ພວກເຮົາເອົາໃຈໃສ່ຈຸດທີ່ມີຈຸດປະສົງແລະລະບຸຈຸດປະສານງານຂອງລະດັບທີ່ຖືກເບິ່ງ. ໃນກໍລະນີຂອງພວກເຮົາ, ນີ້ແມ່ນທີ່ຢູ່ຂອງຖັນທີ່ມີຊື່ຂອງພະນັກງານ. ຫຼັງຈາກນັ້ນ, ປິດວົງເລັບ.
ຫຼັງຈາກທີ່ທັງຫມົດແມ່ນເຮັດແລ້ວ, ໃຫ້ກົດປຸ່ມ "OK".
- ຜົນໄດ້ຮັບຂອງຈໍານວນຂອງລາຍໄດ້ post pricfenova d. F. ຫຼັງຈາກການປຸງແຕ່ງແມ່ນສະແດງຢູ່ໃນພາກສະຫນາມ "ຈໍານວນ".
- ໃນປັດຈຸບັນ, ຖ້າຢູ່ໃນພາກສະຫນາມ "ຊື່" ພາກສະຫນາມພວກເຮົາຈະປ່ຽນເນື້ອໃນຈາກ PARFENOV.
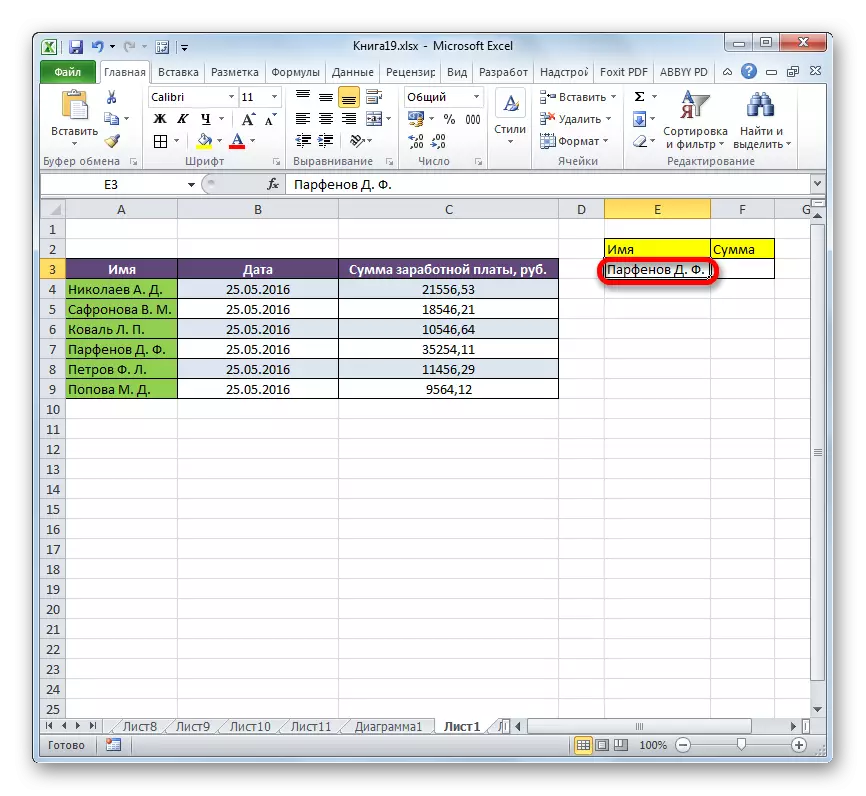


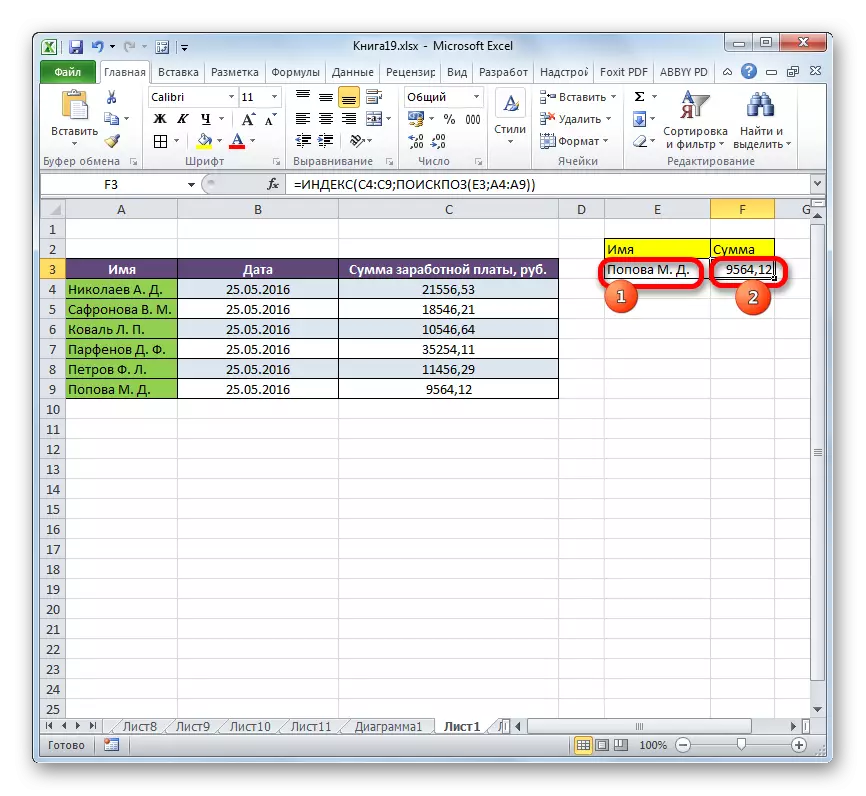
ວິທີທີ່ 3: ການປຸງແຕ່ງຫຼາຍຕາຕະລາງ
ດຽວນີ້ໃຫ້ເບິ່ງວ່າດັດຊະນີສາມາດຈັດການໄດ້ໂດຍຫຼາຍຕາຕະລາງ. ສໍາລັບຈຸດປະສົງເຫຼົ່ານີ້, ຈໍານວນພື້ນທີ່ທີ່ມີການໂຕ້ຖຽງ "ຈະຖືກນໍາໃຊ້.
ພວກເຮົາມີສາມຕາຕະລາງ. ຕາຕະລາງແຕ່ລະສະແດງຄ່າຈ້າງຂອງກໍາມະກອນໃນເດືອນທີ່ແຍກຕ່າງຫາກ. ວຽກງານຂອງພວກເຮົາແມ່ນຮູ້ຄ່າແຮງງານ (ຖັນທີສາມ) ຂອງພະນັກງານທີສອງ (ເສັ້ນທີສອງ) ເປັນເວລາ 3).
- ພວກເຮົາເລືອກຫ້ອງທີ່ຜົນໄດ້ຮັບແມ່ນຜົນຜະລິດແລະສາມາດເປີດຕົວຊ່ວຍສ້າງຫນ້າທີ່ຫນ້າທີ່, ແຕ່ວ່າໃນເວລາທີ່ເລືອກປະເພດຜູ້ປະຕິບັດງານ, ເລືອກມຸມມອງອ້າງອີງ. ພວກເຮົາຕ້ອງການສິ່ງນີ້ເພາະມັນແມ່ນປະເພດນີ້ທີ່ສະຫນັບສະຫນູນເຮັດວຽກກັບການໂຕ້ຖຽງ "ຫມາຍເລກເຂດ".
- ປ່ອງຢ້ຽມການໂຕ້ຖຽງເປີດ. ໃນການເຊື່ອມໂຍງພາກສະຫນາມ, ພວກເຮົາຈໍາເປັນຕ້ອງລະບຸທີ່ຢູ່ຂອງທັງສາມຂອບເຂດ. ເພື່ອເຮັດສິ່ງນີ້, ຕັ້ງຕົວກະພິບໃນພາກສະຫນາມແລະເລືອກຊ່ວງທໍາອິດທີ່ມີປຸ່ມຫນູຊ້າຍ. ຫຼັງຈາກນັ້ນ, ໃສ່ຈຸດທີ່ມີຈຸດ. ນີ້ແມ່ນສິ່ງທີ່ສໍາຄັນຫຼາຍ, ເພາະວ່າທ່ານຈະໄປປ່ອຍແຖວຕໍ່ໄປ, ຫຼັງຈາກນັ້ນທີ່ຢູ່ຂອງມັນກໍ່ຈະປ່ຽນແທນການປະສານງານຂອງທີ່ຜ່ານມາ. ສະນັ້ນ, ຫຼັງຈາກທີ່ເຂົ້າໄປໃນຈຸດທີ່ມີຈຸດດ້ວຍຈຸດ, ພວກເຮົາຈັດສັນລະດັບດັ່ງຕໍ່ໄປນີ້. ຫຼັງຈາກນັ້ນ, ອີກເທື່ອຫນຶ່ງໃສ່ຈຸດທີ່ມີຈຸດແລະຈັດສັນອາເລນສຸດທ້າຍ. ການສະແດງອອກທັງຫມົດທີ່ຢູ່ໃນ "ການເຊື່ອມຕໍ່" ພາກສະຫນາມເຂົ້າໃນວົງເລັບ.
ໃນ "ເລກແຖວ" ພາກສະຫນາມ, ລະບຸເລກ "2", ດັ່ງທີ່ພວກເຮົາກໍາລັງຊອກຫານາມສະກຸນທີສອງໃນບັນຊີ.
ໃນ "ເລກຖັນ" ພາກສະຫນາມ, ລະບຸຈໍານວນ "3", ນັບຕັ້ງແຕ່ຖັນເງິນເດືອນແມ່ນທີສາມໃນບັນຊີໃນແຕ່ລະຕາຕະລາງ.
ໃນ "ເຂດພື້ນທີ່", ພວກເຮົາກໍານົດຈໍານວນ "3", ນັບຕັ້ງແຕ່ພວກເຮົາຈໍາເປັນຕ້ອງຊອກຫາຂໍ້ມູນຢູ່ໃນຕາຕະລາງທີສາມ, ເຊິ່ງມີຂໍ້ມູນກ່ຽວກັບຄ່າຈ້າງໃນເດືອນ 3.
ຫຼັງຈາກຂໍ້ມູນທັງຫມົດຖືກປ້ອນແລ້ວ, ກົດປຸ່ມ "OK".
- ຫລັງຈາກນັ້ນ, ຜົນໄດ້ຮັບການຄິດໄລ່ແມ່ນສະແດງຢູ່ໃນຫ້ອງທີ່ເລືອກໄວ້ກ່ອນ. ມີການສະແດງຈໍານວນເງິນເດືອນຂອງພະນັກງານຜູ້ທີສອງ (Safronava V. M. ) ເປັນເວລາສາມເດືອນສາມ.
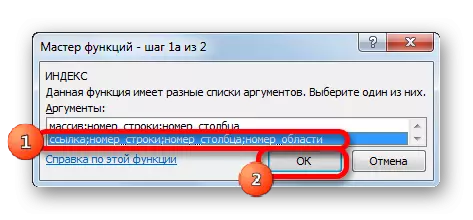
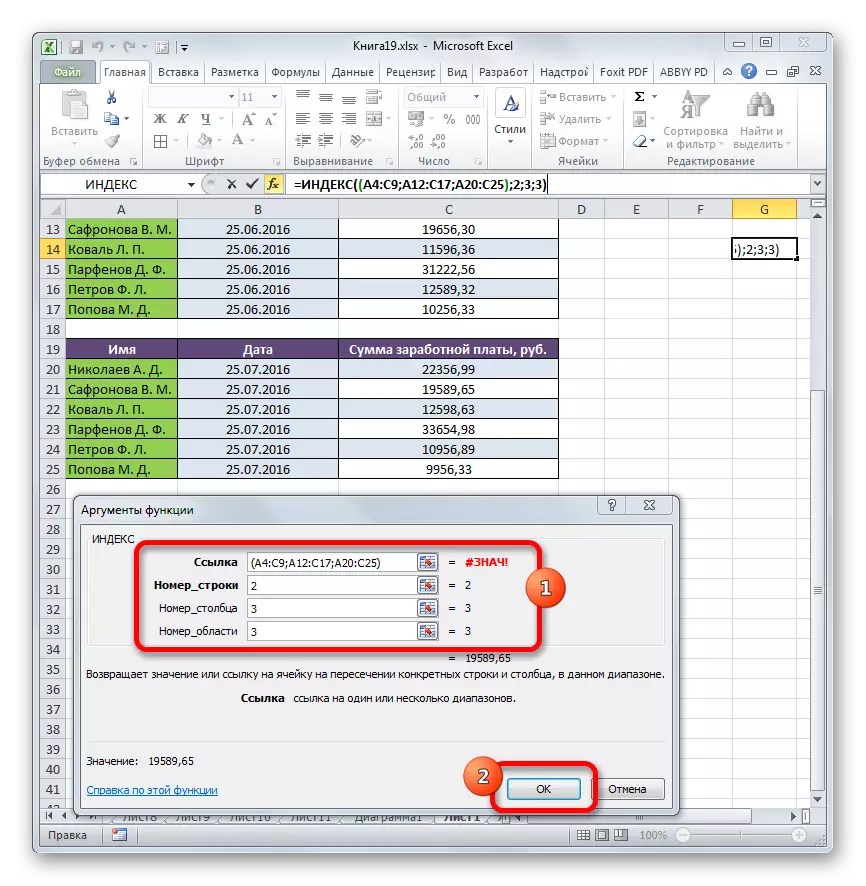

ວິທີທີ່ 4: ການຄິດໄລ່ຈໍານວນເງິນ
ແບບຟອມອ້າງອີງບໍ່ໄດ້ຖືກນໍາໃຊ້ເປັນແບບຟອມຂອງຂບວນ, ແຕ່ວ່າມັນສາມາດໃຊ້ໄດ້ບໍ່ພຽງແຕ່ໃນເວລາທີ່ເຮັດວຽກກັບຫລາຍບ່ອນ, ແຕ່ຍັງມີຄວາມຕ້ອງການອື່ນໆ. ຍົກຕົວຢ່າງ, ມັນສາມາດຖືກນໍາໃຊ້ເພື່ອຄິດໄລ່ຈໍານວນເງິນໃນການປະສົມປະສານກັບຜູ້ປະກອບການ.
ເມື່ອເພີ່ມປະລິມານ, Syntax ຕໍ່ໄປນີ້ມີ:
= SMS (ທີ່ຢູ່_massiva)
ໃນກໍລະນີສະເພາະຂອງພວກເຮົາ, ຈໍານວນເງິນຂອງການຫາເງິນຂອງພະນັກງານທັງຫມົດຕໍ່ເດືອນສາມາດຄິດໄລ່ໄດ້ໂດຍໃຊ້ສູດດັ່ງຕໍ່ໄປນີ້:
= ຈໍານວນເງິນ (C4: C9)
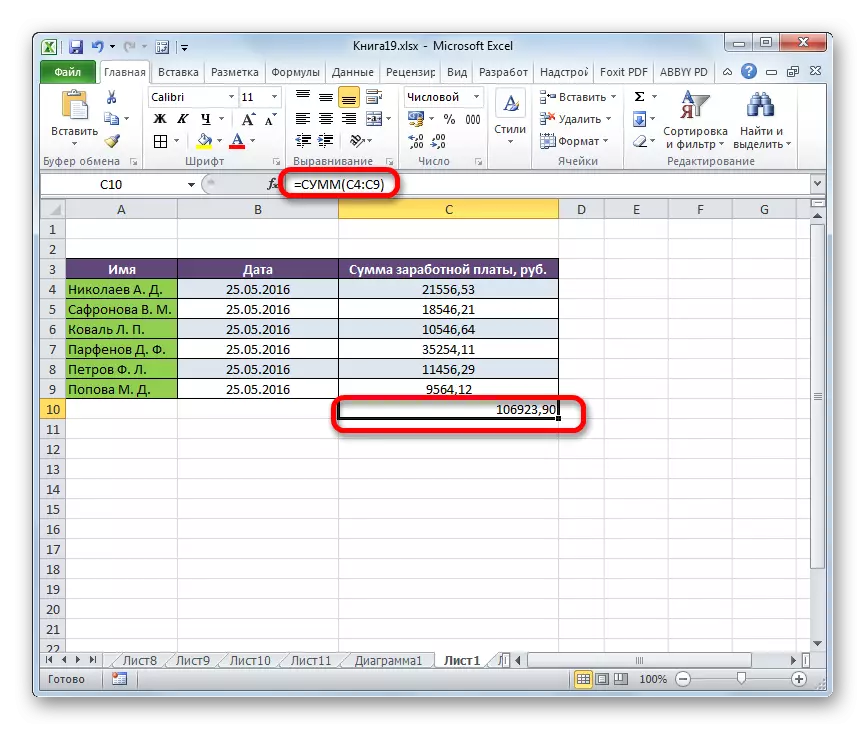
ແຕ່ທ່ານສາມາດດັດແປງມັນເລັກຫນ້ອຍໂດຍການໃຊ້ຟັງຊັນດັດສະນີ. ຫຼັງຈາກນັ້ນ, ນາງຈະມີແບບຟອມຕໍ່ໄປນີ້:
= SMS (C4: ດັດຊະນີ (C4: C9: C9; 6))
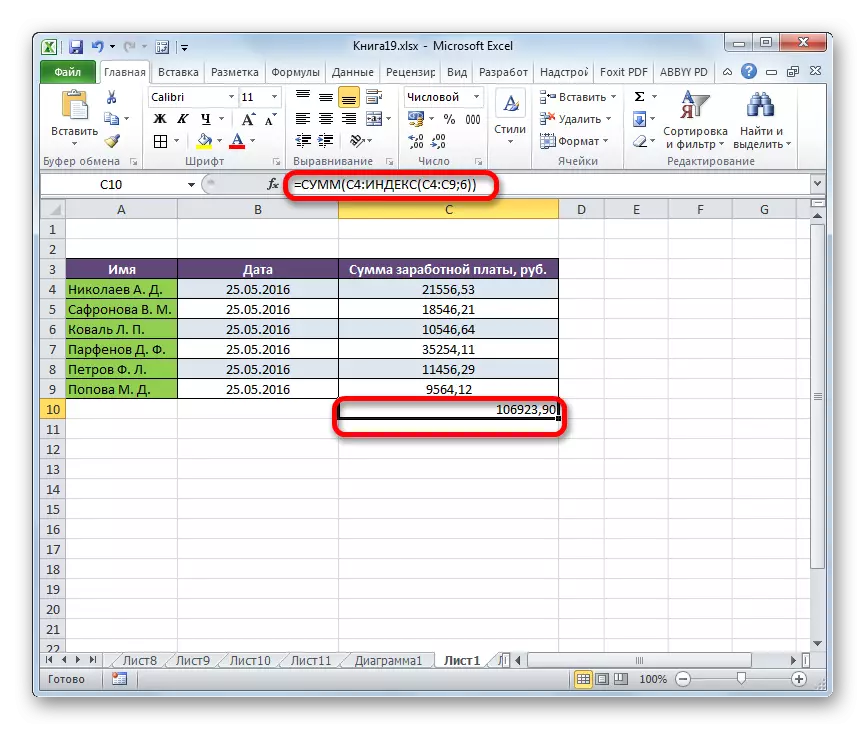
ໃນກໍລະນີນີ້, ຈຸລັງສະແດງເຖິງການປະສານງານຂອງຂບວນ, ເຊິ່ງມັນເລີ່ມຕົ້ນ. ແຕ່ໃນການປະສານງານຂອງການຫມົດອາຍຸຂອງຂບວນ, ຜູ້ປະຕິບັດງານດັດສະນີທີ່ຖືກນໍາໃຊ້. ໃນກໍລະນີນີ້, ການໂຕ້ຖຽງຄັ້ງທໍາອິດຂອງດັດສະນີຜູ້ປະຕິບັດງານສະແດງເຖິງລະດັບ, ແລະຄັ້ງທີສອງ - ຢູ່ຫ້ອງສຸດທ້າຍຂອງມັນ - ຫົກຫ້ອງ.
ບົດຮຽນ: ຄຸນລັກສະນະທີ່ເປັນປະໂຫຍດ Excel
ຕາມທີ່ທ່ານເຫັນ, ຫນ້າທີ່ຂອງດັດສະນີສາມາດຖືກນໍາໃຊ້ໃນ Exile ເພື່ອແກ້ໄຂວຽກງານທີ່ມີຄວາມຫຼາກຫຼາຍ. ເຖິງແມ່ນວ່າພວກເຮົາໄດ້ພິຈາລະນາຢູ່ໄກຈາກທຸກທາງເລືອກທີ່ເປັນໄປໄດ້ສໍາລັບການນໍາໃຊ້, ແຕ່ມີພຽງແຕ່ສະແຫວງຫາທີ່ສຸດ. ມີສອງປະເພດຂອງຄຸນລັກສະນະນີ້: ເອກະສານອ້າງອີງແລະສໍາລັບການຈັດແຈງ. ມັນສາມາດໃຊ້ໄດ້ຢ່າງມີປະສິດທິຜົນທີ່ສຸດໃນການປະສົມປະສານກັບຜູ້ປະກອບການອື່ນໆ. ສ້າງຂື້ນໃນສູດນີ້ຂອງສູດນີ້ຈະສາມາດແກ້ໄຂວຽກງານທີ່ຫຍຸ້ງຍາກທີ່ສຸດ.
