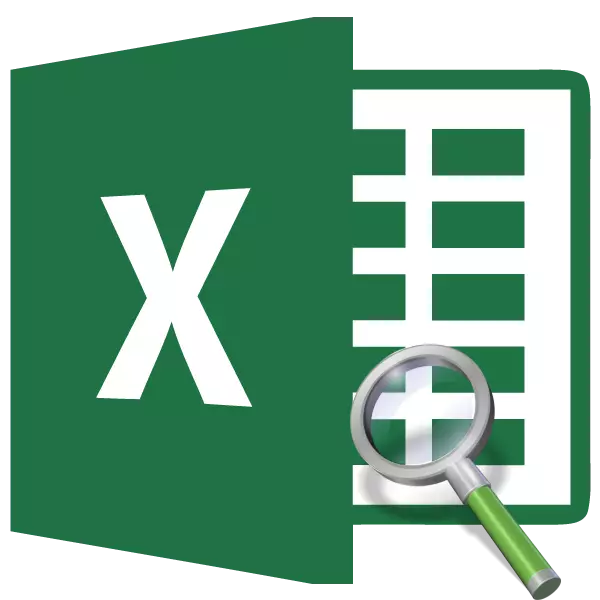
Excel程序中最有用的功能之一是操作员索引。它在指定行和列的交叉点的范围内搜索数据,返回预定小区的结果。但是,当在复杂的公式中与其他操作员组合使用时,公开了该功能的可能性。让我们考虑各种选择。
使用函数函数
索引运算符是指来自“链接和数组”类别的一组函数。它有两个品种:用于阵列和参考。阵列的选项具有以下语法:
=索引(数组; number_link; number_number)
同时,如果阵列是一维的,可以使用公式中的最后两个参数,一起使用它们和其中任何一个。具有多维范围,应该应用两个值。还有必要考虑到在线的数量下,列被理解而不是表格的坐标上的数字,而是最指定数组内的顺序。
参考选项的语法看起来像这样:
= index(链接; number_link; number_number; [number_name])
在这里,您也可以仅使用两个:“行号”或“列编号”的一个参数。参数“区域编号”通常是可选的,只有在几个范围内参与操作时才适用。
因此,当指定字符串或列时,操作员正在寻找集合范围中的数据。此功能与其功能非常相似。操作员手臂但与它相反,它几乎可以在各处搜索,而不仅仅是在表的左左栏中。
方法1:使用阵列的操作员索引
首先,让我们首先,我们分析了使用阵列操作员索引的算法的最简单示例。
我们有一个薪水桌。在其第一栏中,第二栏名称在第二栏中展示 - 付款日期,并在第三栏中 - 盈利金额金额。我们需要撤回第三行的员工的名称。
- 选择将显示处理结果的单元格。单击“插入函数”图标,该图标位于公式字符串左侧。
- 发生激活函数向导的过程。在此工具的“引用和数组”类别中或通过查找名称“索引”的“完整字母列表”。在找到此操作员后,我们突出显示它,然后单击“确定”按钮,该按钮放置在窗口的底部。
- 将打开一个小窗口,其中您需要选择一个类型的函数类型:“array”或“链接”。我们需要选项“array”。它首先位于默认情况下突出显示。因此,我们只需单击“确定”按钮。
- 参数窗口打开索引函数。如上所述,它有三个参数,因此有三个填充领域。
在“阵列”字段中,您需要指定正在处理的数据范围的地址。您可以手动驱动它。但要促进任务,我们将以另要做。我们将光标放到相应的字段,然后讨论纸张上的整个表格数据范围。之后,立即出现在字段中的范围的地址。
在“行号”字段中,我们设置了数字“3”,因为条件,我们需要在列表中定义第三个名称。在“列编号”字段中,设置数字“1”,因为名称列是专用范围中的第一个。
执行所有指定的设置后,单击“确定”按钮。
- 处理结果显示在本手册的第一段中指定的单元格中。它是由此产生的姓氏是专用数据范围中列表中的第三个。





我们拆除了在多维数组中索引函数的函数(几列和字符串)。如果范围是一维的,那么填写参数窗口的数据将更容易。通过与上面的相同方法在字段“阵列”中,我们指定其地址。在这种情况下,数据范围仅包括一个“名称”列中的值。在“行号”字段中,指定值“3”,因为您需要知道来自第三行的数据。 “列编号”字段可以完全留空,因为我们具有一维范围,其中仅使用一列。单击“确定”按钮。
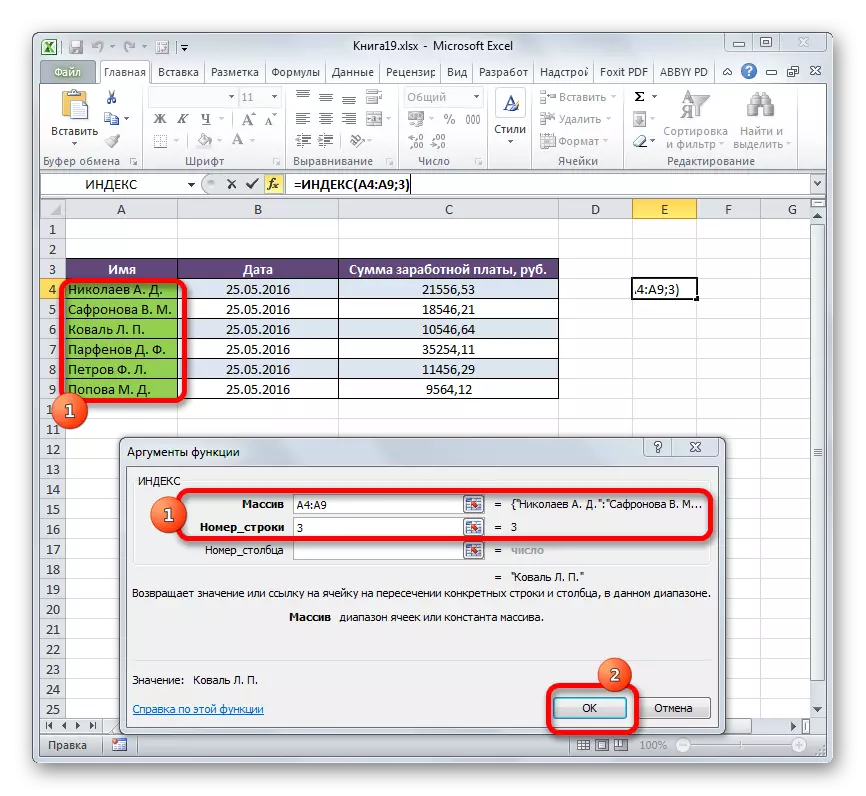
结果与上述结果完全相同。

这是最简单的例子,因此您可以看到此功能如何工作,但在实践中,尚未使用此选项,很少应用。
课:Excele中的功能硕士
方法2:在与搜索操作员的复合物中应用
在实践中,索引函数最常与搜索参数一起使用。束索引 - 搜索公司是一个强大的工具,当在Excel工作时,根据其功能比其最近的模拟 - ARP运算符更灵活。
搜索函数的主要任务是指定专用范围中某个值的顺序指定数字。
语法运算符搜索:
=搜索板(所需,查看_missive,[type_densation])
- 所需的值是值,其位置在我们正在寻找的范围内;
- 观看的数组是该值所在的范围;
- 映射类型是一个可选参数,可确定或近似查找值。我们将寻找准确的值,因此不使用此参数。
使用此工具,您可以自动将参数的“行号”和“列号”的引入引入索引函数。
让我们看看如何在一个具体的例子上完成。我们使用上面讨论的同一张表。另外,我们有两个额外的字段 - “名称”和“金额”。有必要在介绍员工的姓名时,自动显示它们所获得的金额。让我们看看如何通过应用函数索引和搜索在实践中实现这一点。
- 首先,我们了解了Parfenov D. F.雇员的薪酬。F.进入相应领域的名字。
- 在将显示最终结果的“金额”字段中选择单元格。运行数组的参数窗口函数索引。
在“阵列”领域中,我们介绍了列的坐标,其中工人的工资金额。
“列”字段留空,因为我们用于示例一维范围。
但在“行号”字段中,我们只需要录制搜索的功能。对于她的记录,遵守上面讨论的语法。在现场内立即输入运营商“搜索公司”的名称,不带引号。然后立即打开括号并指示所需值的坐标。这些是我们分别记录了Parfenov雇员姓名的坐标。我们用逗号提出了一个点,并指定观看范围的坐标。在我们的情况下,这是员工姓名的列的地址。之后,关闭支架。
进行所有值后,单击“确定”按钮。
- 收益账户数量的结果是在“金额”字段中展出后的收益。
- 现在,如果在“名称”字段中,我们将从Parfenov更改内容。
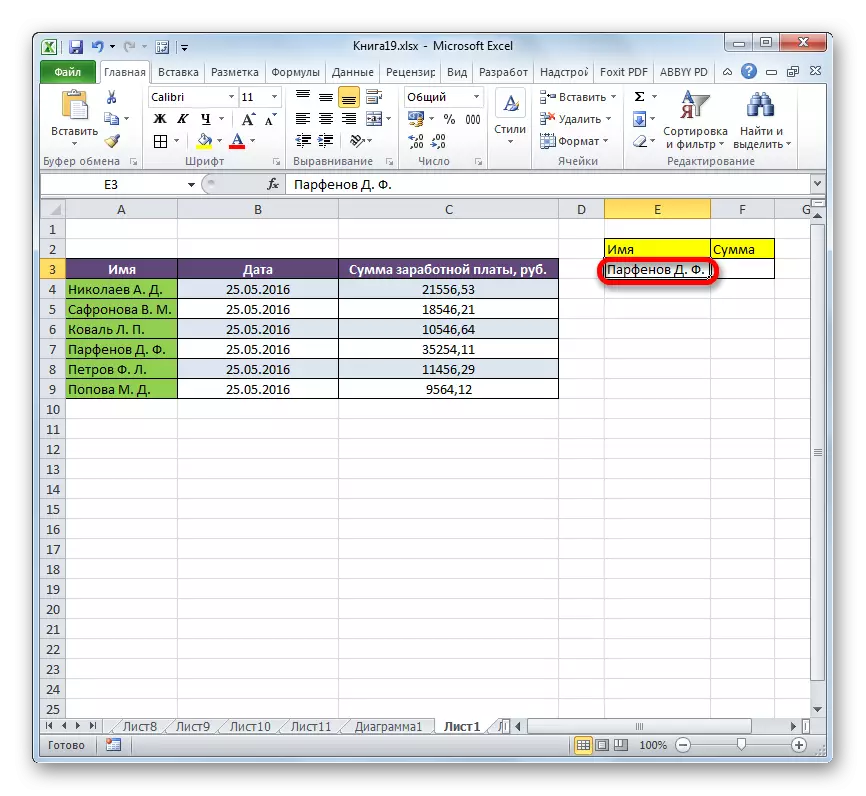


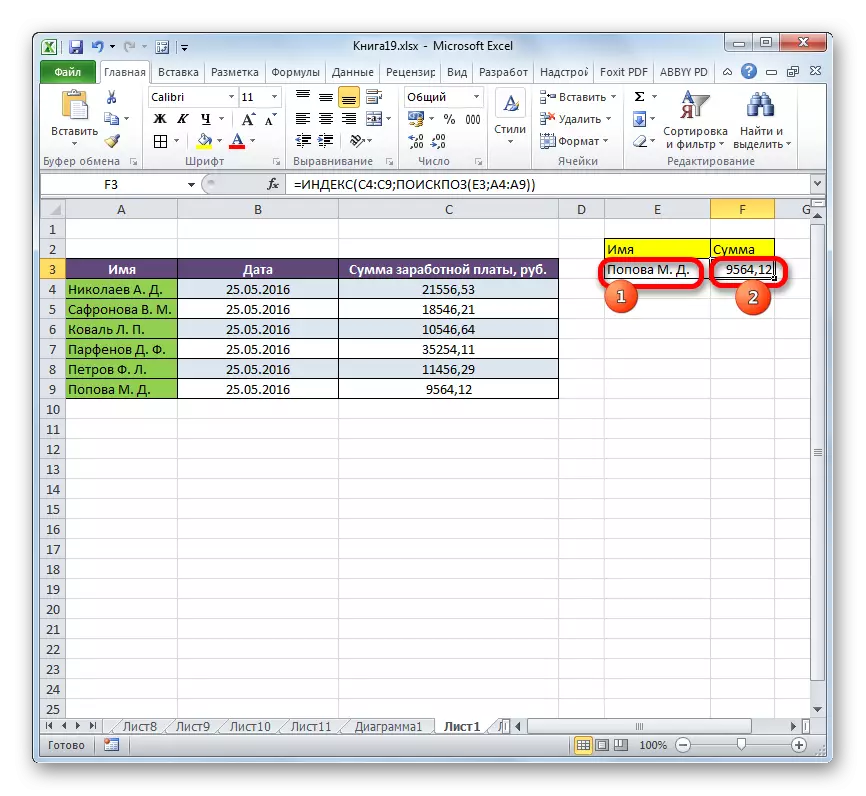
方法3:处理多个表
现在让我们看一下索引如何由多个表处理。出于这些目的,将应用附加参数“面积数”。
我们有三张表。每个表显示工人的工资在一个单独的月份。我们的任务是了解第三个月(第三区)的第二雇员(第二行)的工资(第三列)。
- 我们选择输出结果并可打开功能向导的单元格,但选择操作员类型时,请选择参考视图。我们需要这是因为它是支持与参数“区域编号”一起工作的类型。
- 将打开参数窗口。在“链接”字段中,我们需要指定所有三个范围的地址。要执行此操作,请在字段中设置光标,然后使用鼠标左键选择第一个范围。然后用逗号放一点。这非常重要,如果您立即转到下一个数组的发布,那么它的地址将只是替换前一个的坐标。因此,在使用逗号中输入点后,我们分配以下范围。然后再次将点与逗号放在最后一个阵列中。所有表达式在“链接”字段中占用括号。
在“行号”字段中,指示数字“2”,因为我们正在寻找列表中的第二个姓氏。
在“列编号”字段中,指定数字“3”,因为工资列是每个表中帐户中的第三个。
在“区域编号”字段中,我们设置了数字“3”,因为我们需要在第三表中查找数据,其中包含有关工资的第三个月的信息。
输入所有数据后,单击“确定”按钮。
- 之后,计算结果显示在预选的单元中。第三个月显示第二雇员(Safronova V. M.)的薪水金额。
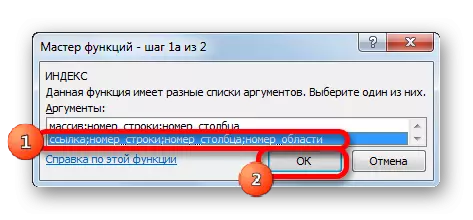
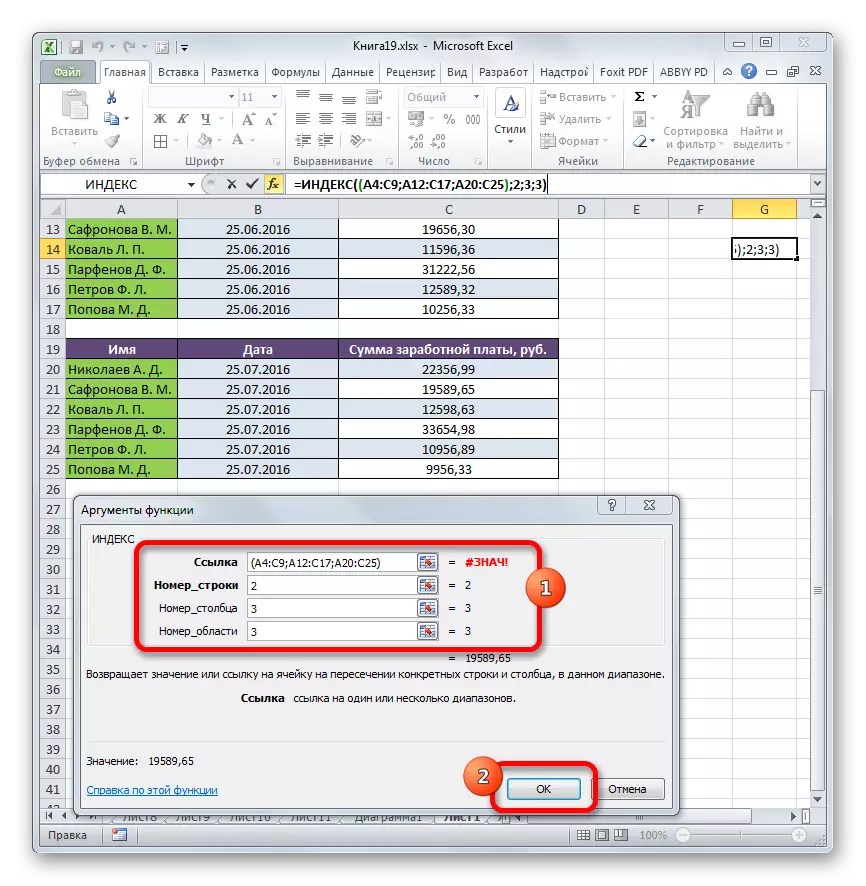

方法4:计算量
参考表单不像阵列的形式一样使用,但不仅可以使用多个范围时,也可以用于其他需求。例如,它可用于计算与量操作员组合的金额。
添加金额时,以下语法有:
= sums(address_massiva)
在我们的特殊情况下,可以使用以下公式计算每月所有员工的收益金额:
=金额(C4:C9)
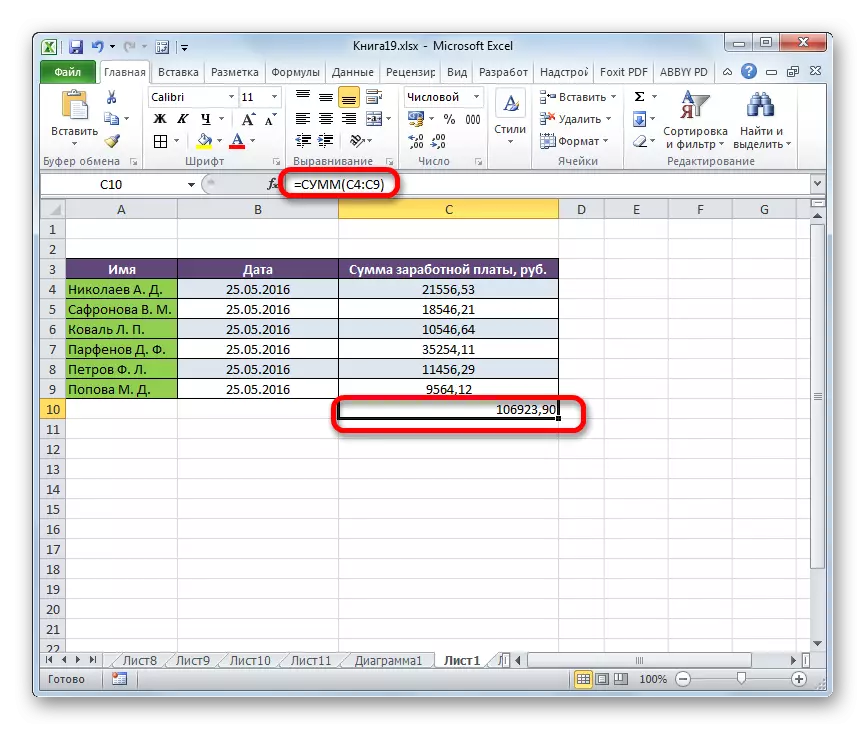
但是您可以使用索引函数来修改它。然后她将有以下形式:
= SUM(C4:索引(C4:C9; 6)))
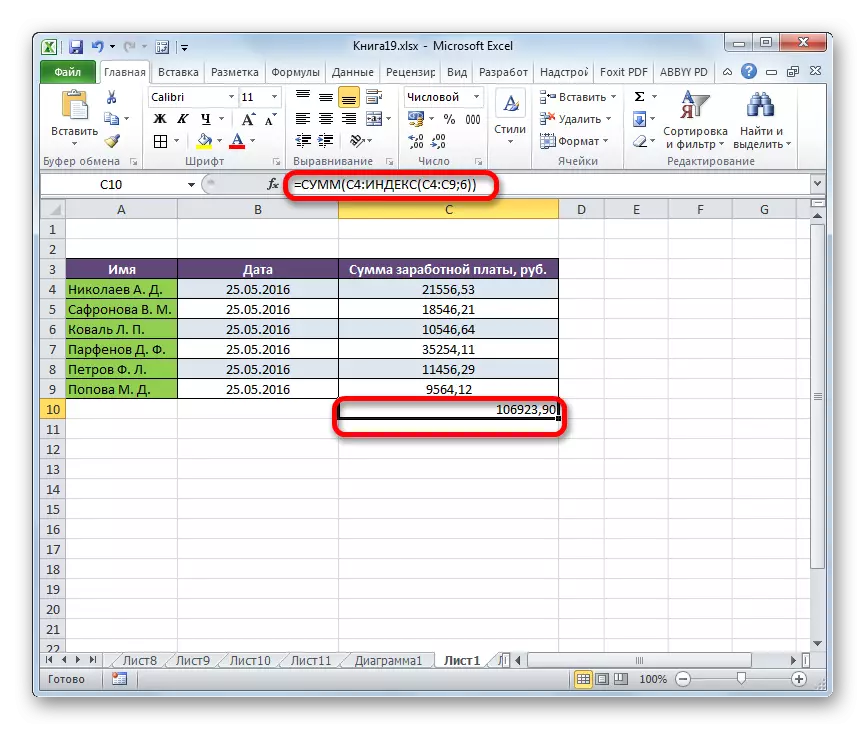
在这种情况下,单元格指示其开始的阵列的坐标。但在阵列到期的坐标中,运算符将使用索引。在这种情况下,操作员索引的第一个参数指示范围,第二个参数,第二个参数 - 第六次上的第二个。
课:有用的功能Excel.
如您所见,索引的功能可用于流亡以解决相当多样化的任务。虽然我们被认为远离所有可能的选择,但只有最追捧的选项。此功能的两种类型:参考和数组。它可以最有效地与其他运营商结合使用。以这种方式创建的公式将能够解决最困难的任务。
