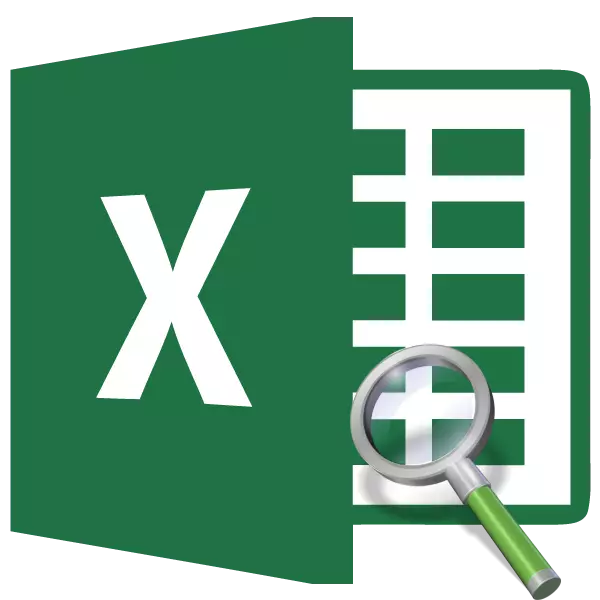
En av de mest nyttige funksjonene i Excel-programmet er operatørindeksen. Det søker etter data i området i krysset mellom de angitte rader og kolonne, og returnerer resultatet i en forutbestemt celle. Men muligheten for denne funksjonen er beskrevet ved bruk av den i komplekse formler i kombinasjon med andre operatører. La oss vurdere ulike alternativer for bruk.
Bruke funksjonsfunksjonen
Indeksoperatøren refererer til en gruppe funksjoner fra kategorien "linker og arrays". Den har to varianter: for arrays og for referanser.Et alternativ for arrays har følgende syntaks:
= Indeks (array; nummer_link; nummer_number)
Samtidig kan de to siste argumentene i formelen brukes, både sammen og en hvilken som helst av dem hvis arrayet er endimensjonalt. Med et flerdimensjonalt område bør begge verdiene påføres. Det er også nødvendig å ta hensyn til at under nummeret på linjen og kolonnen forstås ikke nummeret på koordinatene til arket, men rekkefølgen i det mest spesifiserte arrayet.
Syntaks for et referansealternativ ser slik ut:
= Indeks (lenke; nummer_link; nummer_number; [nummer_name])
Her kan du også bruke bare ett argument fra to: "radnummer" eller "kolonne nummer". Argumentet "område nummer" er generelt valgfritt, og det gjelder bare når flere områder deltar i operasjonen.
Dermed ser operatøren etter data i det angitte området når du angir en streng eller en kolonne. Denne funksjonen er veldig lik dens evner. Operatør Arm. Men i motsetning til det kan det søke nesten overalt, og ikke bare i den ekstreme venstre kolonnen i tabellen.
Metode 1: Bruke operatørindeksen for arrays
La oss først og fremst analysere på det enkleste eksemplet på en algoritme for bruk av en operatørindeks for arrays.
Vi har et lønn bord. I sin første kolonne vises navnene på arbeidstakere, i den andre - datoen for betaling, og i den tredje - mengden inntjeningsbeløp. Vi må trekke navnet på ansatt i den tredje linjen.
- Velg cellen der behandlingsresultatet vil bli vist. Klikk på ikonet "Sett inn funksjon", som er plassert umiddelbart til venstre for formelen.
- Prosedyren for å aktivere veiviseren av funksjoner oppstår. I kategorien "referanser og arrays" av dette verktøyet eller "Full alfabetisk liste", ved å lete etter navnet "indeks". Etter at de fant denne operatøren, markerer vi det og klikker på "OK" -knappen, som er plassert nederst i vinduet.
- Et lite vindu åpnes, der du må velge en av typer funksjon: "Array" eller "Link". Vi trenger alternativet "Array". Den ligger først og er fremhevet som standard. Derfor kan vi enkelt klikke på "OK" -knappen.
- Argumentvinduet åpner indeksfunksjonen. Som nevnt ovenfor har den tre argumenter, og dermed tre felt for fylling.
I feltet "Array" må du spesifisere adressen til datagategorien som behandles. Du kan manuelt kjøre den. Men for å lette oppgaven, vil vi ellers gjøre det ellers. Vi setter markøren til det aktuelle feltet, og deretter Ve hele spekteret av tabelldata på arket. Etter det vises adressen til området umiddelbart i feltet.
I feltet "Row Number" setter vi nummeret "3", siden vi etter tilstanden må definere det tredje navnet på listen. I feltet "kolonne nummer", angi nummeret "1", siden navnet kolonnen er den første i det dedikerte området.
Når alle de angitte innstillingene utføres, klikker du på "OK" -knappen.
- Resultatet av behandlingen vises i cellen, som ble spesifisert i første ledd i denne håndboken. Det er det resulterende etternavnet som er den tredje i listen i det dedikerte dataserien.





Vi demonterte funksjonen til indeksfunksjonen i en flerdimensjonal array (flere kolonner og strenger). Hvis rekkevidden var en-dimensjonal, ville dataene fylling i argumentvinduet være enda enklere. I feltet "Array" med samme metode som ovenfor angir vi adressen. I dette tilfellet består dataområdet bare av verdier i en "navn" -kolonne. I feltet "Row Number" angir du verdien "3", som du trenger å kjenne dataene fra den tredje linjen. Feltet "Kolonne nummer" kan stå tomt i det hele tatt, siden vi har et endimensjonalt utvalg der bare en kolonne brukes. Klikk på "OK" -knappen.
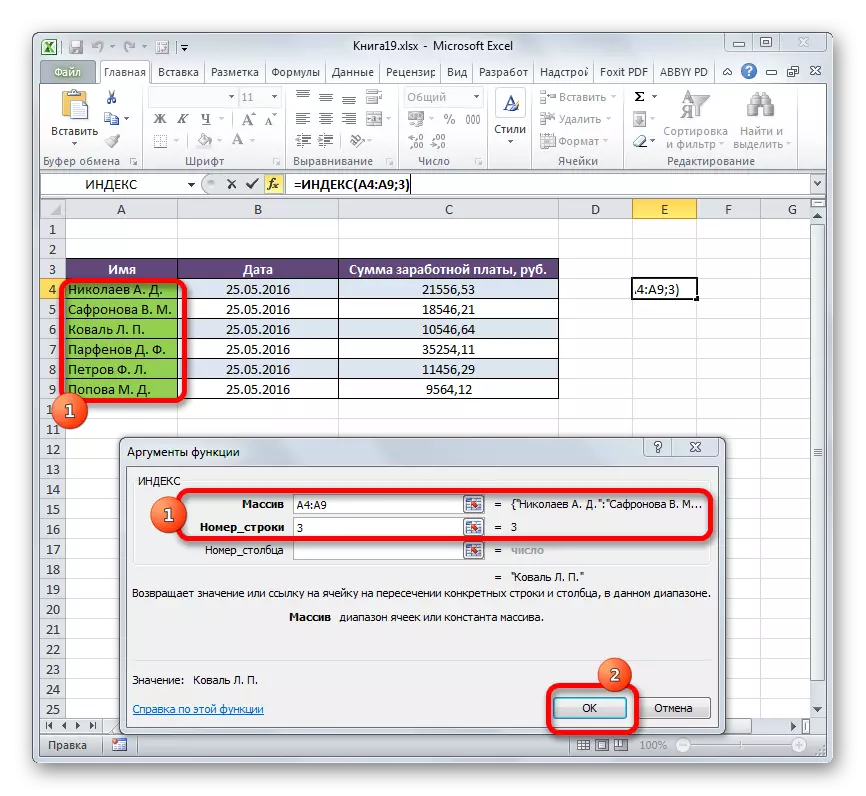
Resultatet vil være akkurat det samme som ovenfor.

Det var det enkleste eksempelet, slik at du ser hvordan denne funksjonen fungerer, men i praksis brukes dette alternativet ennå, det er sjelden brukt.
Lekse: Master of Funksjoner i Excele
Metode 2: Søknad i et kompleks med en søkeoperatør
I praksis brukes indeksfunksjonen oftest sammen med søkeargumentet. Bunch Index - Søk Company er et kraftig verktøy når man arbeider i Excel, som er mer fleksibel i henhold til dens funksjonelle enn sin nærmeste analoge - en ARP-operatør.
Hovedoppgaven til søkefunksjonen er å spesifisere nummeret i rekkefølge av en viss verdi i det dedikerte området.
Syntaksoperatør Søk etter slikt:
= Søkstavle (ønsket_dation, Viewed_Missive, [Type_densation])
- Den ønskede verdien er verdien, som posisjonen som i området vi leter etter;
- Det viste arrayet er området i hvilken denne verdien er plassert;
- Kartleggingstype er en valgfri parameter som bestemmer nøyaktig eller omtrent utseende etter verdier. Vi vil se etter nøyaktige verdier, så dette argumentet er ikke brukt.
Ved hjelp av dette verktøyet kan du automatisere introduksjonen av argumenter "radnummer" og "kolonne nummer" til indeksfunksjonen.
La oss se hvordan det kan gjøres på et bestemt eksempel. Vi jobber med samme bord som ble diskutert ovenfor. Separat har vi to flere felt - "navn" og "beløp". Det er nødvendig å gjøre at når ansattes navn blir introdusert, vises mengden penger som er opptjent av dem automatisk. La oss se hvordan dette kan implementeres i praksis ved å bruke funksjonsindeksen og søke.
- Først av alt lærer vi hvilken lønn som mottar ansatt i Parfenov D. F. Skriv inn navnet på det tilsvarende feltet.
- Velg cellen i "beløp" -feltet der det endelige resultatet vil bli vist. Kjør argumentvinduet Funksjonsindeks for arrays.
I feltet "Array" presenterer vi koordinatene til kolonnen, der beløpene av arbeidstakere er plassert.
Feltet "Kolonne" er tomt, som vi bruker for eksempel et-dimensjonalt område.
Men i "Row Number" -feltet må vi bare registrere funksjonen til søket. For hennes rekord, hold deg til syntaksen som ble diskutert ovenfor. Umiddelbart i feltet Skriv inn navnet på operatøren "Søk Company" uten anførselstegn. Deretter åpner deretter braketten og angir koordinatene til ønsket verdi. Dette er koordinatene til cellen der vi registrerte navnet på ansatt i Parfenov separat. Vi legger et poeng med et komma og spesifiserer koordinatene til det viste området. I vårt tilfelle er dette adressen til kolonnen med navnene på ansatte. Etter det, lukk braketten.
Etter at alle verdiene er laget, klikker du på "OK" -knappen.
- Resultatet av antall inntekter Parfenova D. F. Etterbehandling vises i feltet "Beløp".
- Nå, hvis i "Navn" -feltet vil vi endre innholdet fra Parfenov.
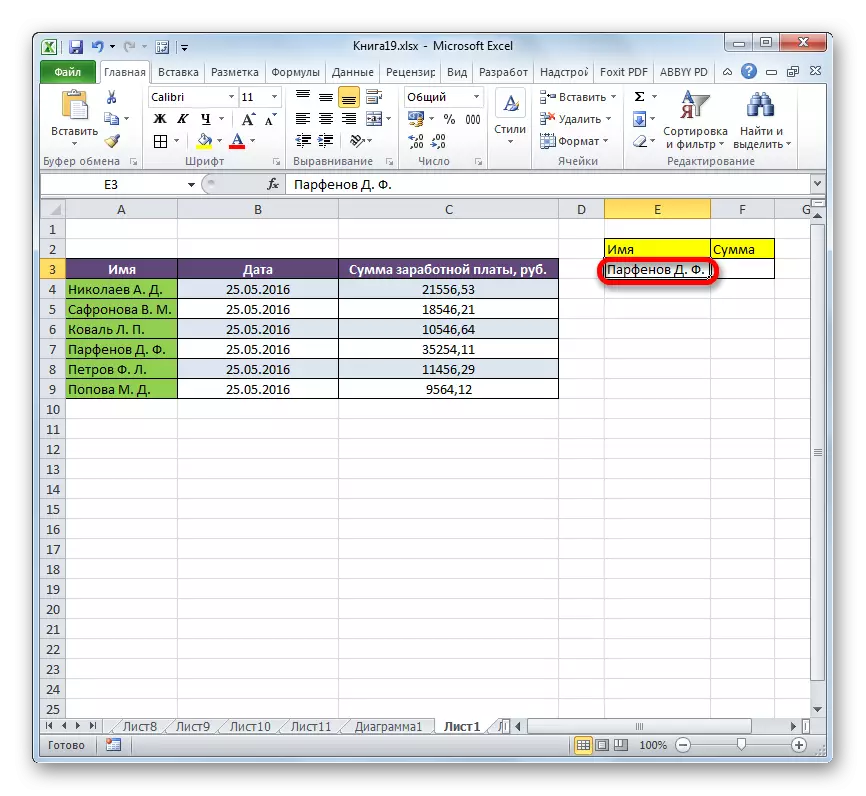


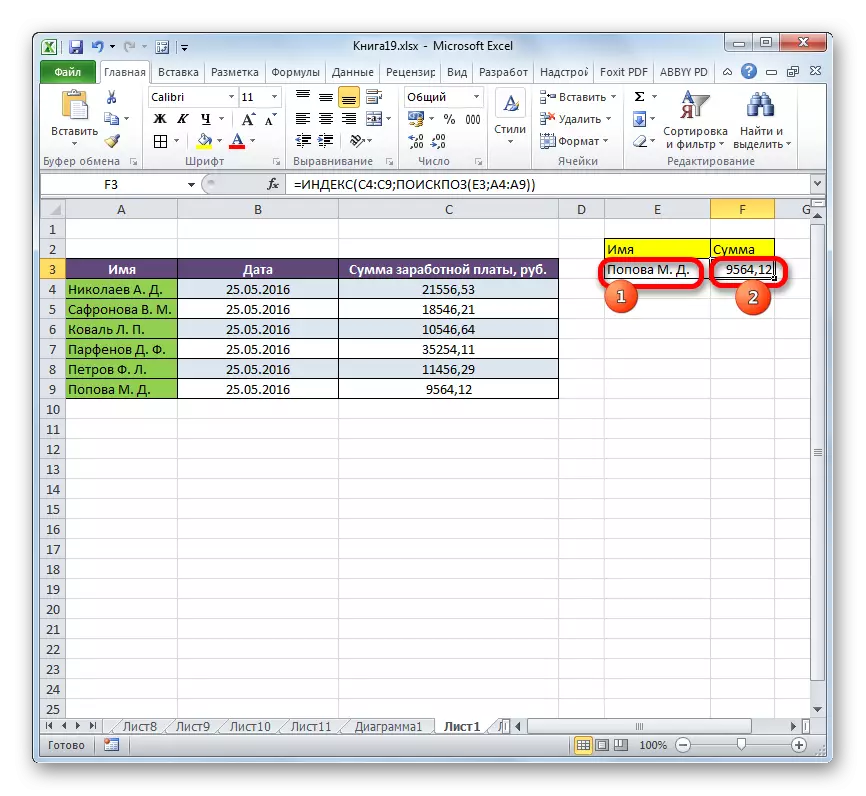
Metode 3: Behandling av flere tabeller
La oss nå se hvordan indeksen kan håndteres av flere tabeller. For disse formål vil et ekstra argument "område nummer" bli brukt.
Vi har tre bord. Hver tabell viser lønnene til arbeidstakere over en egen måned. Vår oppgave er å kjenne lønn (tredje kolonne) av den andre ansatt (andre linje) for den tredje måneden (tredje området).
- Vi velger cellen der resultatet sendes ut og kan åpne funksjonsveiviseren, men når du velger en operatørstype, velger du en referansevisning. Vi trenger dette fordi det er denne typen som støtter arbeidet med argumentet "område nummer".
- Argumentvinduet åpnes. I linkfeltet må vi spesifisere adresser til alle tre områder. For å gjøre dette, sett markøren i feltet og velg det første området med venstre museknapp. Legg deretter et poeng med et komma. Dette er veldig viktig, siden hvis du umiddelbart går til utgivelsen av neste array, vil adressen enkelt erstatte koordinatene til den forrige. Så, etter å ha kommet inn i et punkt med et komma, allokerer vi følgende rekkevidde. Så legg igjen poenget med kommaet og allokere den siste gruppen. Alt uttrykket som er i "Link" -feltet, tar i parentes.
I feltet "Row Number" angir nummeret "2", da vi leter etter et andre etternavn i listen.
I feltet "kolonne nummer" angir du nummeret "3", siden lønnskolonnen er den tredje i kontoen i hvert bord.
I feltet "Area Number" setter vi nummeret "3", siden vi må finne data i det tredje tabellen, som inneholder informasjon om lønn i den tredje måneden.
Når alle dataene er oppgitt, klikker du på "OK" -knappen.
- Deretter vises beregningsresultatene i en forhåndsvalgt celle. Det viser mengden lønn til den andre ansatt (Safronova V. M.) for den tredje måneden.
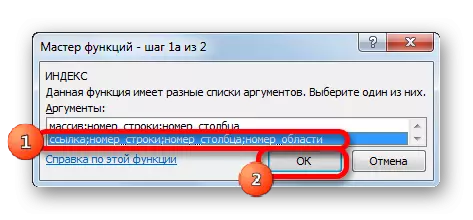
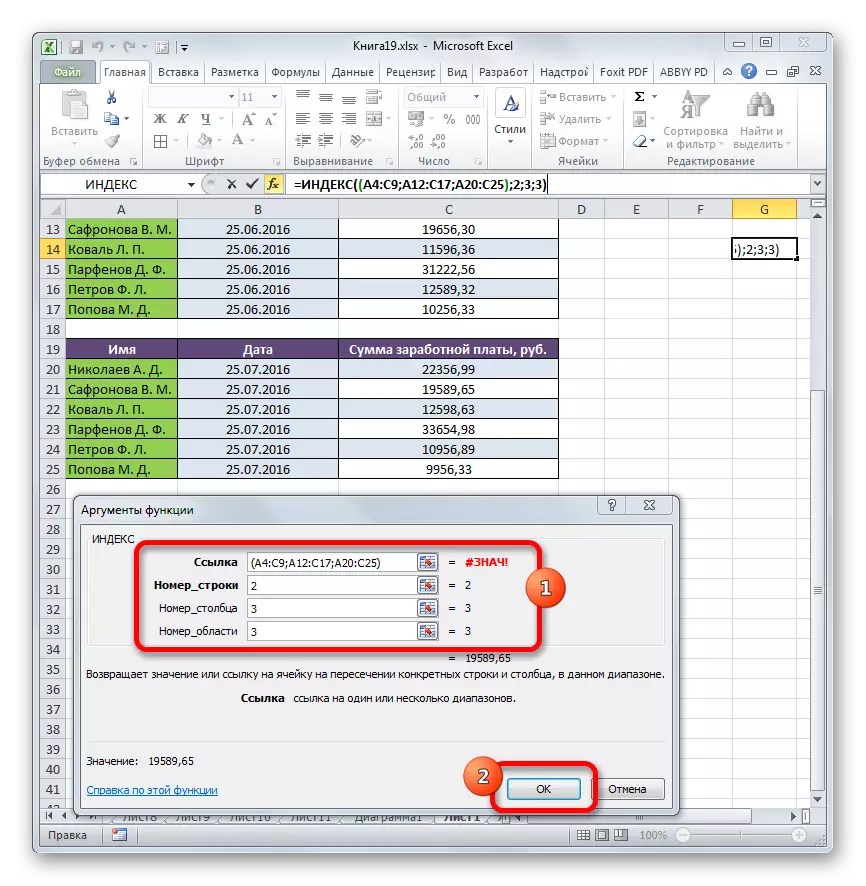

Metode 4: Beregning av beløpet
Referanseskjemaet er ikke så ofte brukt som form av arrayet, men det kan brukes ikke bare når du arbeider med flere områder, men også for andre behov. For eksempel kan det brukes til å beregne beløpet i kombinasjon med beløpet operatør.
Når du legger til beløp, har følgende syntaks:
= Sums (adresse_massiva)
I vårt spesielle tilfelle kan mengden inntjening av alle ansatte per måned beregnes ved hjelp av følgende formel:
= Mengder (C4: C9)
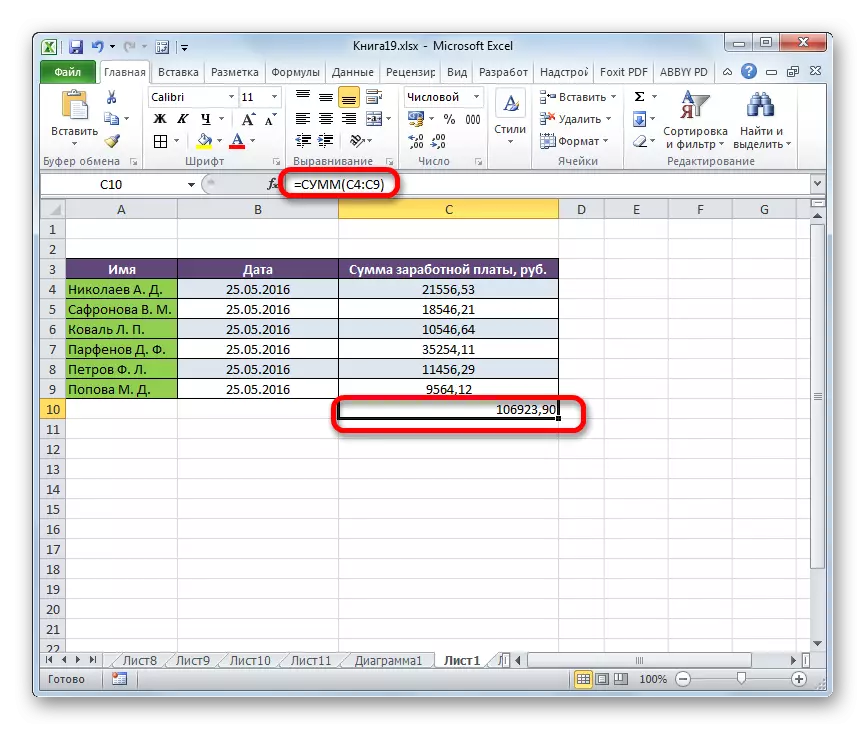
Men du kan endre det litt ved å bruke indeksfunksjonen. Da vil hun ha følgende skjema:
= Sum (C4: Indeks (C4: C9, 6))
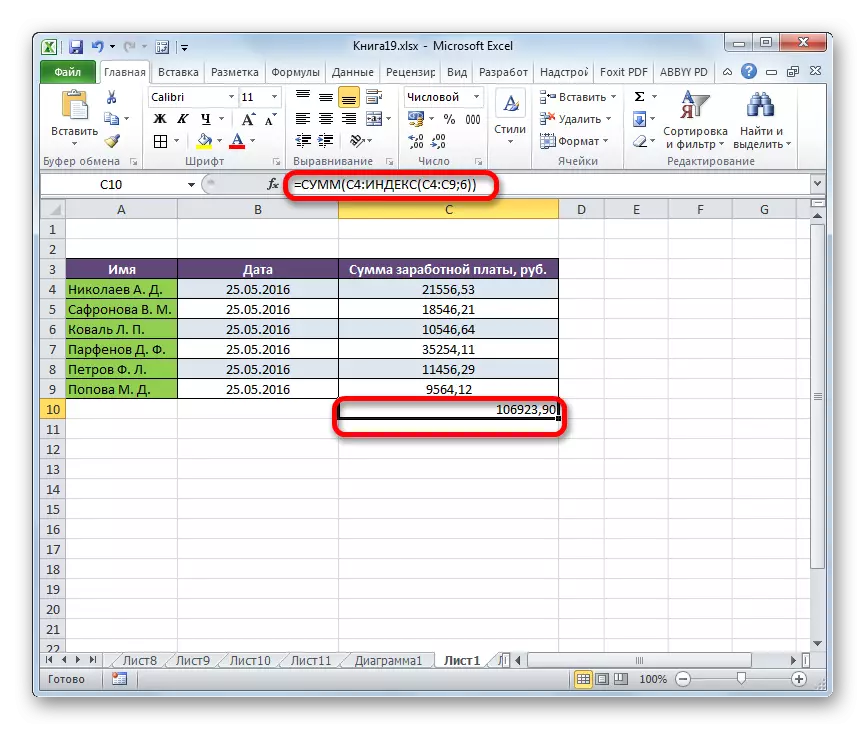
I dette tilfellet indikerer cellen koordinatene til gruppen, som den starter. Men i koordinatene for utløpet av gruppen, brukes operatøren en indeks. I dette tilfellet angir det første argumentet til operatørindeksen rekkevidden, og den andre - på sin siste celle - den sjette.
Lekse: Nyttige funksjoner Excel.
Som du kan se, kan funksjonen til indeksen brukes i eksil for å løse ganske varierte oppgaver. Selv om vi vurderte langt fra alle mulige alternativer for bruk, men bare den mest ettertraktede. Det er to typer av denne funksjonen: Referanse og for arrays. Det kan mest effektivt brukes i kombinasjon med andre operatører. Skapet på denne måten vil formlene kunne løse de vanskeligste oppgavene.
