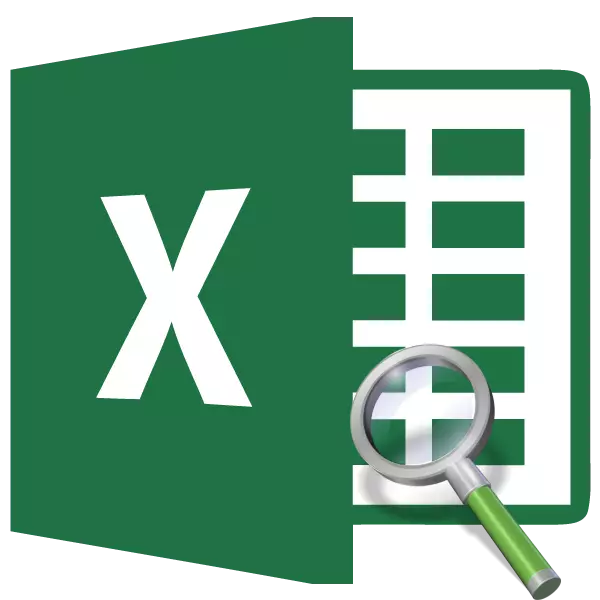
Excel program ၏အသုံးအများဆုံးအင်္ဂါရပ်များထဲမှတစ်ခုမှာအော်ပရေတာအညွှန်းဖြစ်သည်။ ၎င်းသည်သတ်မှတ်ထားသောအတန်းများနှင့်ကော်လံ၏လမ်းဆုံလမ်းခွ၌အချက်အလက်များကိုရှာဖွေသည်။ ရလဒ်ကိုကြိုတင်သတ်မှတ်ထားသောဆဲလ်တစ်ခုသို့ပြန်ပို့သည်။ သို့သော်အခြားအော်ပရေတာများနှင့်ပေါင်းစပ်ပြီးရှုပ်ထွေးသောဖော်မြူလာများတွင်၎င်းကိုအသုံးပြုသည့်အခါဤလုပ်ဆောင်မှု၏ဖြစ်နိုင်ခြေကိုထုတ်ဖော်ပြောကြားသည်။ ၎င်း၏အသုံးပြုမှုအတွက်ရွေးချယ်စရာအမျိုးမျိုးကိုစဉ်းစားကြပါစို့။
function ကို function ကိုအသုံးပြုခြင်း
အညွှန်းတွင်အော်ပရေတာသည်အမျိုးအစားနှင့် arrays များ "အမျိုးအစားမှလုပ်ဆောင်ချက်များကိုရည်ညွှန်းသည်။ ၎င်းတွင်မျိုးကွဲနှစ်ခုရှိသည်။ Arrays နှင့်ကိုးကားချက်များအတွက်။Arrays အတွက် option တစ်ခုမှာအောက်ပါ syntax ရှိတယ်။
= အညွှန်းကိန်း (array; number_link; numberumumber)
တစ်ချိန်တည်းမှာပင်ပုံသေနည်းတွင်နောက်ဆုံးအငြင်းပွားမှုများကိုအတူတကွပေါင်းစပ်ပြီးခင်းကျင်းမှုသည်တစ်ရှုစာတစ်စောင်ဖြစ်သည်။ ရှုထောင့်အမျိုးမျိုးနှင့်အတူတန်ဖိုးများကိုနှစ် ဦး စလုံးတန်ဖိုးထားသင့်သည်။ လိုင်းအရေအတွက်အရမှတ်တမ်းကိုထည့်သွင်းရန်လိုအပ်ပြီးကော်လံကိုစာရွက်၏သြဒီနိတ်များပေါ်တွင်နံပါတ်မဟုတ်ဘဲသတ်မှတ်ထားသောခင်းကျင်းအတွင်းရှိအမိန့်ကိုနားလည်ရန်လိုအပ်သည်။
ရည်ညွှန်း option တစ်ခုအတွက် syntax သည်ဤပုံစံနှင့်တူသည်။
= အညွှန်းကိန်း (link_link; number _number; [number_name])
ဤနေရာတွင် "Row နံပါတ်" သို့မဟုတ် "ကော်လံနံပါတ်" မှအငြင်းပွားမှုတစ်ခုတည်းကိုသာသုံးနိုင်သည်။ "area ရိယာနံပါတ်" အငြင်းအခုံသည်ယေဘုယျအားဖြင့် optional ဖြစ်ပြီး၎င်းသည်လည်ပတ်မှုများစွာတွင်ပါ 0 င်မှုတွင်ပါ 0 င်သည့်အချိန်မှသာသက်ဆိုင်သည်။
ထို့ကြောင့်အော်ပရေတာသည်ကြိုးသို့မဟုတ်ကော်လံတစ်ခုကိုသတ်မှတ်သည့်အခါ Set Range တွင်အချက်အလက်များကိုရှာဖွေနေသည်။ ဤအင်္ဂါရပ်သည်၎င်း၏စွမ်းဆောင်ရည်နှင့်အလွန်ဆင်တူသည်။ အော်ပရေတာလက်မောင်း သို့သော်၎င်းနှင့်မတူဘဲနေရာတိုင်းနီးပါးရှာဖွေနိုင်ပြီးစားပွဲပေါ်ရှိလက်ဝဲဘက်ကော်လံတွင်သာရှာဖွေနိုင်သည်။
နည်းလမ်း 1: Arrays အတွက်အော်ပရေတာညွှန်းကိန်းကိုအသုံးပြုခြင်း
ပထမ ဦး စွာကျွန်တော်တို့ကို arrays အတွက်အော်ပရေတာအညွှန်းကိန်းကိုအသုံးပြုရန် algorithm ၏အရိုးရှင်းဆုံးဥပမာကိုလေ့လာကြည့်ရှုကြပါစို့။
ငါတို့မှာလစာစားပွဲပေါ်မှာရှိတယ်။ ပထမကော်လံတွင်အလုပ်သမားများ၏အမည်များကိုဒုတိယနေရာတွင်ပြသထားပြီးဒုတိယအနေဖြင့်ငွေပေးချေသည့်နေ့စွဲသည်ဝင်ငွေပမာဏပမာဏဖြစ်သည်။ ကျွန်ုပ်တို့သည် 0 န်ထမ်း၏အမည်ကိုတတိယစာကြောင်းတွင်ပြန်လည်ရုပ်သိမ်းရန်လိုအပ်သည်။
- အပြောင်းအလဲနဲ့ရလဒ်ပြသမည့်အတွက်ဆဲလ်ကိုရွေးချယ်ပါ။ ပုံသေနည်း string ၏ဘယ်ဘက်သို့ချက်ချင်းတည်ရှိသော "Insert function" icon ကိုနှိပ်ပါ။
- လုပ်ဆောင်ချက်များ၏ wizard ကိုသက်ဝင်စေသည့်လုပ်ထုံးလုပ်နည်းများဖြစ်ပေါ်လာသည်။ "အညွှန်းကိန်း" ဟူသောအမည်ကိုရှာဖွေခြင်းအားဖြင့်ဤကိရိယာ၏ "အညွှန်းများ" အမျိုးအစားသို့မဟုတ် "အပြည့်အဝအက္ခရာစဉ်" တွင် "အညွှန်း" ကိုရှာဖွေခြင်းဖြင့် " ဒီအော်ပရေတာကိုသူတို့တွေ့ပြီးတဲ့အခါကျွန်တော်တို့ကမီးမောင်းထိုးပြပြီး "OK" ခလုတ်ကိုနှိပ်ပြီးပြတင်းပေါက်ရဲ့အောက်ခြေမှာထားတဲ့ "OK" ခလုတ်ကိုနှိပ်ပါ။
- "array" သို့မဟုတ် "link" အမျိုးအစားတစ်ခုကိုရွေးချယ်ရန်လိုအပ်သည့် 0 င်းဒိုးသေးသေးလေးတစ်ခုဖွင့်လှစ်ထားသည်။ ကျနော်တို့ option ကို "array" လိုအပ်ပါတယ်။ ၎င်းသည်ပထမ ဦး ဆုံးတည်ရှိပြီးပုံမှန်အားဖြင့်မီးမောင်းထိုးပြနေသည်။ ထို့ကြောင့်ကျွန်ုပ်တို့သည် "OK" ခလုတ်ကိုသာနှိပ်ပါ။
- အငြင်းအခုံ 0 င်းဒိုးသည်အညွှန်းကိန်း function ကိုဖွင့်သည်။ အထက်တွင်ဖော်ပြခဲ့သည့်အတိုင်း၎င်းတွင်အငြင်းပွားမှုများ (3) ခုရှိသည်။
"Array" နယ်ပယ်တွင်, ဒေတာအကွာအဝေး၏လိပ်စာကိုသတ်မှတ်ထားရန်လိုအပ်သည်။ သင်ကိုယ်တိုင်မောင်းနိုင်သည်။ ဒါပေမယ့်လုပ်ငန်းကိုလွယ်ကူချောမွေ့စေရန်အတွက်ကျွန်ုပ်တို့လုပ်လိမ့်မည်။ cursor ကိုသင့်လျော်သောနေရာ၌ ထား. စာရွက်ပေါ်ရှိ tabular ဒေတာတစ်ခုလုံးကို 0 င်သည်။ ထို့နောက်အကွာအဝေး၏လိပ်စာချက်ချင်းလယ်ပြင်၌ပေါ်လာသည်။
"Row Number" နယ်ပယ်တွင် "3" နံပါတ်ကို "3" သတ်မှတ်ထားပြီး, စာရင်းတွင်တတိယအမည်ကိုသတ်မှတ်ရန်လိုအပ်သည်။ "ကော်လံနံပါတ်" နယ်ပယ်တွင် "1" နံပါတ်ကို "1" ကိုသတ်မှတ်ပါ, ကော်လံအမည်ကိုကော်လံအမည်အရသတ်မှတ်ထားသည့်အကွာအဝေးတွင်ပထမဆုံးဖြစ်သည်။
သတ်မှတ်ထားသောချိန်ညှိချက်များအားလုံးကိုလုပ်ဆောင်ပြီးနောက် "OK" ခလုတ်ကိုနှိပ်ပါ။
- ပြုပြင်ခြင်း၏ရလဒ်ကိုဆဲလ်တွင်ဤလက်စွဲစာအုပ်၏ပထမစာပိုဒ်တွင်ဖော်ပြထားသည်။ ၎င်းသည်ဆက်ကပ်အပ်နှံထားသည့်ဒေတာအကွာအဝေးတွင်စာရင်းတွင်တတိယမြောက်ဖြစ်သောတတိယမြောက်ဖြစ်သည်။





Multidimensional Array (ကော်လံအများအပြား) တွင် index function ကို function ၏လုပ်ဆောင်မှုကိုကျွန်ုပ်တို့ဖြုတ်ချခဲ့သည်။ အကယ်. အကွာအဝေးသည်ရှုထောင့်တစ်ရှုထောင်တစ်ခုဖြစ်ပါကအငြင်းအခုံ 0 င်းဒိုးတွင်ဖြည့်စွက်အချက်အလက်များသည်ပိုမိုလွယ်ကူလိမ့်မည်။ Open "Array" သည်အထက်ဖော်ပြပါတူညီသောနည်းလမ်းဖြင့် "array" တွင်၎င်း၏လိပ်စာကိုသတ်မှတ်သည်။ ဤကိစ္စတွင်အချက်အလက်အကွာအဝေးတွင် "name" ကော်လံတစ်ခုတွင်တန်ဖိုးအကွာအဝေးတွင်သာတန်ဖိုးများသာပါဝင်သည်။ "Row Number" နယ်ပယ်တွင်တတိယလိုင်းမှအချက်အလက်များကိုသိရန်လိုအပ်သည့်အတိုင်းတန်ဖိုး "3" ကိုသတ်မှတ်ပါ။ "ကော်လံနံပါတ်" နယ်ပယ်သည်ကွက်လပ်တစ်ခုတွင်လုံးလုံးလျားလျားကျန်ရှိနေသေးသောကြောင့်, ကော်လံတစ်လုံးတည်းသာအသုံးပြုသောတစ်ရှုထောင်အကွာအဝေးရှိသည်။ "OK" ခလုတ်ကိုနှိပ်ပါ။
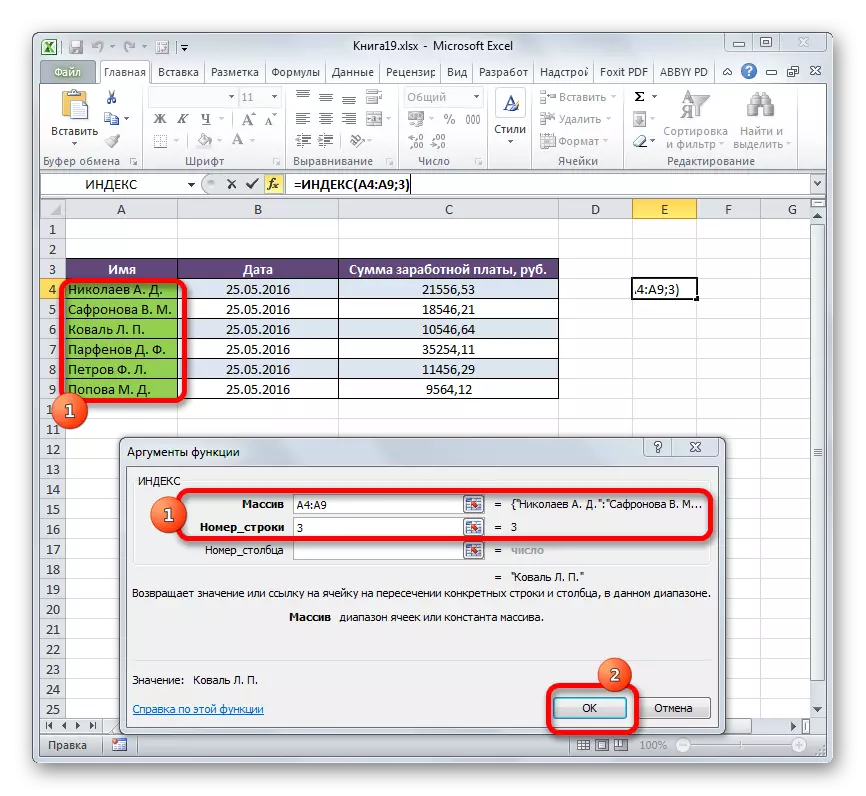
ရလဒ်အပေါ်ကကဲ့သို့အတိအကျတူညီဖြစ်လိမ့်မည်။

၎င်းသည်ဤလုပ်ဆောင်မှုသည်မည်သို့အလုပ်လုပ်သည်ကိုသင်မြင်သောအချက်မှာအရိုးရှင်းဆုံးပုံသက်သေဖြစ်သည်, သို့သော်လက်တွေ့တွင်ဤ option ကိုအသုံးပြုသည်။
သင်ခန်းစာ: Excele အတွက်လုပ်ဆောင်ချက်များ၏ကျွမ်းကျင်မှု
နည်းလမ်း 2 - ရှာဖွေရေးအော်ပရေတာတစ်ခုနှင့်ရှုပ်ထွေးသောနေရာ၌လျှောက်လွှာ
လက်တွေ့တွင်အညွှန်းကိန်းသည်ရှာဖွေမှုအငြင်းပွားမှုနှင့်အတူအများဆုံးအသုံးပြုသည်။ Bunch Index - Search Company သည် Excel တွင်အလုပ်လုပ်စဉ်ကအင်အားကြီးမားသောကိရိယာတစ်ခုဖြစ်သည်။ ၎င်းသည်၎င်း၏အနီးဆုံး analogue ထက်၎င်း၏လုပ်ငန်းလည်ပတ်မှုအရပိုမိုပြောင်းလွယ်ပြင်လွယ်ရှိသည်။
ရှာဖွေရေးလုပ်ဆောင်ချက်၏အဓိကတာဝန်မှာဆက်ကပ်အပ်နှံထားသည့်အကွာအဝေးတွင်တန်ဖိုးတစ်ခုအနေဖြင့်နံပါတ်ကိုသတ်မှတ်ရန်ဖြစ်သည်။
Syntax အော်ပရေတာသည်ရှာဖွေရန်
= Search Board (Desious_Dation, Viewed_dation, Viewed_dension, Type_Densation])
- လိုချင်သောတန်ဖိုးသည်ကျွန်ုပ်တို့ရှာဖွေနေသည့်အကွာအဝေးတွင်ရှိသောအနေအထားဖြစ်သည်။
- ကြည့်ရှုလေ့လာမှုခင်းကျင်းသည်ဤတန်ဖိုးသည်တည်ရှိပြီးအကွာအဝေးဖြစ်သည်။
- မြေပုံရေးဆွဲခြင်းအမျိုးအစားသည်တန်ဖိုးများကိုအတိအကျရှာဖွေရန်သို့မဟုတ်ခန့်မှန်းခြေအားဖြင့်ဆုံးဖြတ်သည့် optional parameter သည်။ ကျွန်ုပ်တို့သည်တိကျသောတန်ဖိုးများကိုရှာဖွေပါလိမ့်မည်, ထို့ကြောင့်ဤအငြင်းအခုံကိုအသုံးမပြုပါ။
ဤကိရိယာကိုအသုံးပြုခြင်း "Row နံပါတ်" နှင့် "ကော်လံနံပါတ်" ကိုအညွှန်းကိန်းသို့အငြင်းပွားမှုများကိုအလိုအလျောက်အလိုအလျောက်ပြုလုပ်နိုင်သည်။
တိကျတဲ့ဥပမာတစ်ခုမှာဘယ်လိုလုပ်ဆောင်နိုင်တယ်ဆိုတာကြည့်ရအောင်။ အထက်တွင်ဆွေးနွေးခဲ့သည့်တူညီသောစားပွဲနှင့်အတူအလုပ်လုပ်ကြသည်။ သီးခြားစီကျွန်ုပ်တို့တွင်အပိုဆောင်းအကွက်နှစ်ခုနှင့် "name" နှင့် "ပမာဏ" ရှိသည်။ 0 န်ထမ်းအမည်ကိုမိတ်ဆက်သောအခါ၎င်းတို့ရရှိသောငွေပမာဏကိုအလိုအလျောက်ပြသရန်လိုအပ်သည်။ function အညွှန်းကိန်းနှင့်ရှာဖွေမှုကိုအသုံးပြုခြင်းအားဖြင့်၎င်းကိုလက်တွေ့တွင်မည်သို့အကောင်အထည်ဖော်နိုင်ကြောင်းကြည့်ရအောင်။
- ပထမ ဦး စွာအနေနှင့် Parfenov D. F. ၏ 0 န်ထမ်း 0 င်အားလခသည်အဘယ်အရာကိုရရှိသည်ကိုလေ့လာသည်။
- နောက်ဆုံးရလဒ်ကိုပြသမည့် "ပမာဏ" နယ်ပယ်ရှိဆဲလ်ကိုရွေးချယ်ပါ။ Arrays များအတွက်အငြင်းအခုံ window function ကိုအညွှန်းကိန်းကို run ပါ။
လယ်ကွင်းတွင် "array" တွင်ကျွန်ုပ်တို့သည်ကော်လံ၏သြဒီဝစ်များကိုညှိနှိုင်းပြီးလုပ်အားခပမာဏသည်လုပ်ခလစာပမာဏရှိသည်။
ဥပမာတစ်ခုအနေဖြင့်တစ်ရှုထောင့်အကွာအဝေးတစ်ခုအတွက်အသုံးပြုရန် "ကော်လံ" နယ်ပယ်သည်ကွက်လပ်တစ်ခုကျန်ရှိသည်။
သို့သော် "Row Number" နယ်ပယ်တွင်ရှာဖွေခြင်း၏လုပ်ဆောင်မှုကိုမှတ်တမ်းတင်ရန်လိုအပ်သည်။ သူမမှတ်တမ်းအတွက်အထက်တွင်ဆွေးနွေးခဲ့သည့် syntax ကိုလိုက်နာပါ။ ချက်ချင်းပင်လယ်ပြင်၌ချက်ချင်းကိုးကားမပါဘဲအော်ပရေတာ "ရှာဖွေရေးကုမ္ပဏီ" ၏အမည်ကိုရိုက်ထည့်ပါ။ ထို့နောက်ချက်ချင်းကွင်းခတ်ကိုဖွင့်ပြီးလိုချင်သောတန်ဖိုး၏သြဒီနိတ်များကိုညွှန်ပြပါ။ ဤရွေ့ကားကျနော်တို့ Parfenov ၏ 0 န်ထမ်း၏နာမကိုမှတ်တမ်းတင်ခဲ့သည့်ဆဲလ်၏သြဒီနိတ်များဖြစ်ကြသည်။ ကျွန်ုပ်တို့သည်ကော်မာဖြင့်အမှတ်တစ်ခု ထား. ကြည့်ရှုနိုင်သောအကွာအဝေး၏သြဒီနိတ်များကိုသတ်မှတ်သည်။ ကျွန်ုပ်တို့၏အမှု၌, ဤသည်မှာ 0 န်ထမ်းများ၏အမည်များနှင့်ကော်လံ၏လိပ်စာဖြစ်သည်။ ထို့နောက် bracket ကိုပိတ်ပါ။
တန်ဖိုးများအားလုံးကိုပြုလုပ်ပြီးနောက် "OK" ခလုတ်ကိုနှိပ်ပါ။
- Parfenova D. အက်ဖ်အသင်းအရေအတွက်၏ရလဒ်ကို "ပမာဏ" နယ်ပယ်တွင်ပြသပြီးလျှင်ပြသထားပြီးဖြစ်သည်။
- ယခုတွင်ကျွန်ုပ်တို့သည် "name" နယ်ပယ်တွင်ပါ 0 င်ပါက Parfenov မှအကြောင်းအရာများကိုပြောင်းလဲလိမ့်မည်။
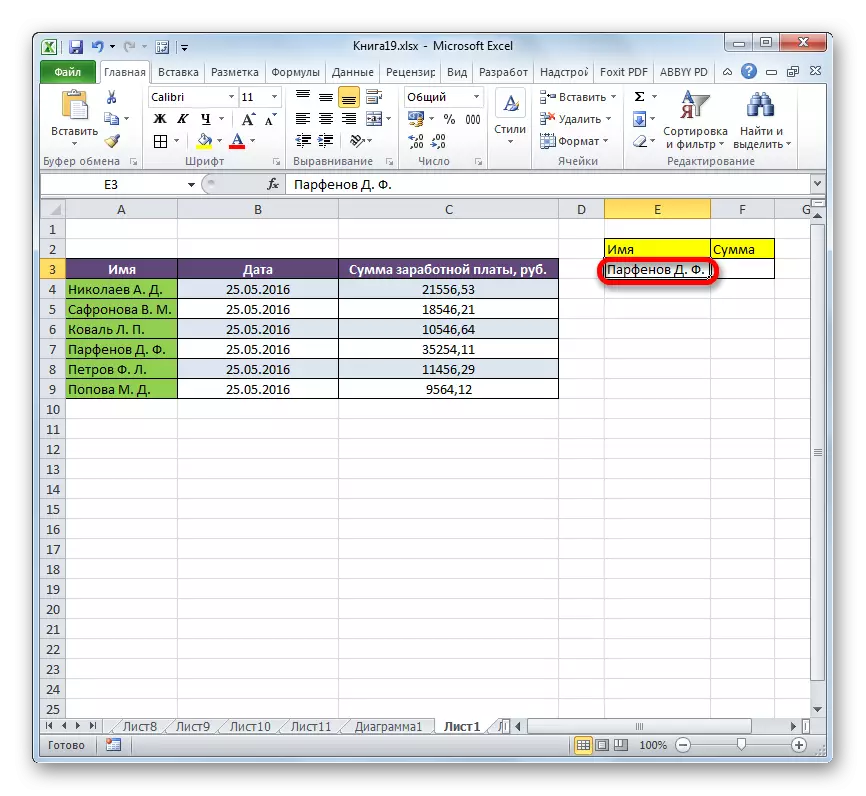


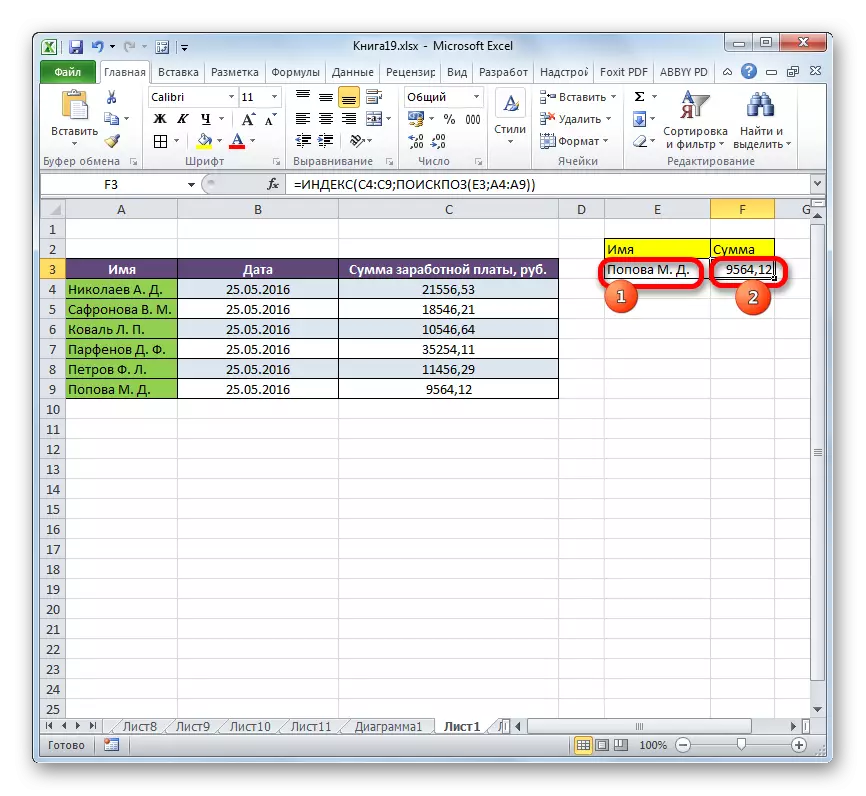
နည်းလမ်း 3: စားပွဲမျိုးစုံကို processing
အခုအညွှန်းကိန်းကိုစားပွဲများစွာကဘယ်လိုကိုင်တွယ်နိုင်မလဲဆိုတာကြည့်ရအောင်။ ဤရည်ရွယ်ချက်များအတွက်နောက်ထပ်အငြင်းပွားမှု "area number" ကိုအသုံးချလိမ့်မည်။
ငါတို့မှာစားပွဲသုံးလုံးရှိတယ်။ စားပွဲတင်တစ်ခုချင်းစီသည်သီးခြားလတစ်လကျော်အလုပ်သမားများ၏လုပ်အားခကိုပြသသည်။ ကျွန်ုပ်တို့၏တာဝန်မှာဒုတိယ 0 န်ထမ်း (ဒုတိယလိုင်း) ၏ဒုတိယအကြိမ် 0 န်ထမ်း (တတိယမြောက်လိုင်း) ၏လုပ်အားခ (တတိယမြောက်) ကိုသိရန်ဖြစ်သည်။
- ရလဒ်သည်ရလဒ်မှာရလဒ်ဖြစ်ပြီး fizard ကိုဖွင့်နိုင်သည့်ဆဲလ်ကိုကျွန်ုပ်တို့ရွေးသည်။ သို့သော်အော်ဇောများကိုရွေးချယ်သောအခါရည်ညွှန်းကြည့်ရှုရန်ကိုရွေးချယ်ပါ။ ဒီအမျိုးအစားဟာဒီအမျိုးအစားဟာ "area number number" နဲ့အတူအလုပ်လုပ်တဲ့ဒီအမျိုးအစားကဒီအမျိုးအစားပါ။
- အဆိုပါအငြင်းအခုံ 0 င်းဒိုးကိုဖွင့်သည်။ Link Field တွင်ကျွန်ုပ်တို့သည်သုံးခုစလုံး၏လိပ်စာများကိုသတ်မှတ်ရန်လိုအပ်သည်။ ထိုသို့ပြုလုပ်ရန်, cursor ကိုလယ်ပြင်၌ထားပါ။ လက်ဝဲခလုတ်နှင့်အတူပထမအကွာအဝေးကိုရွေးချယ်ပါ။ ထို့နောက်ကော်မာဖြင့်အမှတ်တစ်ခုထားပါ။ ဤအရာသည်အလွန်အရေးကြီးသည်, နောက်တစ်ခုကလာမည့်ခင်းကျင်းမှုတစ်ခုသို့ချက်ချင်းပြန်လွှတ်ပေးရန်သင်ချက်ချင်းပင်၎င်း၏လိပ်စာသည်ယခင်အဖွဲ့၏သြဒီနိတ်များကိုသာအစားထိုးနိုင်သည်။ ဒါကြောင့်ကော်မာနဲ့အမှတ်တစ်ခုထည့်ပြီးတဲ့နောက်အောက်ပါအကွာအဝေးကိုခွဲဝေချထားပေးသည်။ နောက်တစ်ခါ Point ကို Comma နှင့်ထပ်မံထည့်ပြီးနောက်ဆုံးခင်းကျင်းမှုကိုခွဲဝေချထားပေးရန်နေရာချထားပါ။ "link" နယ်ပယ်တွင်ရှိသောအသုံးအနှုန်းအားလုံးသည်ကွင်းခတ်ထားသည်။
"Row Number" အကွက်ထဲတွင်နံပါတ် 2 ကို "2" နံပါတ်ကိုဖော်ပြပါ။ စာရင်းတွင်ဒုတိယနာမည်ကိုရှာဖွေနေသည်။
"ကော်လံနံပါတ်" အကွက်ထဲတွင် "3" နံပါတ်ကို "3" ကိုသတ်မှတ်ပါ, လစာကော်လံတစ်ခုစီတွင်စာရင်းတွင်တတိယမြောက်ဖြစ်သည်။
"area ရိယာနံပါတ်" နယ်ပယ်တွင်ကျွန်ုပ်တို့သည်သုံးလပတ်တိုင်အတွက်လုပ်ခလစာနှင့်ပတ်သက်သောအချက်အလက်များပါ 0 င်သောတတိယဇယားတွင်အချက်အလက်များကိုရှာဖွေရန်လိုအပ်သည်။
ဒေတာအားလုံးကိုရိုက်ထည့်ပြီးနောက် "OK" ခလုတ်ကိုနှိပ်ပါ။
- ထို့နောက်တွက်ချက်မှုရလဒ်များကိုကြိုတင်ရွေးချယ်ထားသောဆဲလ်တွင်ပြသထားသည်။ တတိယလတွင်ဒုတိယ 0 န်ထမ်း (Safronova V. M. ) ၏လစာပမာဏကိုပြသသည်။
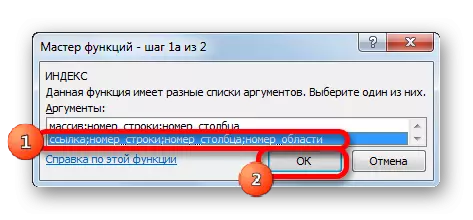
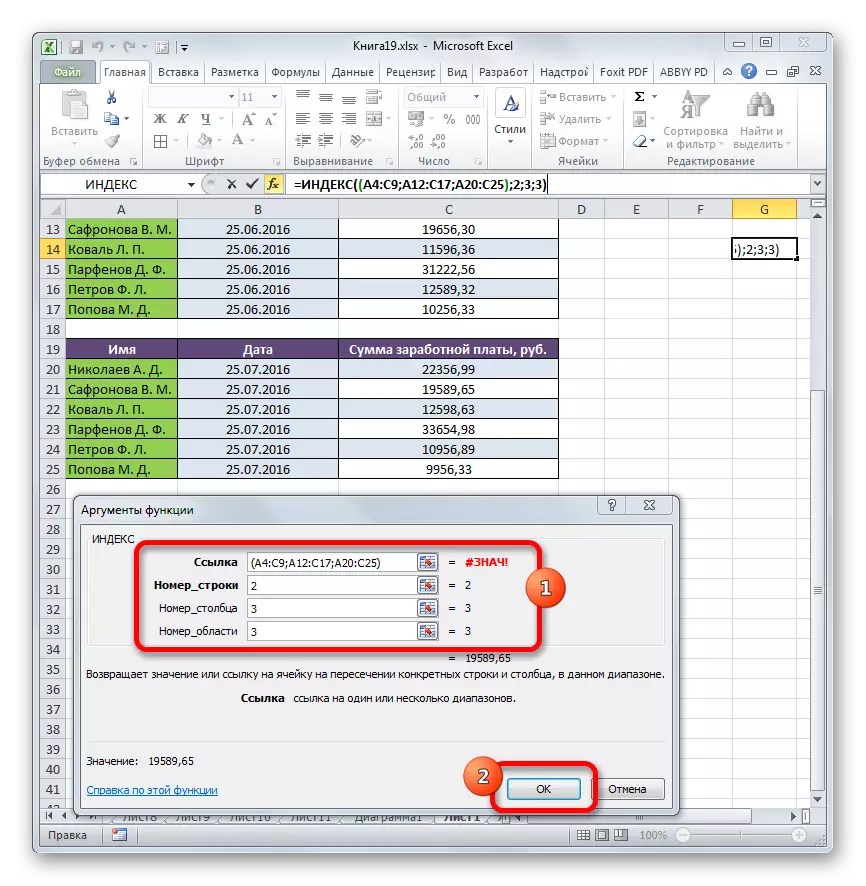

နည်းလမ်း 4: ပမာဏတွက်ချက်မှု
ရည်ညွှန်းပုံစံကိုများသောအားဖြင့်အသုံးပြုမှုပုံစံကိုအသုံးပြုလေ့မရှိသလောက်ဖြစ်သော်လည်းကျယ်ကျယ်ပြန့်ပြန့်နှင့်အလုပ်လုပ်သောအခါသာမကအခြားလိုအပ်ချက်များကိုလည်းလုပ်ဆောင်နိုင်သည်။ ဥပမာအားဖြင့်၎င်းကိုပမာဏပမာဏနှင့်ပေါင်းစပ်ထားသောပမာဏကိုတွက်ချက်ရန်အသုံးပြုနိုင်သည်။
ငွေပမာဏထည့်သောအခါ, အောက်ပါ syntax ရှိပါတယ်:
= ငွေပမာဏ (address_massiva)
ကျွန်ုပ်တို့၏အထူးသဖြင့်အမှု၌တစ်လလျှင် 0 န်ထမ်းအားလုံး၏ 0 င်ငွေပမာဏကိုအောက်ပါပုံသေနည်းကို အသုံးပြု. တွက်ချက်နိုင်သည်။
= ပမာဏ (C4: C9)
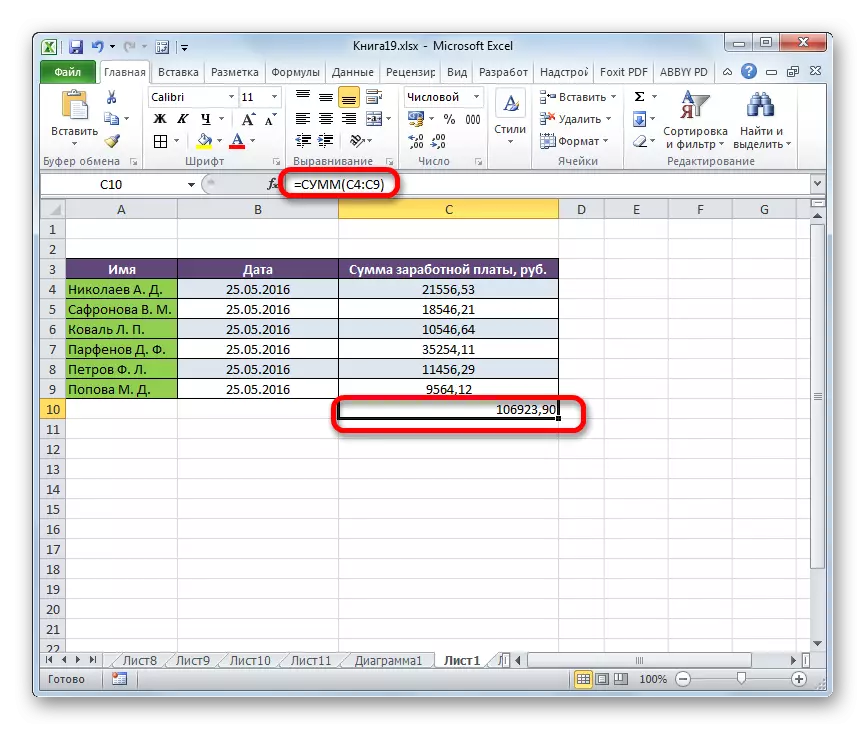
သို့သော်သင်အညွှန်းကိန်း function ကိုအသုံးပြုခြင်းအားဖြင့်၎င်းကိုအနည်းငယ်ပြုပြင်နိုင်သည်။ ထို့နောက်သူမမှာအောက်ပါပုံစံရှိလိမ့်မည်။
= ငွေပမာဏ (C4: အညွှန်းကိန်း (C4: C4: 6))
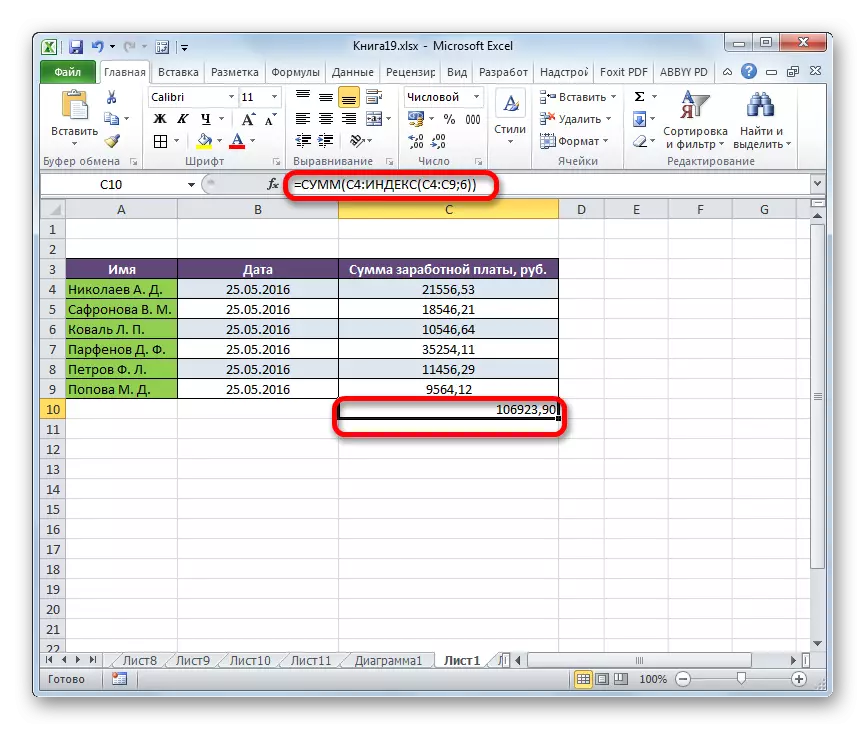
ဤကိစ္စတွင်ဆဲလ်သည်၎င်းကိုစတင်သည့် array ၏သြဂတ်နင်များကိုညွှန်ပြသည်။ သို့သော် array သက်တမ်းကုန်ဆုံးသည့်သြဒီနိတ်များတွင်အော်ပရေတာသည်အညွှန်းကိုအသုံးပြုသည်။ ဤကိစ္စတွင်အော်ပရေတာအညွှန်းကိန်း၏ပထမဆုံးအငြင်းအခုံသည်၎င်း၏နောက်ဆုံးဆဲလ် - ဆ th ္ဌမအဆင့်တွင်ရှိသည်။
သင်ခန်းစာ: အသုံးဝင်သော features များ Excel
သင်မြင်နိုင်သည်အတိုင်းအညွှန်း၏ function ကိုမျှမျှတတကွဲပြားခြားနားသောအလုပ်များကိုဖြေရှင်းရန်ပြည်ပရောက်အသုံးပြုနိုင်သည်။ ကျနော်တို့က၎င်း၏အသုံးပြုမှုအတွက်ဖြစ်နိုင်သမျှရွေးချယ်စရာအားလုံးထံမှဝေးစဉ်းစားပေမယ့်အများဆုံးရှာဖွေသော - ပြီးနောက်သာ။ ဤအင်္ဂါရပ်အမျိုးအစားနှစ်မျိုးရှိသည်။ ၎င်းကိုအခြားအော်ပရေတာများနှင့်ပေါင်းစပ်။ အများဆုံးထိရောက်စွာအသုံးပြုနိုင်သည်။ ဤဖော်မြူလာ၏ဤပုံစံဖြင့်ဖန်တီးမှုသည်အခက်ခဲဆုံးအလုပ်များကိုဖြေရှင်းနိုင်လိမ့်မည်။
