
Еден и грешки со кои корисниците на Windows 7 можат да се сретнат при стартување или инсталирање на програмите се "име на настанот на Appprash". Често се јавува кога користите игри и други "тешки" апликации. Ајде да ги дознаеме причините и начините за елиминирање на наведениот компјутерски дефект.
Причини за "AppCrash" и како да се елиминира грешката
Непосредните причини за изгледот на "AppCrash" може да бидат различни, но сите од нив се врзува дека оваа грешка се јавува кога моќта или карактеристиките на хардверските или компјутерските компоненти не одговараат на минимум за да започне одредена апликација. Тоа е причината зошто наведената грешка најчесто се јавува кога апликациите се активираат со високи системски барања.
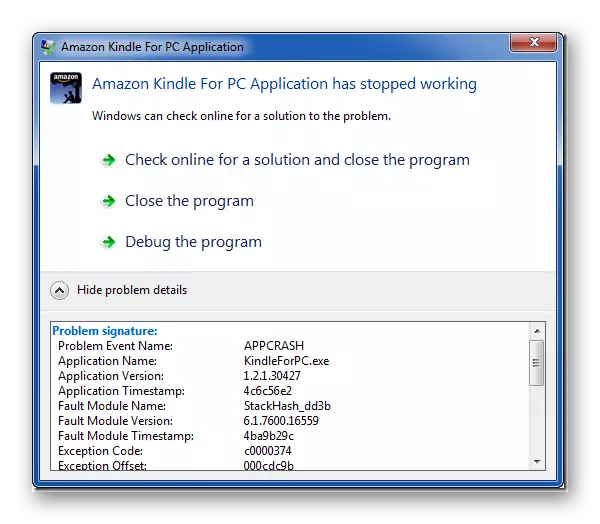
Во некои случаи, проблемот може да се елиминира само со замена на хардверските компоненти на компјутерот (процесор, RAM меморија итн.), Чии карактеристики се пониски од минималните барања на апликацијата. Но, често е можно да се поправи ситуацијата без такви радикални активности, едноставно со инсталирање на потребната софтверска компонента, правилно конфигурирање на системот, отстранување на вишокот на оптоварување или вршење на други манипулации во рамките на оперативниот систем. Слични начини за решавање на наведениот проблем и ќе се разгледуваат во овој член.
Метод 1: Инсталирање на потребните компоненти
Доста често, грешката "AppCrash" се јавува поради причината поради која некои компоненти на Microsoft за да започнат одредена апликација не се инсталирани на компјутерот. Најчесто, појавата на овој проблем дава отсуство на тековни верзии на следните компоненти:
- DirectX
- Нето рамка.
- Visual C + + Redist
- XNA рамка.
Следете ги линковите со листата и ги инсталирате потребните компоненти на компјутерот, почитувајќи ги препораките дека "волшебникот за инсталација" дава за време на постапката за инсталација.
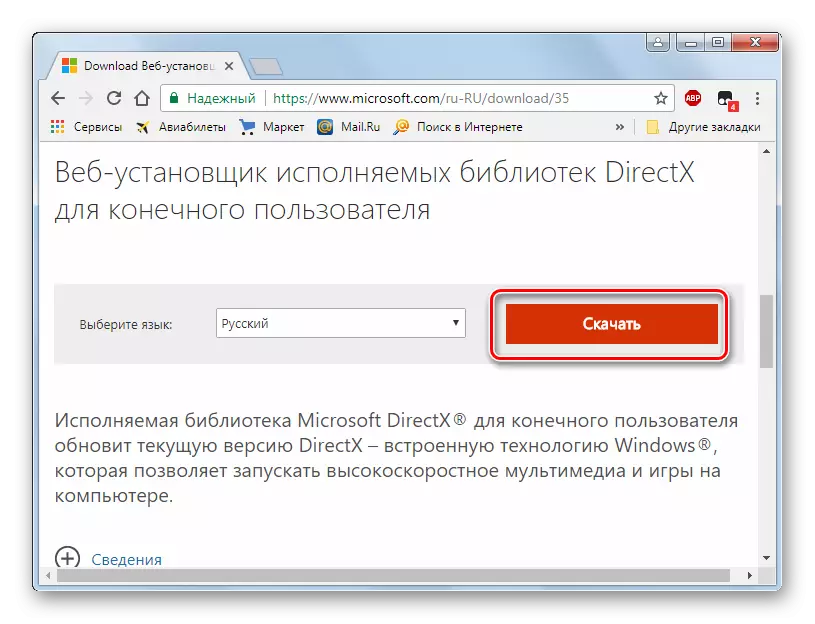
Пред да го преземете "Visual C ++ 2013", ќе треба да го изберете вашиот тип оперативен систем (32 или 64 бита) на веб-страницата на Microsoft, со инсталирање на знак за проверка во близина на опцијата Vcredist_x86.exe или "Vcredist_x64.exe".
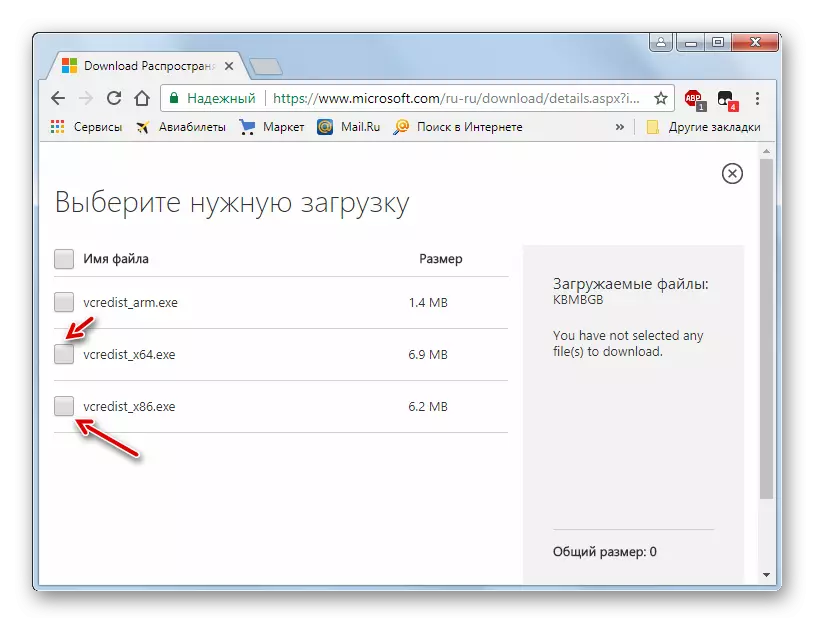
По инсталирањето на секоја компонента, рестартирајте го компјутерот и проверете како се започнува апликацијата за проблемот. За погодност, ние ставивме линкови за преземање како фреквенција на "AppCrash" намалувањето поради недостаток на одреден елемент. Тоа е, проблемот најчесто се јавува поради недостаток на најновата верзија на DirectX на компјутерот.
Метод 2: Оневозможи услуга
"AppCrash" може да се случи кога започнува некои апликации ако е овозможено алатникот за управување со Windows. Во овој случај, наведената услуга мора да биде деактивирана.
- Кликнете "Start" и одете на "Контролен панел".
- Кликнете "Систем и безбедност".
- Побарајте дел "Администрација" и одете на него.
- Прозорецот за администрација отвора листа на различни Windows алатки. Неопходно е да се најдат елементот "Услуги" и да одат на наведениот натпис.
- Започна е "менаџер на услуги". Со цел полесно да ја пребарувате потребната компонента, да ги изградите сите елементи на листата според азбуката. За да го направите ова, притиснете го името "Име" колона. Откако го најдов името "Toolbox за управување со Windows" во листата, обрнете внимание на состојбата на оваа услуга. Ако, пред него во колоната "Статус", атрибутот "работи" е поставен, тогаш треба да ја оневозможите одредената компонента. За да го направите ова, двоен-клик на името на предметот.
- Отворен прозорец за својства на услуги. Кликнете на полето за почеток. Во листата што се појавува, одберете ја опцијата "оневозможено". Потоа кликнете "суспендирање", "Примени" и "OK".
- Врати се во "Управување со услуги". Како што можете да видите, сега спроти имињата на "Toolkit за управување со Windows", недостасува атрибутот "Worlages", и наместо тоа ќе биде лоцирано атрибутот на суспензијата. Рестартирајте го компјутерот и повторно да ја извршите апликацијата за проблемот.
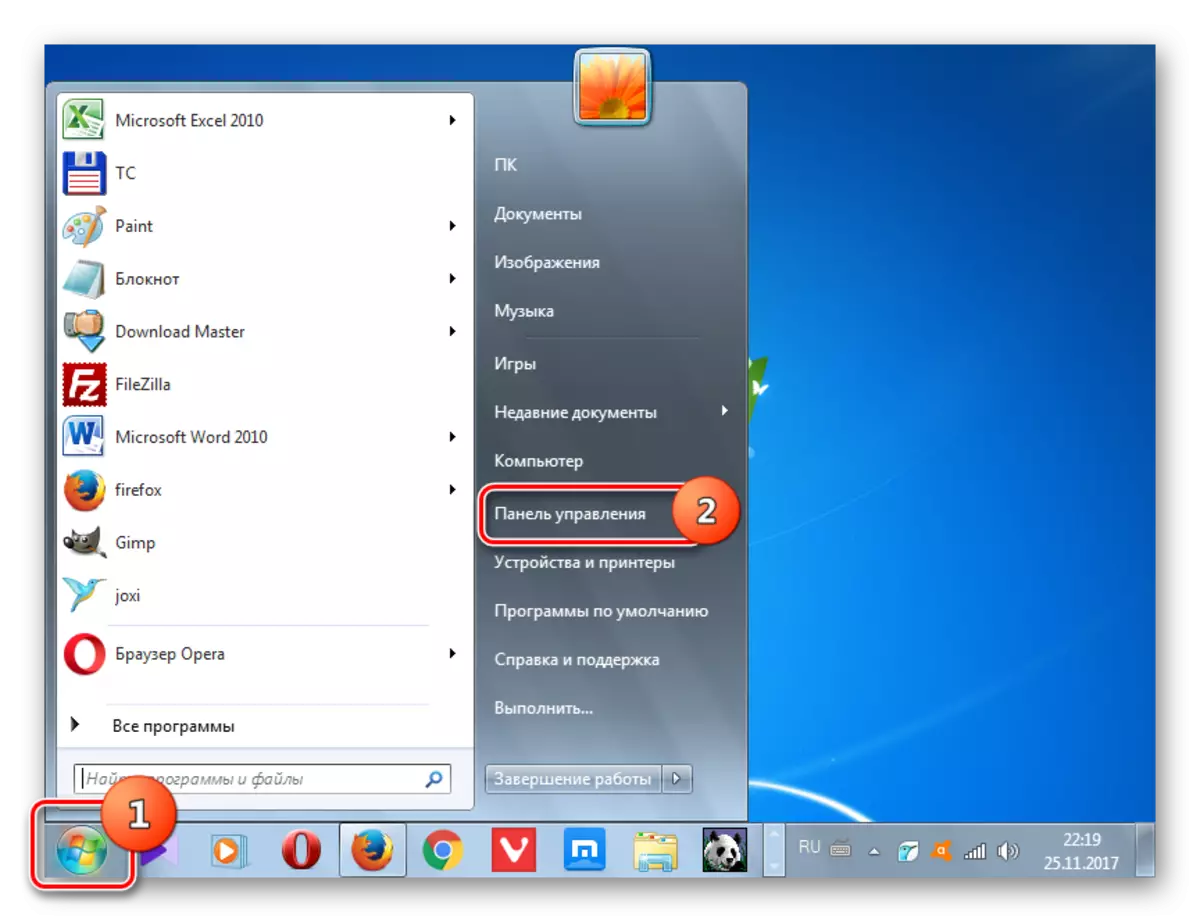
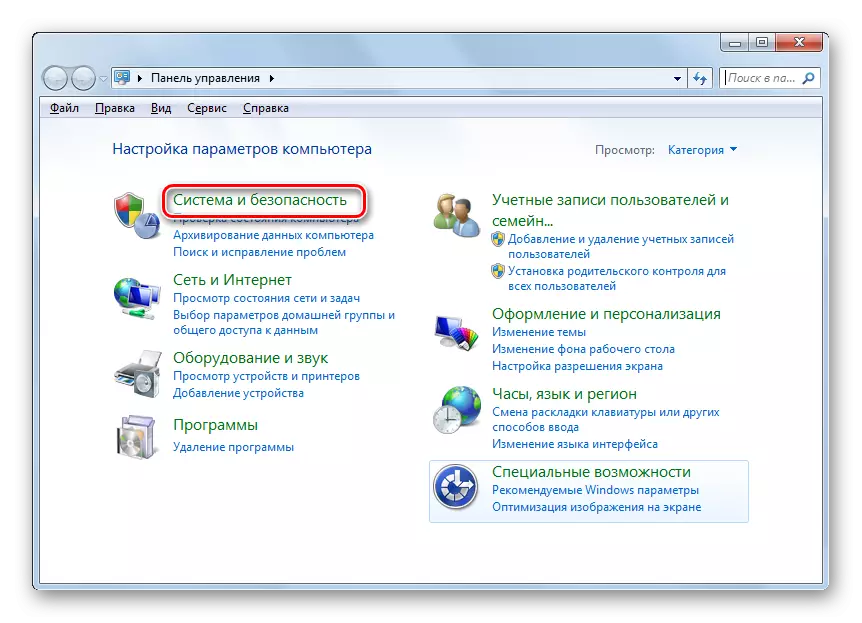

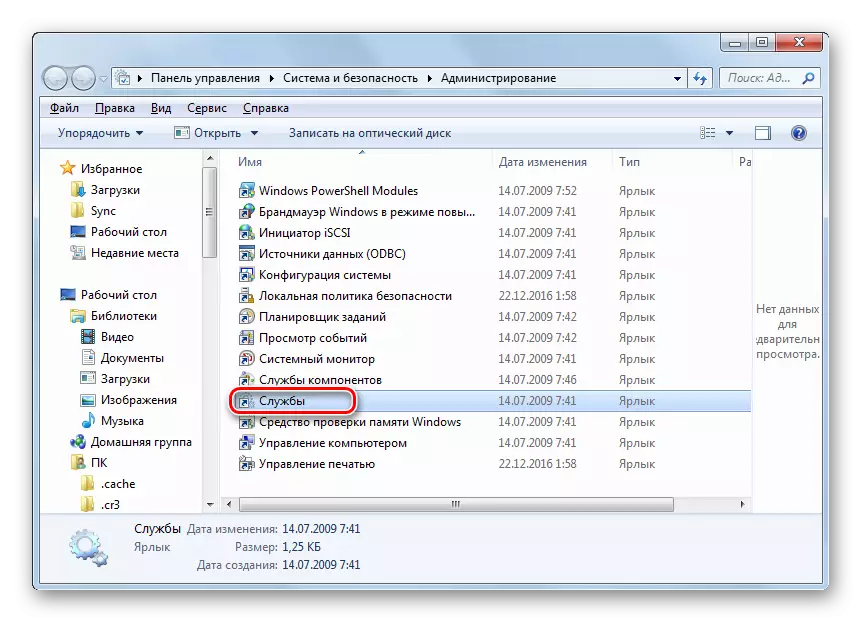
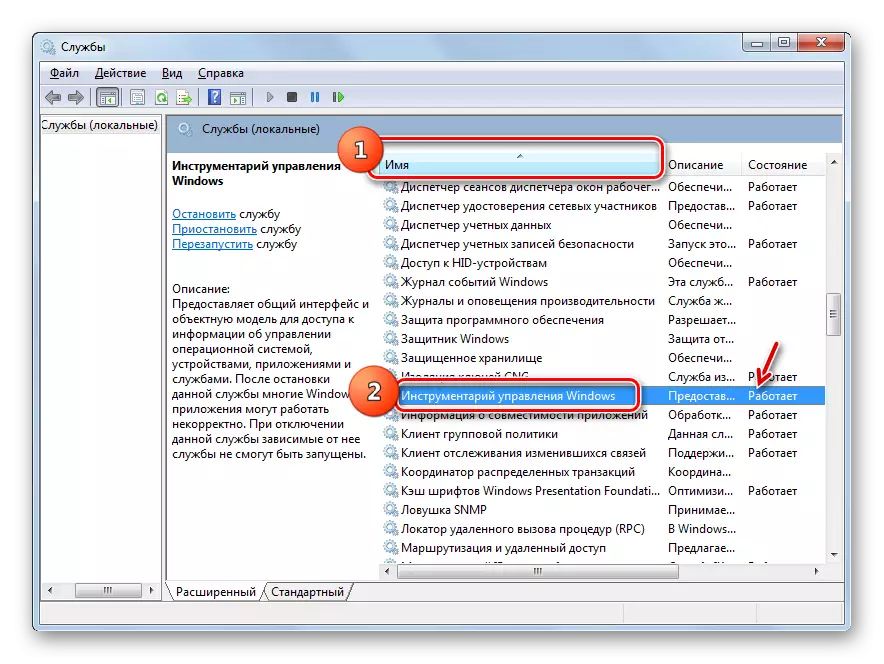

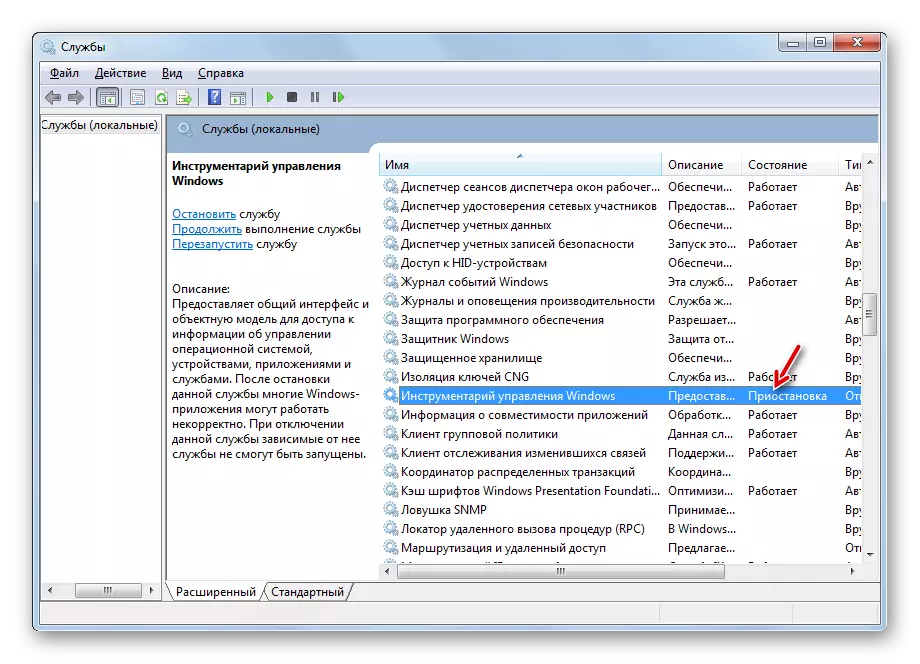
Метод 3: Проверка на интегритетот на Windows System датотеки
Една од причините за "AppCrash" може да биде оштетување на интегритетот на Windows системските датотеки. Тогаш е неопходно да се скенира системот на вградената корисна "SFC" за присуство на горенаведениот проблем и, доколку е потребно, исправи го.
- Ако имате инсталација на Windows 7 со тој пример на оперативниот систем, кој е инсталиран на вашиот компјутер, пред да започнете со постапката, не заборавајте да го вметнете во уредот. Ова не само што ќе го открие кршењето на интегритетот на системските датотеки, туку и правилни грешки во случај на откривање.
- Следно кликнете "Започни". Одете на натписот "Сите програми".
- Дојдете до папката "Стандардна".
- Пронајдете го елементот "командна низа" и кликнете со десното копче (PCM) кликнете на неа. Од листата, одберете ја опцијата за "Стартувај на администраторот".
- Се отвора интерфејсот "командната линија". Внесете таков израз:
SFC / Scannow.
Кликнете Enter.
- Започнато SFC е лансирана, која ги скенира системските датотеки за нивниот интегритет и грешки. Напредокот на текот на оваа операција се прикажува веднаш во прозорецот "командната линија" како процент од вкупниот волумен на задачата.
- По завршувањето на операцијата во "командната линија", постои или порака дека повредите на интегритетот на системските датотеки не се откриени или информации за грешки со деталното декодирање. Ако претходно сте го вметнале инсталациониот диск од оперативниот систем во уредот, тогаш сите дефекти ќе бидат автоматски корегирани. Бидете сигурни дека ќе го рестартирате компјутерот.

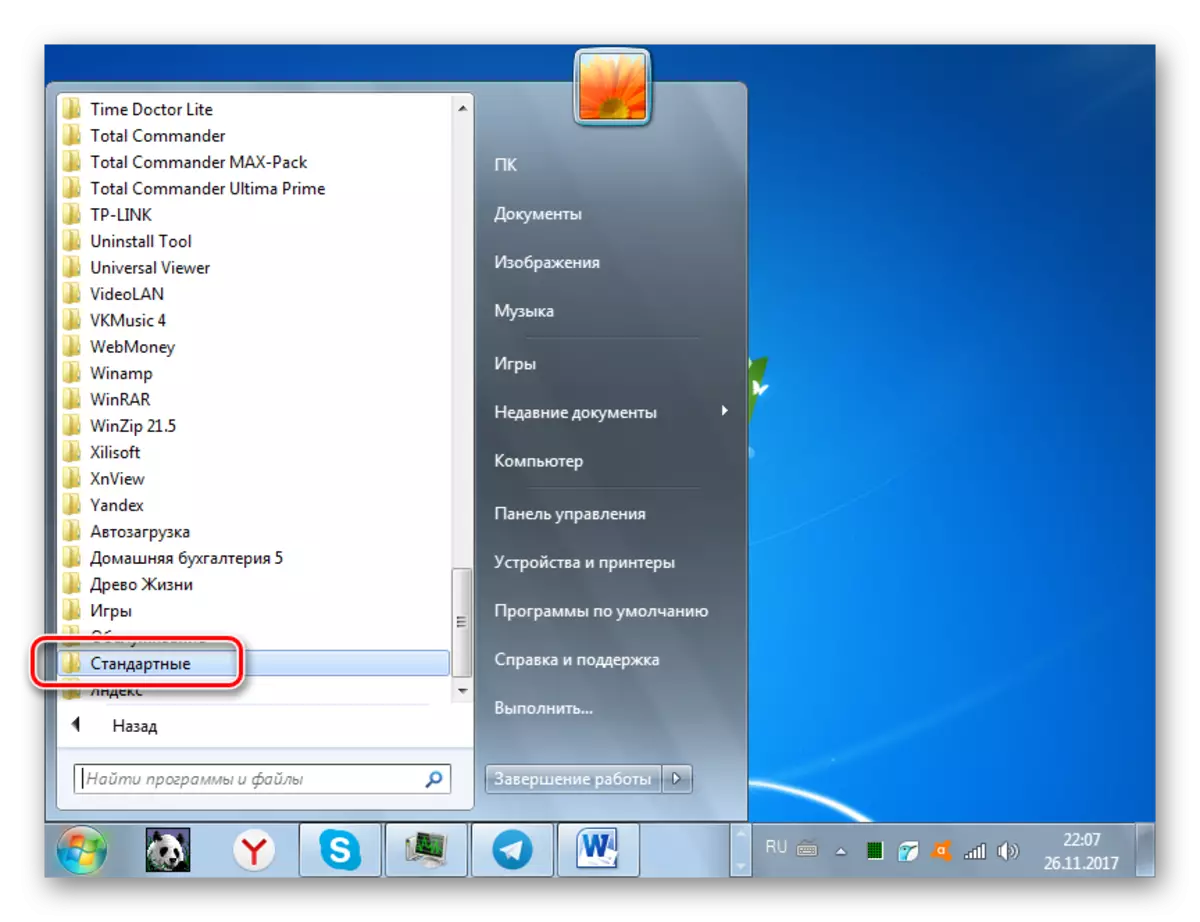
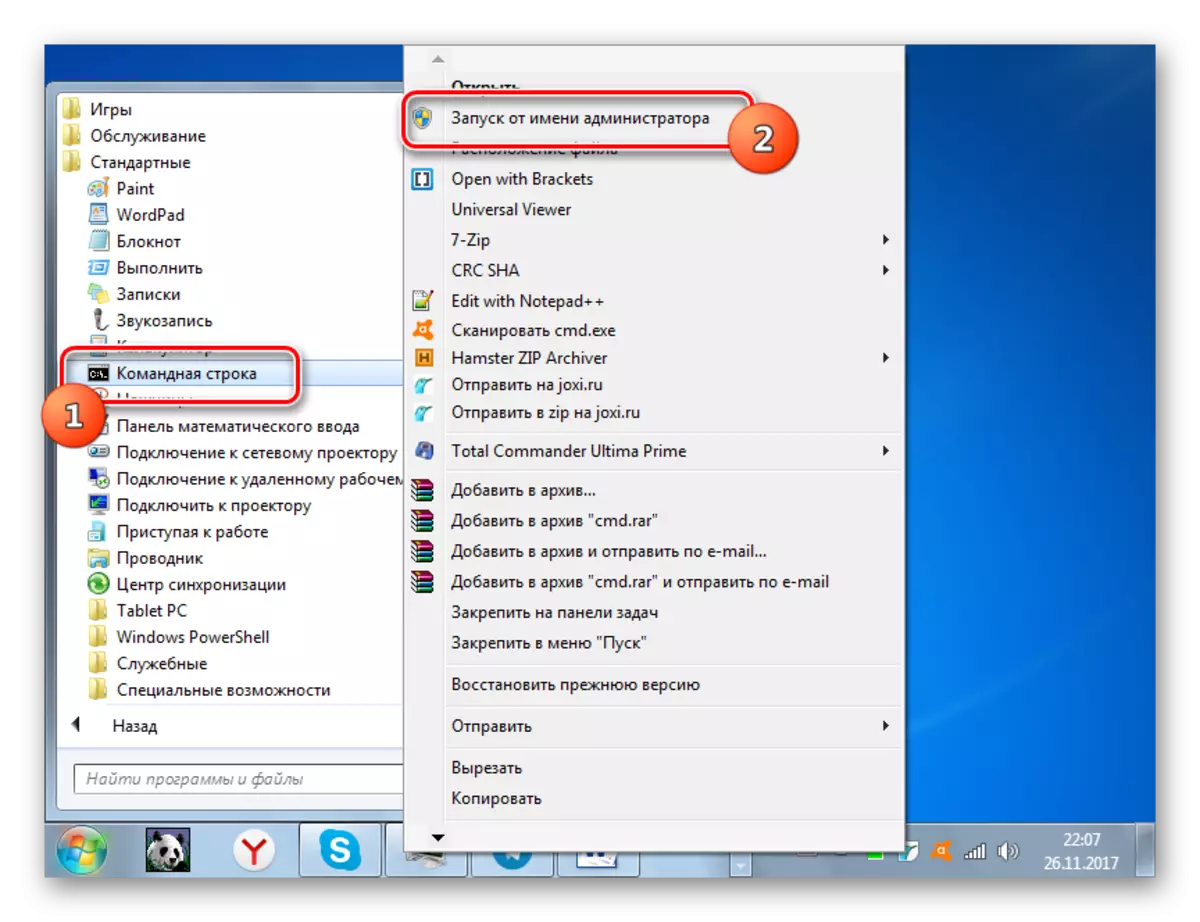
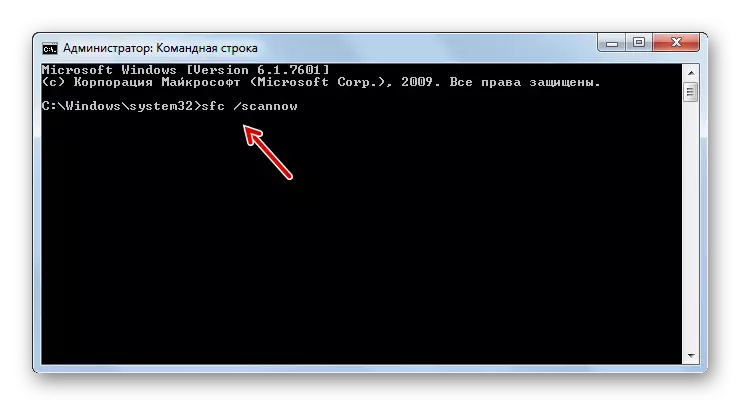
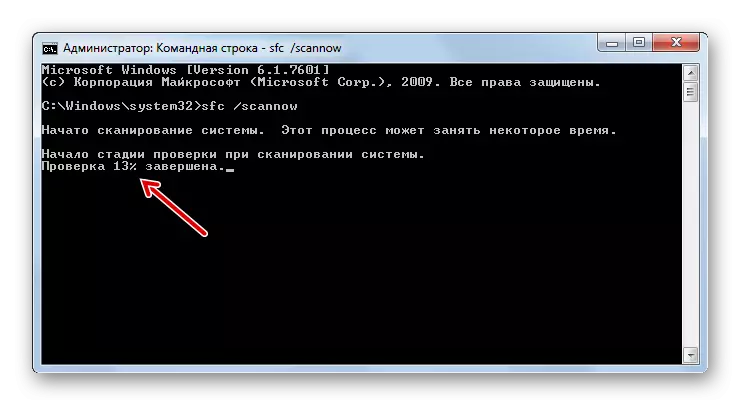

Постојат и други начини за проверка на интегритетот на системските датотеки, кои се разгледуваат во посебна лекција.
Лекција: Проверка на интегритетот на системските датотеки во Windows 7
Метод 4: Решавање на проблеми со компатибилноста
Понекогаш може да се формира грешка во "AppCrash" поради проблемите со компатибилноста, односно, едноставно кажано, ако програмата работи не одговара на верзијата на вашиот оперативен систем. Ако е потребна понова верзија на проблемот за да започне апликација за проблемот, на пример, Windows 8.1 или Windows 10, тогаш ништо не може да се направи тука. За да започнете, ќе треба да го инсталирате или потребниот тип на оперативен систем, или барем неговиот емулатор. Но, ако апликацијата е наменета за претходните оперативни системи и затоа е во конфликт со "седум", тогаш проблемот е прилично едноставен за да се поправи.
- Отворете го "Explorer" во директориумот каде се наоѓа извршната датотека на апликацијата за проблемот. Кликнете на тоа од PCM и изберете "Својства".
- Прозорецот за својства на датотеката се отвора. Движете се во делот за компатибилност.
- Во делот за режим на компатибилност, поставете го знакот во близина на позицијата "Стартувајте ја програмата во режим на компатибилност ...". Од паѓачката листа, која потоа ќе биде активна, одберете ја саканата верзија на OS компатибилната верзија. Во повеќето случаи, со слични грешки, одберете ја ставката "Windows XP" (Service Pack 3). Исто така, одберете го полето пред "изврши ја оваа програма во име на администраторот". Потоа притиснете "Примени" и "OK".
- Сега можете да ја извршите апликацијата со стандарден метод со двоен клик на неговата извршна датотека со левото копче на глувчето.

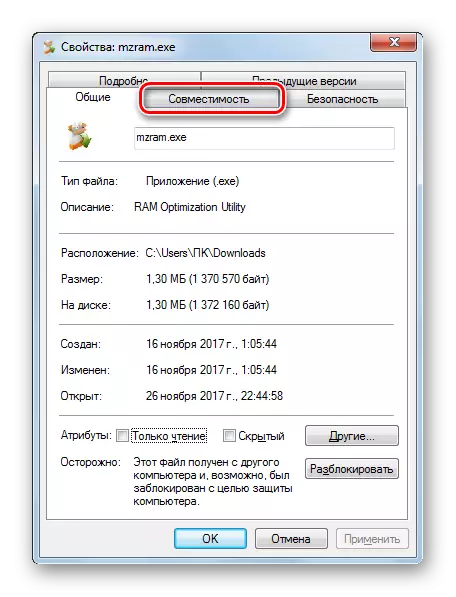
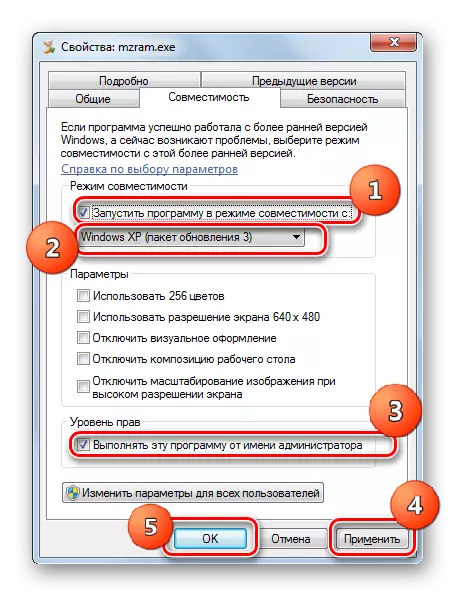
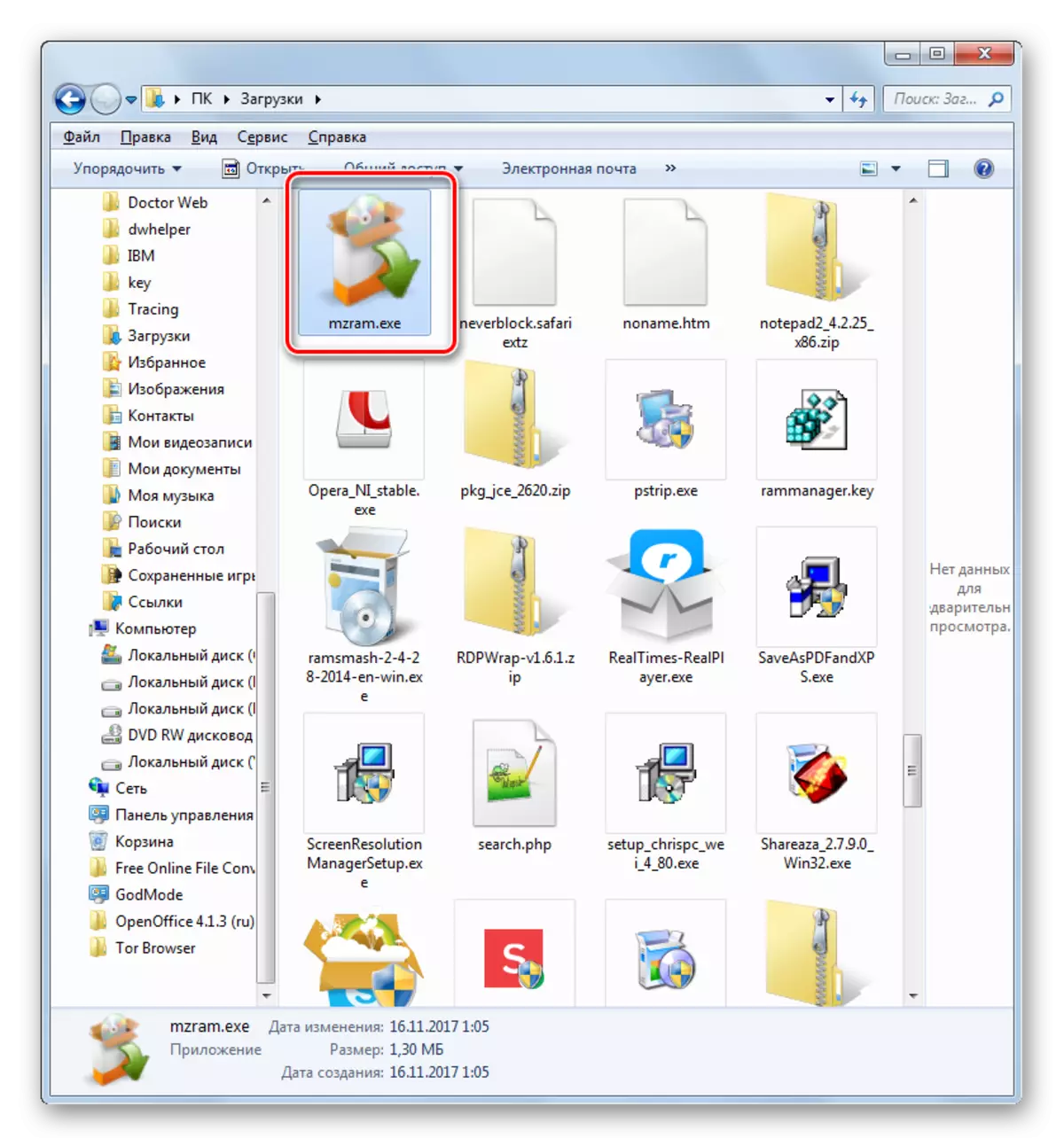
Метод 5: Ажурирање на возачот
Една од причините за "AppCrash" може да биде фактот дека застарените драјвери за видео картичка се инсталирани на компјутерот или, што е значително поретка, звучна картичка. Потоа треба да ги ажурирате соодветните компоненти.
- Одете во делот "Контролни панели", кој се нарекува "систем и безбедност". Алгоритмот на оваа транзиција беше опишан кога се разгледува методот 2. Следен клик на натписот "Менаџер на уреди".
- Посветен интерфејс на менаџерот на уредот. Кликнете "Видео адаптери".
- Се отвора листа на видео картички поврзани со компјутер. Кликнете на PCM со името на предметот и одберете од листата за ажурирање ... ".
- Отворен прозорец за ажурирање. Кликнете на "Автоматско пребарување на возачите ..." позиција.
- После тоа, ќе се изврши постапката за ажурирање на возачите. Ако на овој начин не работи ажурирање, тогаш одете на официјалната веб-страница на производителот на вашата видео картичка, преземете го возачот од таму и започнете го. Таквата постапка мора да се направи со секој уред кој се појавува во "Диспечер" во блокот "Видео адаптер". По инсталацијата, не заборавајте да го рестартирате компјутерот.

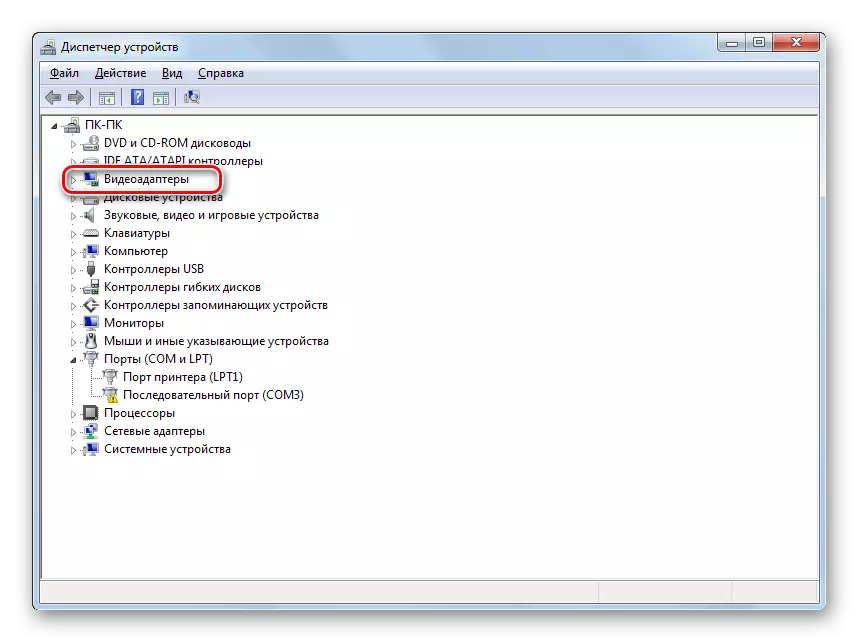
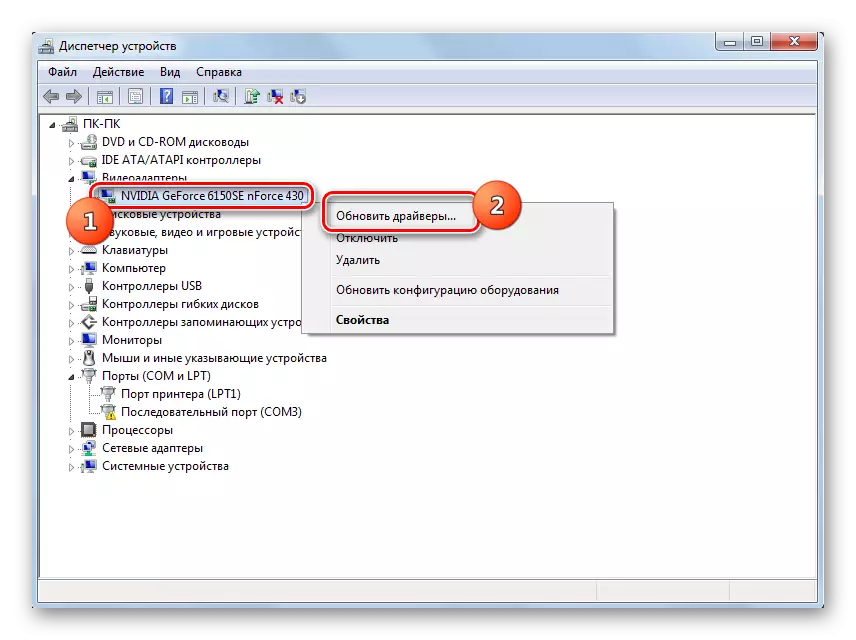
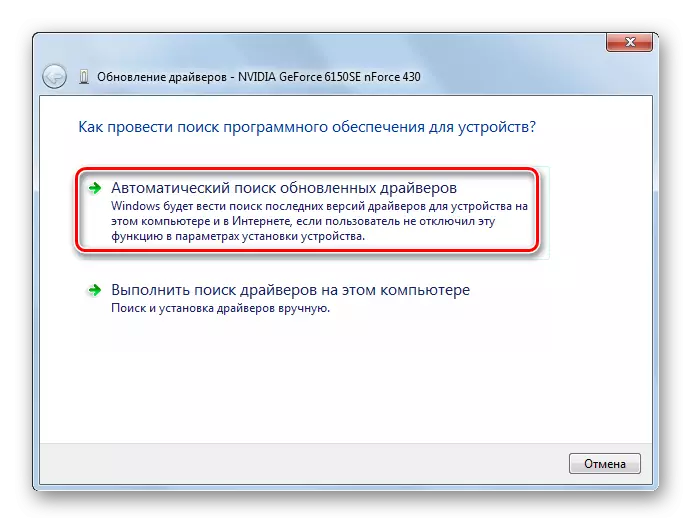
Слично на ажурирана звучна картичка возач. Само за ова треба да одите во делот "звук, видео и игри" и наизменично ажурирајте го секој предмет на оваа група.
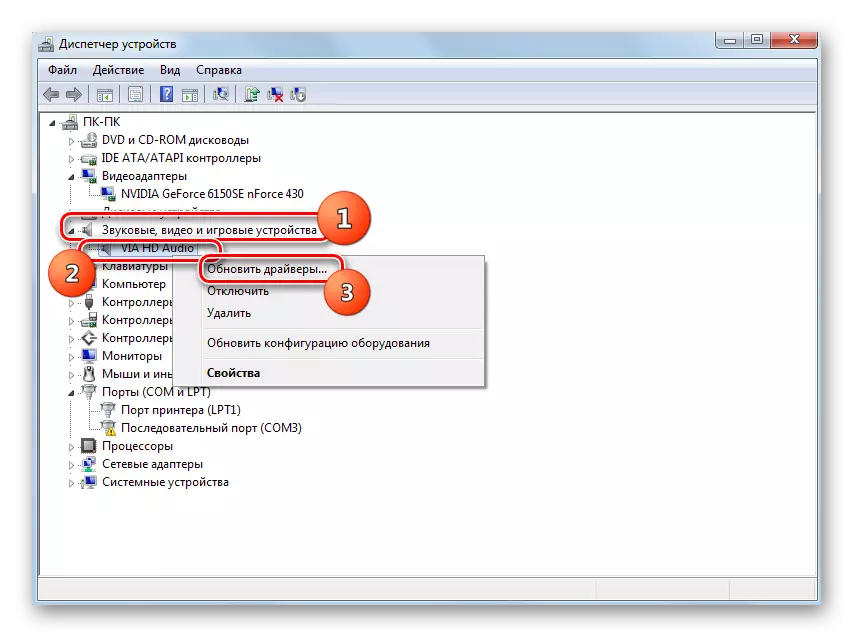
Ако не се сметате себеси за прилично искусен корисник, со цел да ги ажурирате драјверите на сличен начин, можно е да користите специјализиран софтвер - DriverPack Solution за извршување на одредената постапка. Оваа апликација го скенира вашиот компјутер за застарени возачи и нудат да ги инсталираат своите најнови верзии. Во овој случај, вие не само што ќе ја олесни задачата, туку и да се спасите од потребата да пребарувате за специфичен елемент кој бара ажурирање. Програмата ќе го стори сето ова автоматски.
Лекција: Ажурирање на драјвери на компјутер Користење на Rood Radver Road
Метод 6: Елиминација на кирилични знаци од патот кон папката со програмата
Понекогаш се случува причината за "AppCrash" грешката да се инсталира програмата во директориумот, патот кон кој содржи знаци кои не се вклучени во латинската азбука. Со нас, на пример, често имиња на директориуми, корисниците се напишани од кирилица, но не сите предмети поставени во таков директориум можат да работат правилно. Во овој случај, неопходно е да ги инсталирате во папката, патот кон кој не содржи кирилични знаци или симболи на друга азбука, освен латински.
- Ако веќе сте ја инсталирале програмата, но неправилно функционира, издавајќи грешка "AppCrash", а потоа деинсталирајте го.
- Скролувајте низ "Explorer" во root директориумот на било кој диск на кој оперативниот систем не е инсталиран. Имајќи предвид дека речиси секогаш оперативен систем е инсталиран на диск C, тогаш можете да изберете било која партиција на хард дискот, покрај горенаведената верзија. Кликнете на PCM на празно место во прозорецот и одберете ја позицијата "Креирај". Во изборното мени, поминете низ "папката" ставка.
- Кога креирате папка, му го дадете секое име кое сака, но во согласност со состојбата што треба да се состои исклучиво од симболите на латинската азбука.
- Сега повторно инсталирајте ја апликацијата за проблемот во креираната папка. За да го направите ова, во "Волшебникот за инсталација" во соодветната фаза на инсталација, наведете го овој директориум како директориум кој содржи датотека со извршна апликација. Во иднина, секогаш инсталирајте ги програмите со проблемот со "AppCrash" во оваа папка.

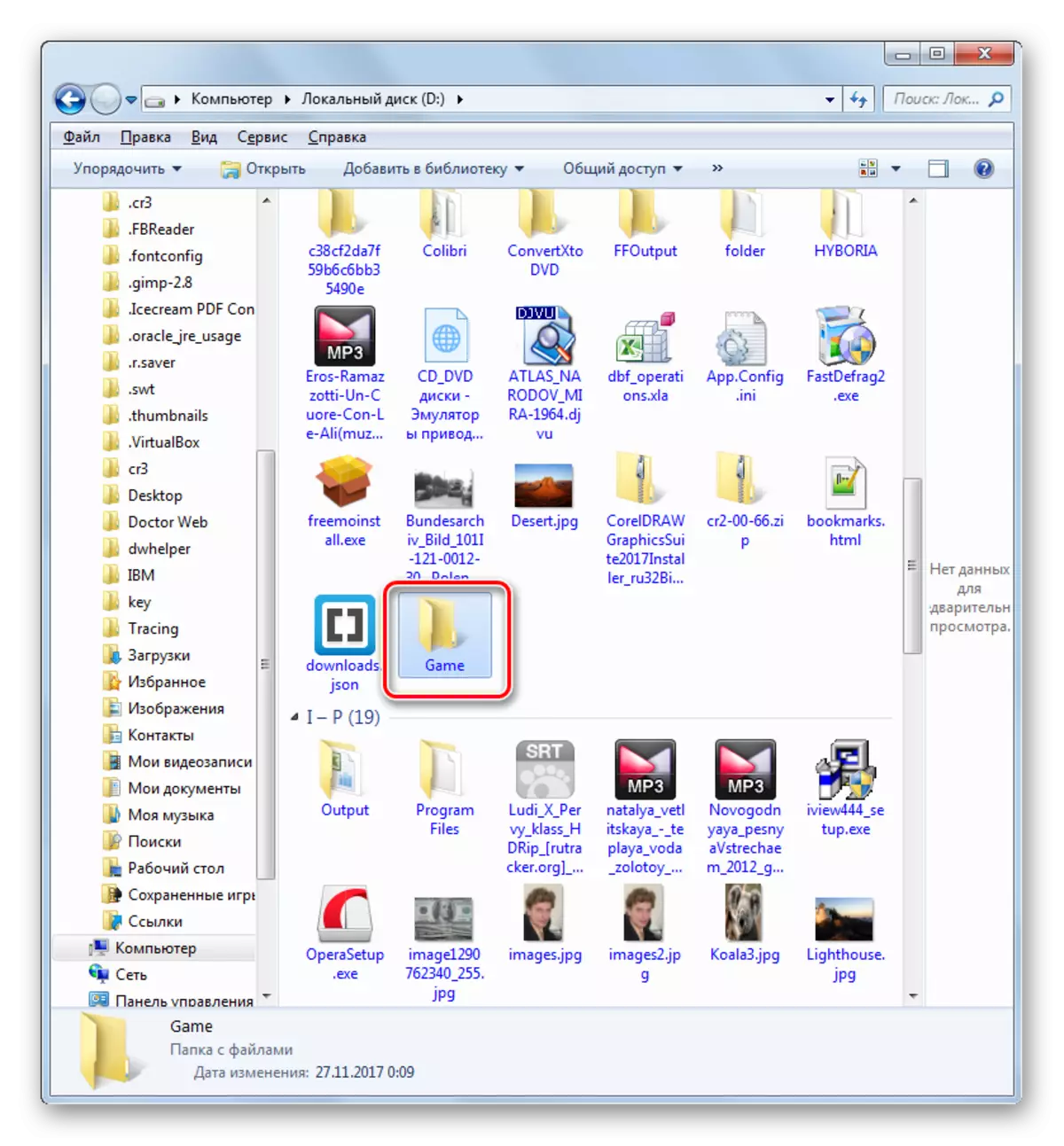
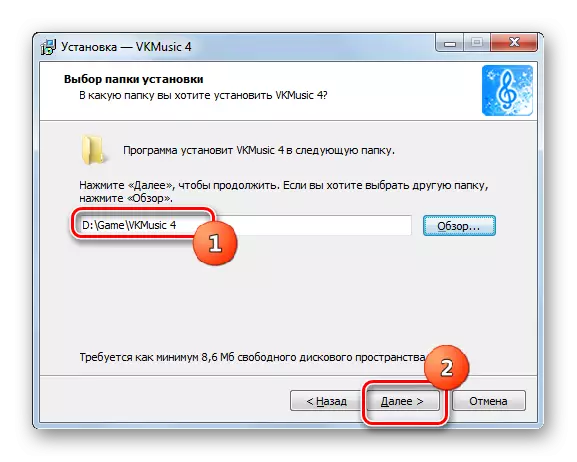
Метод 7: Чистење регистар
Понекогаш елиминирањето на грешката "AppCrash" му помага на таков банален начин како систем за регистар на системот. За овие цели постојат многу различни софтвер, но едно од најдобрите решенија е CCleaner.
- Стартувај cclener. Одете во делот "регистар" и кликнете на копчето "Проблем пребарување".
- Ќе се започне постапката за скенирање на системскиот регистар.
- По завршувањето на процесот, погрешните записи во регистарот се прикажуваат во прозорецот CCleaner. За да ги отстраните, притиснете "Фикс ...".
- Прозорец се отвора во кој се предлага да се создаде резервна копија од регистарот. Ова е направено во случај програмата погрешно да избрише некој важен запис. Тогаш тоа ќе биде можно повторно да се врати. Затоа, препорачуваме притискање на копчето "Да" во наведениот прозорец.
- Се отвора прозорецот за бекап. Одете во директориумот каде што сакате да зачувате копија и притиснете "Зачувај".
- Во следниот прозорец, кликнете на копчето "Поправи означено".
- После тоа, сите грешки во регистарот ќе бидат корегирани, каква ќе биде прикажана пораката во програмата CCleaner.
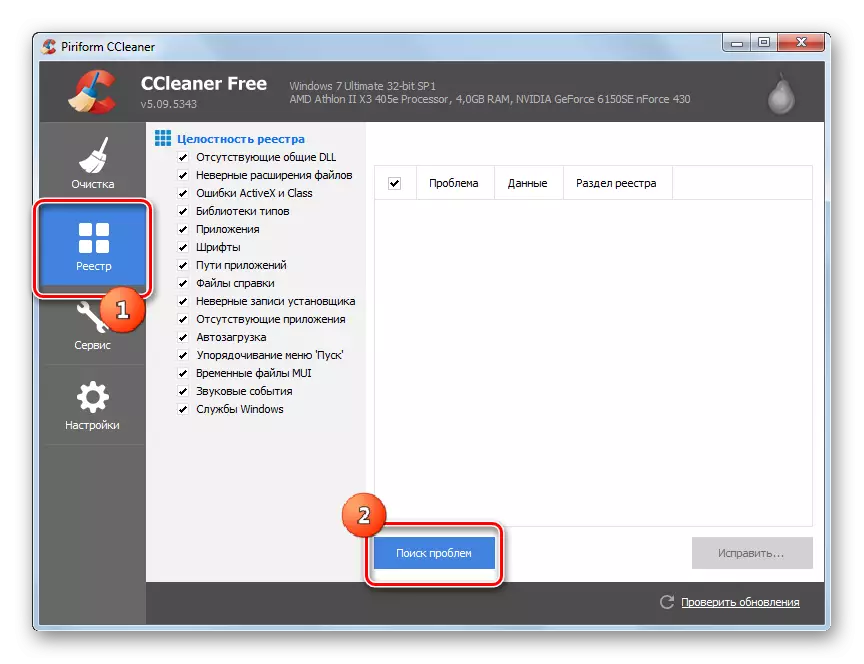
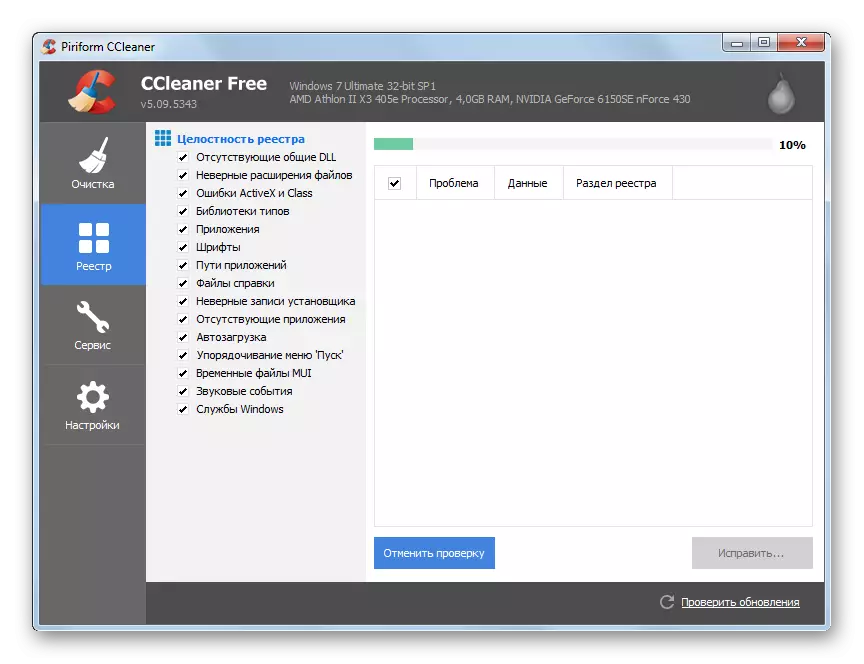
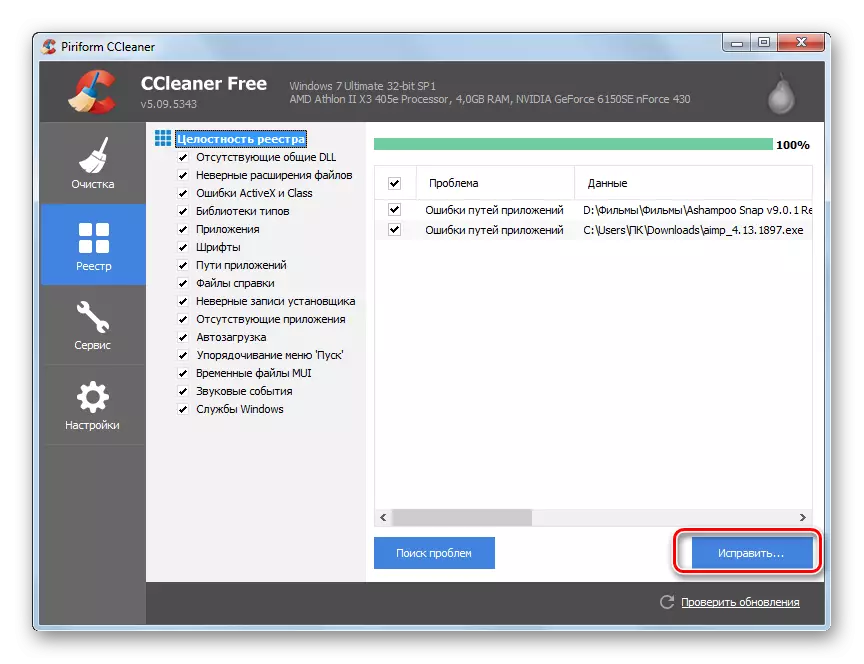




Постојат и други алатки за чистење на регистарот што се опишани во посебна статија.
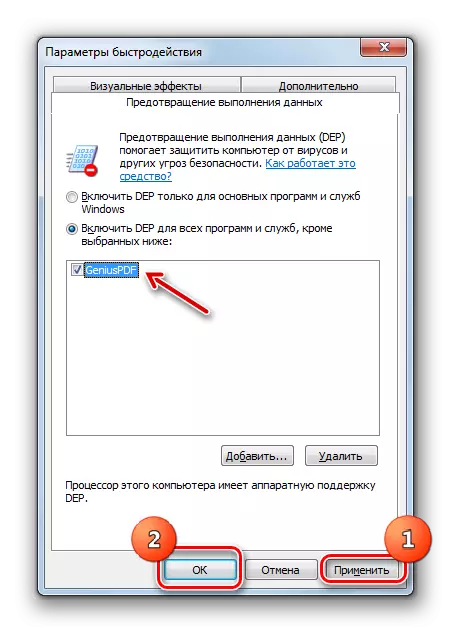
Сега можете да се обидете да ја започнете апликацијата
Метод 9: Оневозможи анти-вирус
Друга причина за грешката "AppCrash" е конфликт на започнато апликација со антивирусната програма, која е инсталирана на компјутерот. За да проверите дали е, има смисла привремено да го исклучите антивирусот. Во некои случаи, потребна е целосна деинсталација на заштитниот софтвер за соодветно функционирање на апликацијата.
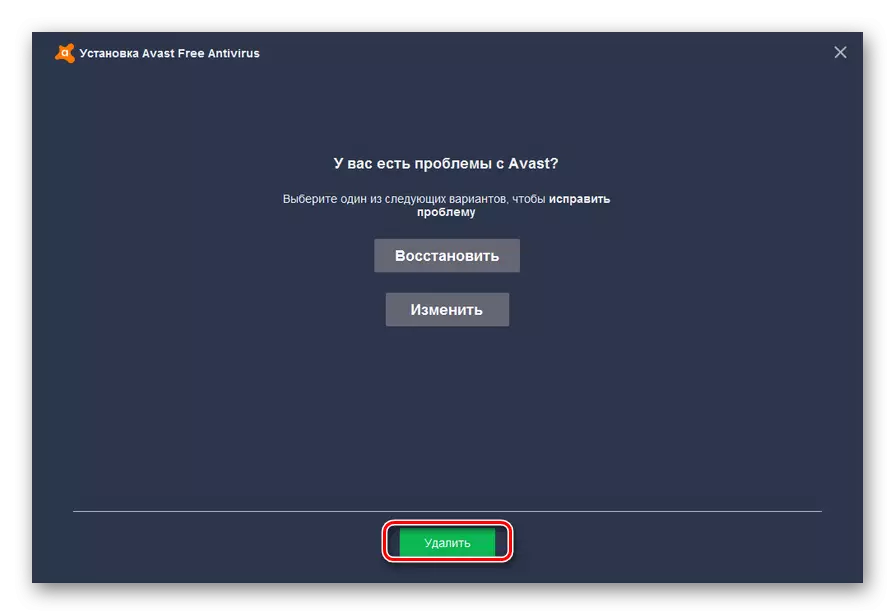
Секој антивирус има своја деактивирање и алгоритам за деинсталација.
Прочитајте повеќе: Привремено оневозможување на антивирусната заштита
Важно е да се запамети дека е невозможно да се остави компјутер долго време без анти-вирус заштита, така што е неопходно да се воспостави слична програма што е можно поскоро по деинсталирање на антивирусот, кој нема да биде во конфликт со друг софтвер.
Како што можете да видите, постојат неколку причини зошто, кога ќе започнете одредени програми на Windows 7, може да се појави грешка во "AppCrash". Но, сите тие се заклучуваат во некомпатибилност на софтверот кој работи со некој вид на софтверска или хардверска компонента. Се разбира, за решавање на проблемот, најдобро е веднаш да се воспостави својата непосредна причина. Но, за жал, тоа не секогаш успева. Затоа, ако наидовте на горенаведената грешка, ве советуваме едноставно да ги примените сите методи наведени во оваа статија додека проблемот не е целосно елиминиран.
