
Az egyik és hibák, amelyekkel a Windows 7 felhasználók találkozhatnak a programok indításakor vagy telepítésekor "AppCrash eseménynév". Gyakran előfordul, ha játékokat és egyéb "nehéz" alkalmazásokat használ. Ismerjük meg az okokat és a megadott számítógép hibás működésének kiküszöbölését.
Az "AppCrash" okai és a hiba kiküszöbölése
A közvetlen kiváltó okai a megjelenése „APPCRASH” lehet más, de mindegyik kötődik, hogy ez a hiba akkor jelentkezik, ha a hatalom vagy jellemzői hardver vagy számítógép-alkatrészek nem felelnek meg a minimális kezdeni egy adott alkalmazás. Ezért a leggyakrabban a megadott hiba akkor fordul elő, ha az alkalmazások a magas rendszerkövetelményekkel aktiválódnak.
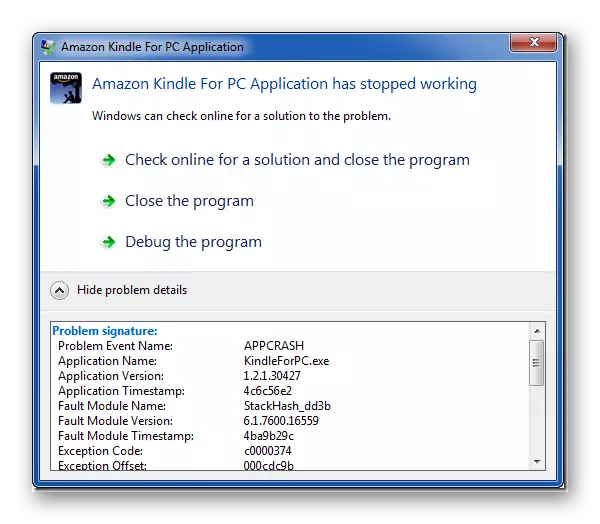
Bizonyos esetekben a probléma kiküszöbölhető, csak azáltal, hogy a hardver elemek a számítógép (processzor, RAM, stb), amelynek jellemzői alacsonyabb, mint a minimális követelményeknek a kérelem. De gyakran előfordul, hogy a helyzet javítására nem ilyen radikális intézkedéseket, egyszerűen telepíti a szükséges szoftver komponens, a rendszer beállítását rendesen, eltávolítja a felesleges terhelés vagy a teljesítő más manipulációk belül az operációs rendszer. Hasonló módon oldja meg a megadott probléma megoldását, és ebben a cikkben lesz figyelembe.
1. módszer: A szükséges alkatrészek telepítése
Elég gyakran a „APPCRASH” hiba lép fel az az oka, hogy egyes Microsoft komponensek indításához szükséges egy adott alkalmazás nincs telepítve a számítógépre. Leggyakrabban a probléma megjelenése a következő komponensek aktuális verzióinak hiányát adja:
- Directx
- NET Framework.
- Visual C ++ 2013 Redist
- XNA keretrendszer.
Kövesse a linkeket a listához, és telepítse a szükséges összetevőket a számítógépre, ragaszkodva a "Telepítési varázsló" ajánlásaihoz, amely a telepítési eljárás során megadja.
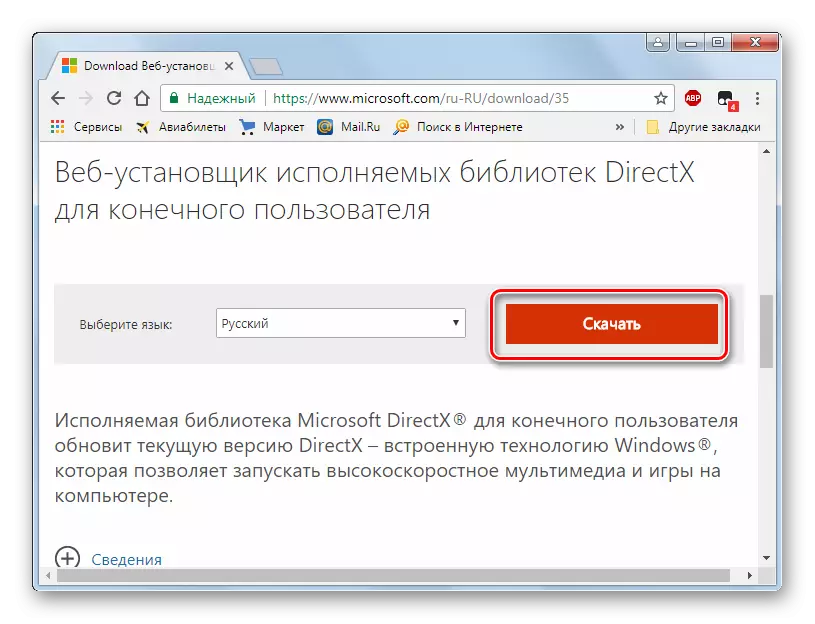
A "Visual C ++ 2013 Redist" letöltése előtt kiválaszthatja az operációs rendszert (32 vagy 64 bit) típusát a Microsoft webhelyén, a VCREDIST_X86.EXE opció vagy a "Vcredist_x64.exe" opció közelében lévő jelölőnégyzet telepítésével.
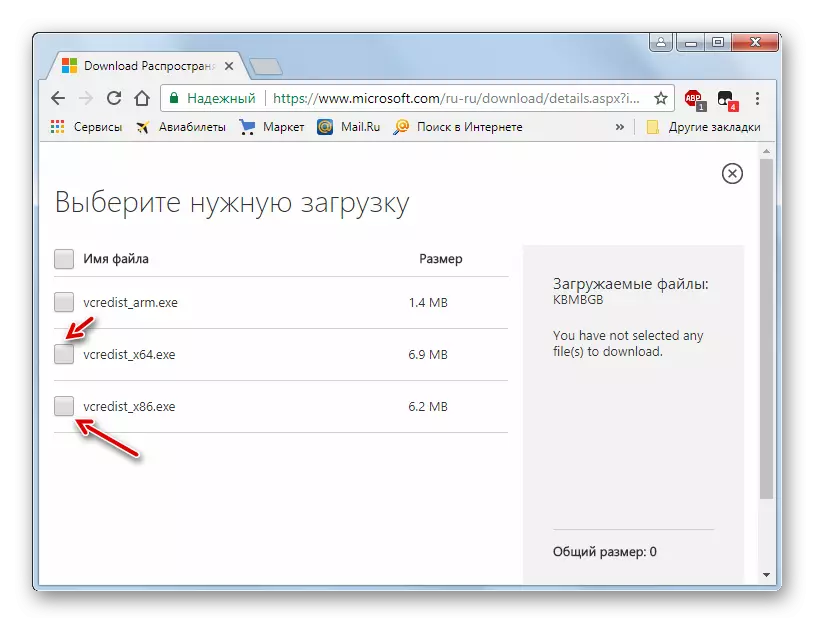
Az egyes komponensek telepítése után indítsa újra a számítógépet, és ellenőrizze, hogyan kezdődik a probléma alkalmazás. A kényelem érdekében linkeket helyeztünk el a letöltéshez, mint az "AppCrash" frekvenciájak, mivel egy adott elem hiánya miatt csökken. Ez az, hogy a probléma leggyakrabban előfordul, mivel a DirectX legújabb verziója a számítógépen.
2. módszer: A szolgáltatás letiltása
Az "AppCrash" előfordulhat, ha egyes alkalmazások indításakor engedélyezve van. Ebben az esetben a megadott szolgáltatást deaktiválni kell.
- Kattintson a "Start" gombra, és menjen a "Vezérlőpultra".
- Kattintson a "Rendszer és biztonság" gombra.
- Keresse meg az "Adminisztráció" szekciót, és menjen hozzá.
- Az Administration ablak megnyitja a különböző Windows eszközök listáját. Meg kell találni a "Szolgáltatások" elemet, és menjen a megadott felirathoz.
- A "Service Manager" elindul. Annak érdekében, hogy könnyebben keressük a szükséges komponenst, építsük fel a lista összes elemét az ábécé szerint. Ehhez nyomja meg a "Név" oszlop nevét. Miután megtalálta a lista "Windows Management Toolbox" nevét, figyeljen a szolgáltatás állapotára. Ha az "Állapot" oszlopban az "Works" attribútum be van állítva, akkor tiltsa le a megadott összetevőt. Ehhez kattintson duplán az elem nevére.
- Megnyitott szolgáltatás tulajdonságai ablak. Kattintson a Start Type mezőre. A megjelenő listában válassza ki a "Disabled" opciót. Ezután kattintson a "Felfüggesztés", "Alkalmaz" és az "OK" gombra.
- Visszatérés a "Services Manager" -re. Mint látható, most szemben a nevét a „Windows Management Toolkit”, a „Works” attribútum hiányzik, helyette ez lesz található a felfüggesztés attribútumot. Indítsa újra a számítógépet, és próbálja meg újra futtatni a problémát.
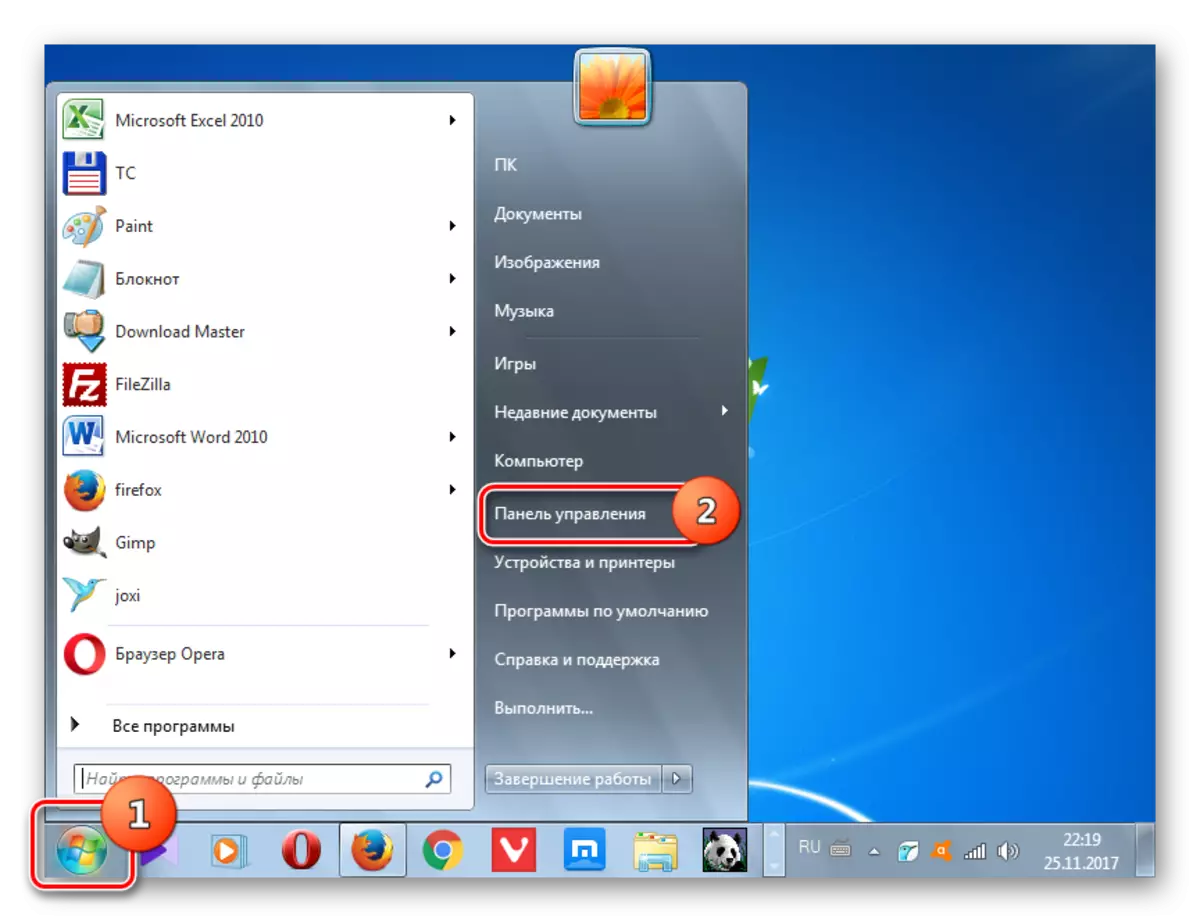
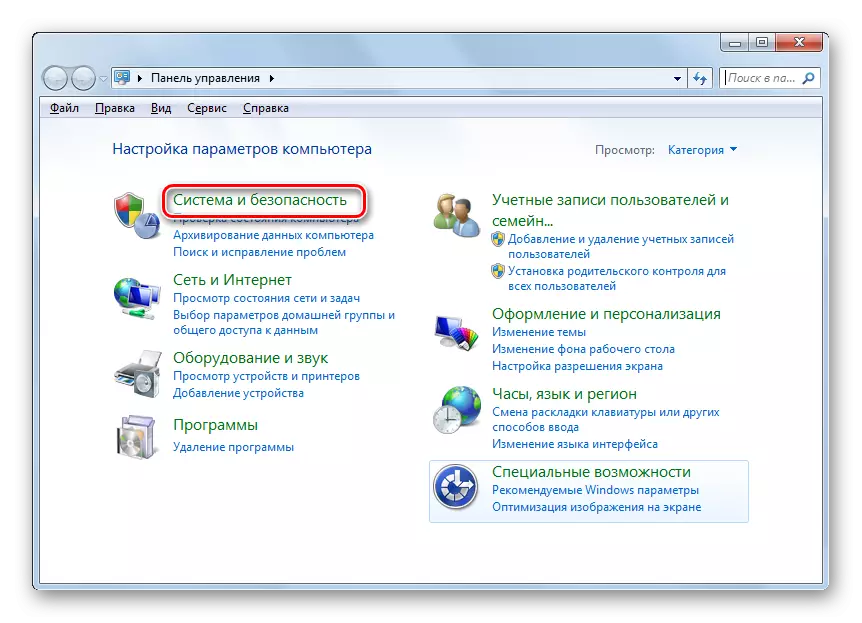

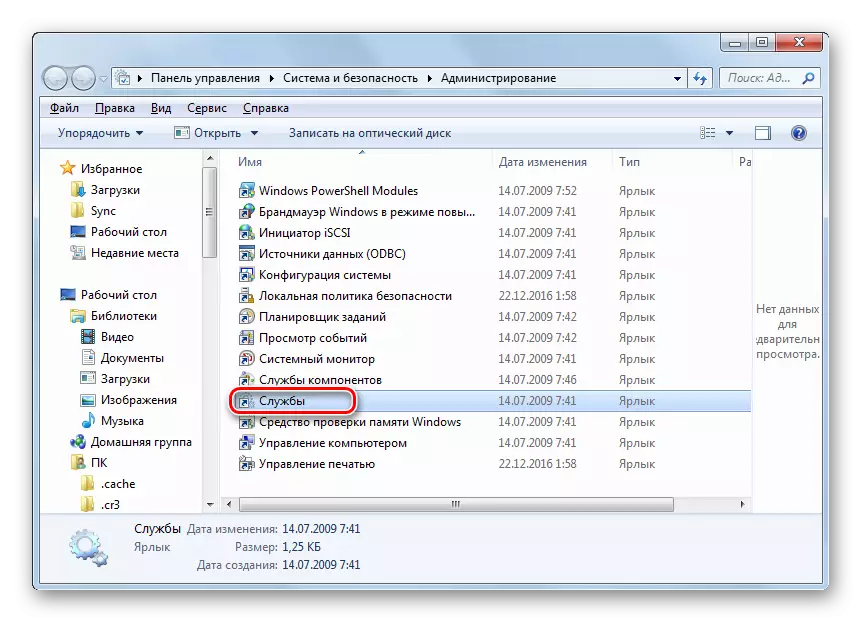
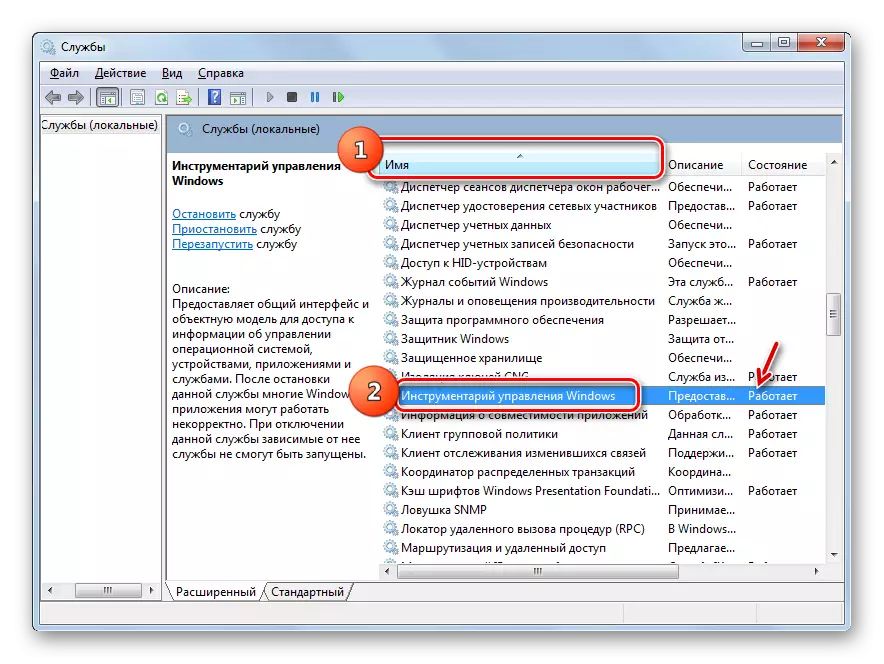

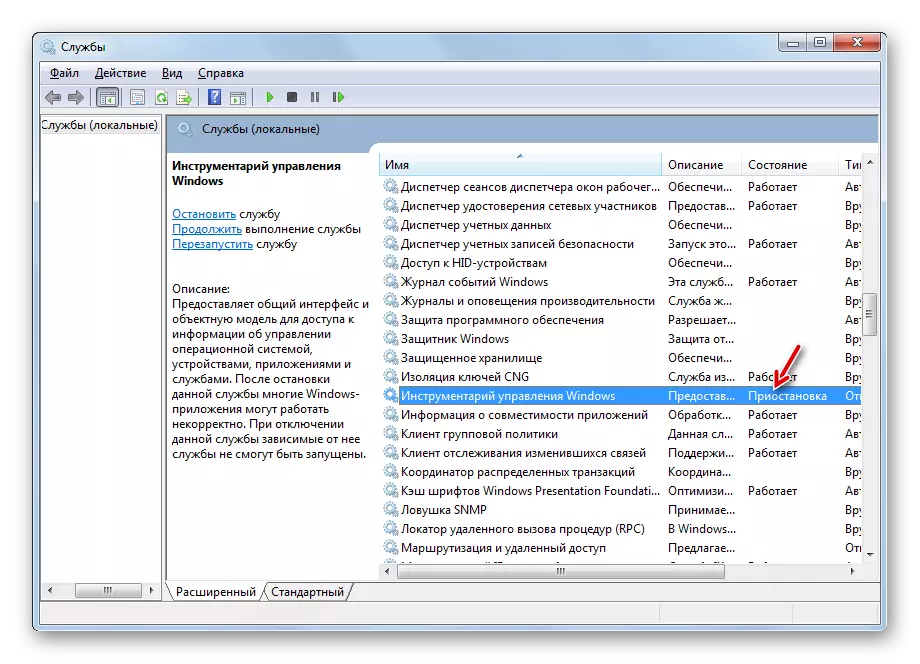
3. módszer: A Windows rendszer fájlok integritásának ellenőrzése
Az "Appcrash" egyik oka lehet a Windows rendszerfájlok integritásának sérelme. Ezután meg kell vizsgálni a beépített segédprogram "SFC" rendszerét a fenti probléma jelenlétére, és szükség esetén javítsa ki.
- Ha a számítógépen telepített operációs rendszer opcióval rendelkező Windows 7 telepítési lemezt tartalmazza, az eljárás megkezdése előtt illessze be a meghajtót. Ez nemcsak kimutatja a rendszerfájlok integritásának megsértését, hanem a kimutatás esetén is helyes hibákat is.
- Kattintson a "Start" gombra. Menjen az "Minden program" feliratára.
- Jöjjön a "Standard" mappába.
- Keresse meg a "Command String" elemet, és kattintson a jobb egérgombbal (PCM) gombra. A listából válassza ki a "Futtatás az adminisztrátoron".
- Megnyílik a "Command Line" felület. Adjon meg ilyen kifejezést:
Sfc / scannow.
Kattintson az Enter gombra.
- Az SFC segédprogram elindul, amely beolvassa a rendszerfájlokat az integritásukért és hibáikért. A művelet folyamatának előrehaladása azonnal megjelenik a "Command Line" ablakban a feladat teljes volumenének százalékában.
- A "Command Line" művelet befejezése után is van olyan üzenet, amely megsérti a rendszerfájlok integritásának megsértését, vagy a részletes dekódolással kapcsolatos hibainformációkat. Ha korábban beírta a telepítő lemezt az operációs rendszerbe egy meghajtóba, akkor az összes hibás működés automatikusan javítódik. Ügyeljen arra, hogy újraindítsa a számítógépet.

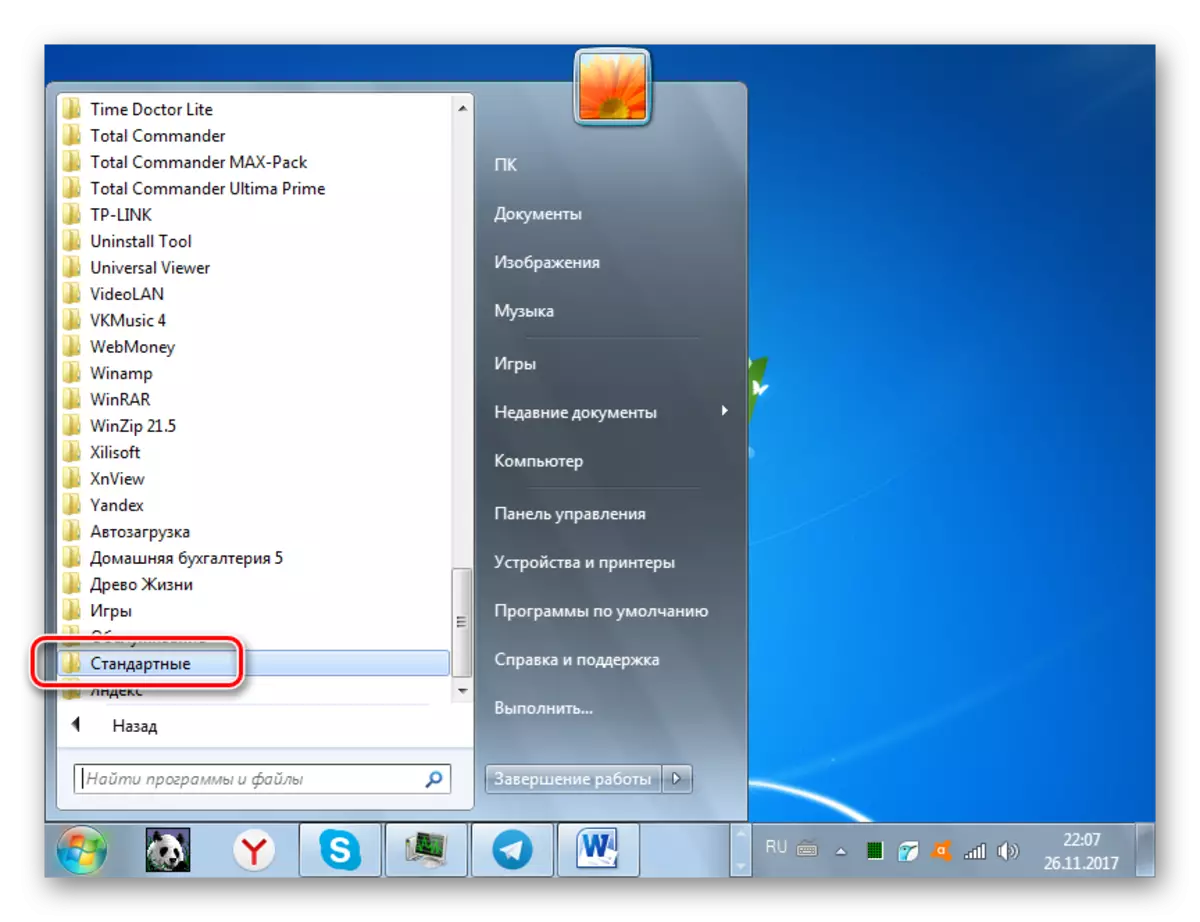
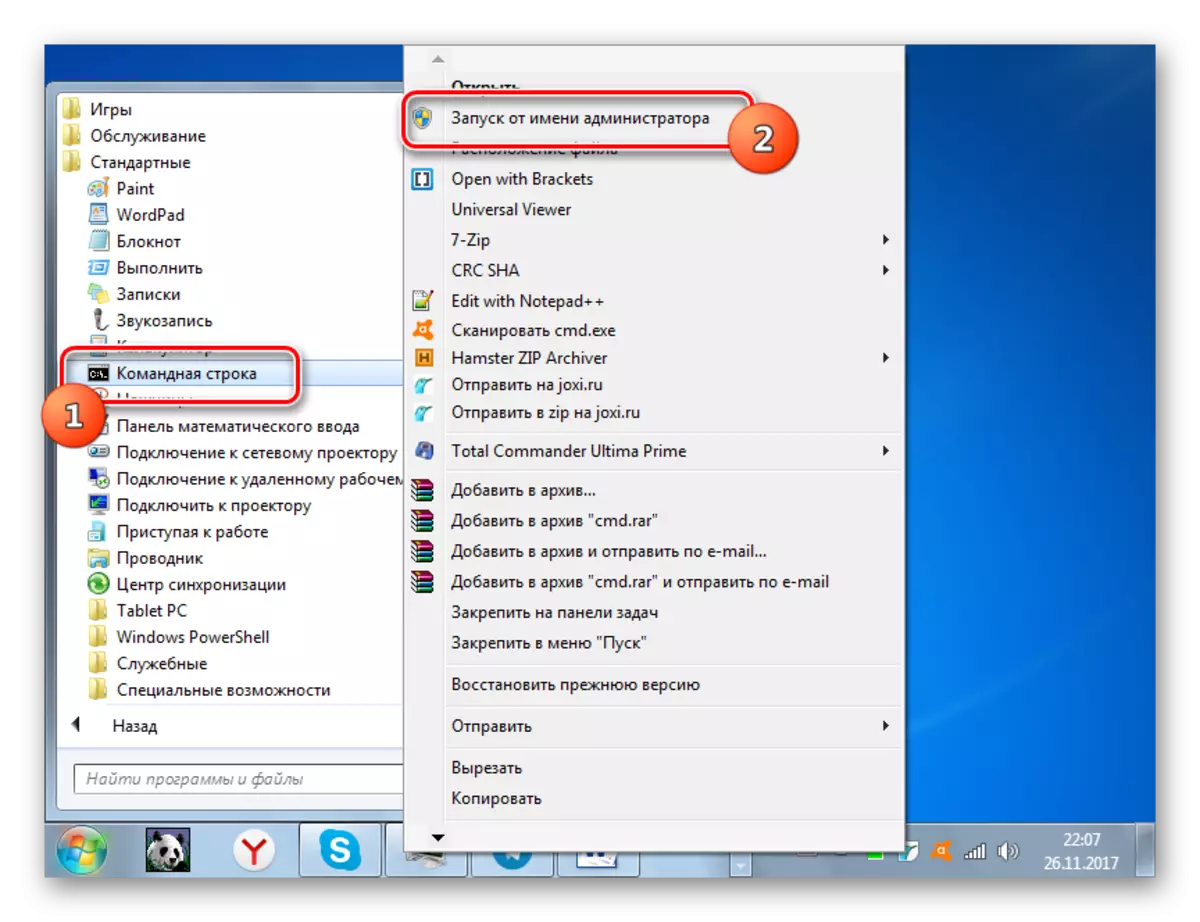
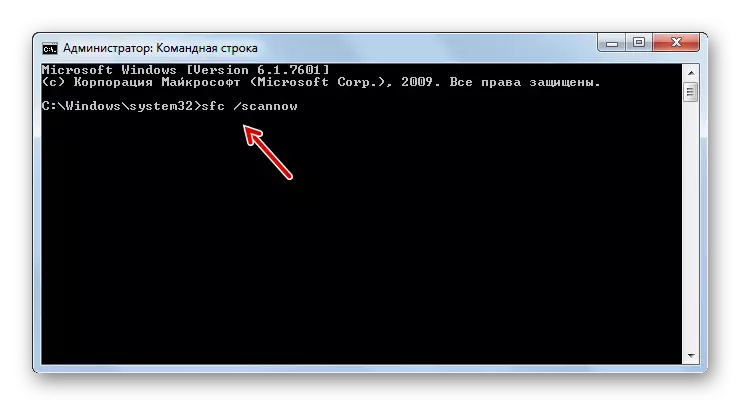
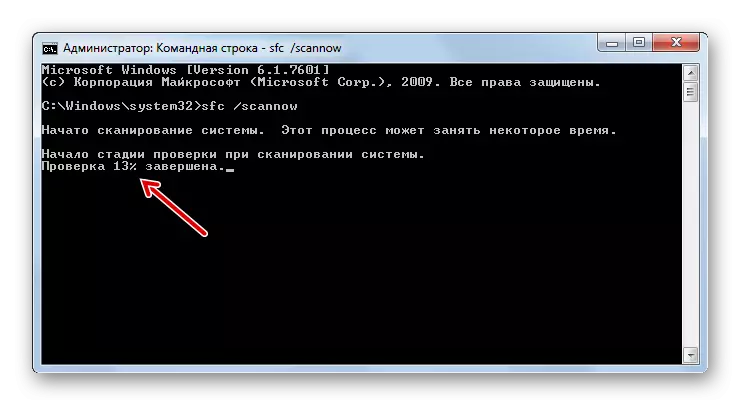

Vannak más módok, amelyek ellenőrizhetik a rendszerfájlok integritását, amelyeket külön leckében kell figyelembe venni.
Lecke: A rendszerfájlok integritásának ellenőrzése a Windows 7 rendszerben
4. módszer: A kompatibilitási problémák megoldása
Néha egy "AppCrash" hiba alakítható létre a kompatibilitási problémák miatt, azaz egyszerűen beszélve, ha a program futtatása nem illeszkedik az operációs rendszer verziójához. Ha a probléma újabb verziója szükséges a probléma alkalmazásának elindításához, például a Windows 8.1 vagy a Windows 10, akkor semmi sem végezhető el itt. A megkezdéséhez a szükséges operációs rendszert, vagy legalábbis emulátorját kell telepítenie. De ha a kérelem kizárólag a korábbi operációs rendszerek, és így ellentétes a „hét”, akkor a probléma nagyon egyszerű helyes.
- Nyissa meg a "Explorer" -t a könyvtárban, ahol a problémás alkalmazás végrehajtható fájlja található. Kattintson rá a PCM-re, és válassza a "Tulajdonságok" lehetőséget.
- Megnyílik a Fájl tulajdonságai ablak. Mozgassa a kompatibilitási szakaszt.
- A kompatibilitási mód szakaszban állítsa be a jelet a pozíció közelében "futtassa a program kompatibilitási módot ...". A legördülő listából, amely aktív lesz, válassza ki az operációs rendszer kompatibilis verziójának kívánt verzióját. A legtöbb esetben, hasonló hibákkal válassza ki a "Windows XP" elemet (Service Pack 3). Válassza ki azt a négyzetet, amely a "végrehajtja ezt a programot az adminisztrátor nevében". Ezután nyomja meg az "Alkalmaz" és az "OK" gombot.
- Mostantól futtathatja az alkalmazást a szabványos módszerrel duplán kattintva a végrehajtható fájlra a bal egérgombbal.

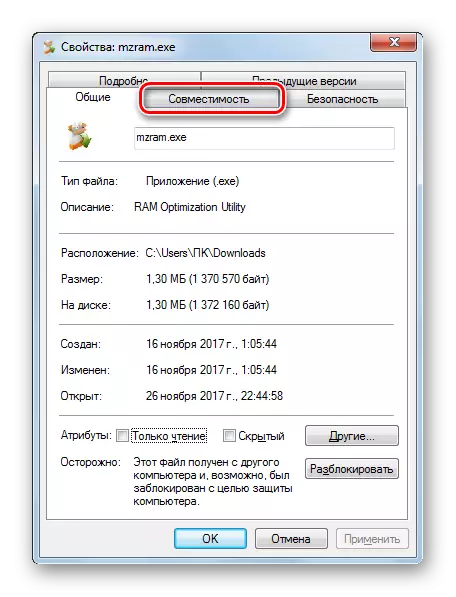
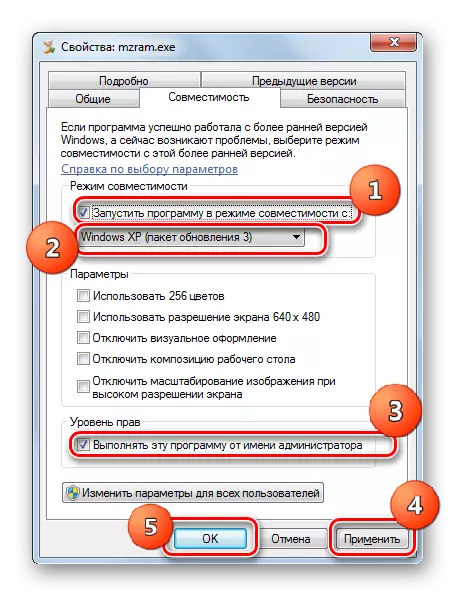
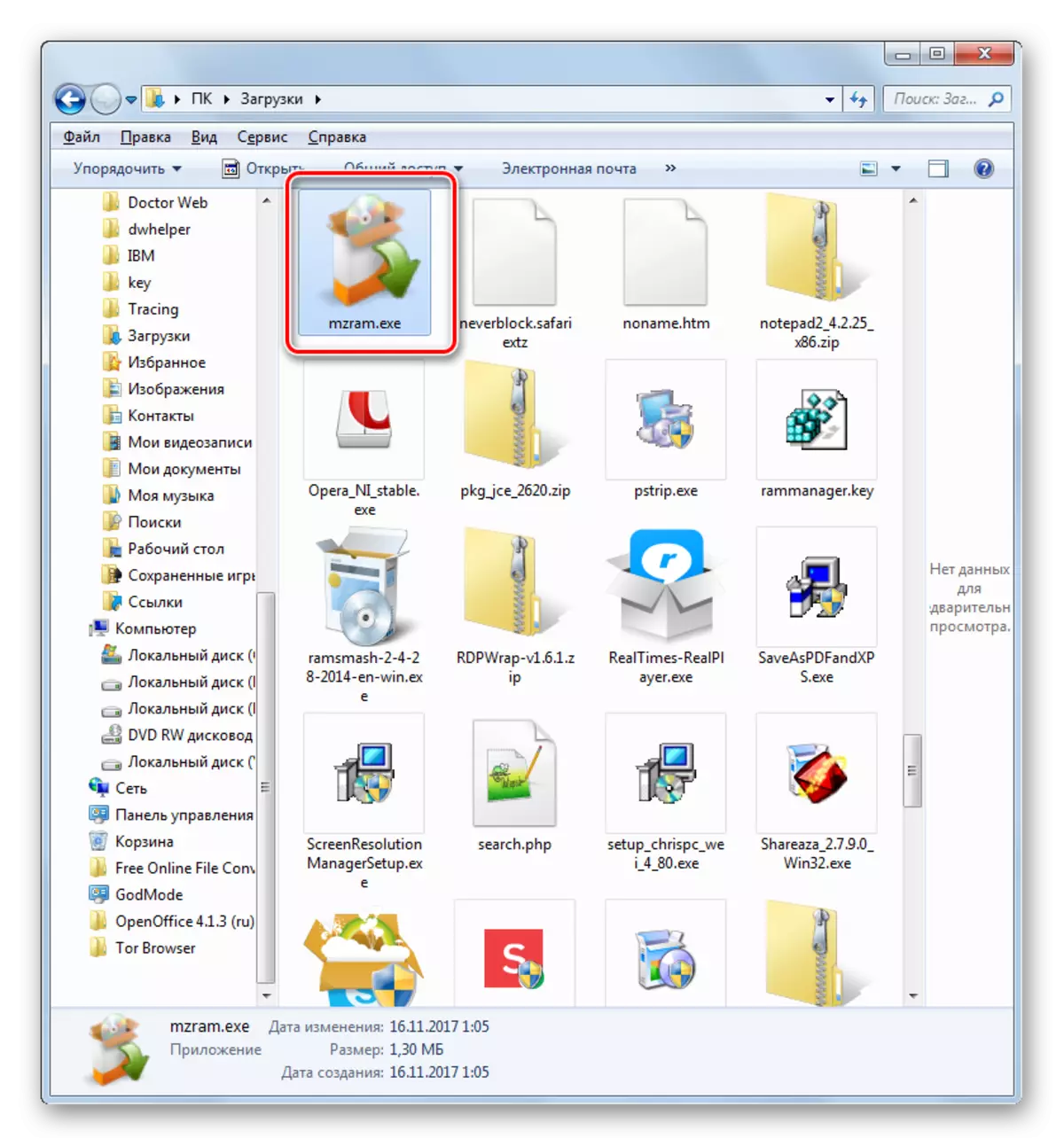
5. módszer: illesztőprogram frissítése
Az "AppCrash" egyik oka lehet az a tény, hogy elavult videokártya-illesztőprogramokat telepítenek a számítógépen, vagy ami lényegesen kevésbé gyakori, hangkártya. Ezután frissítenie kell a megfelelő alkatrészeket.
- Ugrás a "Vezérlőpanelek" szakaszra, amelyet "rendszernek és biztonságnak" neveznek. Az átmenet algoritmusát a 2. módszer figyelembevételével írták le. Következő Kattintson az "Eszközkezelő" feliratra.
- Elindul az Eszközkezelő felület. Kattintson a "Video Adapters" gombra.
- Megnyílik a számítógéphez csatlakoztatott videokártyák listája. Kattintson a PCM-re az elem nevével, és válassza ki a "Frissítés illesztőprogramok ..." listáját.
- Megnyitott frissítési ablak. Kattintson az "Automatikus keresés a Drivers ..." pozícióra.
- Ezt követően az illesztőprogramok frissítésére vonatkozó eljárást végeznek. Ha ez így nem működik frissítve, akkor menjen a videokártya gyártójának hivatalos honlapjára, töltse le a meghajtót, és indítsa el. Az ilyen eljárást minden olyan eszközzel kell elvégezni, amely a "Video Adapter" blokkban megjelenő "diszpécserben" jelenik meg. A telepítés után ne felejtse el újraindítani a számítógépet.

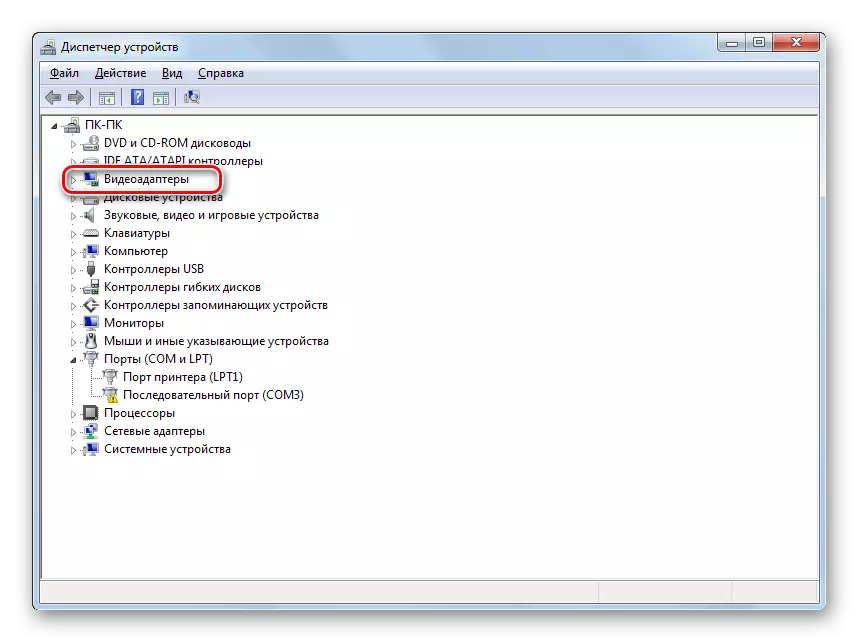
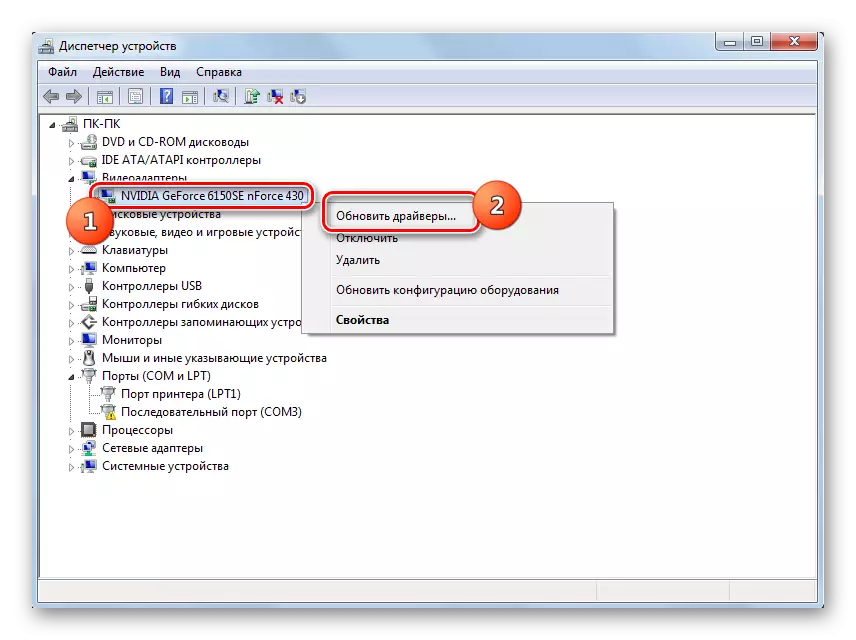
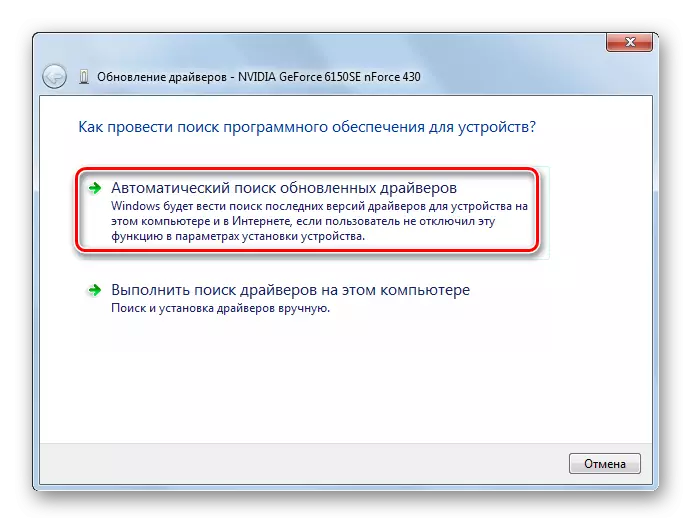
Hasonlóképpen frissített hangkártya-illesztőprogram. Csak erre a "Hang-, video- és játékeszközök" részre kell mennie, és felváltva frissíti a csoport minden objektumát.
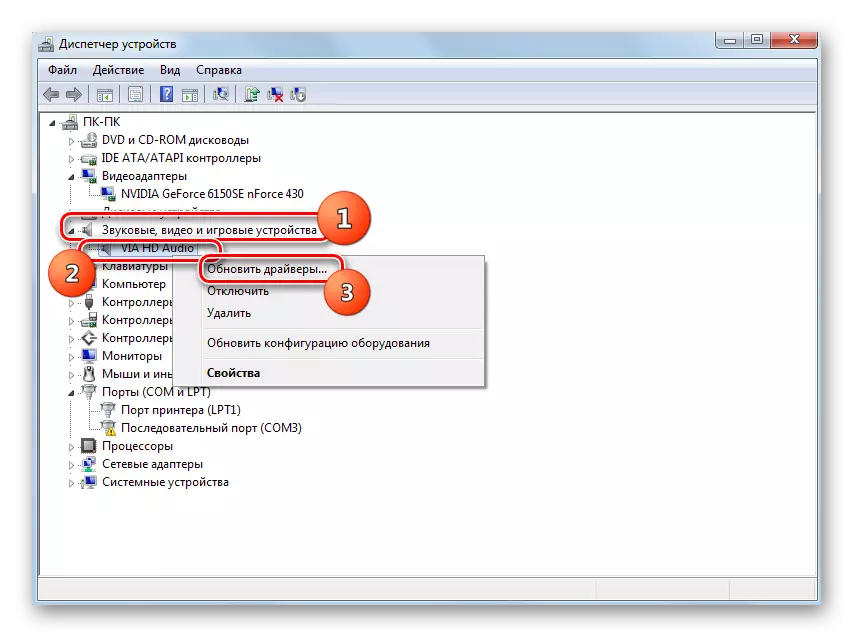
Ha nem veszi magának egy meglehetősen tapasztalt felhasználót, hogy hasonló módon frissítse a meghajtókat, a speciális szoftver - illesztőprogram-megoldás használata a megadott eljárás végrehajtásához lehetséges. Ez az alkalmazás beolvassa a számítógépet az elavult illesztőprogramokhoz és a legújabb verziók telepítéséhez. Ebben az esetben nemcsak megkönnyíti a feladatot, hanem megmentheti magát attól, hogy egy olyan konkrét elemet keressen, amely frissítést igényel. A program mindent automatikusan megteszi.
Lecke: A számítógépen lévő illesztőprogramok frissítése Drivingpack megoldás segítségével
6. módszer: A cirill karakterek megszüntetése a programhoz vezető mappába
Néha előfordul, hogy az oka a „APPCRASH” hibát egy kísérlet, hogy telepítse a programot egy könyvtárba, az utat, amely karaktereket nem tartalmazza a latin ábécé. Számunkra például gyakran a könyvtárak nevét, a felhasználókat cirillikus írja, de nem minden ilyen könyvtárban elhelyezett objektumok megfelelően működhetnek. Ebben az esetben újratelepíteni kell őket a mappába, amelynek elérési útja nem tartalmaz cirill jeleket vagy szimbólumokat egy másik ábécé, mint a latin.
- Ha már telepítette a programot, de helytelenül működik, az "AppCrash" hiba kiállítása, majd távolítsa el.
- Görgessen az "Explorer" programban az operációs rendszert, amelyen az operációs rendszer nincs telepítve. Figyelembe véve, hogy szinte mindig egy operációs rendszer van telepítve egy C lemezen, akkor kiválaszthatja a merevlemez bármely partícióját, a fent említett verzió mellett. Kattintson a PCM-re egy üres helyen az ablakban, és válassza ki a "Hozzon létre" pozíciót. Az opcionális menüben menjen át a "mappa" elemen.
- Mappa létrehozásakor adja meg azt a nevet, amely azt kívánja, de az a feltétellel, hogy kizárólag a latin ábécé szimbólumaiból kell állnia.
- Most telepítse újra a problémát a létrehozott mappába. Ehhez a „Installation Wizard” a megfelelő telepítési szakaszban, adja meg ezt a könyvtárat, mint egy könyvtár, amely egy végrehajtható alkalmazás fájlt. A jövőben mindig telepítsen programokat az "AppCrash" problémával ebben a mappában.

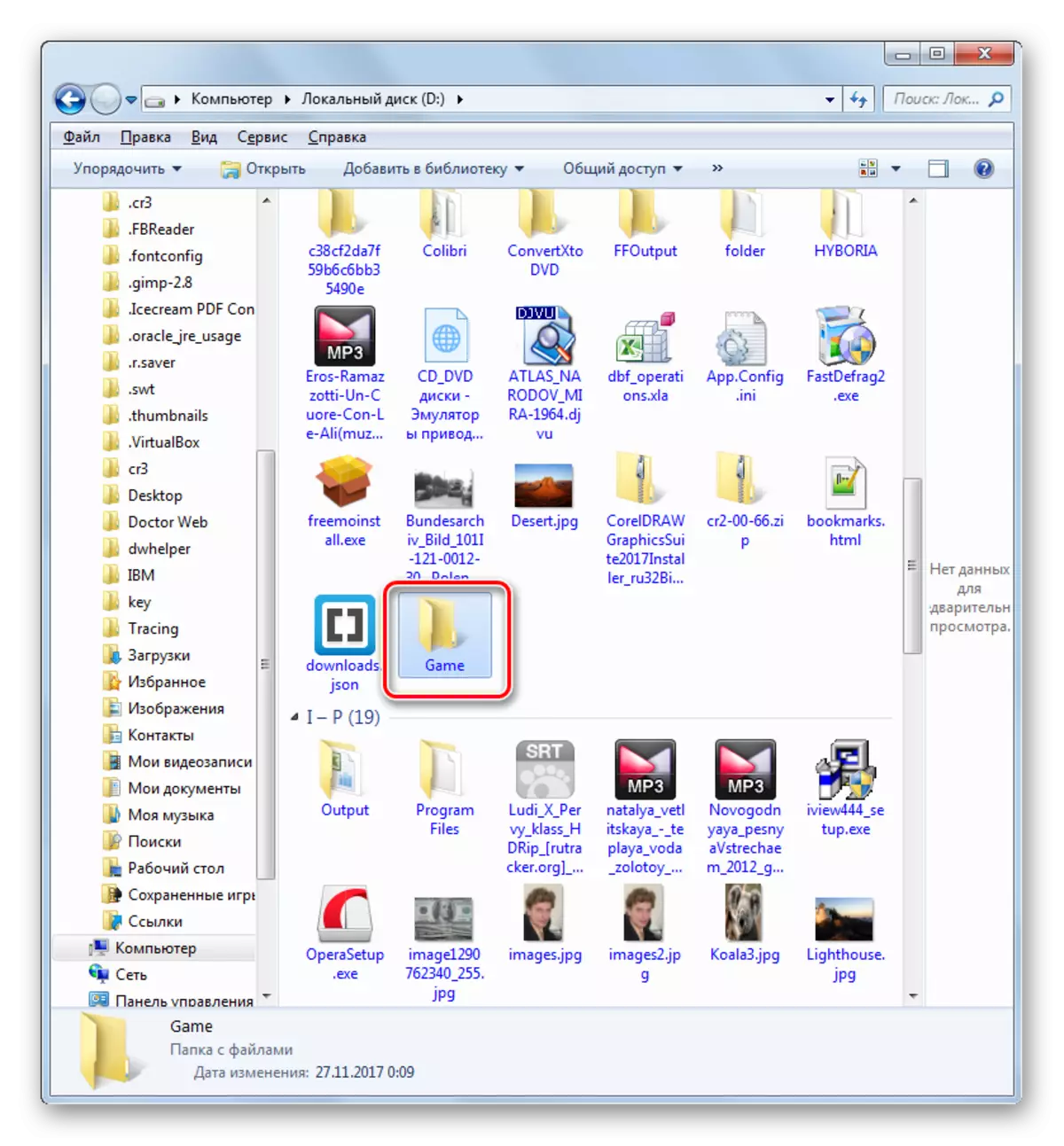
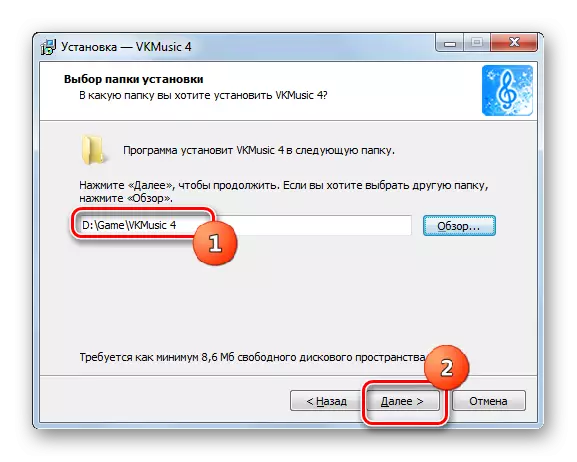
7. módszer: Rendszerleíró tisztítás
Néha az "AppCrash" hiba megszüntetése segít ilyen banális módon, mint egy rendszer rendszerleíró tisztító. E célból nagyon sok különböző szoftver van, de az egyik legjobb megoldás a CCleaner.
- Futtassa a CCLENER-t. Menjen a "Rendszerleíró adatbázis" részre, és kattintson a "Probléma keresés" gombra.
- A rendszer-nyilvántartás beolvasásának eljárása elindul.
- A folyamat befejezése után a hibás rendszerleíró bejegyzések jelennek meg a CCLEANER ablakban. Az eltávolításához nyomja meg a "Fix ..." gombot.
- Megnyílik egy ablak, amelyben javasoljuk a rendszerleíró adatbázis biztonsági mentését. Ez történik abban az esetben, ha a program tévesen törli a fontos bejegyzést. Ezután újra meg lehet állítani újra. Ezért javasoljuk, hogy nyomja meg az "Igen" gombot a megadott ablakban.
- Megnyílik a Backup ablak. Menjen a könyvtárba, ahová egy másolatot szeretne tárolni, és nyomja meg a "Mentés" gombot.
- A következő ablakban kattintson a "Fix megjelölt" gombra.
- Ezután minden rendszerleíró hibát kijavítanak, mi jelenik meg az üzenet a CCLEANER programban.
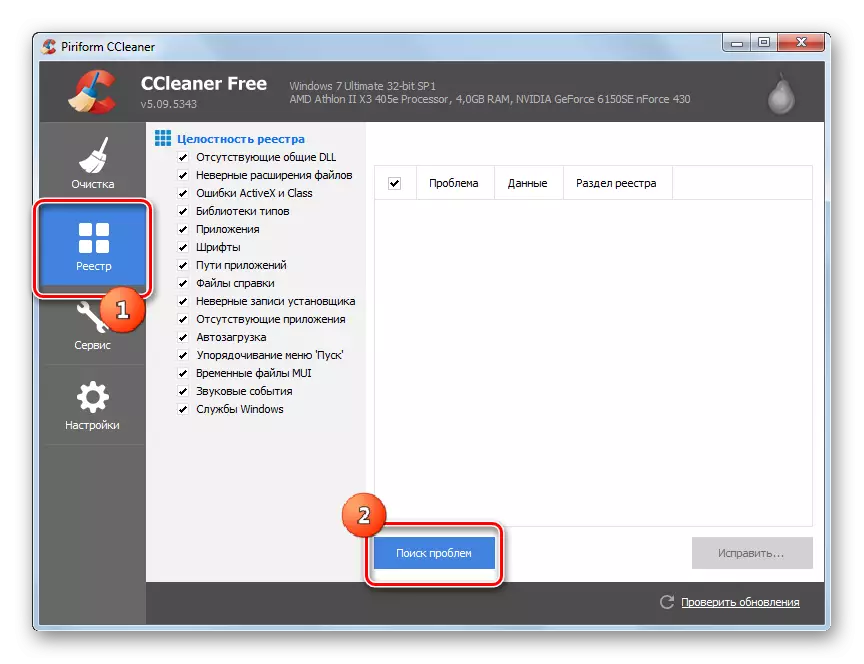
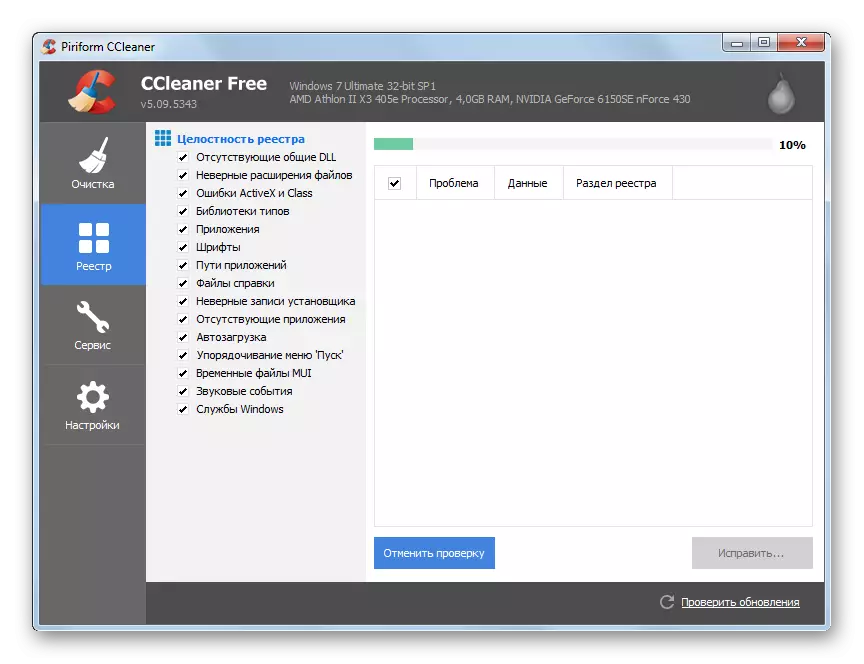
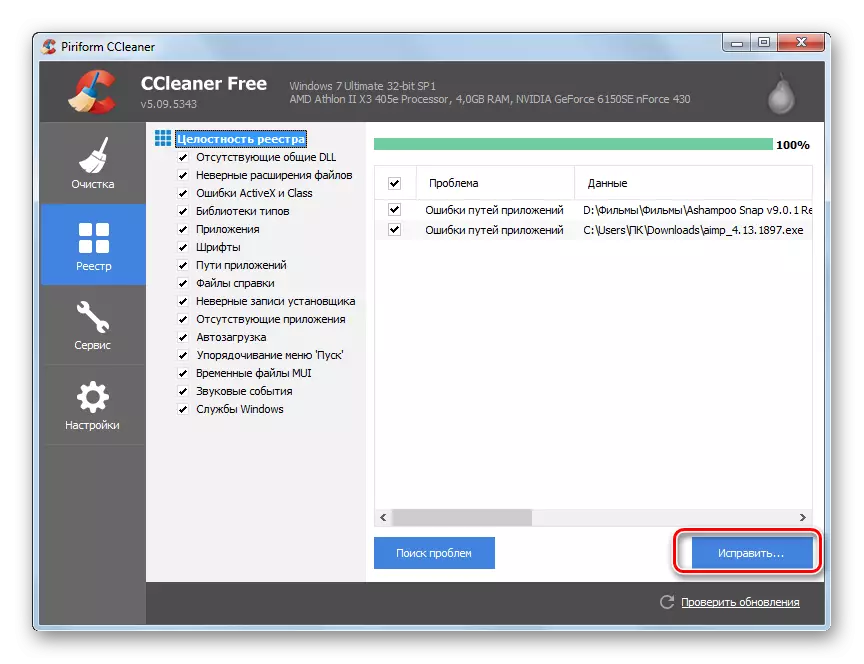




Vannak más eszközök a rendszerleíró adatbázis tisztításához, amelyeket külön cikkben ismertetünk.
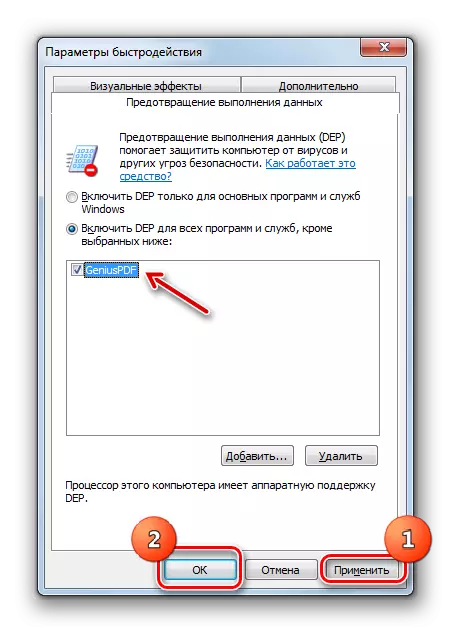
Most megpróbálhatja elindítani az alkalmazást
9. módszer: Az anti-vírus letiltása
Az "AppCrash" hiba másik oka az induló alkalmazás konfliktusa a számítógépen telepített víruskereső programmal. Annak ellenőrzésére, hogy van-e értelme, hogy ideiglenesen kikapcsolja az antivírust. Bizonyos esetekben a védelmi szoftver teljes eltávolítása szükséges az alkalmazás megfelelő működéséhez.
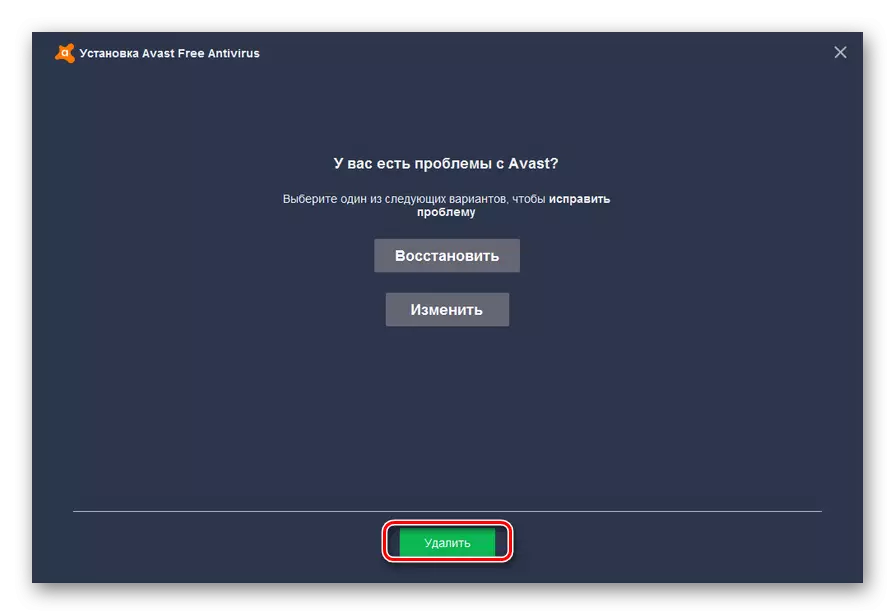
Minden antivírusnak saját deaktiválása és eltávolítási algoritmusa van.
Bővebben: ideiglenes letiltás vírusvédelem
Fontos megjegyezni, hogy ez lehetetlen, hogy hagyjuk a számítógépet hosszabb ideig vírusvédelem nélkül, ezért létre kell hozni egy hasonló program a lehető leghamarabb eltávolítása után az antivírus, ami nem ütközik egy másik szoftver.
Amint láthatja, van néhány ok, amiért bizonyos programokat indít a Windows 7 rendszeren, egy "AppCrash" hiba léphet fel. De mindegyikük arra a következtetésre jutott, hogy a szoftverek valamilyen szoftverrel vagy hardverkomponenssel futottak. Természetesen, hogy megoldja a problémát, a legjobb, ha azonnal meg kell határoznia azonnali okát. De sajnos, ez nem mindig sikerül. Ezért, ha a fenti hibát észlelte, azt javasoljuk, hogy egyszerűen alkalmazza az e cikkben felsorolt összes módszert, amíg a probléma teljesen megszűnik.
