
Jeden a chyby, s nimiž se uživatelé systému Windows 7 mohou setkat při spuštění nebo instalaci programů jsou "Appcrash Event Name". Často se vyskytuje při použití her a jiných "těžkých" aplikací. Zjistěte si příčiny a způsoby, jak eliminovat zadanou počítačovou poruchu.
Příčiny "appcrash" a jak odstranit chybu
Okamžité kořenové příčiny vzhledu "appcrash" mohou být odlišné, ale všechny se váže, že tato chyba dochází, když napájení nebo vlastnosti hardwarových nebo počítačových komponent neodpovídají minimum pro spuštění konkrétní aplikace. Proto se specifikovaná chyba nejčastěji vyskytuje, pokud jsou aplikace aktivovány s vysokým systémovým požadavkům.
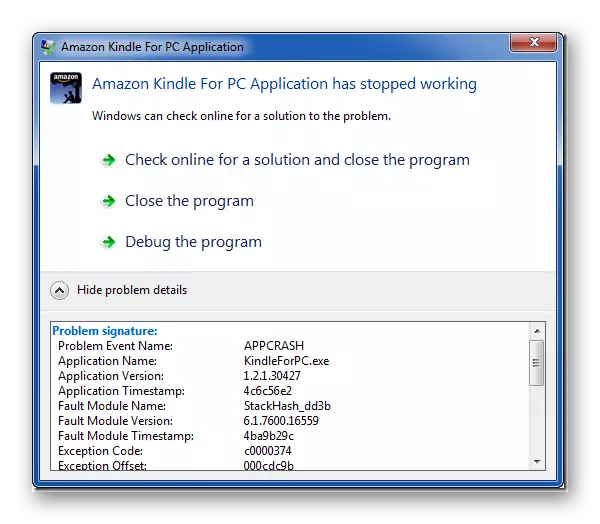
V některých případech může být problém odstraněn pouze nahrazením hardwarových komponent počítače (procesor, RAM, atd), jejichž vlastnosti jsou nižší než minimální požadavky aplikace. Je však často možné situaci opravit bez takových radikálních akcí jednoduše instalací potřebné softwarové komponenty, konfigurace systému správně konfigurace přebytečného zatížení nebo provádění jiných manipulací uvnitř OS. Je to podobné způsoby, jak vyřešit specifikovaný problém a bude v tomto článku zvažován.
Metoda 1: Instalace potřebných komponent
Docela často se chyba "Appcrash" dochází z z důvodu, že některé komponenty Microsoft potřebné pro spuštění konkrétní aplikace nejsou nainstalovány v počítači. Nejčastěji, vznik tohoto problému dává absenci aktuálních verzí následujících komponent:
- DirectX.
- NET Framework.
- Redistka Visual C ++ 2013
- XNA Framework.
Postupujte podle odkazů na seznam a nainstalujte potřebné komponenty na počítači, dodržování doporučení, že "Průvodce instalací" dává během procesu instalace.
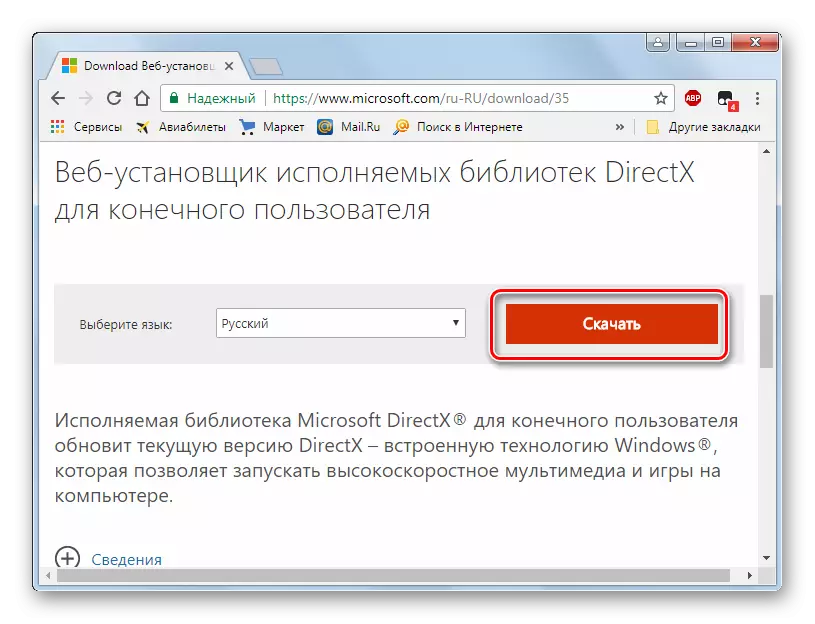
Před stažením "Visual C ++ 2013 2013" budete muset vybrat typ operačního systému (32 nebo 64 bitů) na webových stránkách společnosti Microsoft, instalací zaškrtnutí v blízkosti volby vcredist_x86.exe nebo "vcredist_x64.exe".
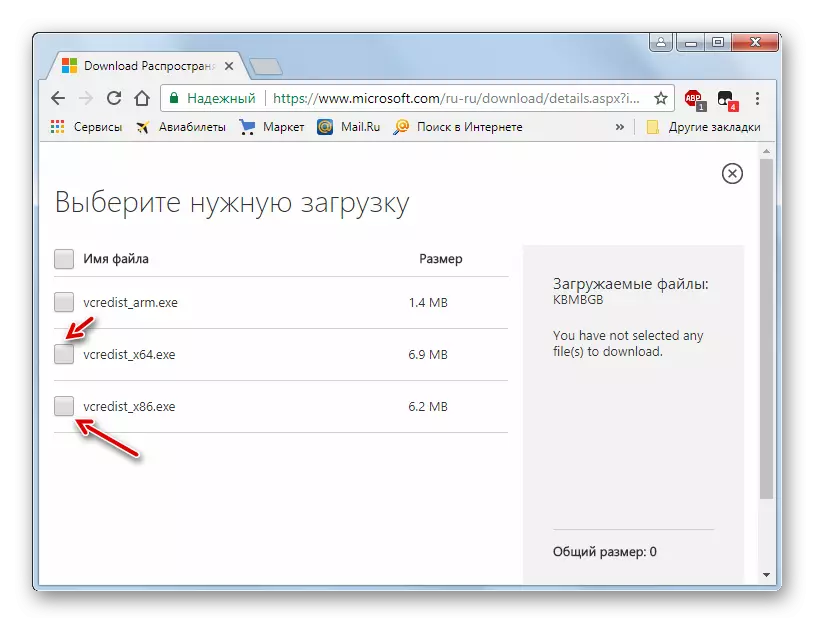
Po instalaci každé komponenty restartujte počítač a zkontrolujte, jak se spustí aplikace Problém. Pro pohodlí jsme umístili odkazy ke stažení jako frekvence poklesu "appcrash" v důsledku nedostatku určitého prvku. To znamená, že problém nejčastěji dochází v důsledku nedostatku nejnovější verze DirectX na PC.
Metoda 2: Zakázat službu
"Appcrash" může dojít při spuštění některých aplikací, pokud je povoleno panel nástrojů pro správu systému Windows. V tomto případě musí být zadaná služba deaktivována.
- Klikněte na "Start" a přejděte na "Ovládací panely".
- Klikněte na tlačítko "Systém a bezpečnost".
- Podívejte se na sekci "Správa" a jděte k němu.
- Okno Administration Otevře seznam různých nástrojů Windows. Je nutné najít položku "Služby" a přejděte na zadaný nápis.
- Spustí se "Service Manager". Aby bylo možné usnadnit vyhledávání požadované komponenty, vybudovat všechny prvky seznamu podle abecedy. Chcete-li to provést, stiskněte sloupec název "Name". Po nalezení názvu "Windows Management Toolbox" v seznamu věnujte pozornost stavu této služby. Pokud je před ním v sloupci "Status" nastaven atribut "Works", pak byste měli zakázat zadanou komponentu. Chcete-li to provést, poklepejte na název položky.
- Otevřené okno vlastností služby. Klikněte na pole Start Type. V zobrazeném seznamu vyberte možnost "Disabled". Poté klikněte na "Pozastavit", "Použít" a "OK".
- Návrat na "Services Manager". Jak můžete vidět, nyní naproti názvům "Windows Management Toolkit", atribut "Works" chybí a místo toho bude umístěn atribut suspenze. Restartujte počítač a zkuste znovu spustit aplikaci Problém.
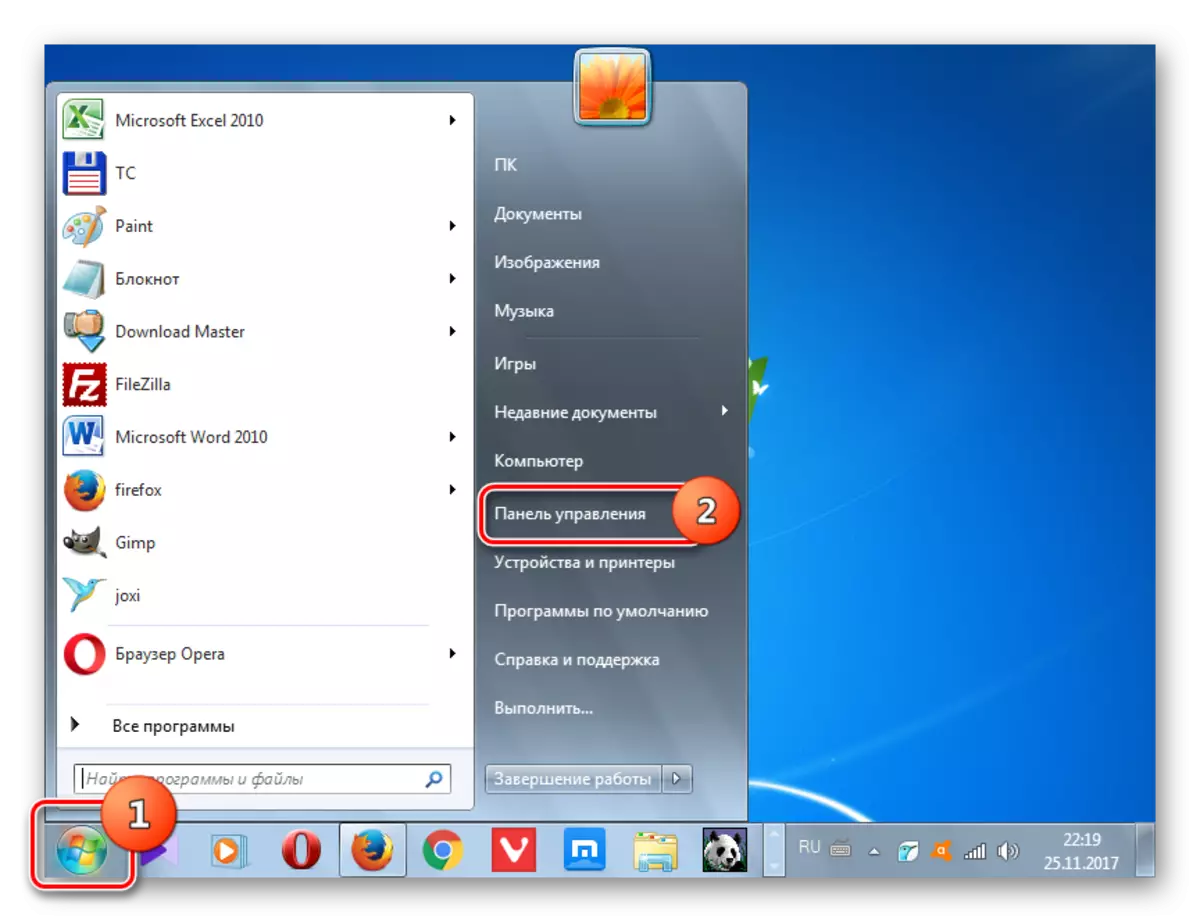
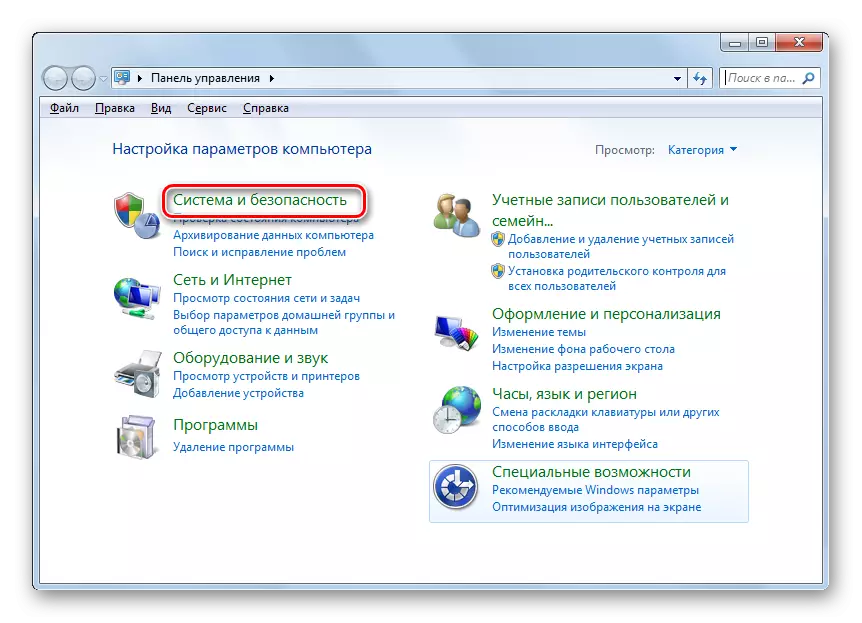

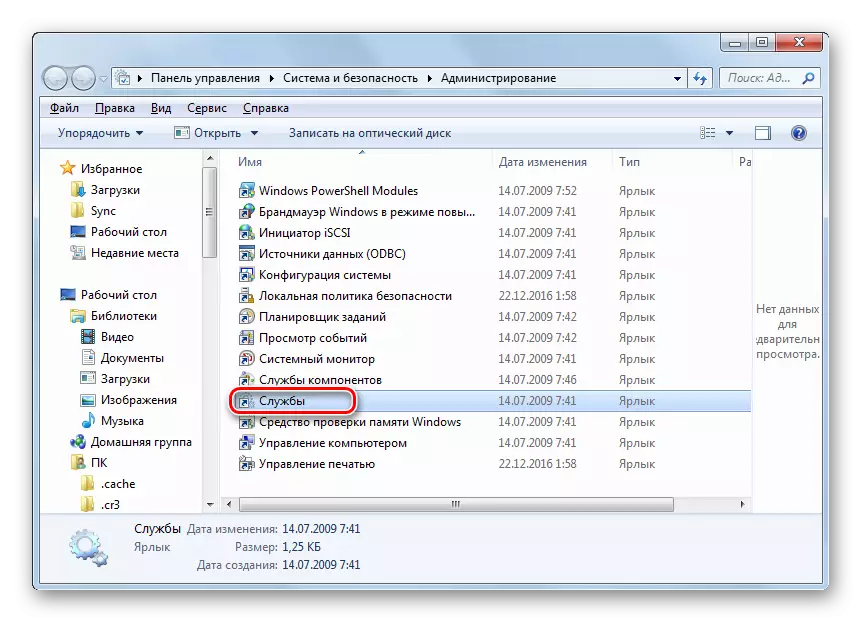
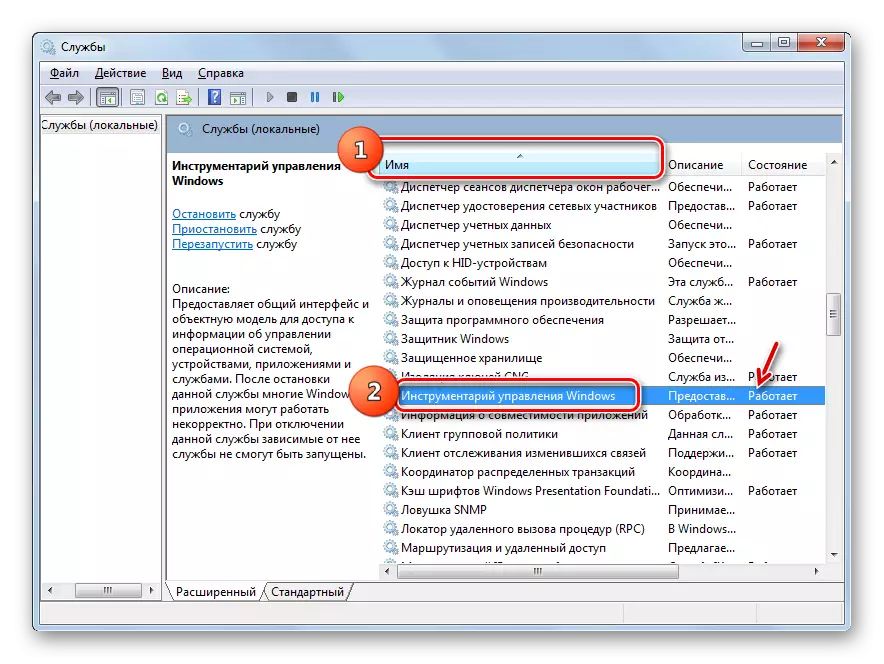

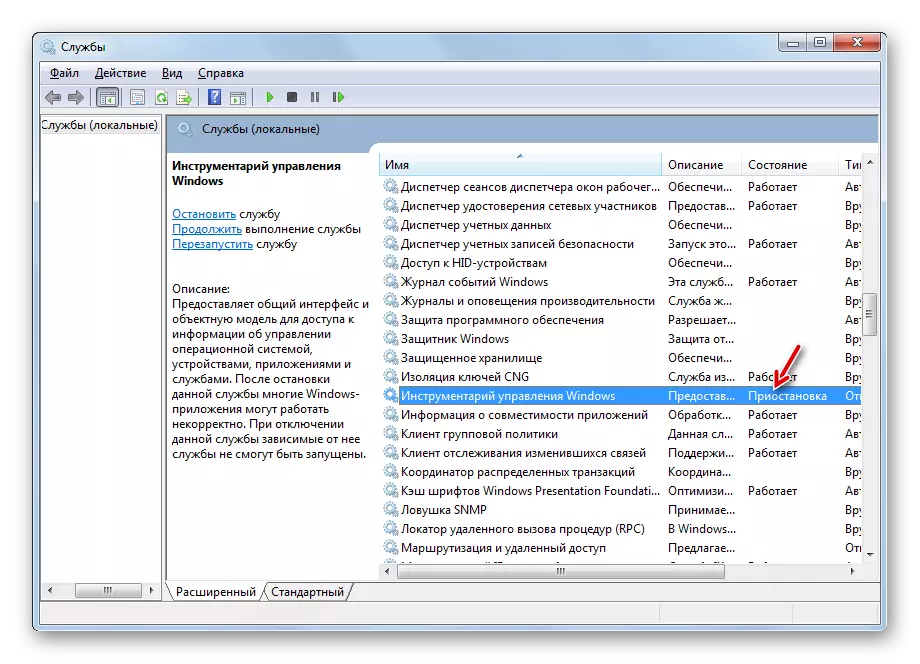
Metoda 3: Kontrola integrity systémových souborů systému Windows
Jeden z příčin "appcrash" může být poškození integrity souborových souborů systému Windows. Pak je nutné skenovat systém vestavěného užitku "SFC" pro přítomnost výše uvedeného problému a v případě potřeby jej opravte.
- Pokud máte instalační disk s Windows 7 s touto instancí OS, který je nainstalován v počítači, před zahájením procedury nezapomeňte jej vložit do jednotky. To nejen zjistí porušení integrity systémových souborů, ale také správné chyby v případě detekce.
- Další Klikněte na "Start". Jděte na nápis "Všechny programy".
- Přijít do složky "Standard".
- Vyhledejte položku "příkazového řetězce" a klepněte pravým tlačítkem myši (PCM) Klikněte na něj. Ze seznamu vyberte možnost "Spustit na správce".
- Rozhraní "příkazový řádek" se otevře. Zadejte takový výraz:
SFC / SCANNOW.
Klepněte na tlačítko Enter.
- Je spuštěn nástroj SFC, který kontroluje systémové soubory pro jejich integritu a chyby. Průběh průběhu této operace se zobrazí ihned v okně "příkazový řádek" jako procento celkového objemu úkolu.
- Po dokončení operace v "příkazovém řádku" existuje buď zpráva, že porušení integrity systémových souborů nejsou zjištěny nebo chybová informace s jejich podrobným dekódováním. Pokud jste dříve vložili instalační disk z operačního systému do jednotky, pak budou automaticky opraveny všechny závady. Nezapomeňte restartovat počítač.

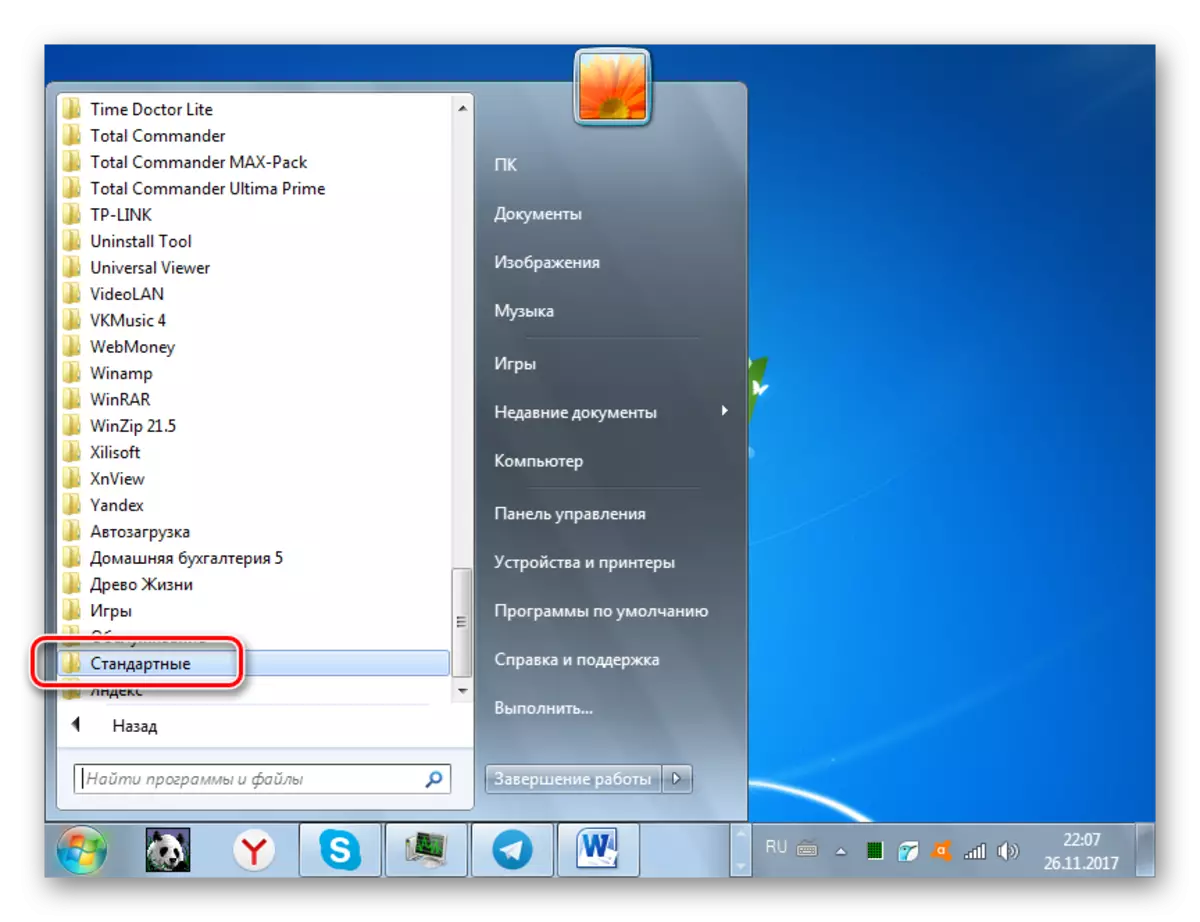
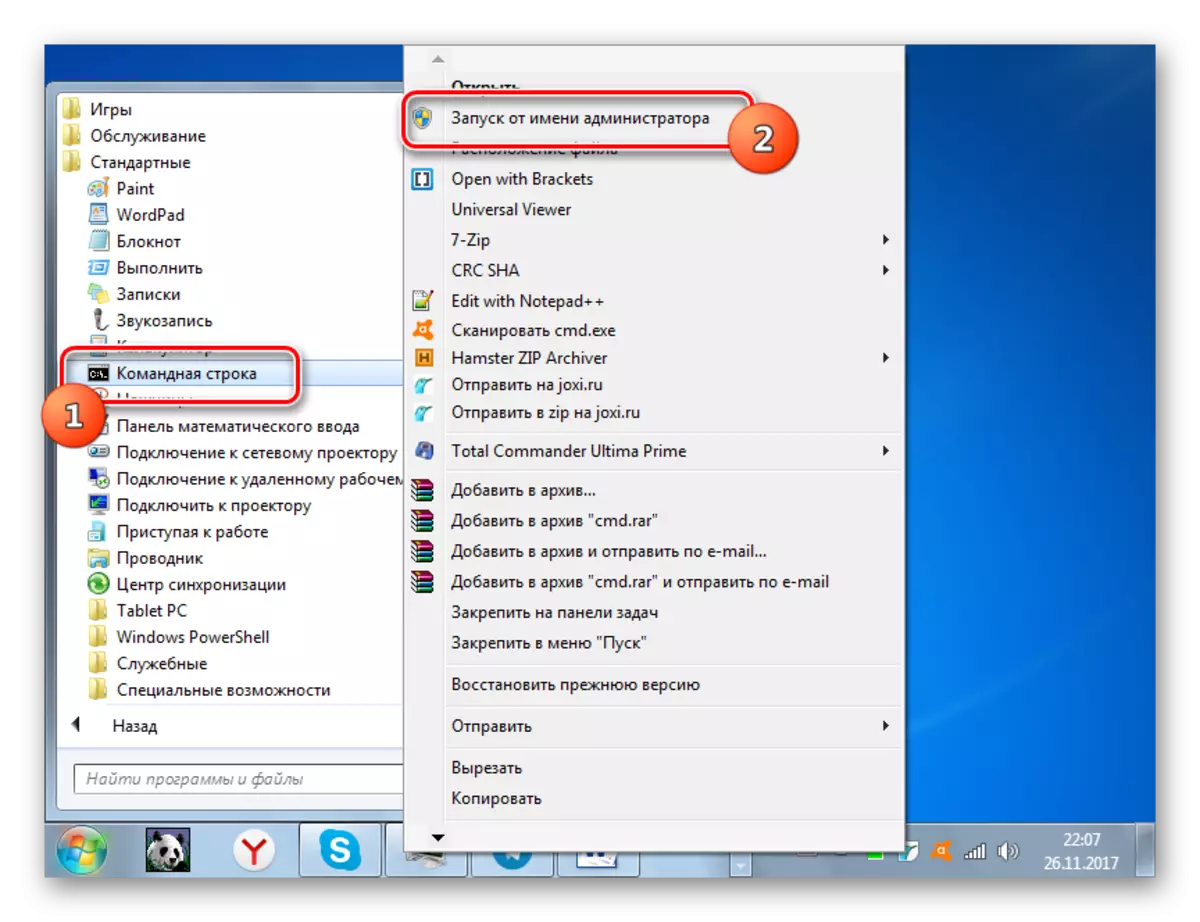
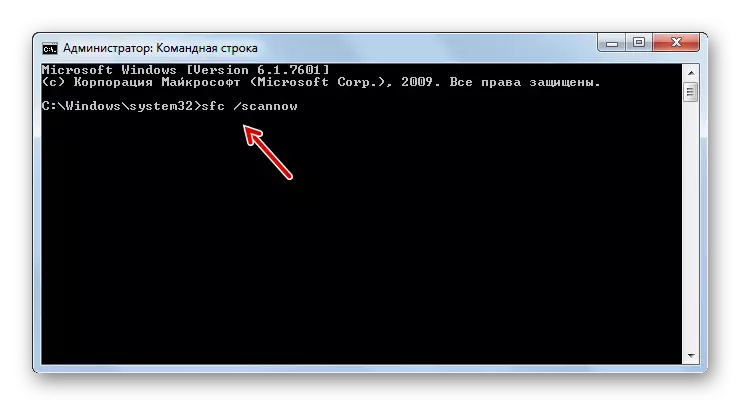
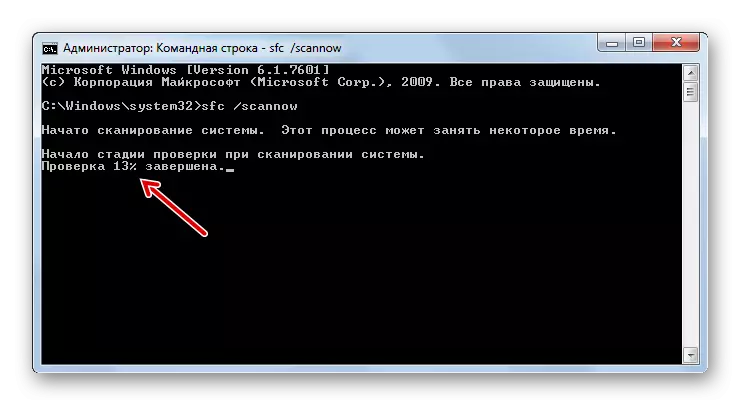

Existují i další způsoby, jak zkontrolovat integritu systémových souborů, které jsou považovány v oddělené lekci.
Lekce: Kontrola integrity systémových souborů v systému Windows 7
Metoda 4: Řešení problémů s kompatibilitou
Někdy "appcrash" chyba může být vytvořena z důvodu problémů s kompatibilitou, tj. Jednoduše řečeno, pokud program programu nehodí verzi operačního systému. Pokud je nutná novější verze problému pro spuštění problému, například Windows 8.1 nebo Windows 10, pak zde nelze nic udělat. Abyste mohli začít, budete muset nainstalovat buď potřebný typ OS, nebo alespoň jeho emulátor. Pokud je však aplikace určena pro dřívější operační systémy, a proto je v rozporu s "sedm", pak je problém poměrně jednoduchý.
- Otevřete "Explorer" v adresáři, kde je umístěn spustitelný soubor aplikace Problém. Klikněte na něj PCM a vyberte možnost "Vlastnosti".
- Otevře se okno Vlastnosti souboru. Pohyb v sekci kompatibility.
- V části Režim kompatibility nastavte značku v blízkosti polohy "Spustit program v režimu kompatibility ...". Z rozevíracího seznamu, který bude pak aktivní, vyberte požadovanou verzi verzi kompatibilní se systémem OS. Ve většině případů s podobnými chybami vyberte položku "Windows XP" (Service Pack 3). Také vyberte pole před "Proveďte tento program jménem správce". Poté stiskněte tlačítko "Použít" a "OK".
- Nyní můžete aplikaci spustit se standardní metodou dvojitým kliknutím na spustitelný soubor s levým tlačítkem myši.

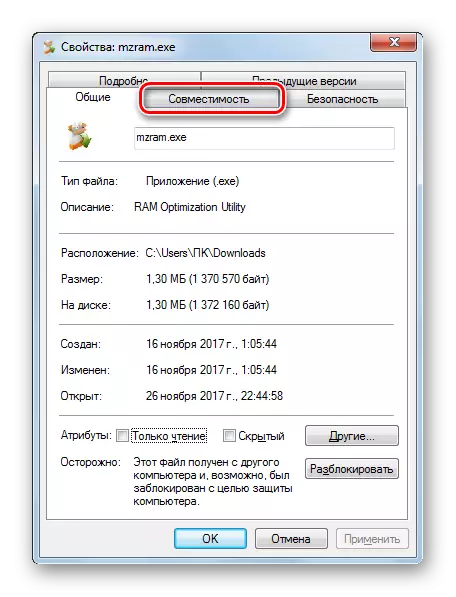
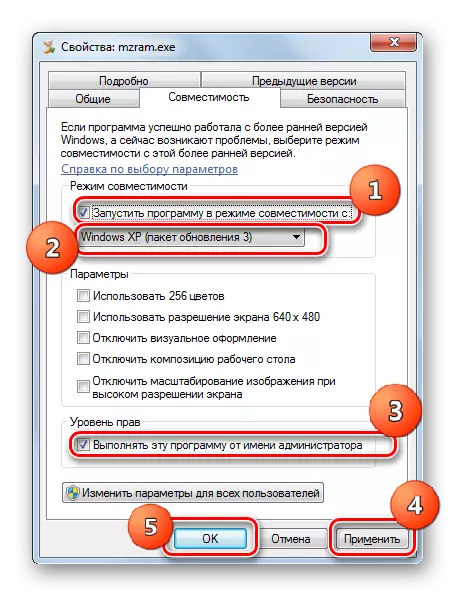
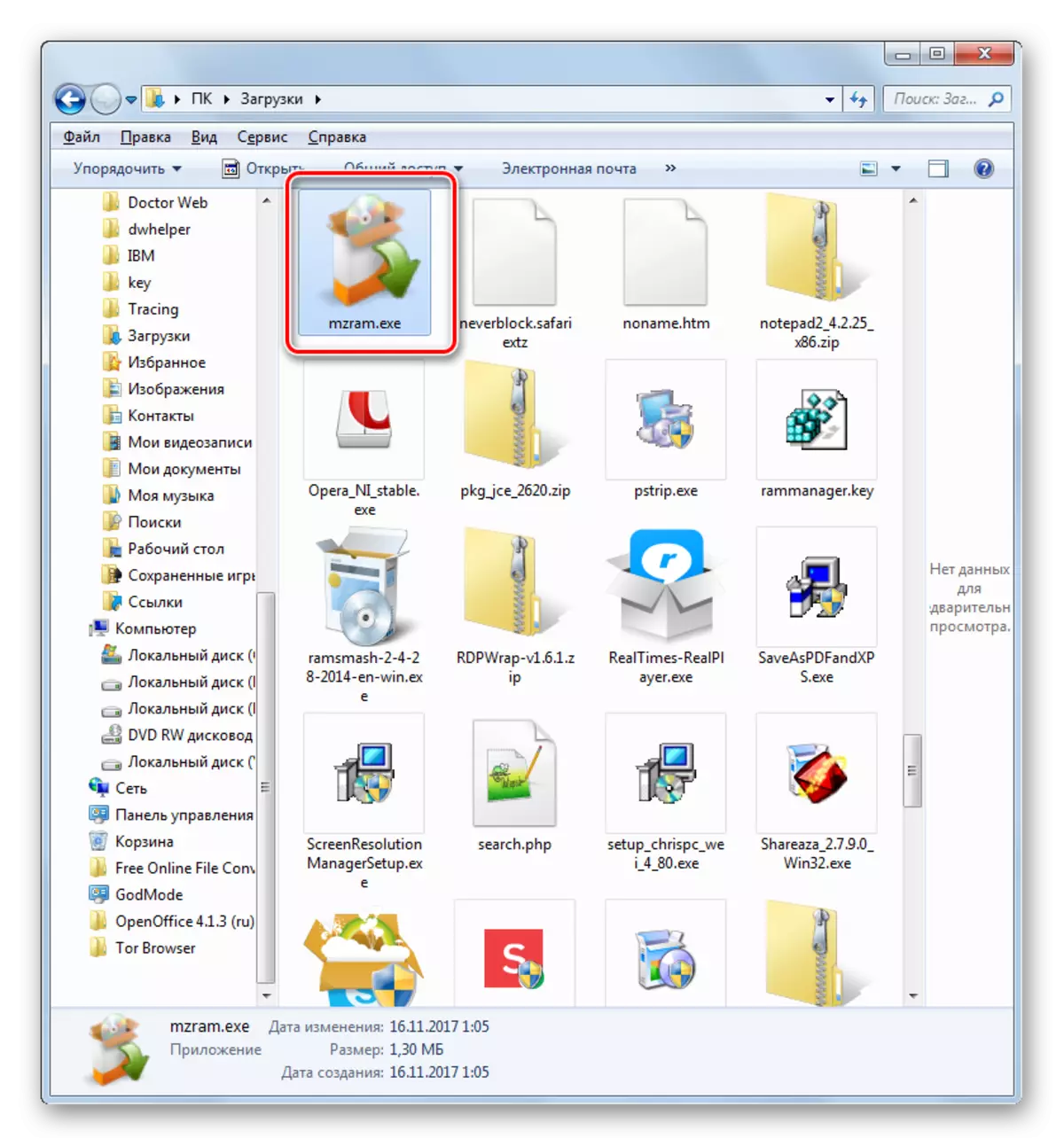
Metoda 5: Aktualizace ovladače
Jedním z důvodů pro "appcrash" může být skutečnost, že zastaralé ovladače grafické karty jsou instalovány na počítači nebo, což je podstatně méně běžné, zvuková karta. Poté musíte aktualizovat odpovídající komponenty.
- Přejděte do sekce "Ovládací panely", který se nazývá "System a Security". Algoritmus tohoto přechodu byl popsán při zvažování metody 2. Další klikněte na nápis "Správce zařízení".
- Rozhraní Správce zařízení je spuštěno. Klikněte na "Video adaptéry".
- Seznam video karet připojených k počítači se otevře. Klikněte na PCM podle názvu položky a vyberte ze seznamu "Update Drivers ...".
- Otevřené aktualizace okna. Klikněte na polohu "Automatické vyhledávání pro ovladače ...".
- Po tom bude proveden postup pro aktualizaci ovladačů. Pokud takhle nefunguje aktualizace, pak přejděte na oficiální webové stránky výrobce grafické karty, stáhněte si řidiče odtud a spusťte jej. Takový postup musí být proveden s každým zařízením, které se zobrazí v "Dispečer" v bloku "Video adaptér". Po instalaci nezapomeňte restartovat počítač.

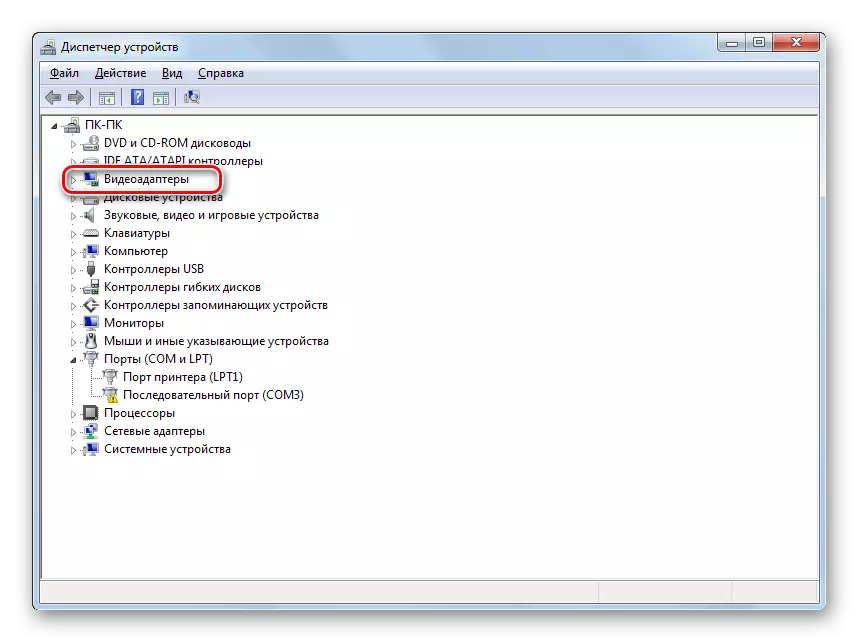
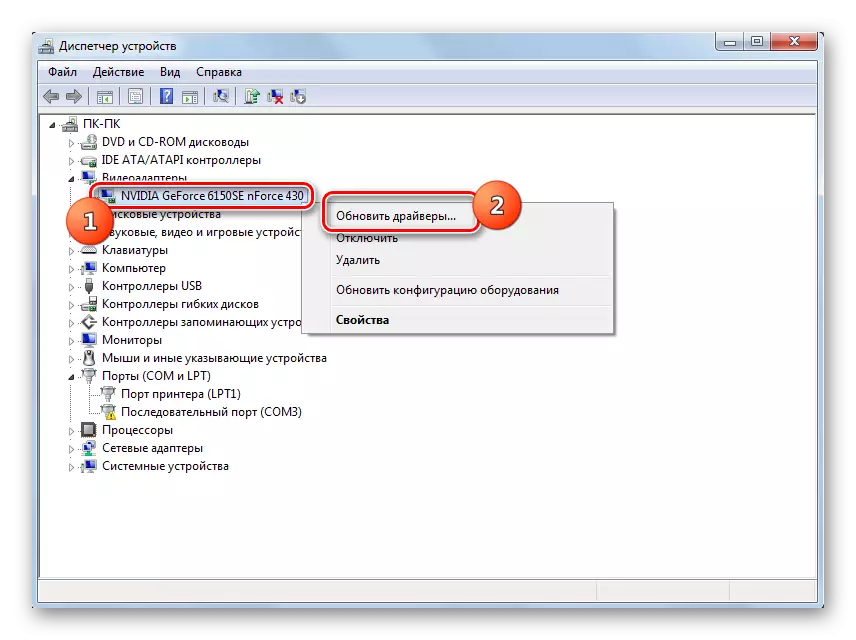
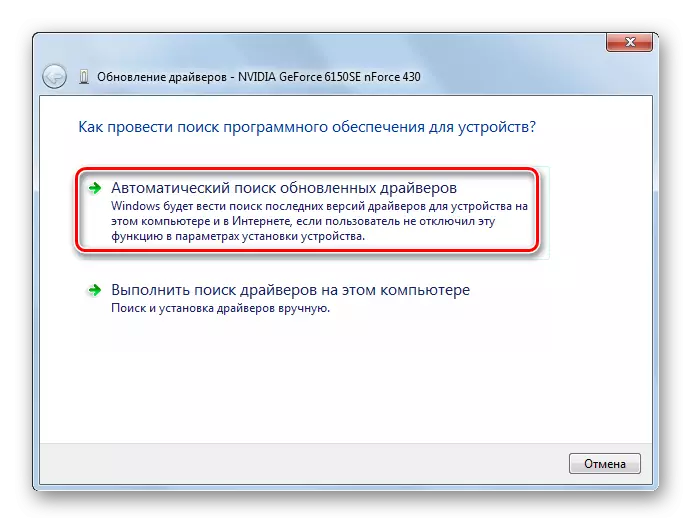
Podobně aktualizovala ovladač zvukové karty. Pouze k tomu musíte jít na sekci "Sound, Video a Gaming Devices" a střídavě aktualizovat každý objekt této skupiny.
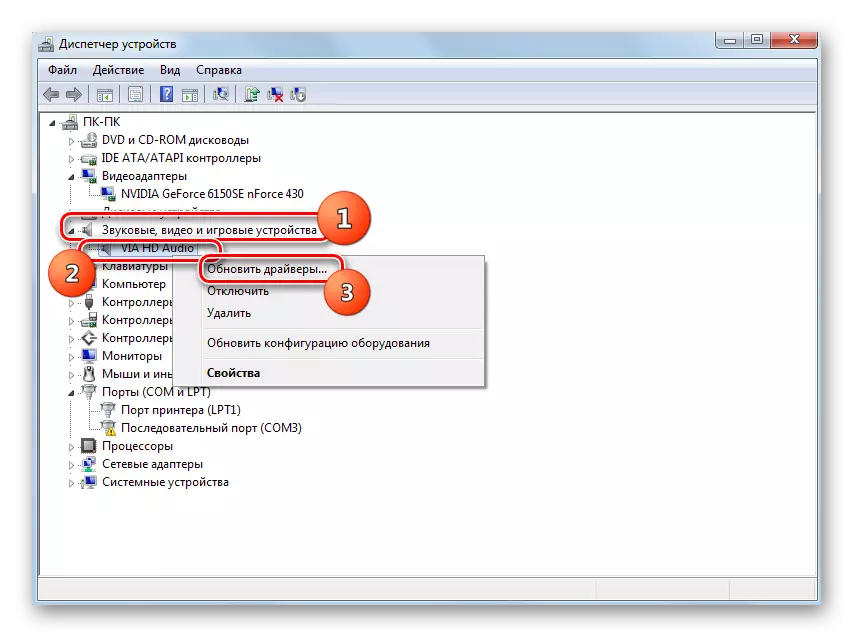
Pokud se nepovažujete za poměrně zkušený uživatel, abyste mohli aktualizovat ovladače podobným způsobem, je možné použít specializovaný software - Řešení DriverPack pro provedení zadaného postupu. Tato aplikace prohledá váš počítač pro zastaralé ovladače a nabídne instalaci svých nejnovějších verzí. V tomto případě budete nejen usnadní úkol, ale také ušetřit od nutnosti vyhledávání konkrétního prvku, který vyžaduje aktualizaci. Program to udělá automaticky.
Lekce: Aktualizace ovladačů na PC pomocí řešení DriverPack
Metoda 6: Eliminace cyrilických znaků z cesty do složky s programem
Někdy se to stane, že příčina chyby "Appcrash" je pokus o instalaci programu do adresáře, cesta, která obsahuje znaky, které nejsou součástí latinské abecedy. S námi, například, často jména adresářů, uživatelé jsou napsán cyrilice, ale ne všechny objekty umístěné v takovém adresáři mohou pracovat správně. V tomto případě je nutné je přeinstalovat do složky, cesta, do které neobsahuje cyrilické značky nebo symboly jiné abecedy jiné než latinské.
- Pokud jste program již nainstalovali, ale funguje nesprávně, vydávání chyb "Appcrash", pak jej odinstalujte.
- Přejděte přes "Explorer" v kořenovém adresáři libovolného disku, na kterém není operační systém nainstalován. Vzhledem k tomu, že téměř vždy operační systém je nainstalován na disku C, pak si můžete vybrat libovolný oddíl pevného disku, kromě výše uvedené verze. Klepněte na PCM na prázdném místě v okně a vyberte polohu "Vytvořit". Ve volitelném menu přejděte přes položku "Složka".
- Při vytváření složky jej uveďte jméno, které si přeje, ale v souladu s podmínkou, že by měl skládat výhradně ze symbolů latinské abecedy.
- Nyní znovu nainstalujte aplikaci Problém v vytvořené složce. Chcete-li to provést, v "Průvodce instalací" na příslušné fázi instalace zadejte tento adresář jako adresář obsahující spustitelný soubor aplikací. V budoucnu vždy nainstalujte programy s problémem "Appcrash" v této složce.

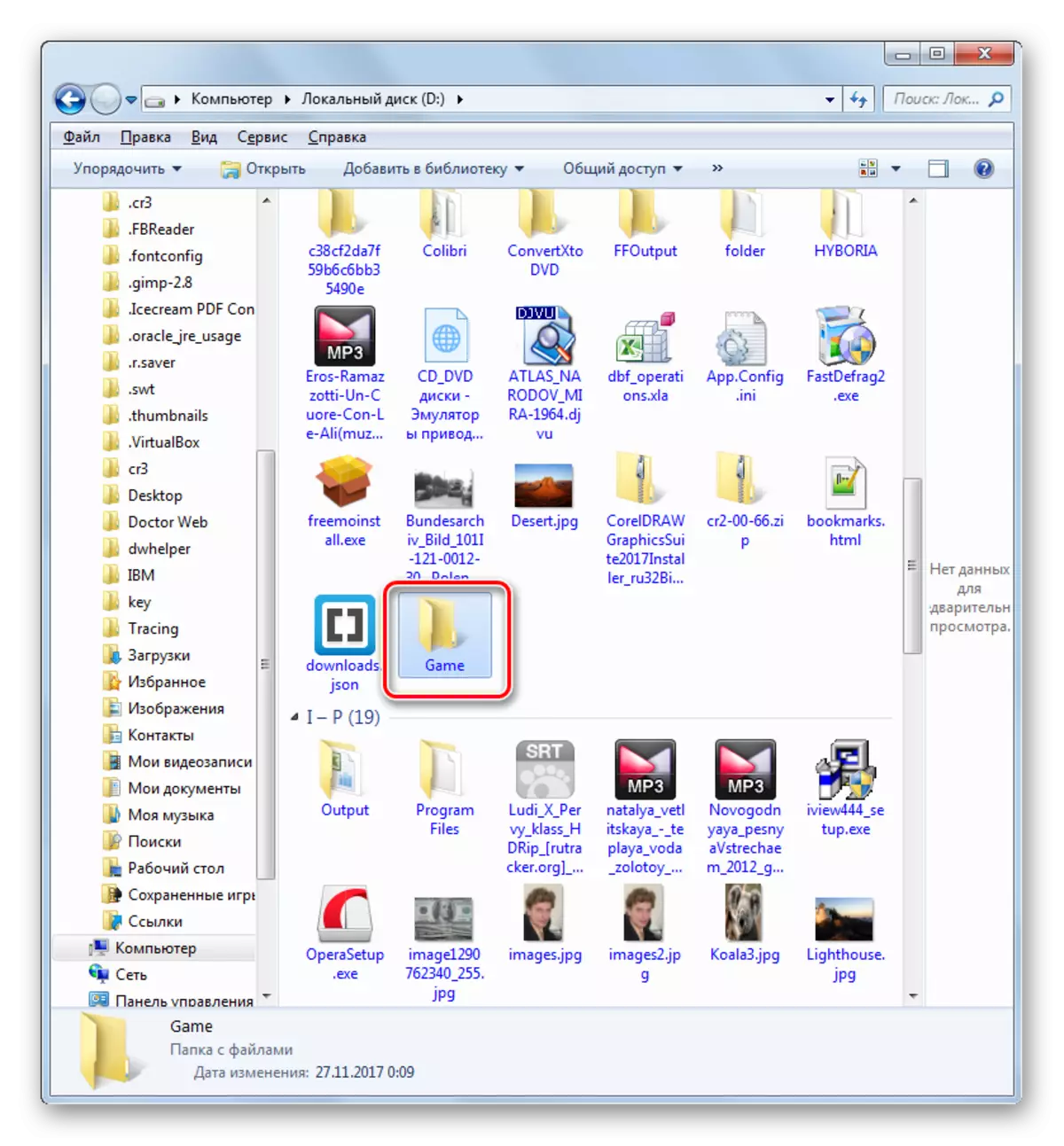
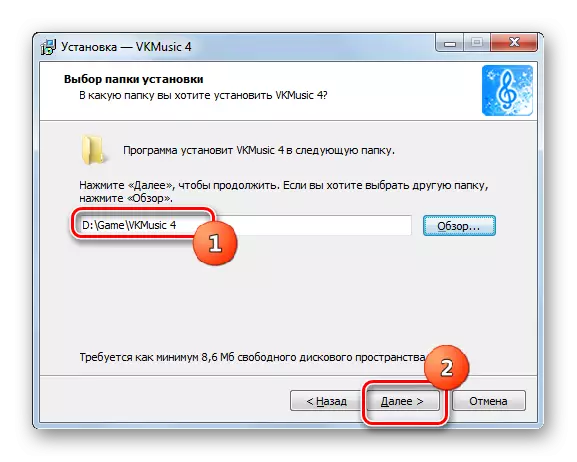
Metoda 7: Čištění registru
Někdy eliminuje chybu "appcrash" pomáhá takový banální způsob jako čistič registru systému. Pro tyto účely existuje poměrně mnoho různých softwaru, ale jeden z nejlepších řešení je CCLEANER.
- Spusťte Clener. Přejděte do části "Registry" a klikněte na tlačítko "Vyhledávání problémů".
- Bude spuštěn postup pro skenování systémového registru.
- Po dokončení procesu se v okně Ccleeaner zobrazí chybné položky registru. Chcete-li je odstranit, stiskněte "FIX ...".
- Otevře se okno, ve kterém se navrhuje vytvořit zálohu registru. To se provádí v případě, že program omylem vymaže nějaký důležitý záznam. Pak to bude možné znovu obnovit. Proto doporučujeme stisknutím tlačítka "Ano" v určeném okně.
- Otevře se záložní okno. Přejděte do adresáře, kam chcete kopii uložit a stiskněte "Uložit".
- V dalším okně klepněte na tlačítko "Fix označené".
- Poté budou všechny chyby registru opraveny, jaká zpráva se zobrazí v programu CCLEANER.
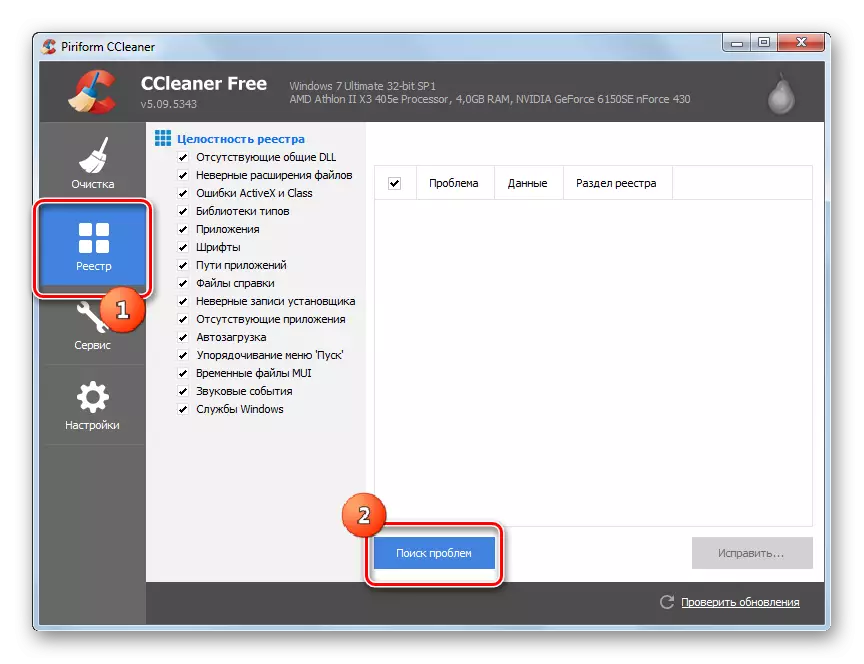
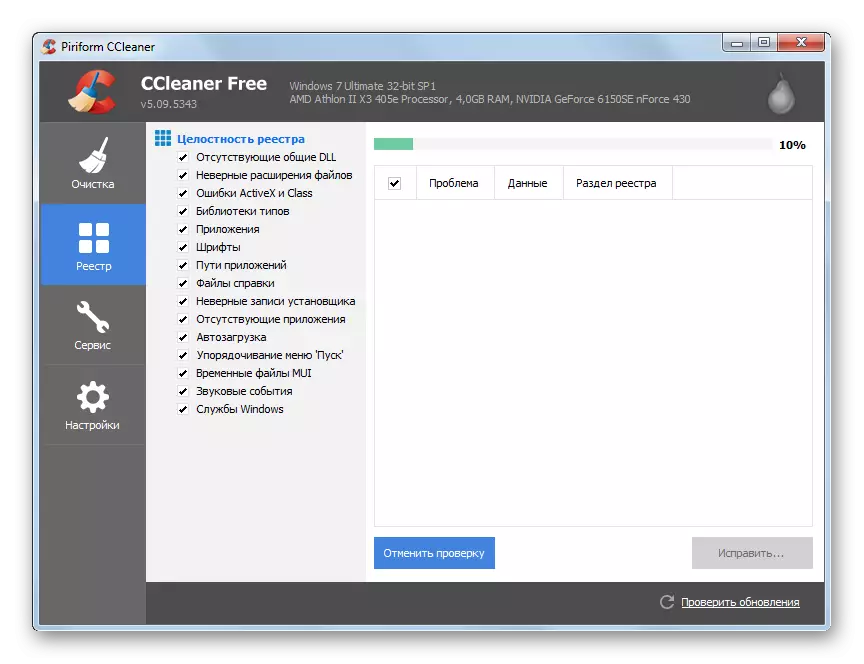
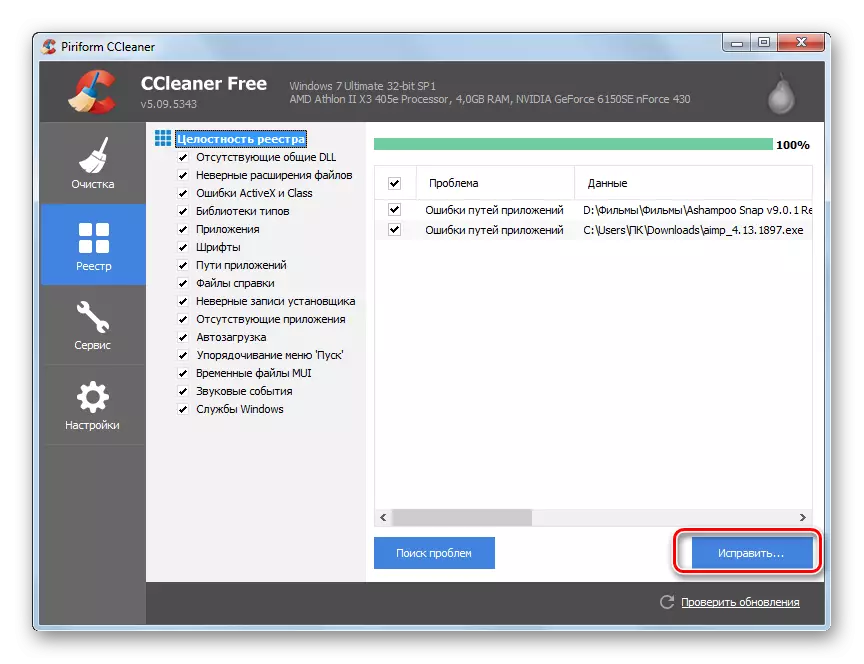




Existují i další nástroje pro čištění registru, který je popsán v samostatném článku.
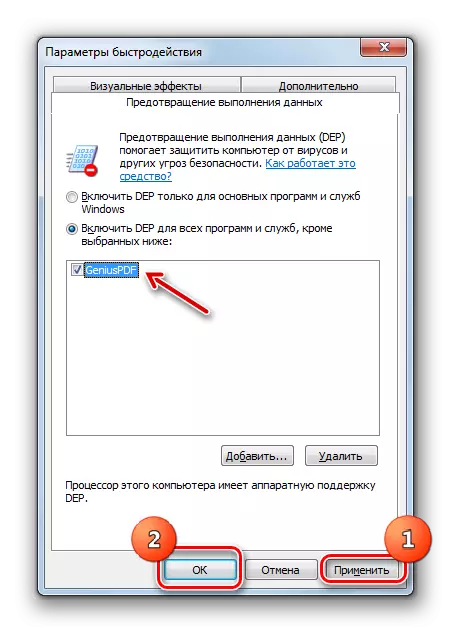
Nyní se můžete pokusit spustit aplikaci
Metoda 9: Zakázat anti-virus
Dalším důvodem chyby "AppcRrash" je konflikt zahájené aplikace s antivirovým programem, který je nainstalován v počítači. Chcete-li zkontrolovat, zda je, má smysl dočasně vypnout antivirus. V některých případech je pro příslušný provoz žádosti zapotřebí úplné odinstalace ochranného softwaru.
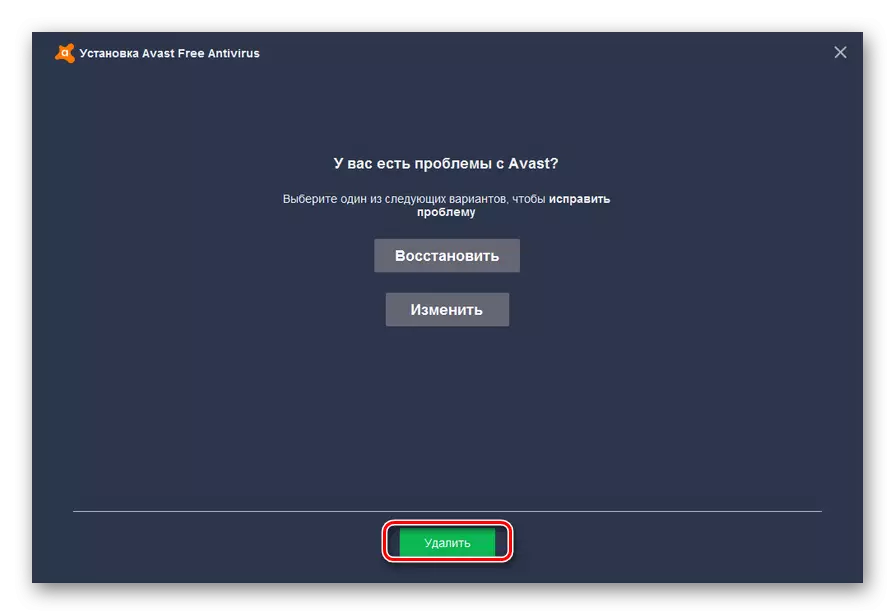
Každý antivirus má vlastní deaktivaci a odinstalaci algoritmus.
Přečtěte si více: Dočasné zakázání antivirové ochrany
Je důležité si uvědomit, že je nemožné ponechat počítač po dlouhou dobu bez antivirové ochrany, takže je nutné vytvořit podobný program co nejdříve po odinstalaci antivirového, který nebude v rozporu s jiným softwarem.
Jak vidíte, existuje velmi několik důvodů, proč, když spustíte určité programy v systému Windows 7, může dojít k chybě "Appcrash". Všichni však uzavře v neslučitelnosti softwaru, který běží s nějakým druhem softwaru nebo hardwarové komponenty. Samozřejmě, že tento problém vyřeší, je nejlepší okamžitě vytvořit jeho okamžitou příčinu. Ale bohužel to ne vždy uspět. Proto, pokud jste narazili na výše uvedenou chybu, doporučujeme vám jednoduše aplikovat všechny metody uvedené v tomto článku, dokud nebude problém zcela odstraněn.
