
ຫນຶ່ງແລະຂໍ້ຜິດພາດທີ່ຜູ້ໃຊ້ Windows 7 ສາມາດຕອບສະຫນອງໄດ້ເມື່ອເລີ່ມຕົ້ນຫຼືຕິດຕັ້ງໂປແກຼມແມ່ນ "apgrash ຊື່ Eventgram". ເລື້ອຍໆມັນມັກຈະເກີດຂື້ນໃນເວລາທີ່ໃຊ້ເກມແລະຄໍາຮ້ອງສະຫມັກຫນັກອື່ນໆ ". ໃຫ້ເຮົາຊອກຫາສາເຫດແລະວິທີການໃນການກໍາຈັດຄວາມຜິດປົກກະຕິຄອມພິວເຕີທີ່ລະບຸ.
ສາເຫດຂອງ "AppCrash" ແລະວິທີການກໍາຈັດຄວາມຜິດພາດ
ສາເຫດຂອງຮູບລັກສະນະຂອງ "APPRACHASH" ສາມາດແຕກຕ່າງກັນໄດ້, ແຕ່ວ່າພວກມັນທັງຫມົດຈະຖືກມັດໄວ້ໃນເວລາທີ່ມີຄວາມຜິດພາດຫຼືສ່ວນປະກອບຫລືສ່ວນປະກອບຂອງຮາດດິດບໍ່ກົງກັບຄໍາຮ້ອງສະຫມັກສະເພາະ. ນັ້ນແມ່ນເຫດຜົນທີ່ວ່າຄວາມຜິດພາດທີ່ລະບຸໄວ້ມັກຈະເກີດຂື້ນໃນເວລາທີ່ການສະຫມັກແມ່ນຖືກເປີດໃຊ້ດ້ວຍຄວາມຕ້ອງການຂອງລະບົບສູງ.
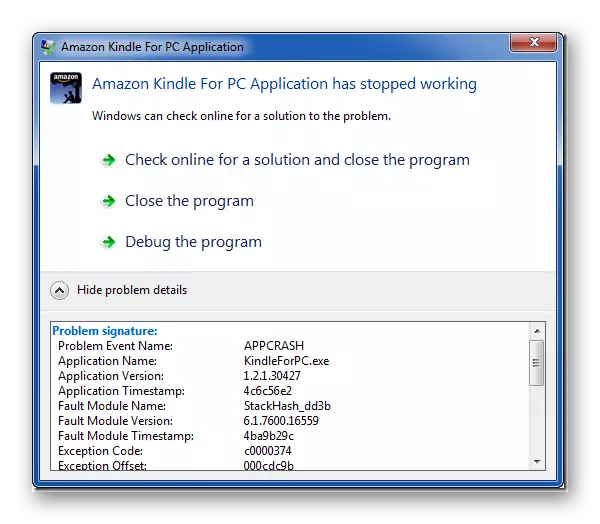
ໃນບາງກໍລະນີ, ບັນຫາສາມາດກໍາຈັດໄດ້, ພຽງແຕ່ປ່ຽນແທນສ່ວນປະກອບຂອງຄອມພິວເຕີ (ໂປເຊດເຊີ, ແລະອື່ນໆ) ແມ່ນຕ່ໍາກວ່າຄວາມຕ້ອງການຂັ້ນຕ່ໍາຂອງໃບສະຫມັກ. ແຕ່ມັນມັກຈະເປັນໄປໄດ້ທີ່ຈະແກ້ໄຂສະຖານະການໂດຍບໍ່ມີການກະທໍາທີ່ຖືກຕ້ອງ, ໂດຍການຕິດຕັ້ງລະບົບຊອບແວທີ່ຈໍາເປັນ, ກໍາຈັດການໂຫຼດທີ່ເກີນກໍານົດໃນ OS. ມັນແມ່ນວິທີທີ່ຄ້າຍຄືກັນໃນການແກ້ໄຂບັນຫາທີ່ລະບຸແລະຈະຖືກພິຈາລະນາໃນບົດຄວາມນີ້.
ວິທີທີ່ 1: ຕິດຕັ້ງສ່ວນປະກອບທີ່ຈໍາເປັນ
ຄວາມຜິດພາດທີ່ຂ້ອນຂ້າງ, ຄວາມຜິດພາດ "APPRCRARS" ເກີດຂື້ນໃນເຫດຜົນທີ່ວ່າສ່ວນປະກອບຂອງ Microsoft ຈໍາເປັນຕ້ອງເລີ່ມຕົ້ນແອັບພລິເຄຊັນສະເພາະໃນຄອມພິວເຕີ້. ສ່ວນຫຼາຍແລ້ວ, ການເກີດຂື້ນຂອງບັນຫານີ້ເຮັດໃຫ້ການຂາດສ່ວນປະກອບຂອງປະຈຸບັນ:
- ລວດເຂັນ
- ຂອບທິ.
- Visual C ++ 2013 ຄົ້ນພົບ
- ຂອບ XNA.
ຕິດຕາມລິ້ງເຂົ້າໃນລາຍການແລະຕິດຕັ້ງສ່ວນປະກອບທີ່ຈໍາເປັນໃນ PC, ຍຶດຫມັ້ນກັບຄໍາແນະນໍາທີ່ວ່າ "ຄວາມຍາວປາການຕິດຕັ້ງ" ໃຫ້ໃນລະຫວ່າງຂັ້ນຕອນການຕິດຕັ້ງ.
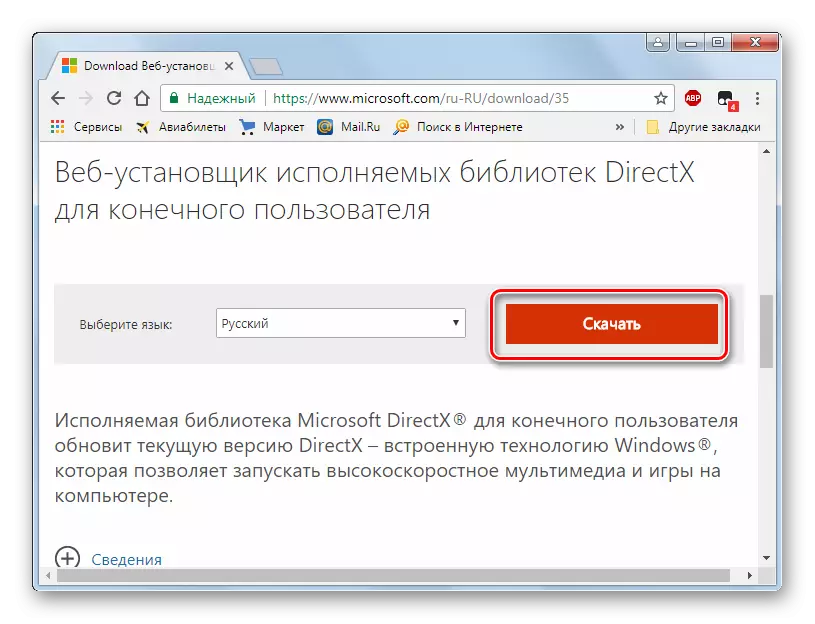
ກ່ອນທີ່ຈະດາວໂຫລດ "ສາຍຕາ C ++ 2013, ທ່ານຈະຕ້ອງເລືອກຕົວເລືອກປະຕິບັດການຂອງທ່ານ (32 ຫຼື 64 Bits) ຫຼື" Vcredist_x64.exe ".
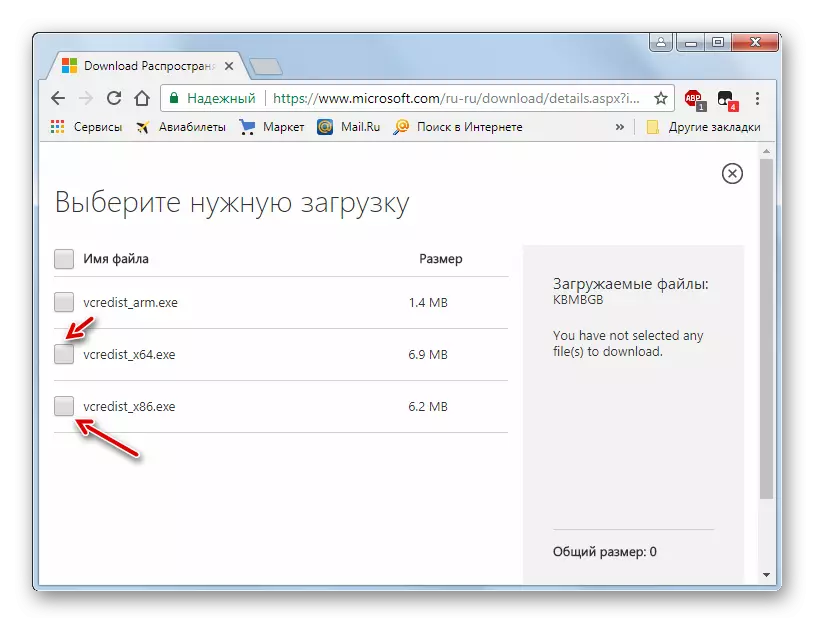
ຫຼັງຈາກການຕິດຕັ້ງແຕ່ລະສ່ວນປະກອບ, Restart ຄອມພິວເຕີແລະກວດເບິ່ງວ່າການສະຫມັກສະຫມັກບັນຫາແນວໃດ. ເພື່ອຄວາມສະດວກສະບາຍ, ພວກເຮົາໄດ້ວາງລິ້ງເພື່ອດາວໂຫລດເປັນຄວາມຖີ່ຂອງ "AppCrash" ຫຼຸດລົງຍ້ອນຂາດອົງປະກອບໃດຫນຶ່ງ. ນັ້ນແມ່ນ, ບັນຫາສ່ວນຫຼາຍຈະເກີດຂື້ນຍ້ອນຂາດສະບັບລ້າສຸດຂອງ DirectX ລຸ້ນລ້າສຸດໃນ PC.
ວິທີທີ່ 2: ປິດການບໍລິການ
"AppCrash" ສາມາດເກີດຂື້ນໄດ້ເມື່ອເລີ່ມຕົ້ນບາງສ່ວນຖ້າກ່ອງເຄື່ອງມືຄຸ້ມຄອງ Windows ຖືກເປີດໃຊ້ງານ. ໃນກໍລະນີນີ້, ການບໍລິການທີ່ລະບຸຕ້ອງໄດ້ຮັບການປິດການນໍາໃຊ້.
- ກົດ "ເລີ່ມຕົ້ນ" ແລະໄປທີ່ "ກະດານຄວບຄຸມ".
- ກົດ "ລະບົບແລະຄວາມປອດໄພ".
- ຊອກຫາພາກສ່ວນ "ການບໍລິຫານ" ແລະໄປຫາມັນ.
- ຫນ້າຕ່າງການບໍລິຫານເປີດບັນຊີລາຍຊື່ຂອງເຄື່ອງມືປ່ອງຢ້ຽມຕ່າງໆ. ມັນເປັນສິ່ງຈໍາເປັນທີ່ຈະຕ້ອງຊອກຫາລາຍການ "ການບໍລິການ" ແລະໄປທີ່ແຜ່ນຈາລຶກທີ່ລະບຸ.
- "ຜູ້ຈັດການບໍລິການ" ແມ່ນເປີດຕົວ. ເພື່ອເຮັດໃຫ້ມັນງ່າຍຕໍ່ການຄົ້ນຫາສ່ວນປະກອບທີ່ຕ້ອງການ, ສ້າງສ່ວນປະກອບທັງຫມົດຂອງບັນຊີຕາມຫນັງສື. ເພື່ອເຮັດສິ່ງນີ້, ໃຫ້ກົດຊື່ "ຊື່" ຖັນ ". ໂດຍໄດ້ພົບຊື່ "ກ່ອງເຄື່ອງມືຄຸ້ມຄອງ Windows" ໃນບັນຊີ, ໃຫ້ເອົາໃຈໃສ່ເຖິງສະພາບຂອງການບໍລິການນີ້. ຖ້າຢູ່ທາງຫນ້າຂອງມັນຢູ່ໃນຖັນ "ສະຖານະພາບ", ຄຸນລັກສະນະ "ວຽກງານ" ແມ່ນກໍານົດ, ຫຼັງຈາກນັ້ນທ່ານຄວນປິດສ່ວນປະກອບທີ່ລະບຸ. ເພື່ອເຮັດສິ່ງນີ້, ໃຫ້ກົດສອງຄັ້ງຂອງລາຍການ.
- ປ່ອງຢ້ຽມ Properties ບໍລິການທີ່ເປີດ. ກົດທີ່ພາກສະຫນາມ Start Type. ໃນບັນຊີລາຍຊື່ທີ່ປະກົດວ່າ, ເລືອກຕົວເລືອກ "ຄົນພິການ". ຈາກນັ້ນກົດ "ຫລີກລ້ຽງ", "ໃຊ້" ແລະ "OK".
- ກັບໄປທີ່ "Services Manager". ຕາມທີ່ທ່ານເຫັນ, ດຽວນີ້ກົງກັບຊື່ຂອງ "ເຄື່ອງມືຄຸ້ມຄອງ Windows", ຄຸນລັກສະນະ "ວຽກງານ" ແລະແທນທີ່ມັນຈະຕັ້ງຢູ່ເປັນຄຸນລັກສະນະຂອງ Sayness. reboot ຄອມພິວເຕີແລະພະຍາຍາມໃຊ້ງານສະຫມັກປັນຫາອີກຄັ້ງ.
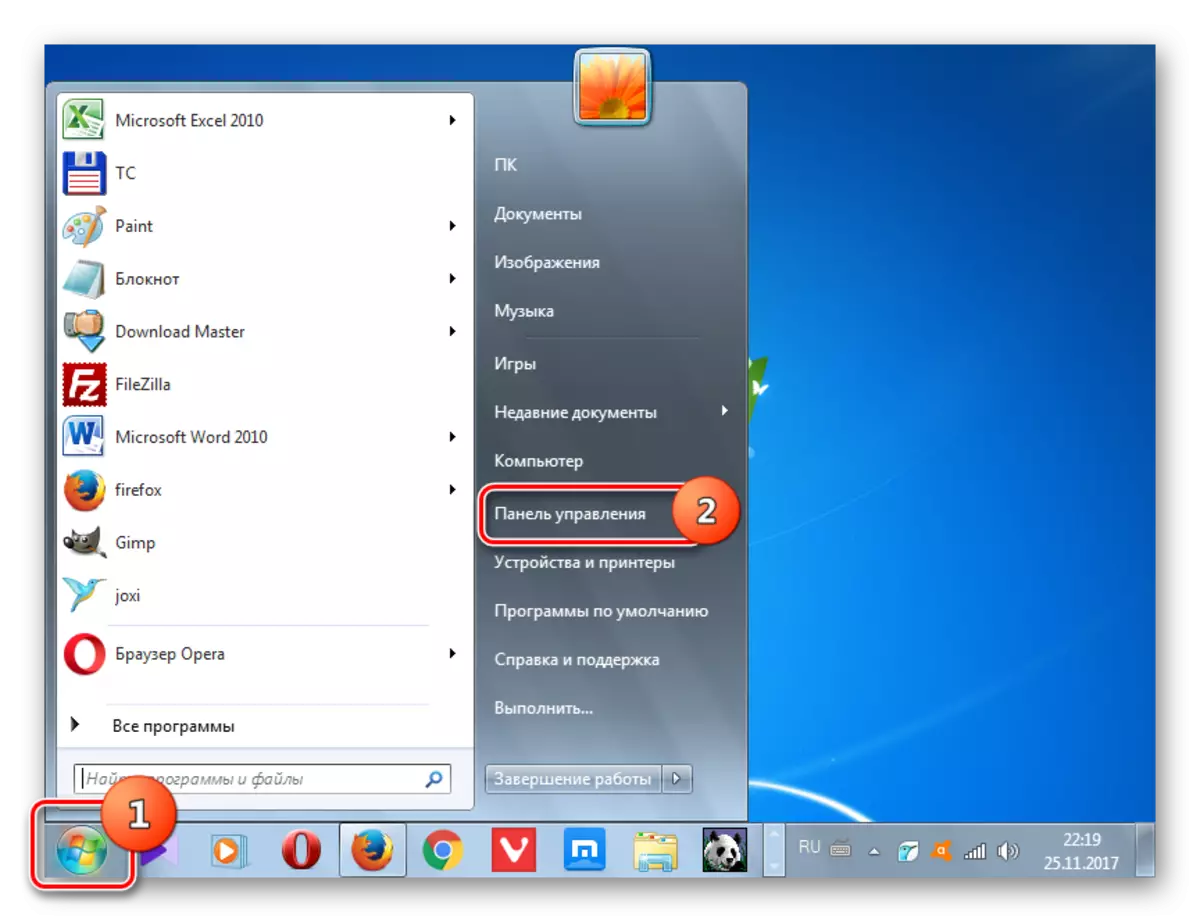
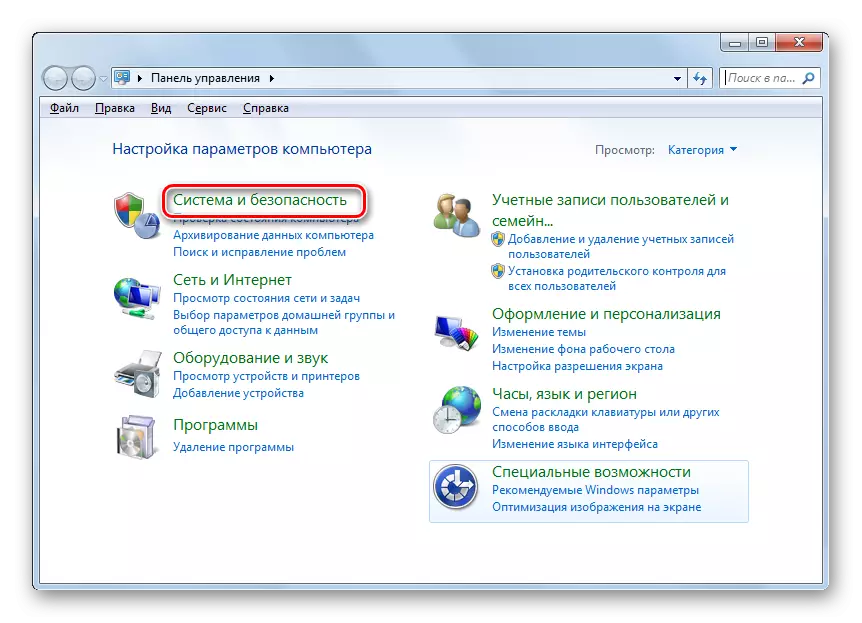

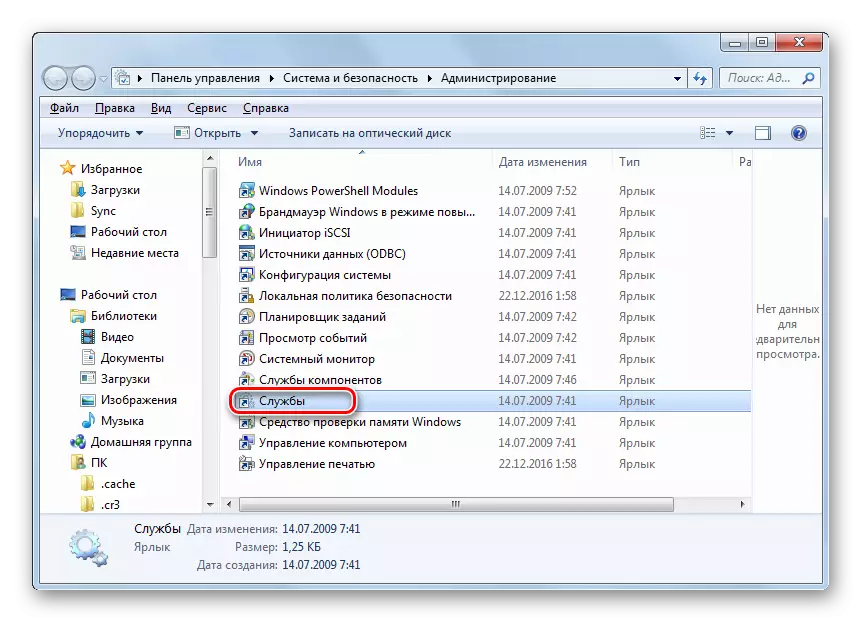
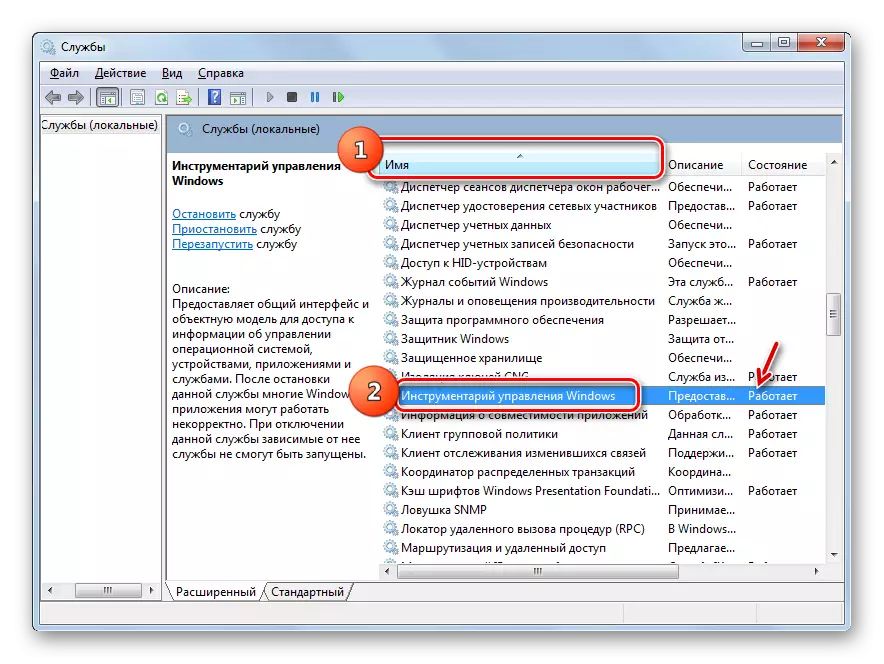

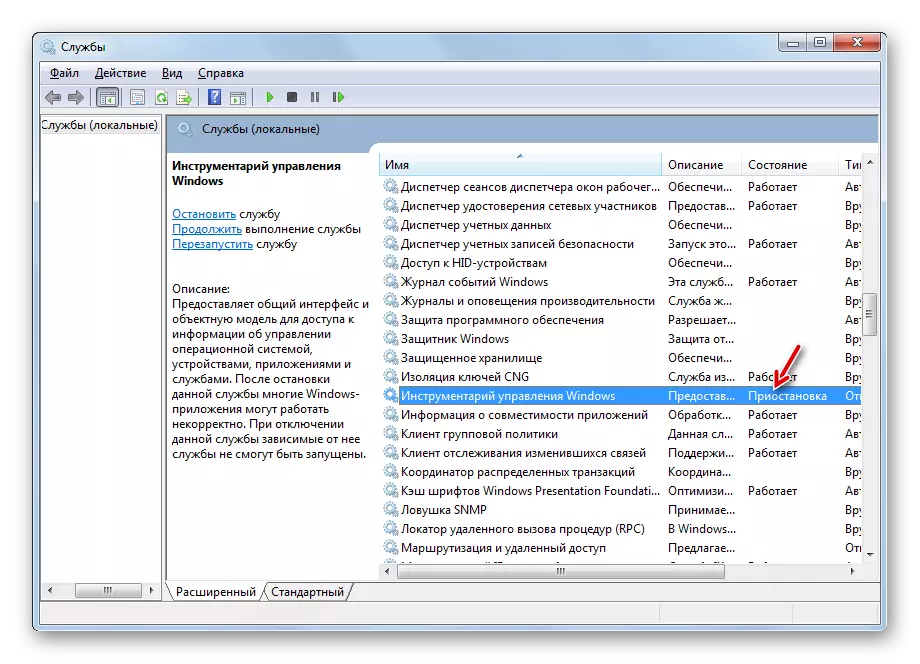
ວິທີທີ່ 3: ການກວດສອບຄວາມສົມບູນຂອງໄຟລ໌ລະບົບ Windows
ຫນຶ່ງໃນສາເຫດຂອງ "AppCrash" ອາດຈະເປັນຄວາມເສຍຫາຍຕໍ່ຄວາມສົມບູນຂອງເອກະສານລະບົບ Windows. ຫຼັງຈາກນັ້ນ, ມັນຈໍາເປັນທີ່ຈະສະແກນລະບົບຜົນປະໂຫຍດທີ່ມີຢູ່ໃນ "SFC" ສໍາລັບການມີປັນຫາຂ້າງເທິງແລະຖ້າຈໍາເປັນ, ແກ້ໄຂມັນ.
- ຖ້າທ່ານມີແຜ່ນຕິດຕັ້ງ Windows 7 ດ້ວຍຕົວຢ່າງຂອງ OS, ເຊິ່ງຕິດຕັ້ງຢູ່ໃນຄອມພິວເຕີຂອງທ່ານ, ກ່ອນທີ່ຈະເລີ່ມຕົ້ນຂັ້ນຕອນ, ໃຫ້ແນ່ໃຈວ່າຈະໃສ່ມັນລົງໃນໄດ. ນີ້ຈະບໍ່ພຽງແຕ່ກວດພົບການລະເມີດຄວາມສົມບູນຂອງເອກະສານຂອງລະບົບ, ແຕ່ຍັງແກ້ໄຂຂໍ້ຜິດພາດໃນກໍລະນີທີ່ກວດສອບ.
- ກົດຕໍ່ໄປ "Start". ໄປໃນແຜ່ນຈາລຶກ "ທັງຫມົດຂອງໂປແກຼມ".
- ມາທີ່ໂຟນເດີ "ມາດຕະຖານ".
- ຊອກຫາລາຍການ "ຄໍາອຸປະຄໍາປະກອບ" ແລະກົດຂວາໃສ່ (PCM) ໃຫ້ຄລິກໃສ່ມັນ. ຈາກບັນຊີລາຍຊື່, ເລືອກຕົວເລືອກທີ່ຈະ "ດໍາເນີນການກ່ຽວກັບຜູ້ເບິ່ງແຍງລະບົບ".
- The "ເສັ້ນຄໍາສັ່ງ" ໂຕ້ຕອບເປີດ. ກະລຸນາໃສ່ສໍານວນດັ່ງກ່າວ:
SFC / ສະກົດ.
ກົດ Enter.
- ຜົນປະໂຫຍດຂອງ SFC ແມ່ນເປີດຕົວ, ເຊິ່ງສະແກນເອກະສານຂອງລະບົບສໍາລັບຄວາມສົມບູນແລະຄວາມຜິດພາດຂອງພວກເຂົາ. ຄວາມຄືບຫນ້າຂອງການປະຕິບັດງານນີ້ແມ່ນສະແດງທັນທີໃນປ່ອງຢ້ຽມ "ຄໍາສັ່ງ" ເປັນເປີເຊັນຂອງປະລິມານທີ່ມີປະລິມານສ່ວນຮ້ອຍຂອງຫນ້າວຽກ.
- ຫຼັງຈາກສໍາເລັດການປະຕິບັດງານໃນ "ເສັ້ນຄໍາສັ່ງ", ບໍ່ມີຂໍ້ຄວາມທີ່ລະເມີດກົດຫມາຍຄວາມສົມບູນຂອງເອກະສານຂອງລະບົບບໍ່ໄດ້ຮັບການຖອດຖອນຕົວ. ຖ້າທ່ານໄດ້ໃສ່ແຜ່ນຕິດຕັ້ງກ່ອນຫນ້ານີ້ຈາກ OS ເຂົ້າໄປໃນບ່ອນຂັບ, ຫຼັງຈາກນັ້ນການເຮັດວຽກທັງຫມົດຈະຖືກແກ້ໄຂໂດຍອັດຕະໂນມັດ. ໃຫ້ແນ່ໃຈວ່າ Restart ຄອມພິວເຕີ.

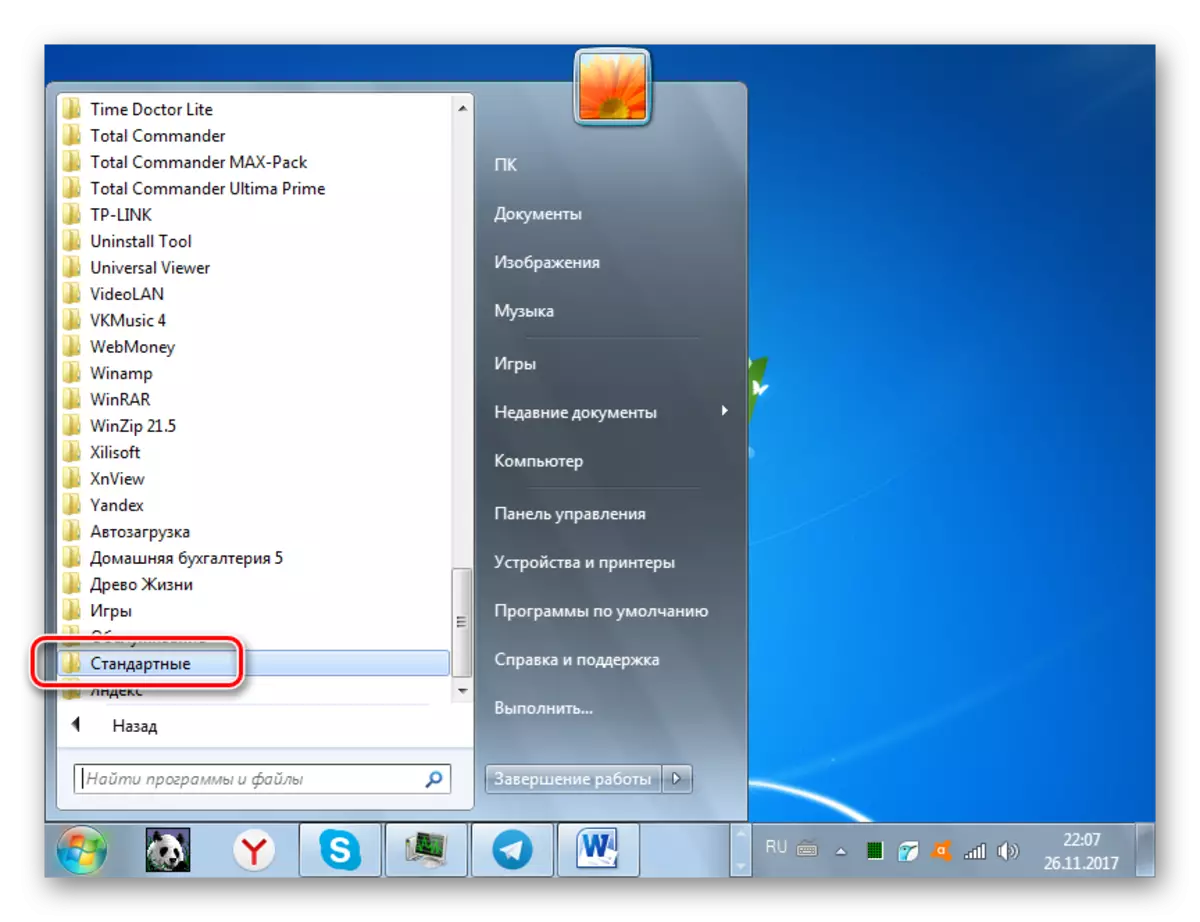
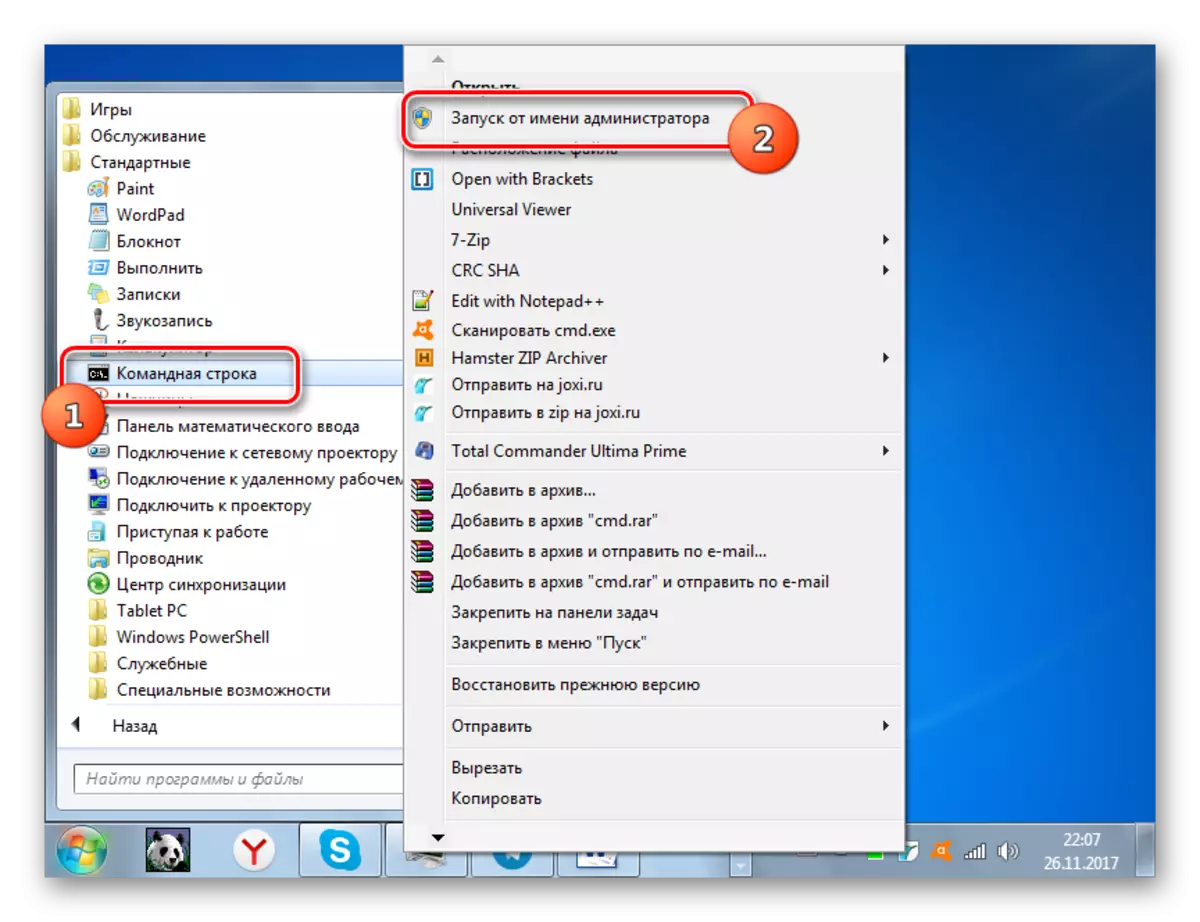
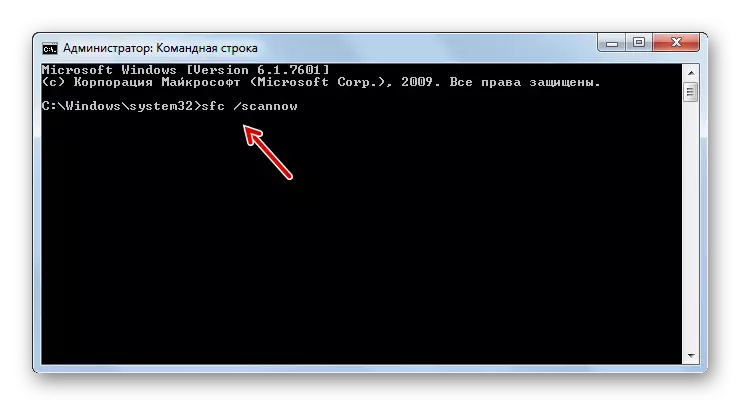
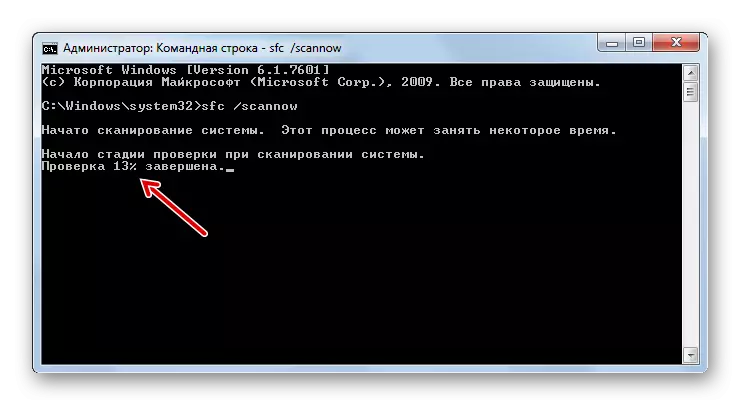

ມີວິທີອື່ນອີກທີ່ຈະກວດສອບຄວາມສົມບູນຂອງເອກະສານຂອງລະບົບ, ເຊິ່ງຖືວ່າເປັນບົດຮຽນແຍກຕ່າງຫາກ.
ບົດຮຽນ: ກວດກາຄວາມສົມບູນຂອງເອກະສານຂອງລະບົບໃນ Windows 7
ວິທີທີ່ 4: ການແກ້ໄຂບັນຫາຄວາມເຂົ້າກັນໄດ້
ບາງຄັ້ງຄວາມຜິດພາດ "AppCrash" ສາມາດສ້າງຕັ້ງຂື້ນຍ້ອນບັນຫາທີ່ເຂົ້າກັນໄດ້, ນັ້ນແມ່ນການເວົ້າງ່າຍໆ, ຖ້າໂຄງການແລ່ນບໍ່ເຫມາະກັບລະບົບປະຕິບັດການຂອງທ່ານ. ຖ້າມີບັນຫາລຸ້ນໃຫມ່ທີ່ຈໍາເປັນຕ້ອງເລີ່ມຕົ້ນສະຫມັກປັນຫາ, ຍົກຕົວຢ່າງ, Windows 8.1 ຫຼື Windows 10, ແລ້ວບໍ່ມີຫຍັງສາມາດເຮັດໄດ້ທີ່ນີ້. ເພື່ອເລີ່ມຕົ້ນ, ທ່ານຈະຕ້ອງຕິດຕັ້ງບໍ່ວ່າຈະເປັນປະເພດ OS ທີ່ຈໍາເປັນ, ຫຼືຢ່າງຫນ້ອຍກໍ່ຕົວຢ່າງຂອງມັນ. ແຕ່ຖ້າຄໍາຮ້ອງສະຫມັກມີຈຸດປະສົງສໍາລັບລະບົບປະຕິບັດການກ່ອນຫນ້ານີ້ແລະມີຄວາມຂັດແຍ້ງກັບ "ເຈັດ", ຫຼັງຈາກນັ້ນບັນຫາກໍ່ງ່າຍດາຍທີ່ຈະແກ້ໄຂ.
- ເປີດ "Explorer" ໃນໄດເລກະທໍລີບ່ອນທີ່ເອກະສານທີ່ປະຕິບັດໄດ້ຂອງໃບສະຫມັກບັນຫາແມ່ນຕັ້ງຢູ່. ໃຫ້ຄລິກໃສ່ມັນໂດຍ PCM ແລະເລືອກ "Properties".
- ປ່ອງຢ້ຽມ Properties ເອກະສານເປີດ. ຍ້າຍໃນພາກສ່ວນທີ່ເຂົ້າກັນໄດ້.
- ໃນພາກສ່ວນທີ່ເຂົ້າກັນໄດ້, ກໍານົດເຄື່ອງຫມາຍທີ່ຢູ່ໃກ້ຕໍາແຫນ່ງ "ດໍາເນີນໂຄງການໃນຮູບແບບທີ່ເຂົ້າກັນໄດ້ ... ". ຈາກບັນຊີລາຍການແບບເລື່ອນລົງ, ເຊິ່ງຫຼັງຈາກນັ້ນຈະມີການເຄື່ອນໄຫວ, ເລືອກລຸ້ນທີ່ທ່ານຕ້ອງການຂອງລຸ້ນ OS ທີ່ເຂົ້າກັນໄດ້. ໃນກໍລະນີຫຼາຍທີ່ສຸດ, ມີຂໍ້ຜິດພາດຄ້າຍຄືກັນ, ເລືອກລາຍການ "Windows XP" (ຊຸດບໍລິການ 3). ພ້ອມທັງເລືອກເອົາກ່ອງຢູ່ທາງຫນ້າຂອງ "ປະຕິບັດໂຄງການນີ້ໃນນາມຂອງຜູ້ເບິ່ງແຍງລະບົບ". ຈາກນັ້ນກົດປຸ່ມ "ສະຫມັກ" ແລະ "OK".
- ຕອນນີ້ທ່ານສາມາດດໍາເນີນການສະຫມັກກັບວິທີການມາດຕະຖານໂດຍການກົດປຸ່ມສອງຄັ້ງໃສ່ແຟ້ມທີ່ສາມາດປະຕິບັດໄດ້ດ້ວຍປຸ່ມຫນູຊ້າຍ.

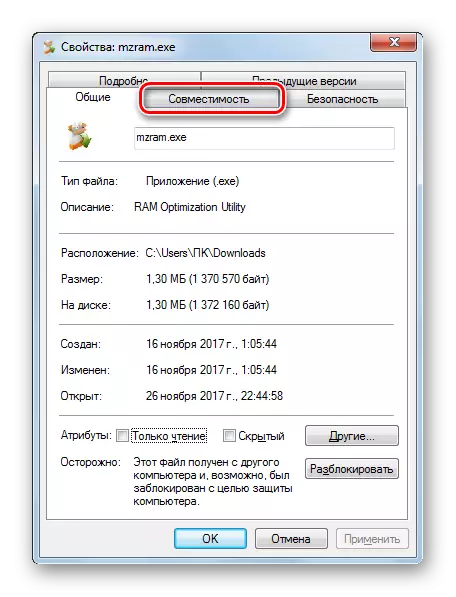
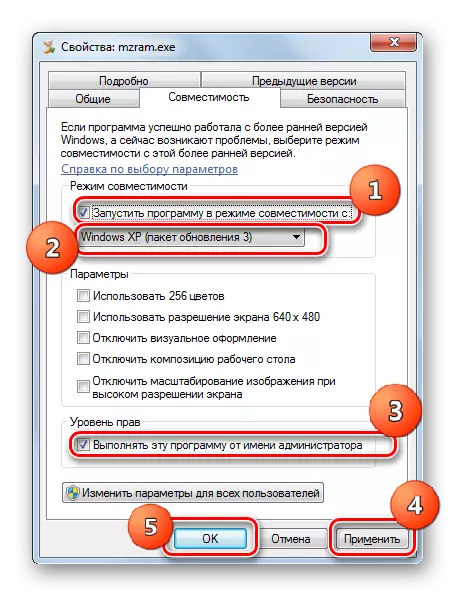
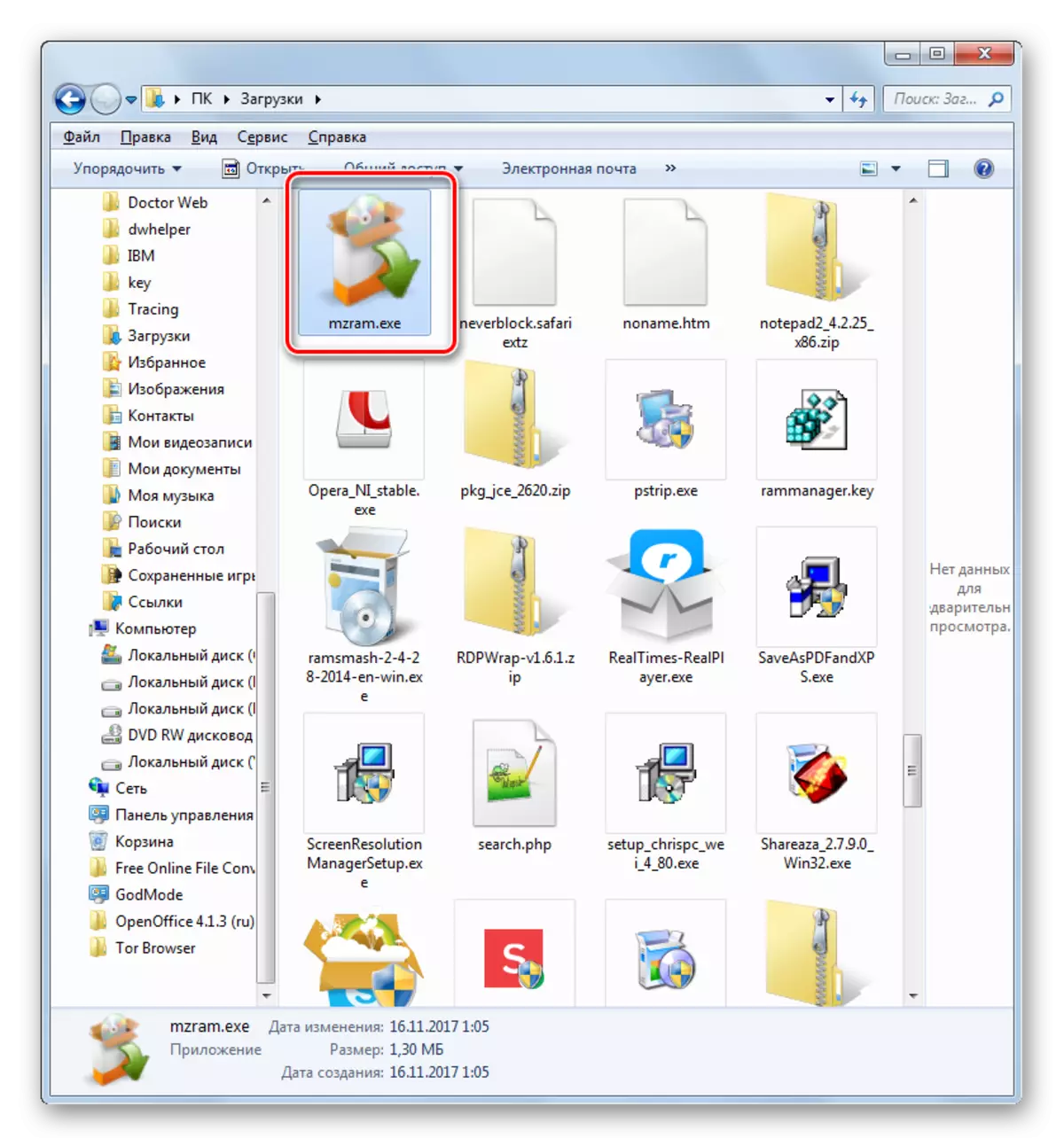
ວິທີທີ່ 5: ການປັບປຸງຄົນຂັບ
ຫນຶ່ງໃນເຫດຜົນສໍາລັບ "AppCrash" ອາດຈະແມ່ນຄວາມຈິງທີ່ວ່າຜູ້ຂັບຂີ່ບັດວີດີໂອທີ່ລ້າສະໄຫມໄດ້ຖືກຕິດຕັ້ງຢູ່ໃນ PC ຫຼືເຊິ່ງເປັນບັດທີ່ມີສຽງຫນ້ອຍ. ຫຼັງຈາກນັ້ນທ່ານຈໍາເປັນຕ້ອງປັບປຸງສ່ວນປະກອບທີ່ສອດຄ້ອງກັນ.
- ໄປທີ່ສ່ວນ "ກະດານຄວບຄຸມ", ເຊິ່ງເອີ້ນວ່າ "ລະບົບແລະຄວາມປອດໄພ". ສູດການປ່ຽນແປງຂອງການປ່ຽນແປງນີ້ໄດ້ຖືກອະທິບາຍເມື່ອພິຈາລະນາວິທີການທີ 2 ຕໍ່ໄປໃນຈາລຶກ "ຜູ້ຈັດການອຸປະກອນ".
- ການໂຕ້ຕອບຂອງຜູ້ຈັດການອຸປະກອນແມ່ນເປີດຕົວ. ກົດ "ເຄື່ອງປັບວິດີໂອ".
- ບັນຊີລາຍຊື່ຂອງບັດວີດີໂອທີ່ເຊື່ອມຕໍ່ກັບຄອມພິວເຕີເປີດ. ກົດປຸ່ມ PCM ໂດຍຊື່ຂອງລາຍການແລະເລືອກຈາກ "ຜູ້ຂັບຂີ່ອັບເດດ ... ".
- ເປີດປ່ອງຢ້ຽມອັບເດດ. ໃຫ້ຄລິກໃສ່ "ການຄົ້ນຫາແບບອັດຕະໂນມັດສໍາລັບຄົນຂັບລົດ ... ".
- ຫລັງຈາກນັ້ນ, ຂັ້ນຕອນໃນການປັບປຸງຄົນຂັບລົດຈະຖືກປະຕິບັດ. ຖ້າວິທີການນີ້ບໍ່ໄດ້ຜົນການປັບປຸງ, ຫຼັງຈາກນັ້ນໄປທີ່ເວັບໄຊທ໌ທາງການຂອງຜູ້ຜະລິດບັດວີດີໂອຂອງທ່ານ, ດາວໂຫລດໄດເວີຈາກນັ້ນແລະເລີ່ມຕົ້ນ. ຂັ້ນຕອນດັ່ງກ່າວຕ້ອງໄດ້ເຮັດກັບແຕ່ລະອຸປະກອນທີ່ປະກົດຢູ່ໃນ "ຜູ້ສົ່ງອອກ" ໃນ "ຕົວອະແດບເຕີວິດີໂອ". ຫຼັງຈາກການຕິດຕັ້ງ, ຢ່າລືມເລີ່ມຕົ້ນໃຫມ່.

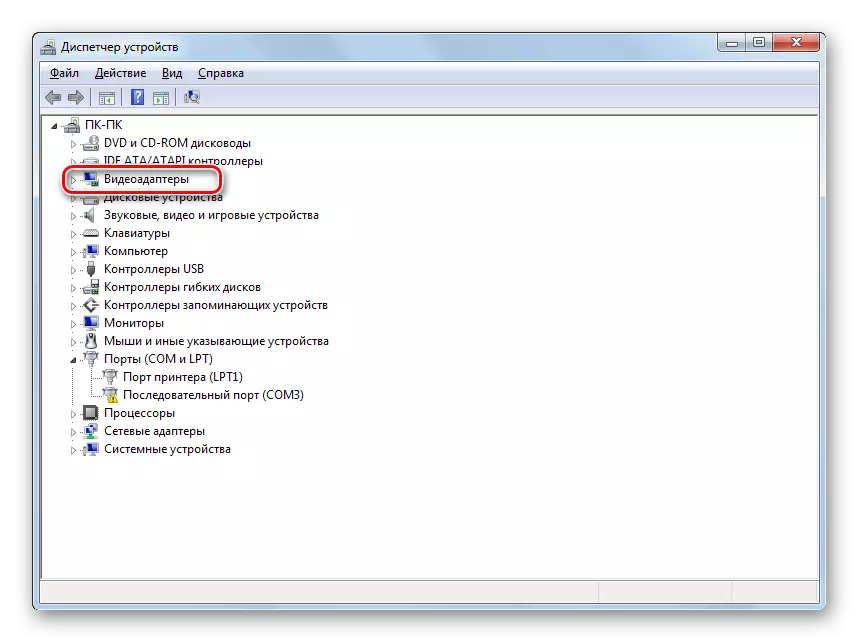
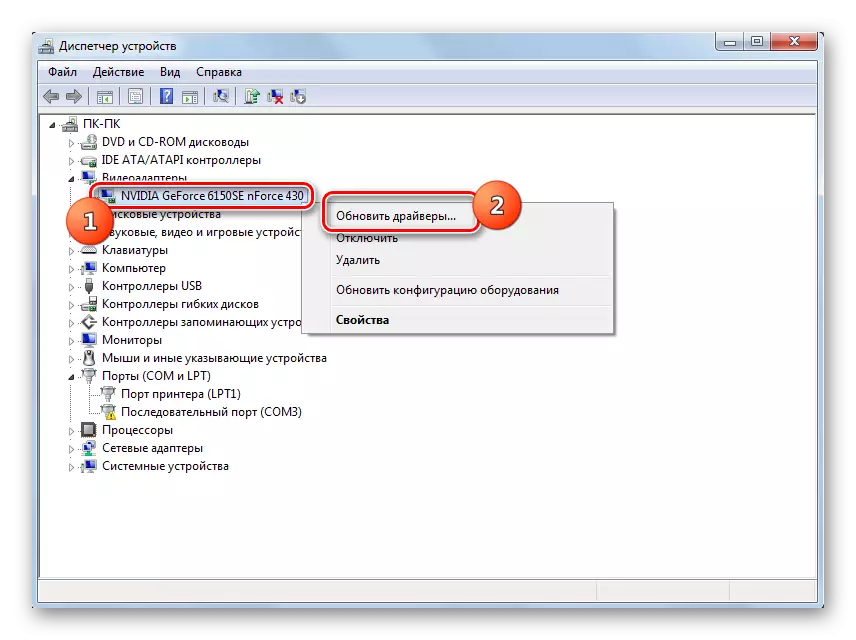
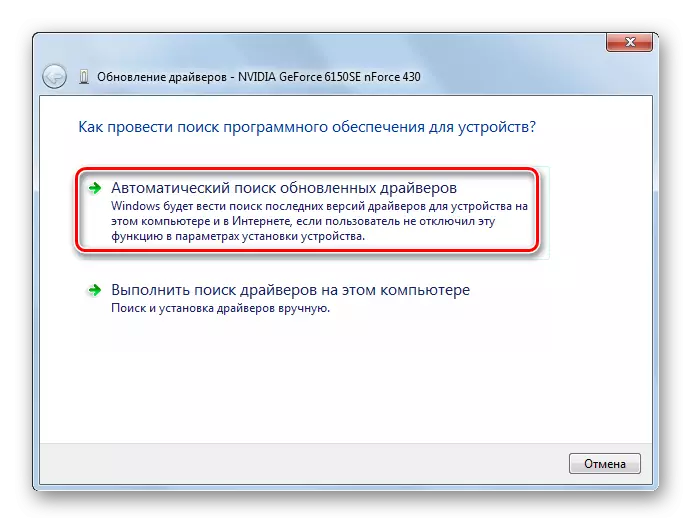
ສະບັບປັບປຸງຕົວແທນບັດສຽງທີ່ຄ້າຍຄືກັນ. ພຽງແຕ່ສໍາລັບສິ່ງນີ້ທ່ານຈໍາເປັນຕ້ອງໄປທີ່ພາກສ່ວນ "ສຽງແລະວິດີໂອ, ວິດີໂອ" ປັບປຸງແຕ່ລະຈຸດປະສົງຂອງກຸ່ມນີ້.
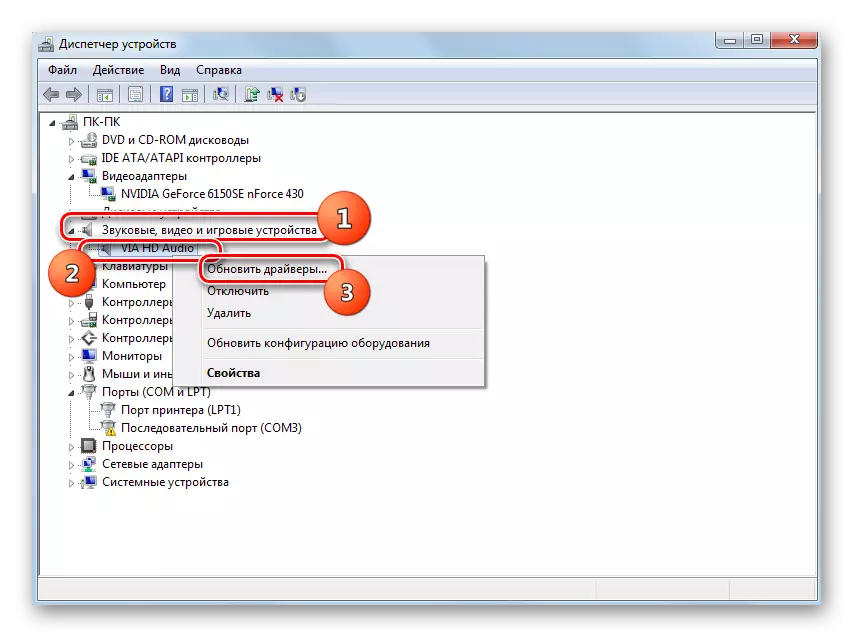
ຖ້າທ່ານບໍ່ໄດ້ພິຈາລະນາຕົວເອງເປັນຜູ້ໃຊ້ທີ່ມີປະສົບການຫຼາຍເພື່ອປັບປຸງຄົນຂັບໃນແບບທີ່ຄ້າຍຄືກັນ, ມັນເປັນໄປໄດ້ທີ່ຈະໃຊ້ Software ທີ່ມີຄວາມຊ່ຽວຊານ - ການແກ້ໄຂ DrivePack ເພື່ອປະຕິບັດຂັ້ນຕອນທີ່ລະບຸ. ແອັບພລິເຄຊັນນີ້ສະແກນຄອມພິວເຕີ້ຂອງທ່ານສໍາລັບຄົນຂັບທີ່ລ້າສະໄຫມແລະສະເຫນີໃຫ້ຕິດຕັ້ງລຸ້ນໃຫມ່ລ້າສຸດຂອງພວກເຂົາ. ໃນກໍລະນີນີ້, ທ່ານຈະບໍ່ພຽງແຕ່ອໍານວຍຄວາມສະດວກໃນວຽກງານເທົ່ານັ້ນ, ແຕ່ຍັງປະຢັດຕົວທ່ານເອງຈາກຄວາມຈໍາເປັນໃນການຄົ້ນຫາອົງປະກອບສະເພາະທີ່ຮຽກຮ້ອງໃຫ້ມີການປັບປຸງ. ແຜນງານຈະເຮັດສິ່ງທັງຫມົດນີ້ໂດຍອັດຕະໂນມັດ.
ບົດຮຽນ: ການປັບປຸງຄົນຂັບລົດໃນ PC ໂດຍໃຊ້ການແກ້ໄຂ DrivePack
ວິທີການທີ 6: ການລົບລ້າງຕົວອັກສອນ Cyrillic ຈາກເສັ້ນທາງໄປຫາໂຟນເດີທີ່ມີໂປແກຼມ
ບາງຄັ້ງມັນກໍ່ເກີດຂື້ນວ່າສາເຫດຂອງຄວາມຜິດພາດຂອງ "AppCrash" ແມ່ນຄວາມພະຍາຍາມທີ່ຈະຕິດຕັ້ງໂປແກຼມ, ເສັ້ນທາງທີ່ມີຕົວອັກສອນທີ່ບໍ່ໄດ້ລວມຢູ່ໃນຕົວອັກສອນລາຕິນ. ຍົກຕົວຢ່າງ, ກັບຕົວຢ່າງ, ສ່ວນຫຼາຍແມ່ນຊື່ຂອງບັນດາລາຍການ, ຜູ້ໃຊ້ຂຽນໂດຍ Cyrillic, ແຕ່ບໍ່ແມ່ນວັດຖຸທັງຫມົດທີ່ວາງໄວ້ໃນໄດເລກະທໍລີທີ່ສາມາດເຮັດວຽກໄດ້ຢ່າງຖືກຕ້ອງ. ໃນກໍລະນີນີ້, ມັນຈໍາເປັນຕ້ອງໄດ້ຕິດຕັ້ງພວກມັນຄືນໃຫມ່ເຂົ້າໄປໃນໂຟນເດີ, ເສັ້ນທາງທີ່ບໍ່ມີປ້າຍຫຼືສັນຍາລັກຂອງຕົວອັກສອນອື່ນນອກຈາກພາສາອື່ນໆ.
- ຖ້າທ່ານໄດ້ຕິດຕັ້ງໂປແກຼມແລ້ວ, ແຕ່ມັນກໍ່ເຮັດວຽກບໍ່ຖືກຕ້ອງ, ອອກຂໍ້ຜິດພາດ "AppCrash", ແລ້ວຖອນມັນ.
- ເລື່ອນຜ່ານ "Explorer DIVER" ໃນລະບົບຮາກຂອງແຜ່ນໃດຫນຶ່ງທີ່ລະບົບປະຕິບັດການບໍ່ໄດ້ຖືກຕິດຕັ້ງ. ພິຈາລະນາວ່າເກືອບສະເຫມີໄປທີ່ OS OS ແມ່ນຖືກຕິດຕັ້ງຢູ່ໃນແຜ່ນ C, ຫຼັງຈາກນັ້ນທ່ານສາມາດເລືອກສ່ວນແບ່ງຂອງຮາດດິດ, ນອກເຫນືອຈາກລຸ້ນທີ່ກ່າວມາຂ້າງເທິງ. ກົດ PCM ຢູ່ບ່ອນຫວ່າງຢູ່ໃນປ່ອງຢ້ຽມແລະເລືອກຕໍາແຫນ່ງ "ສ້າງ". ໃນເມນູທາງເລືອກ, ໃຫ້ຜ່ານລາຍການ "Folder".
- ໃນເວລາທີ່ການສ້າງໂຟນເດີ, ໃຫ້ຊື່ໃດຫນຶ່ງທີ່ປາດຖະຫນາ, ແຕ່ວ່າປະຕິບັດຕາມເງື່ອນໄຂທີ່ມັນຄວນຈະມີສະເພາະຈາກສັນຍາລັກຂອງພາສາລາຕິນ.
- ດຽວນີ້ຕິດຕັ້ງບັນຫາຄືນໃຫມ່ໃນໂຟນເດີທີ່ຖືກສ້າງຂື້ນ. ເພື່ອເຮັດສິ່ງນີ້, ໃນ "ຄວາມຍາວປາການຕິດຕັ້ງ" ໃນຂັ້ນຕອນການຕິດຕັ້ງທີ່ເຫມາະສົມ, ລະບຸໄດເລກະທໍລີນີ້ເປັນໄດເລກະທໍລີທີ່ມີເອກະສານສະຫມັກທີ່ສາມາດປະຕິບັດໄດ້. ໃນອະນາຄົດ, ຕິດຕັ້ງໂປແກຼມທີ່ມີ "AppCrash" ບັນຫາໃນໂຟນເດີນີ້.

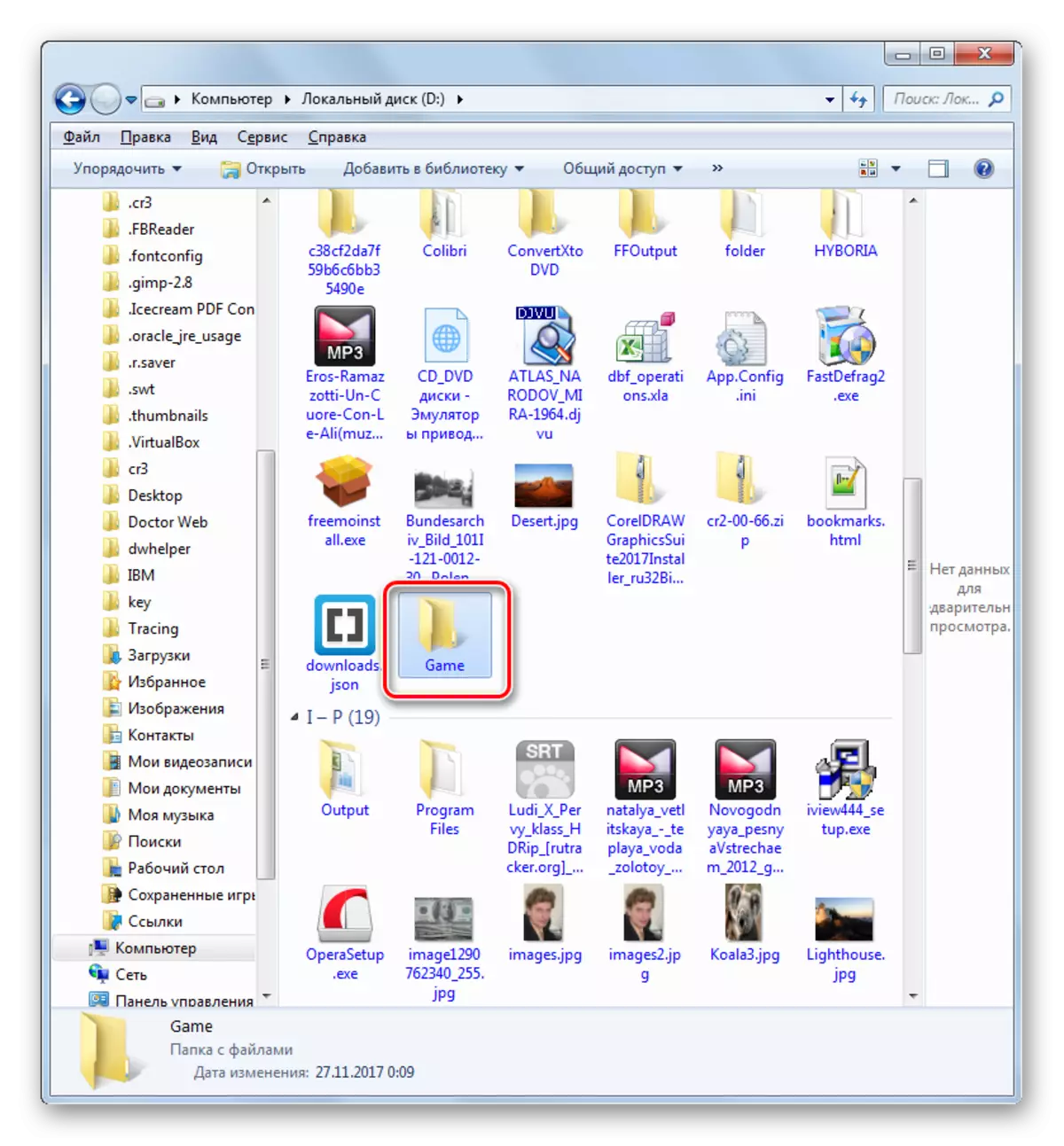
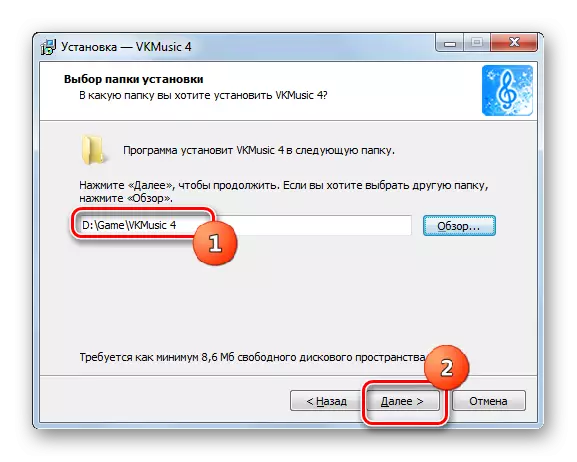
ວິທີການ 7: ການເຮັດຄວາມສະອາດທີ່ລົງທະບຽນ
ບາງຄັ້ງກໍາຈັດຄວາມຜິດພາດ "AppCrash" ຊ່ວຍວິທີການເປີດເຜີຍດັ່ງກ່າວເປັນຜູ້ເຮັດຄວາມສະອາດລະບົບລະບົບ. ສໍາລັບຈຸດປະສົງເຫຼົ່ານີ້ມີໂປແກຼມທີ່ແຕກຕ່າງກັນຫຼາຍ, ແຕ່ຫນຶ່ງໃນວິທີແກ້ໄຂທີ່ດີທີ່ສຸດແມ່ນ CCleaner.
- Run Ccler. ໄປທີ່ພາກ "ທະບຽນ" ແລະກົດປຸ່ມ "ຊອກຫາບັນຫາ".
- ຂັ້ນຕອນໃນການສະແກນລະບົບທະບຽນລະບົບຈະຖືກເປີດຕົວ.
- ຫຼັງຈາກຂະບວນການສໍາເລັດແລ້ວ, ການຈົດທະບຽນທີ່ຜິດພາດທີ່ຖືກຕ້ອງແມ່ນສະແດງຢູ່ໃນປ່ອງຢ້ຽມ CCleaner. ເພື່ອເອົາພວກມັນອອກ, ກົດ "ແກ້ໄຂ ... ".
- ປ່ອງຢ້ຽມເປີດເຊິ່ງມັນຖືກສະເຫນີໃຫ້ສ້າງການສໍາຮອງຂໍ້ມູນທະບຽນ. ນີ້ແມ່ນເຮັດໄດ້ໃນກໍລະນີທີ່ໂປແກຼມຈະລຶບບາງສ່ວນທີ່ສໍາຄັນ. ຫຼັງຈາກນັ້ນມັນກໍ່ເປັນໄປໄດ້ທີ່ຈະຟື້ນຟູມັນອີກຄັ້ງ. ສະນັ້ນ, ພວກເຮົາແນະນໍາໃຫ້ກົດປຸ່ມ "ແມ່ນ" ໃນປ່ອງຢ້ຽມທີ່ລະບຸ.
- ປ່ອງຢ້ຽມສໍາຮອງເປີດ. ໄປທີ່ໄດເລກະທໍລີບ່ອນທີ່ທ່ານຕ້ອງການເກັບຮັກສາສໍາເນົາ, ແລະກົດປຸ່ມ "Save".
- ຢູ່ໃນປ່ອງຢ້ຽມຕໍ່ໄປ, ກົດປຸ່ມ "ແກ້ໄຂທີ່ຫມາຍ".
- ຫລັງຈາກນັ້ນ, ການຈົດທະບຽນທັງຫມົດຈະຖືກແກ້ໄຂ, ສິ່ງທີ່ຂໍ້ຄວາມຈະຖືກສະແດງຢູ່ໃນໂປແກຼມ CCleaner.
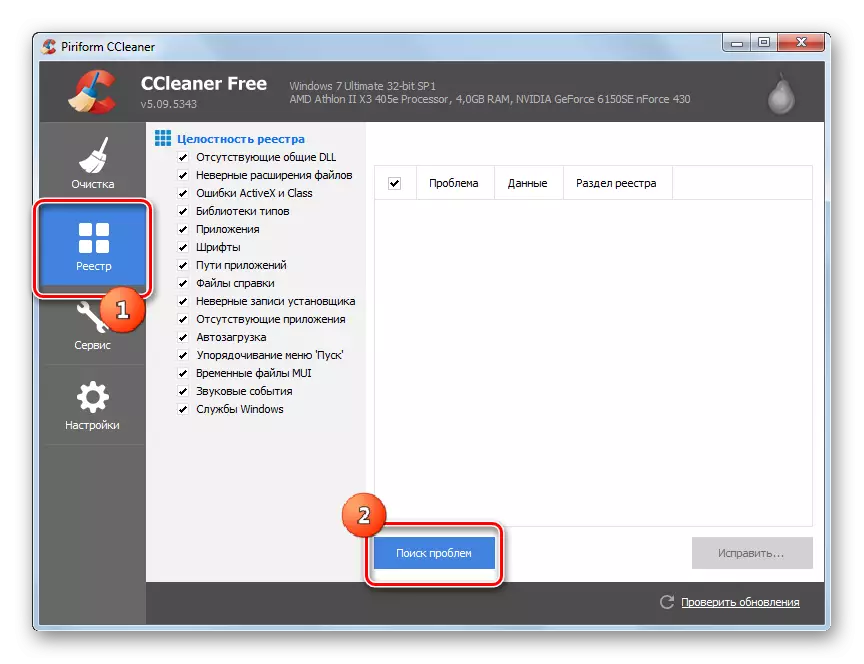
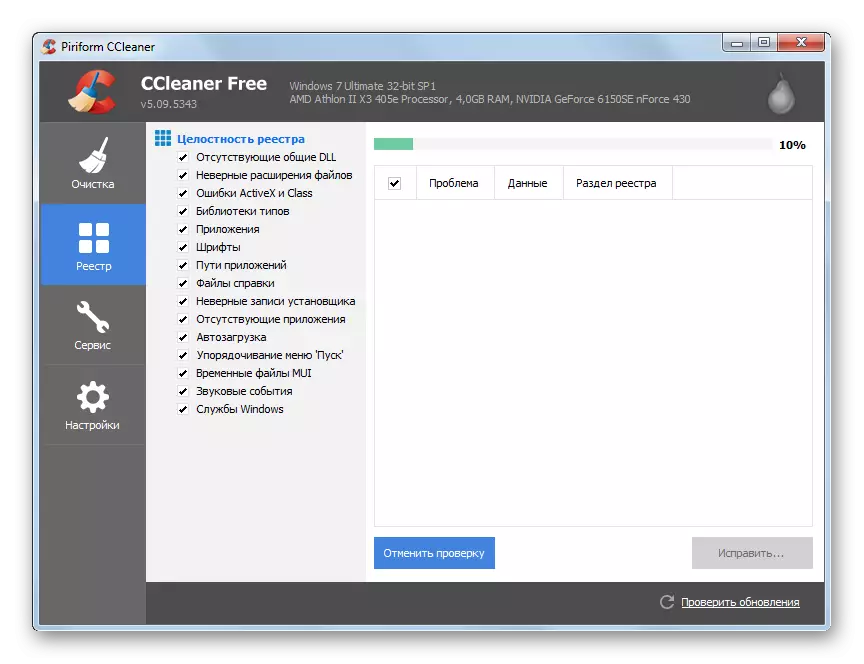
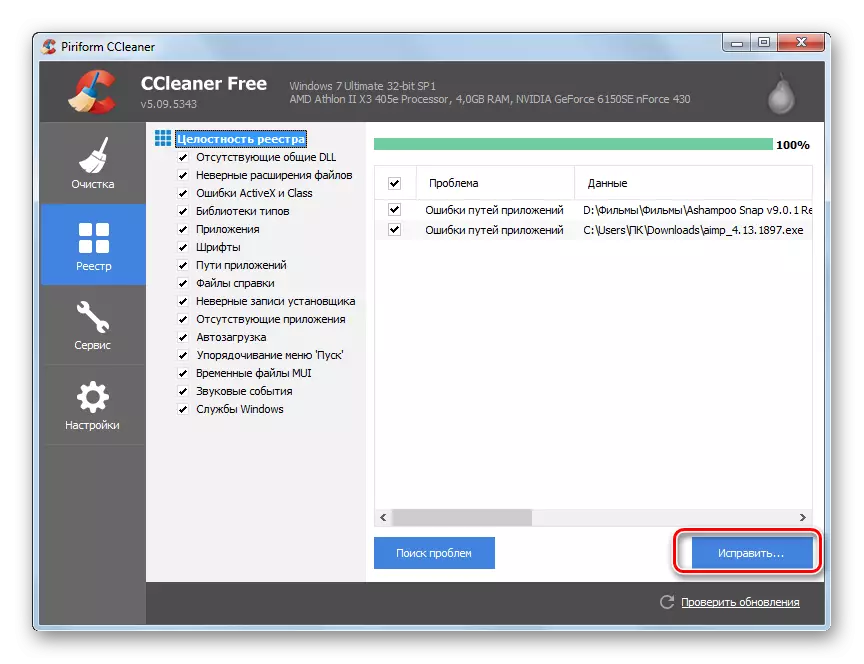




ມີເຄື່ອງມືອື່ນສໍາລັບເຮັດຄວາມສະອາດທະບຽນທີ່ຖືກອະທິບາຍໄວ້ໃນບົດຄວາມແຍກຕ່າງຫາກ.
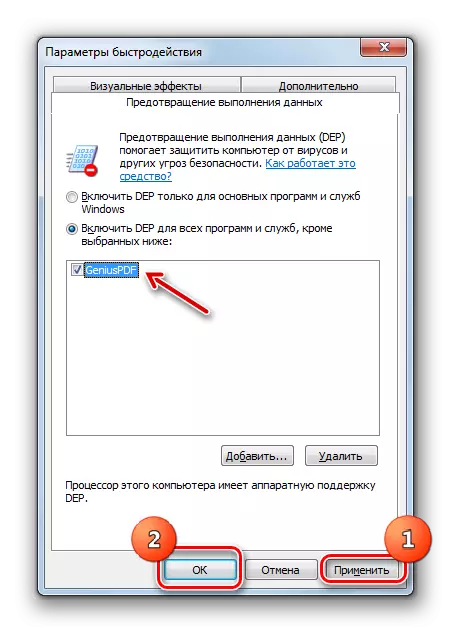
ຕອນນີ້ທ່ານສາມາດພະຍາຍາມເລີ່ມຕົ້ນການສະຫມັກ
ວິທີການທີ 9: ປິດການໃຊ້ງານຕ້ານໄວຣັດ
ເຫດຜົນອີກຢ່າງຫນຶ່ງສໍາລັບຄວາມຜິດພາດ "AppCrash" ແມ່ນຂໍ້ຂັດແຍ່ງຂອງການສະຫມັກທີ່ເລີ່ມຕົ້ນກັບໂປແກຼມປ້ອງກັນໄວຣັດ, ເຊິ່ງຕິດຕັ້ງຢູ່ໃນຄອມພີວເຕີ້. ເພື່ອກວດກາເບິ່ງວ່າມັນແມ່ນ, ມັນມີຄວາມຫມາຍທີ່ຈະປິດການປ້ອງກັນໄວຣັດຊົ່ວຄາວ. ໃນບາງກໍລະນີ, ການຖອນການຕິດຕັ້ງເຕັມຂອງຊອບແວປ້ອງກັນແມ່ນຈໍາເປັນສໍາລັບການດໍາເນີນງານທີ່ເຫມາະສົມຂອງການສະຫມັກ.
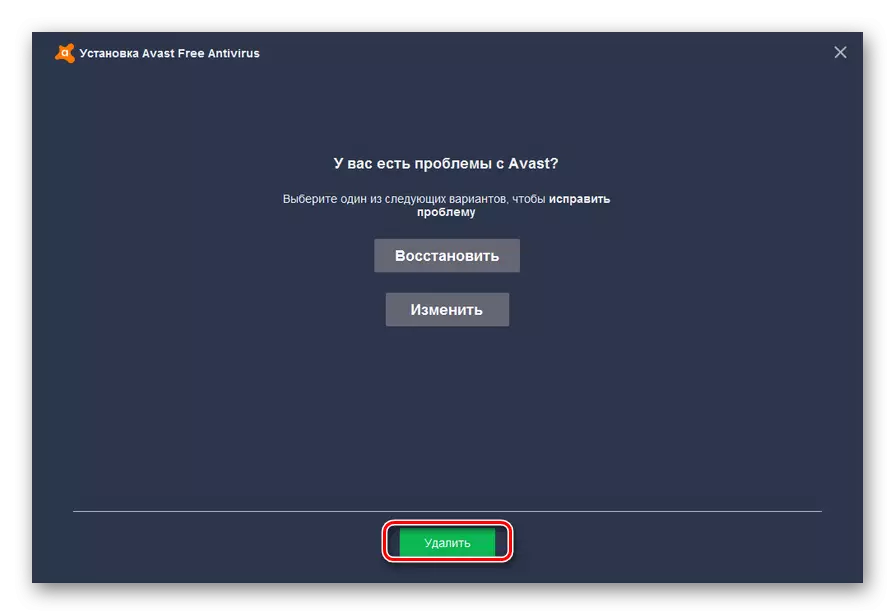
antivirus ແຕ່ລະຊະນິດມີສູດການເຄື່ອນໄຫວຂອງຕົນເອງແລະການຖອນຄວາມຈິງຂອງຕົນເອງ.
ອ່ານເພີ່ມເຕີມ: ການປົກປ້ອງການຊົດເຊີຍແບບຊົ່ວຄາວ
ມັນເປັນສິ່ງສໍາຄັນທີ່ຈະຈື່ຈໍາວ່າມັນເປັນໄປບໍ່ໄດ້ທີ່ຈະອອກຈາກຄອມພີວເຕີ້ເປັນເວລາດົນໆໂດຍບໍ່ຈໍາເປັນຕ້ອງໄດ້ສ້າງໂປແກຼມປ້ອງກັນໄວທີ່ສຸດ, ເຊິ່ງຈະບໍ່ຂັດແຍ້ງກັບຊອບແວອື່ນ.
ດັ່ງທີ່ທ່ານສາມາດເຫັນໄດ້, ມີເຫດຜົນທີ່ຂ້ອນຂ້າງເປັນເຫດຜົນທີ່ວ່າ, ເມື່ອທ່ານເລີ່ມຕົ້ນໂປແກຼມທີ່ແນ່ນອນໃນ Windows 7, ຄວາມຜິດພາດຂອງເຄື່ອງຈັກ ". ແຕ່ພວກເຂົາທັງຫມົດສະຫລຸບໃນຄວາມບໍ່ເຂົ້າກັນຂອງຊອບແວທີ່ແລ່ນດ້ວຍບາງປະເພດຂອງໂປແກຼມຫຼືສ່ວນປະກອບຂອງຮາດແວ. ແນ່ນອນ, ເພື່ອແກ້ໄຂບັນຫາ, ມັນດີທີ່ສຸດທີ່ຈະຕັ້ງສາເຫດທີ່ທັນທີ. ແຕ່ໂຊກບໍ່ດີ, ມັນບໍ່ປະສົບຜົນສໍາເລັດສະເຫມີໄປ. ເພາະສະນັ້ນ, ຖ້າທ່ານພົບຂໍ້ຜິດພາດຂ້າງເທິງ, ພວກເຮົາແນະນໍາໃຫ້ທ່ານພຽງແຕ່ສະຫມັກວິທີການທັງຫມົດທີ່ລະບຸໄວ້ໃນບົດຄວາມນີ້ຈົນກ່ວາບັນຫາຖືກກໍານົດ.
