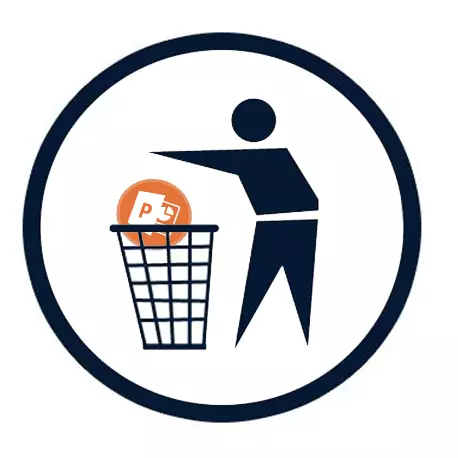
Кога работите со презентација, често може да се сврти на таков начин што корекцијата на баналните грешки стекнува глобално ниво. И мора да ги избришете резултатите со цели слајдови. Но, има многу нијанси кои треба да се земат предвид при отстранување на страниците на презентацијата, така што тоа не се случи со непоправлива.
Постапка за отстранување
За почеток, треба да ги разгледаме главните патеки за отстранување на слајдовите, а потоа можете да се фокусирате на нијансите на овој процес. Како и во други системи каде што сите предмети се строго меѓусебно поврзани, нивните проблеми може да се појават тука. Но, за ова подоцна, сега - методи.Метод 1: Отстранување
Методот за отстранување е единствениот, и тоа е главниот (ако не го разгледате отстранувањето на презентацијата воопшто - ова е исто така способно да ги уништи слајдовите всушност).
Во левата страна, листата што треба да кликнете на десното копче и отворете го менито. Треба да го избере опцијата "Избриши слајд". Исто така, можете едноставно да го изберете слајдот и кликнете на копчето "Del".
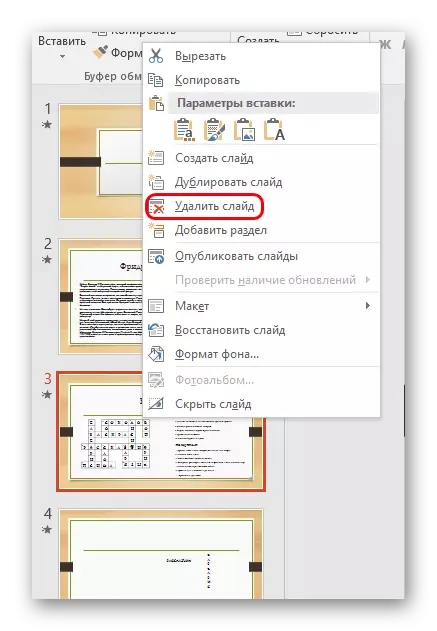
Резултатот е постигнат, страниците сега не.
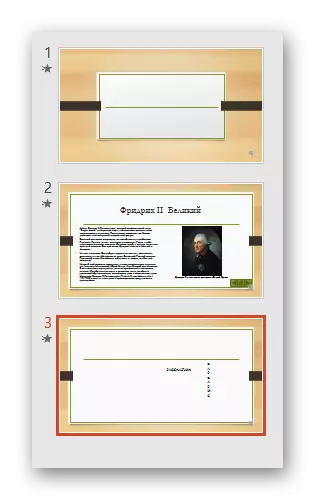
Акцијата може да се откаже со притискање на комбинацијата на Rollback - "Ctrl" + ", или со кликнување на соодветното копче во насловот на програмата.
Слајдот ќе се врати во својата исконска слика.
Метод 2: Криење
Постои опција да не го избришете слајдот, туку за да бидете недостапни за директно гледање во демонстративниот режим.
Слично на тоа, треба да кликнете на слајд десното копче на глувчето и да го повикате менито. Овде ќе треба да ја изберете последната опција - "Скриј слајд".
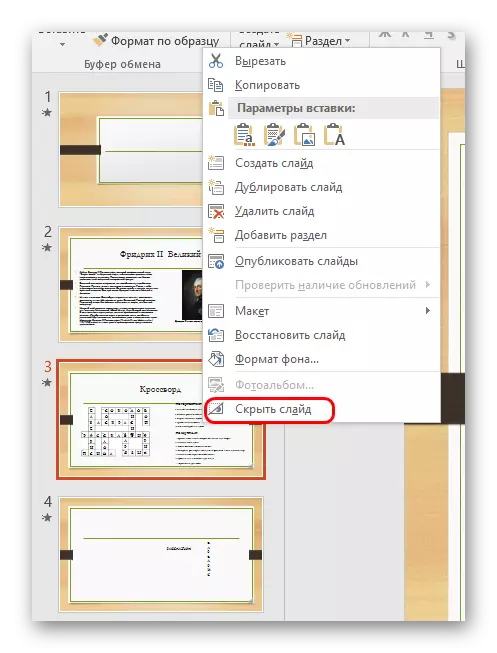
Оваа страница на листата веднаш ќе се издвои на позадината на другите - самата слика ќе стане побледна, а бројот ќе биде преминал.
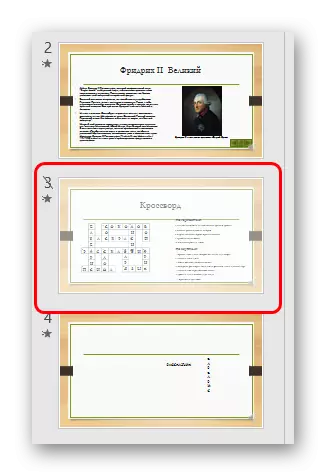
Презентацијата кога гледањето ќе го игнорира овој слајд, покажувајќи ги страниците што се случуваат по него. Во исто време, скриената област ќе ги задржи сите податоци придонесе за тоа и може да биде интерактивна.
Нијанси на отстранување
Сега вреди да се размислува за одредени суптилности кои треба да ги знаете при отстранување на слајдот.- Далечинската страна останува во кешот на апликацијата додека верзијата не е зачувана без неа, а програмата е затворена. Ако ја затворите програмата без заштеда на промени по бришењето, слајдот ќе се врати на своето место кога ќе се рестартирате. Од тука следи дека ако датотеката е оштетена поради некоја причина и не беше зачувана по испраќањето на слајд до кошницата, може да се врати со софтвер кој ги поправа "скршените" презентации.
- Кога ги отстранува слајдовите, интерактивните елементи не можат да работат и да работат. Ова е особено точно за макроа и хиперлинкови. Ако врските беа на одредени слајдови, тие едноставно ќе станат неактивни. Ако адресирањето е воведено "до следниот слајд", тогаш наместо оддалечена команда ќе биде пренесена на оној што стои зад него. И обратно со "на претходниот."
- Кога ќе се обидете да го вратите добрата пред-пред-претходно презентирање, користејќи го соодветниот софтвер, можете да добиете некои елементи на содржината на оддалечените страници. Факт е дека некои компоненти би можеле да останат во кешот и да не се издува од таму од една или друга причина. Најчесто се однесува на вметната елементи на текстот, мали слики.
- Ако далечинскиот лизгал е технички и имало одредени предмети со кои компонентите биле поврзани на другите страници, исто така може да доведе до грешки. Ова е особено точно за поврзување на табелите. На пример, ако табелата за уредување била лоцирана на таков технички слајд, и нејзиниот екран - од друга страна, тогаш отстранувањето на изворот ќе доведе до деактивирање на детската табела.
- Кога го обновува слајдот по отстранувањето, секогаш се одвива во презентацијата според бројот на нарачката, која беше бришење. На пример, ако рамката била петта по ред, тој ќе се врати на петтата позиција, менувајќи ги сите следните.
Прочитајте повеќе: PowerPoint не отвора PPT
Нијанси се кријат
Сега останува само да ги наведе индивидуалните суптилности за криење слајдови.
- Скриениот слајд не е прикажан кога презентацијата е секвенцијално гледана. Меѓутоа, ако направите хиперврска на неа со некој предмет, кога ја гледате транзицијата се извршува и слајдот може да се види.
- Скриениот слајд е целосно функционален, па затоа многу често е важи за техничките делови.
- Ако поставите музичка придружба на таков лист и прилагодете го за да работите на позадината, музиката нема да се вклучи дури и по донесувањето на страницата.
Видете исто така: Како да додадете аудио во PowerPoint
- Корисниците известуваат дека повремено одложен за време на скокање толку скриен фрагмент, ако има премногу тешки предмети и датотеки на оваа страница.
- Во ретки случаи, при компресирање на презентацијата, постапката може да ги игнорира скриените слајдови.
Прочитајте исто така: PowerPoint презентација оптимизација
- Преписниците презентации во видеото точно не произведуваат невидливи страници.
Видете исто така: Конвертирај PowerPoint презентација во видео
- Скриениот слајд во секое време може да биде лишен од неговиот статус и да се врати во вообичаениот. Ова е направено со користење на десното копче на глувчето каде што треба да кликнете на истата последна опција во менито што се појавува.
Заклучок
На крајот, останува да додадете дека ако работата се јавува со едноставна слајд шоу без непотребни оптоварувања, тогаш ништо да се плаши. Проблемите може да се појават само кога креираат интегрирани интерактивни демонстрации со помош на грамада на функции и датотеки.
