
Windows 7用户可以在启动或安装程序时满足的一个和错误是“AppCrash事件名称”。通常会在使用游戏和其他“重”应用时发生。让我们找出消除指定计算机故障的原因和方法。
“appcrash”的原因以及如何消除错误
“AppCrash”外观的直接根本原因可以是不同的,但是所有这些都绑定了当硬件或计算机组件的功率或特性不对应于开始特定应用时的最小值时发生此错误。这就是为什么当使用高系统要求激活应用程序时最常发生的指定错误。
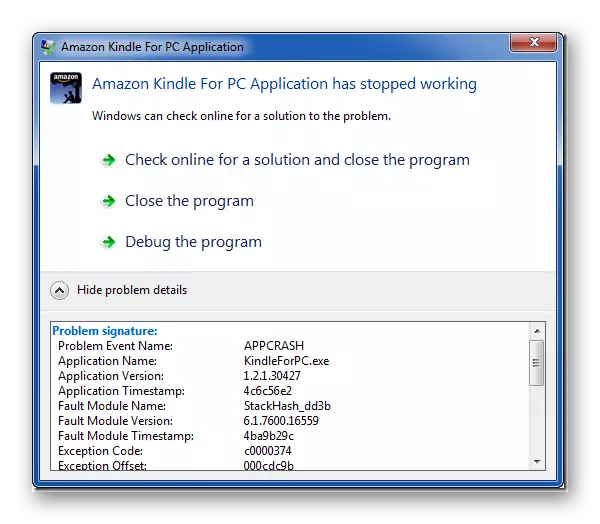
在某些情况下,只能通过替换计算机的硬件组件(处理器,RAM等)的硬件组件来消除问题,其特征低于应用程序的最小要求。但是,通常可以通过安装必要的软件组件,正确地配置系统,删除多余的负载或在OS内执行其他操作,纠正这种情况而没有这种激进的动作。解决指定问题是类似的方法,并将在本文中审议。
方法1:安装必要的组件
通常,出现“appcrash”错误是出于在计算机上未安装启动特定应用程序所需的某些Microsoft组件的原因。最常见的是,此问题的出现给出了以下组件的当前版本:
- Directx.
- 净框架。
- Visual C ++ 2013 Redist
- XNA框架。
按照列表的链接并在PC上安装必要的组件,遵守“安装向导”在安装过程中给出的建议。
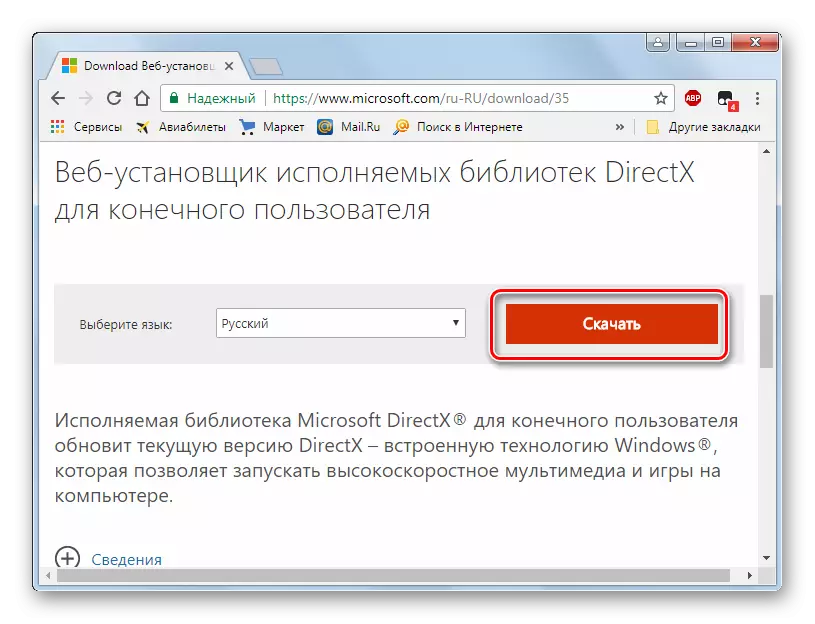
在下载“Visual C ++ 2013 Redist”之前,您需要在Microsoft网站上选择您的操作系统类型(32或64位),通过安装Vcredist_x86.exe选项或“vcredist_x64.exe”附近的复选标记。
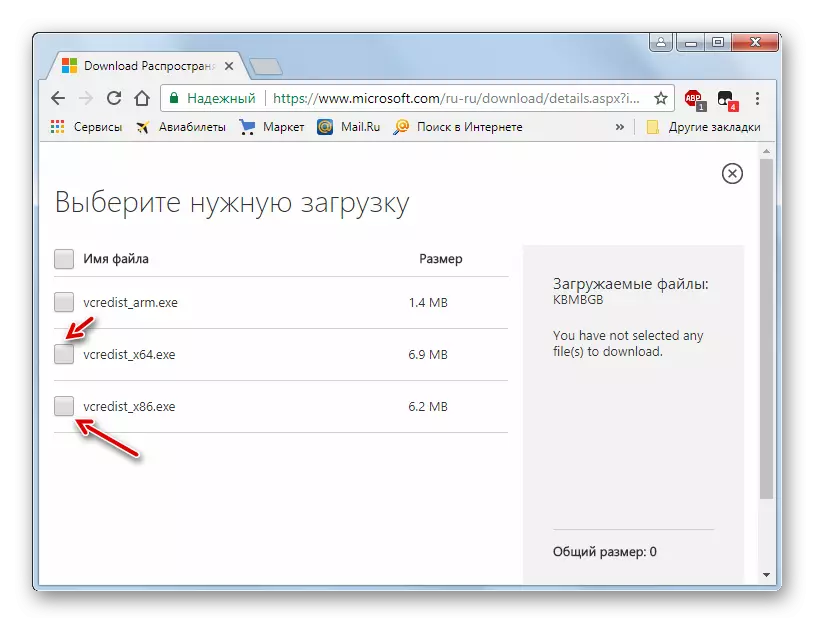
安装每个组件后,重新启动计算机并检查问题应用程序的启动方式。为方便起见,由于缺少特定元素,我们将链接作为“AppCrash”的频率下载。也就是说,由于缺乏PC上的DirectX的最新版本,而且最常发生的问题。
方法2:禁用服务
如果启用Windows Management Toolbox,则会在启动某些应用程序时发生“appcrash”。在这种情况下,必须取消激活指定的服务。
- 单击“开始”并转到“控制面板”。
- 单击“系统和安全”。
- 寻找“管理”部分并转到它。
- 管理窗口打开各种Windows工具的列表。有必要找到“服务”项目并转到指定的题字。
- “服务经理”推出。为了使其更轻松地搜索所需的组件,根据字母表构建列表的所有元素。为此,请按“名称”列。在列表中找到了名称“Windows Management Toolbox”,请注意此服务的状态。如果在它的前面的“状态”列中,则设置属性“Works”,则应禁用指定的组件。为此,请双击项目的名称。
- 打开的服务属性窗口。单击“开始类型”字段。在出现的列表中,选择“已禁用”选项。然后单击“暂停”,“应用”和“确定”。
- 返回“服务经理”。正如您所看到的,现在,现在对“Windows Management Toolkit”的名称相对,缺少“Works”属性,而是它将位于悬架属性。重新启动计算机并尝试再次运行问题应用程序。
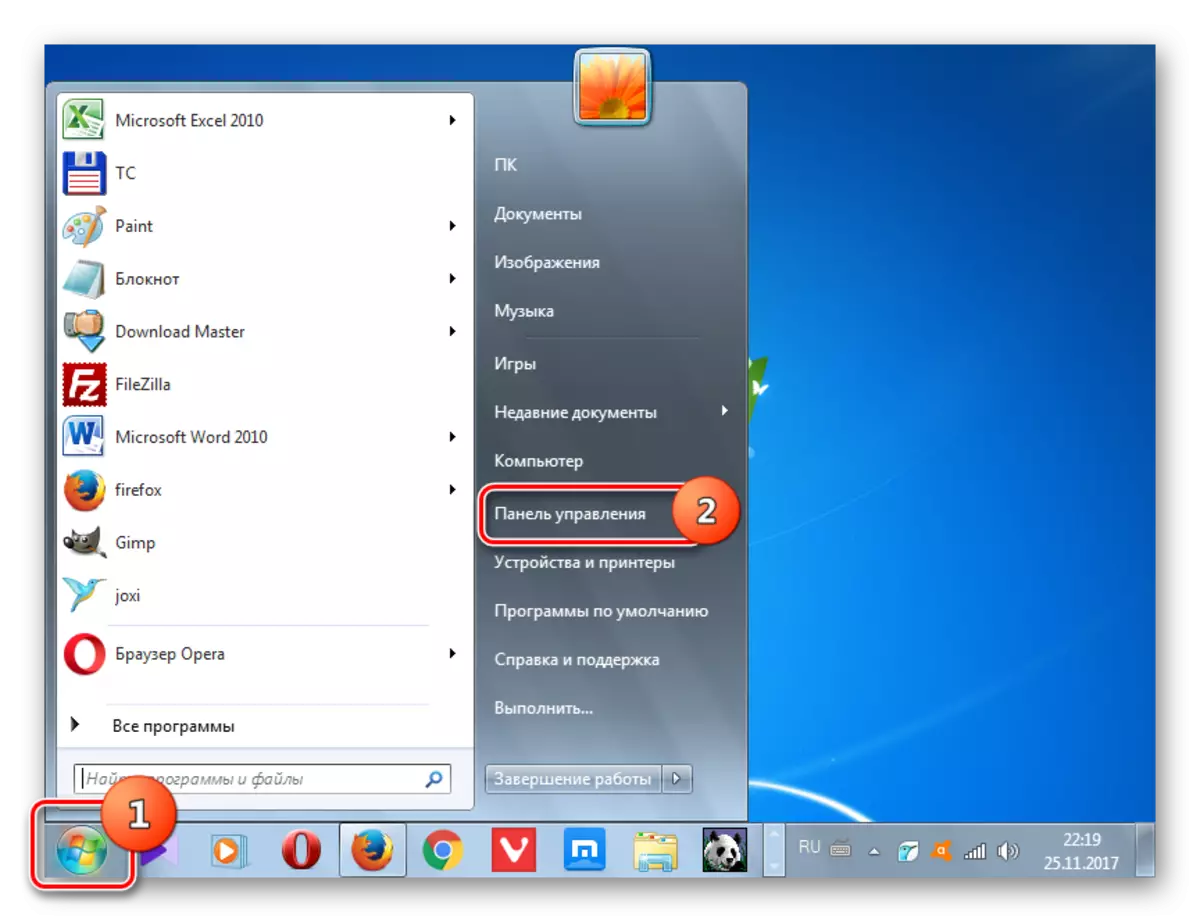
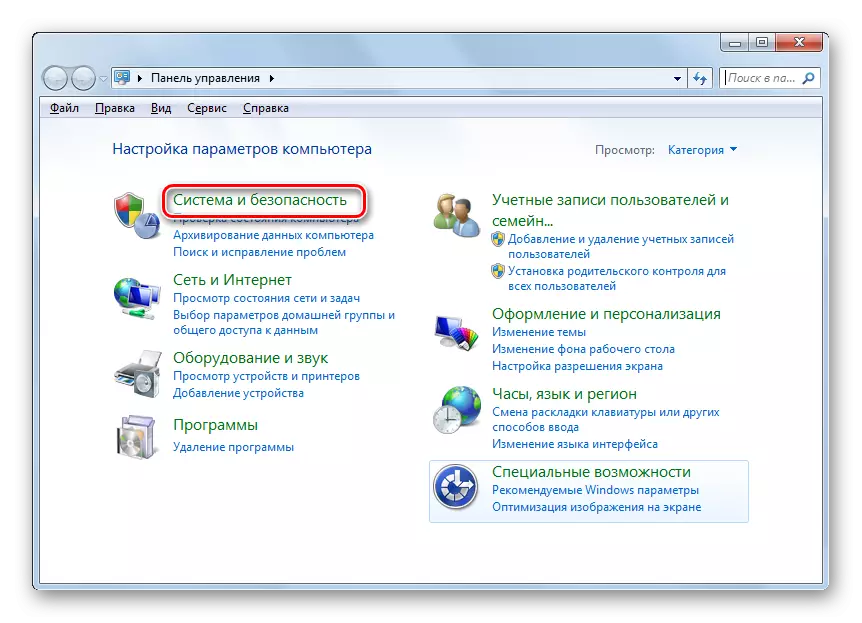

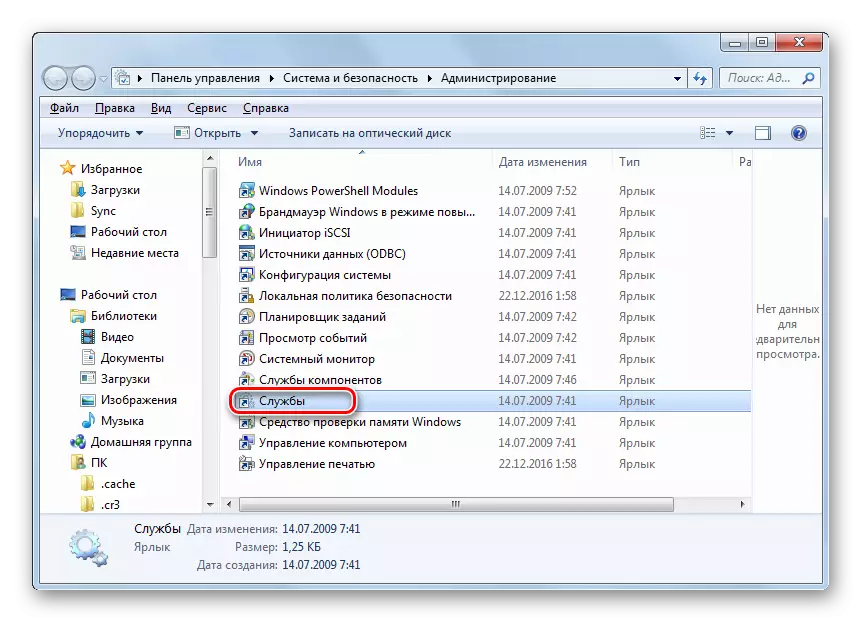
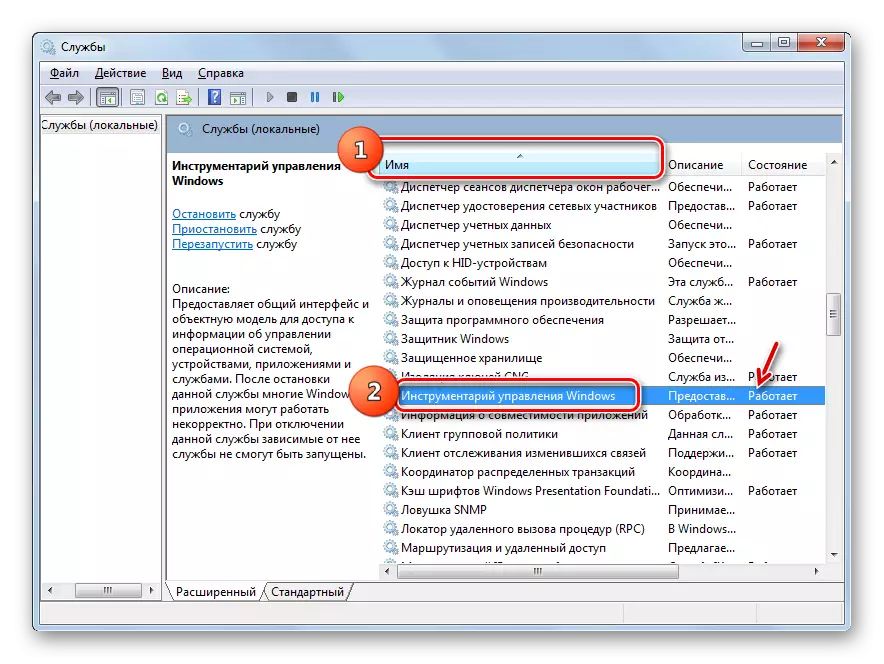

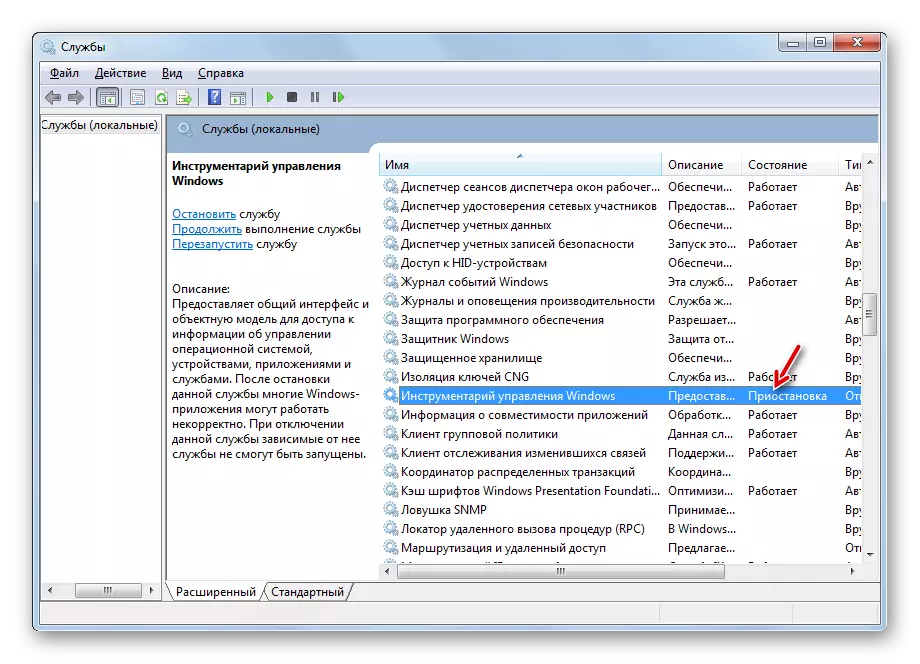
方法3:检查Windows系统文件的完整性
“AppCrash”的原因之一可能会损坏Windows系统文件的完整性。然后有必要扫描内置效用“SFC”的系统,以便存在上述问题,如有必要,请纠正它。
- 如果您的计算机上安装了该OS的Windows 7安装磁盘,请在启动过程之前,请务必将其插入驱动器。这不仅会检测到违反系统文件的完整性,而且在检测情况下也是正确的错误。
- 接下来单击“开始”。继续铭文“所有程序”。
- 来到“标准”文件夹。
- 查找“命令字符串”项并右键单击(PCM)单击它。从列表中,选择“在管理员上运行”的选项。
- 打开“命令行”界面。输入这样的表达式:
SFC / Scannow。
单击“输入”。
- 启动了SFC实用程序,扫描系统文件的完整性和错误。此操作过程的进度将在“命令行”窗口中显示为任务整体卷的百分比。
- 在“命令行”中完成操作之后,存在违反系统文件的完整性的消息,或者未经其详细解码错误的信息。如果先前从操作系统插入驱动器中的安装磁盘,则所有故障都将自动更正。一定要重新启动计算机。

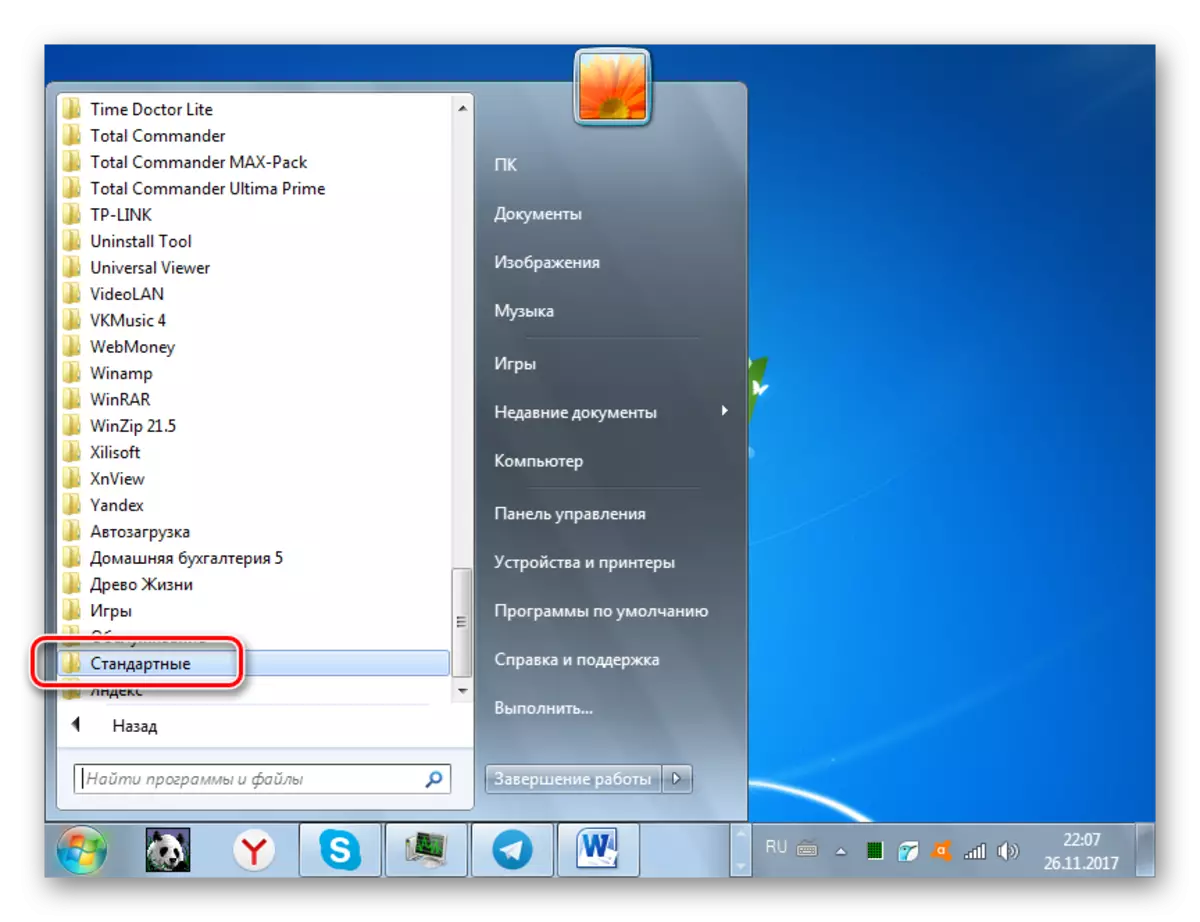
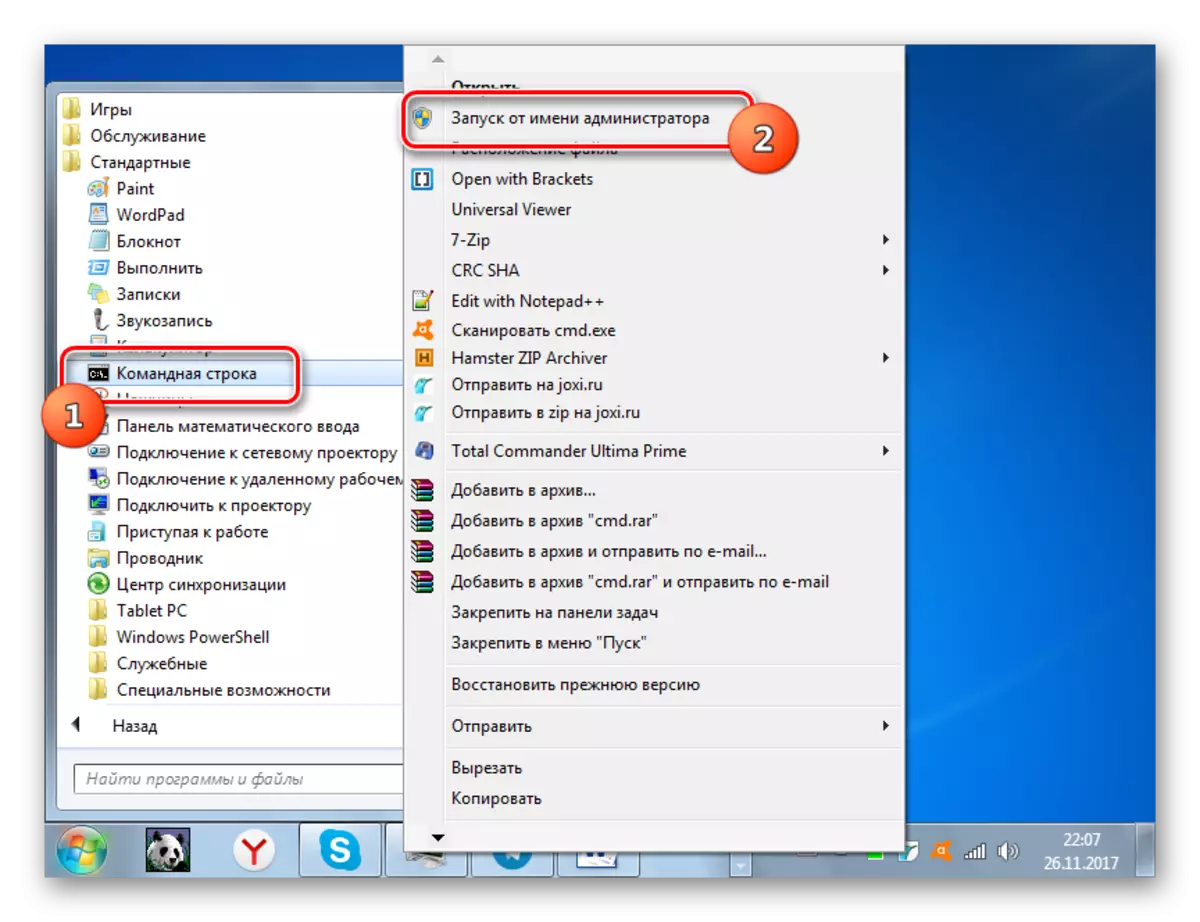
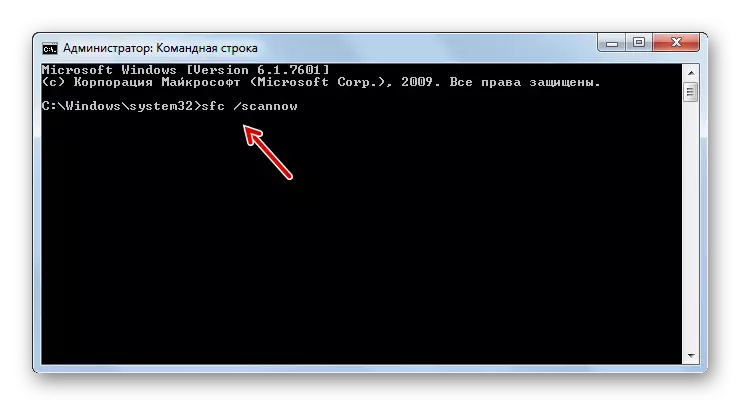
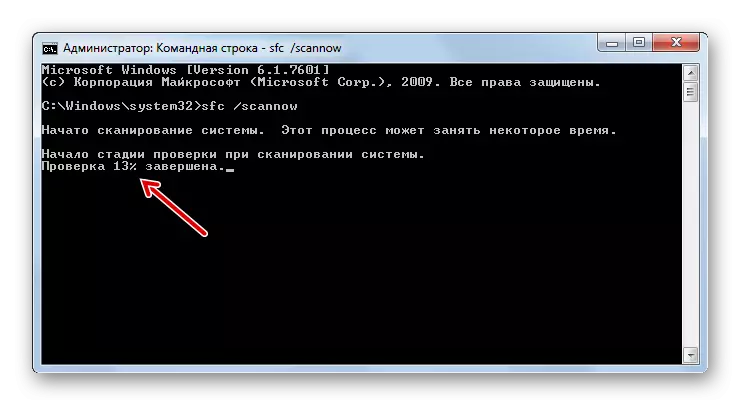

还有其他方法可以检查系统文件的完整性,这些文件在单独的课程中被考虑。
课程:检查Windows 7中系统文件的完整性
方法4:解决兼容性问题
有时,由于兼容性问题,可以形成“AppCrash”错误,即简单地说,如果程序运行不适合操作系统的版本,则可以形成。如果需要较新版本的问题来启动问题应用程序,例如,Windows 8.1或Windows 10,则可以在此处完成任何内容。要启动,您必须安装必要的操作系统类型,或至少其仿真器。但如果应用程序适用于早期的操作系统,因此与“七”冲突,那么问题很简单。
- 在问题应用程序的可执行文件所在的目录中打开“Explorer”。单击PCM并选择“属性”。
- 将打开“文件属性”窗口。在兼容部分中移动。
- 在“兼容模式”部分中,在“兼容模式下运行程序...”附近的标记设置。从下拉列表,然后将是活动的,选择操作系统兼容版本的所需版本。在大多数情况下,具有类似错误的情况下,选择“Windows XP”项(Service Pack 3)。还要在前面选择“代表管理员执行此程序”的框。然后按“申请”和“确定”。
- 现在,您可以使用鼠标左键双击其可执行文件,使用标准方法运行应用程序。

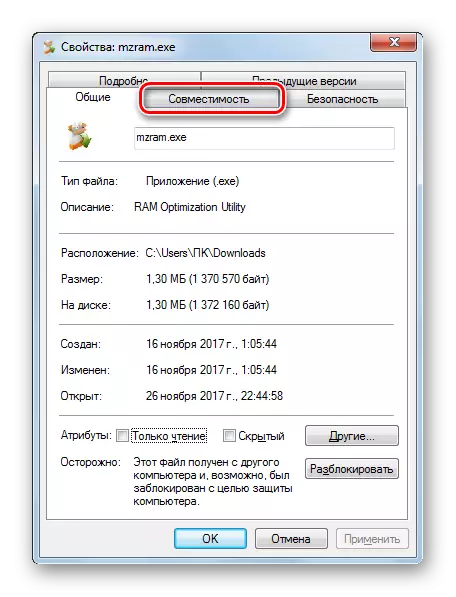
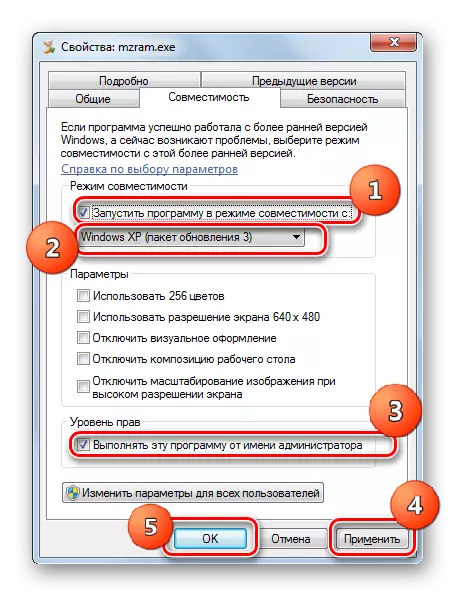
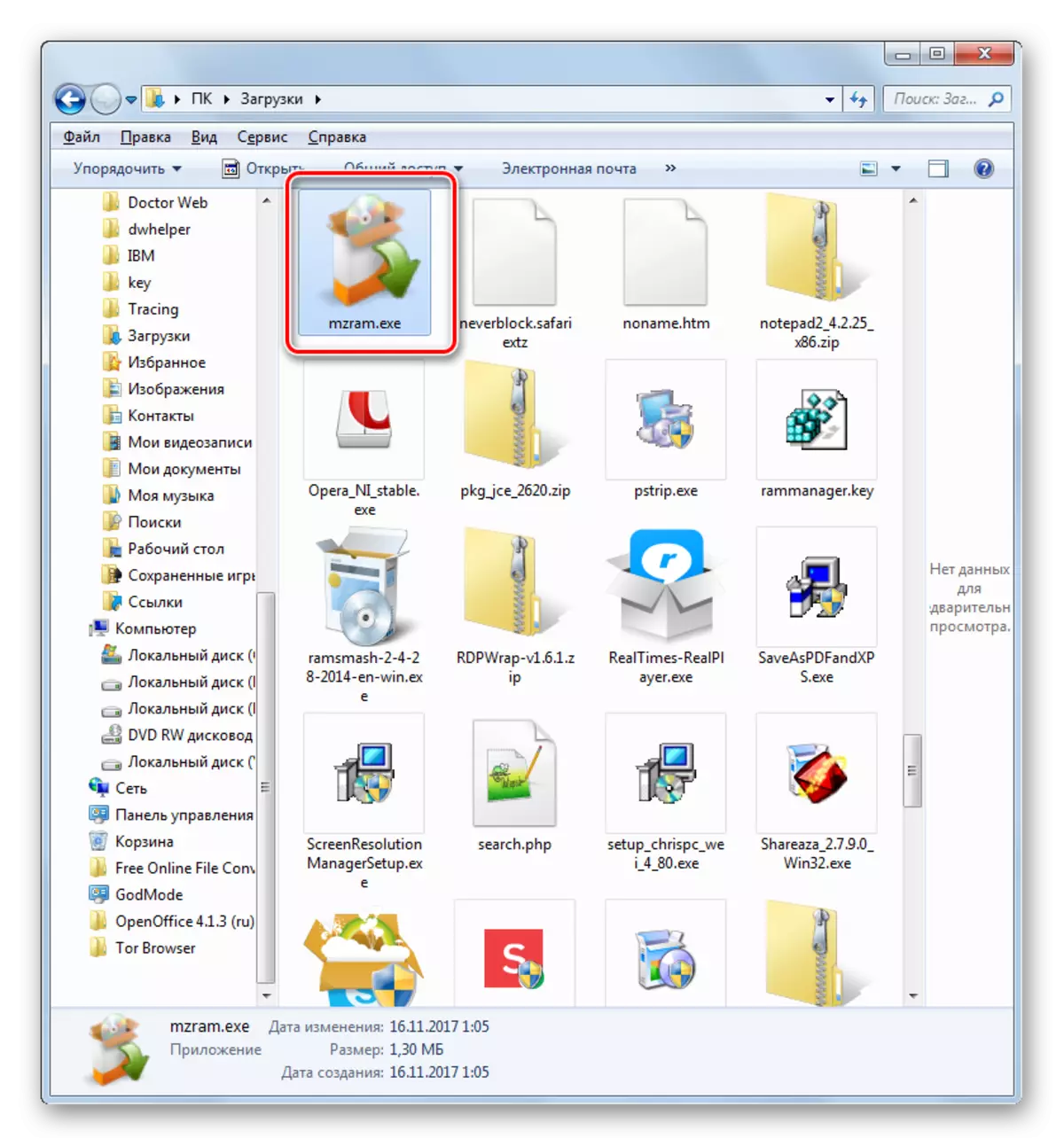
方法5:驱动程序更新
“AppCrash”的原因之一可能是PC上安装过时的视频卡驱动程序,或者是显着不太常见的声卡的事实。然后,您需要更新相应的组件。
- 转到“控制面板”部分,称为“系统和安全”。在考虑方法2时描述了该转换的算法。下一步单击“设备管理器”题字。
- 设备管理器界面已启动。单击“视频适配器”。
- 连接到计算机的视频卡列表打开。按项目的名称单击PCM,然后从“更新驱动程序...”列表中选择。
- 打开的更新窗口。单击“自动搜索驱动程序...”位置。
- 之后,将执行更新驱动程序的过程。如果这种方式不起作用更新,则转到视频卡制造商的官方网站,从那里下载驱动程序并启动它。必须使用“视频适配器”块中的“调度程序”中显示的每个设备来完成这样的过程。安装后,不要忘记重新启动PC。

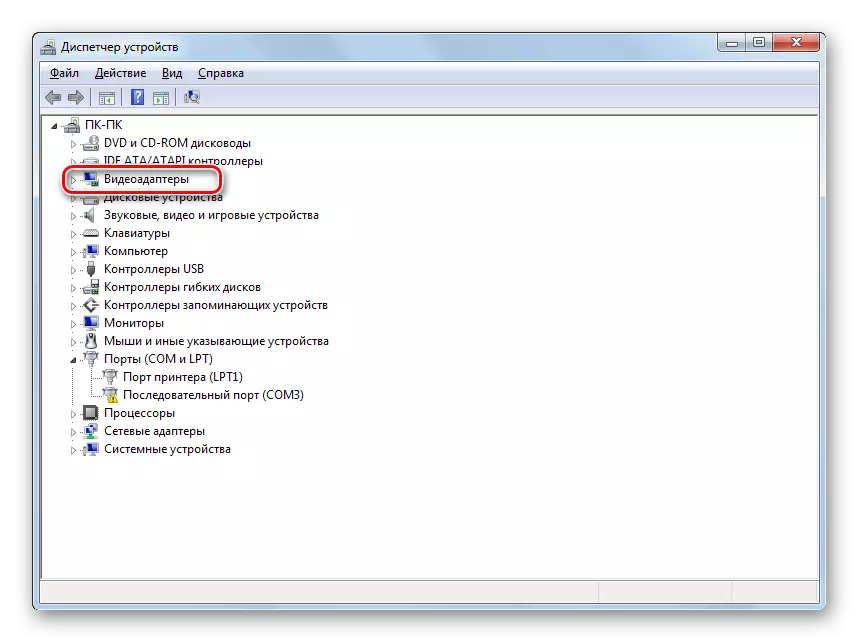
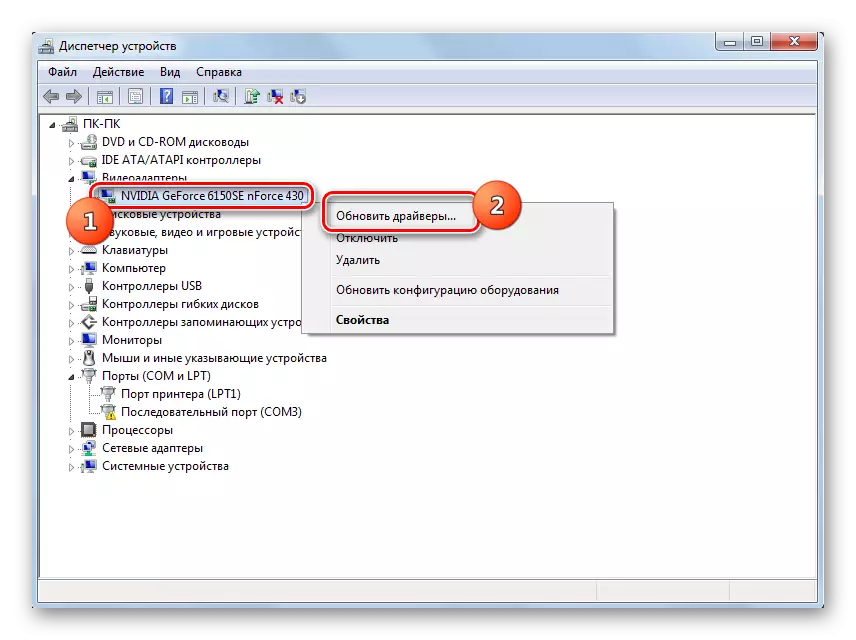
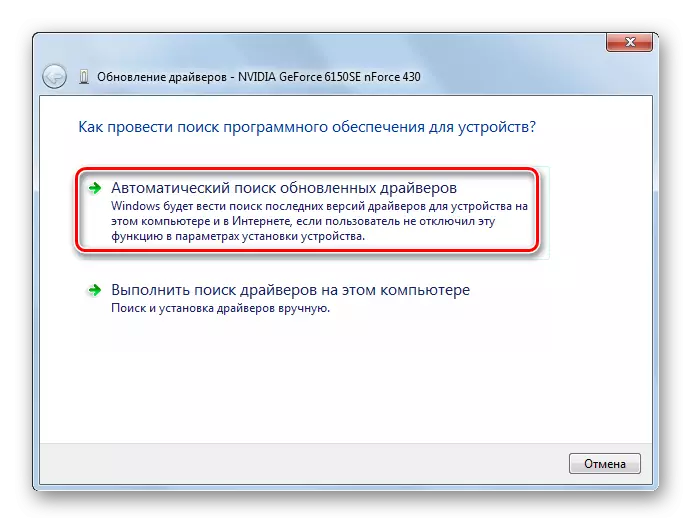
同样更新的声卡驱动程序。仅对此,您只需要转到“声音,视频和游戏设备”部分,并交替更新该组的每个对象。
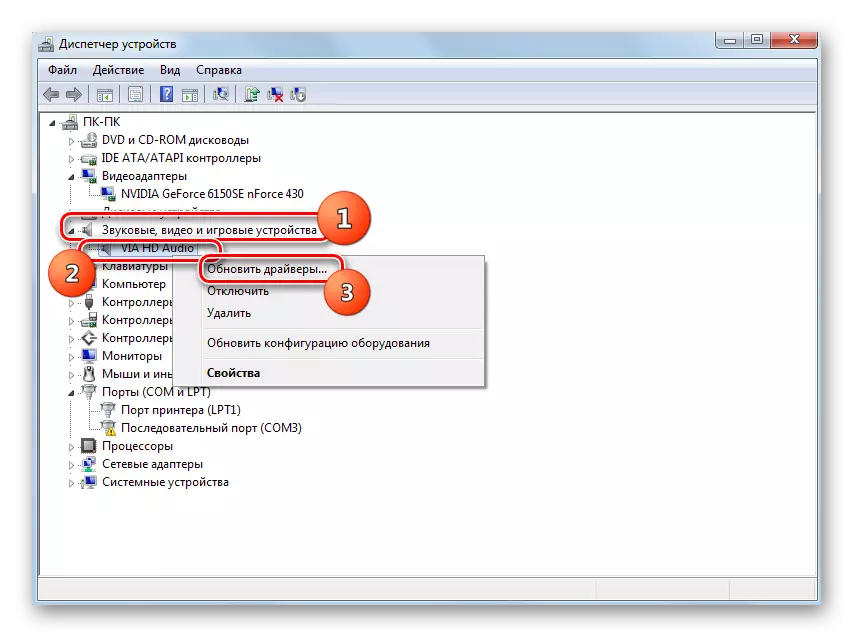
如果您不认为自己是一个相当经验丰富的用户,以便以类似的方式更新驱动程序,可以使用专门的软件 - 驱动程序Pack解决方案来执行指定的过程。此应用程序扫描您的计算机过时的驱动程序并提供安装最新版本。在这种情况下,您不仅会促进任务,还可以保存自己需要搜索需要更新的特定元素。该程序将自动完成所有这些。
课程:使用DriverPack解决方案更新PC上的驱动程序
方法6:从程序文件夹的路径中消除来自文件夹的路径
有时会发生“appcrash”错误的原因是尝试将程序安装到目录中,该路径包含在拉丁字母表中不包含的字符。例如,与我们一起,通常是目录的名称,用户是由西里尔的编写的,但并非所有在此类目录中放置的对象都可以正常工作。在这种情况下,必须将它们重新安装到文件夹中,该路径不包含除拉丁之外的其他字母表的西里尔氏症或符号。
- 如果您已经安装了该程序,但它运行不正确,发出“AppCrash”错误,然后卸载它。
- 滚动未安装操作系统的任何磁盘的根目录中的“资源管理器”。考虑到C盘上几乎总是安装OS,然后您可以选择硬盘驱动器的任何分区,除了上述版本。单击窗口中的空位置上的PCM,然后选择“创建”位置。在可选菜单中,通过“文件夹”项。
- 创建文件夹时,请给出任何希望的名称,但符合其应完全由拉丁字母的符号组成的条件。
- 现在在创建的文件夹中重新安装问题应用程序。为此,请在适当的安装阶段的“安装向导”中,将此目录指定为包含可执行应用程序文件的目录。在未来,始终在此文件夹中使用“AppCrash”问题安装程序。

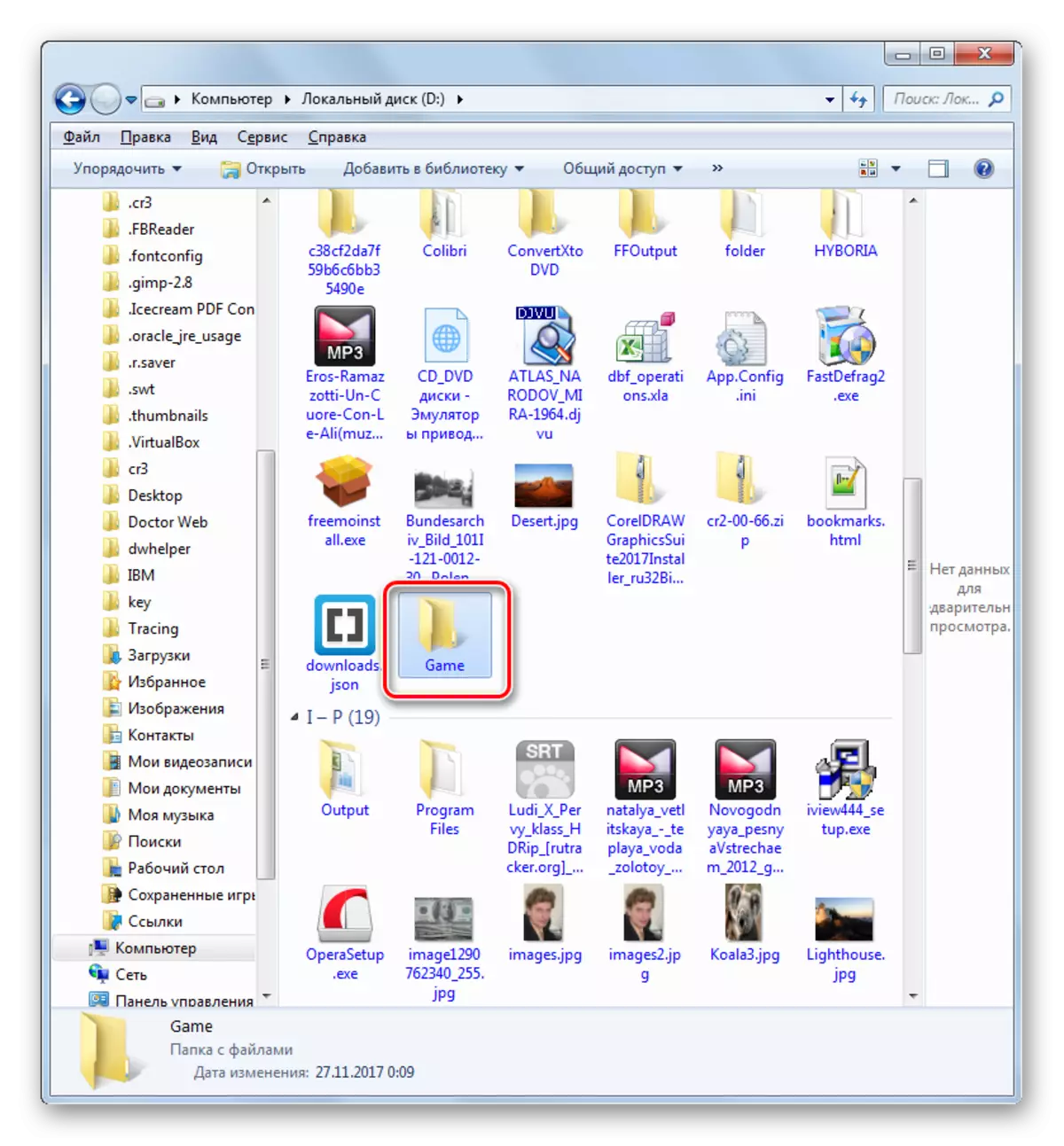
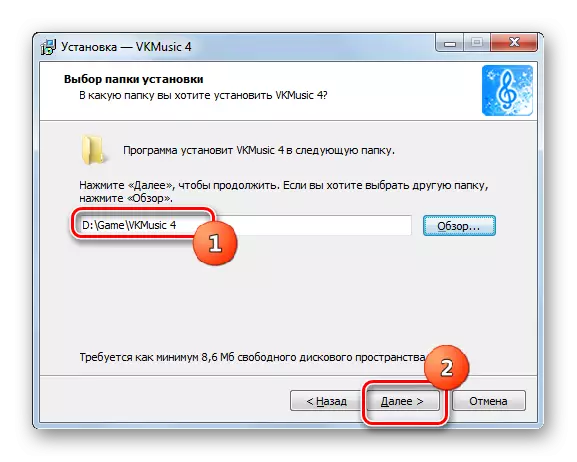
方法7:注册表清洁
有时消除“AppCrash”错误有助于将Banal方式作为系统注册表清洁器。出于这些目的,有很多不同的软件,但最好的解决方案是CCleaner之一。
- 运行CCLener。转到“注册表”部分,然后单击“问题搜索”按钮。
- 将启动扫描系统注册表的过程。
- 完成后,在CCleaner窗口中显示错误的注册表项。要删除它们,请按“修复...”。
- 将打开一个窗口,其中建议创建注册表的备份。这是在程序错误删除一些重要条目的情况下完成的。然后可以再次恢复它。因此,我们建议在指定窗口中按下按钮“是”。
- 将打开备份窗口。转到要存储副本的目录,然后按“保存”。
- 在下一个窗口中,单击“修复标记”按钮。
- 之后,所有注册表错误都将被纠正,消息将显示在CCleaner程序中。
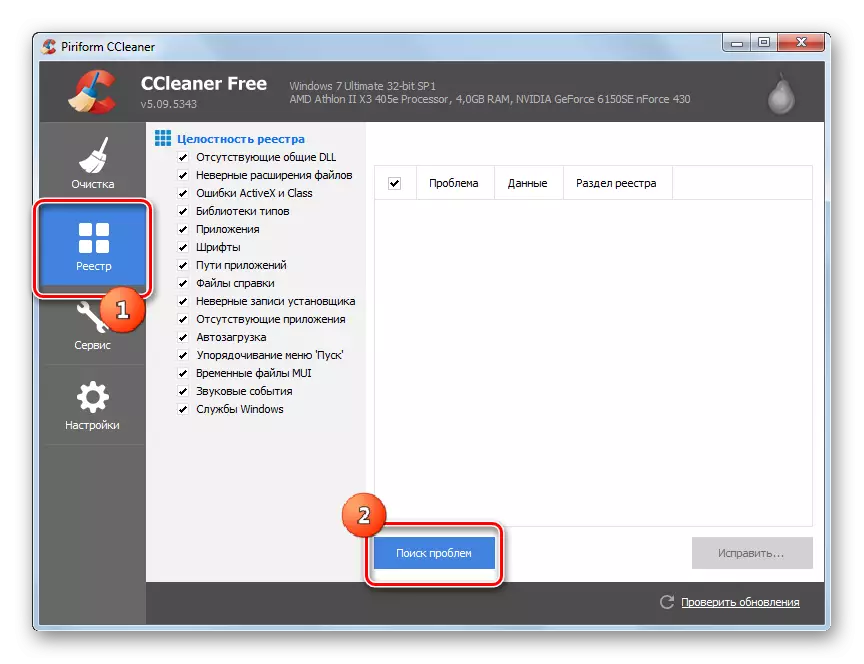
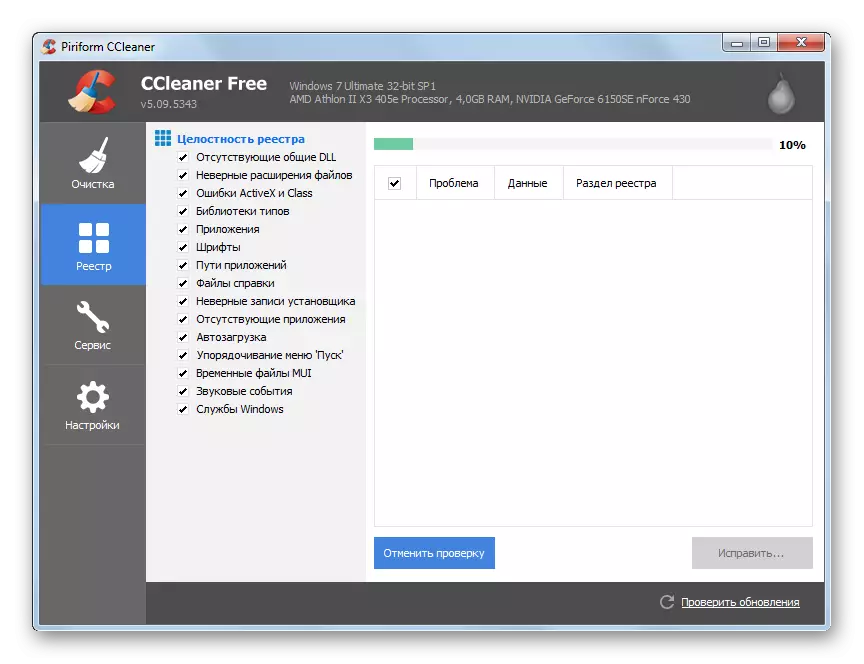
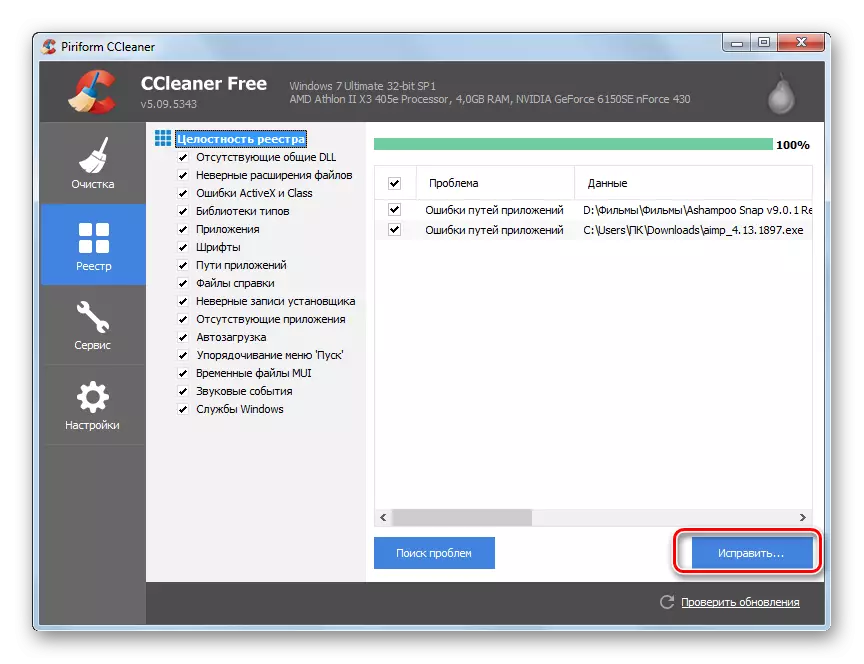




还有其他用于清理单独文章中描述的注册表的工具。
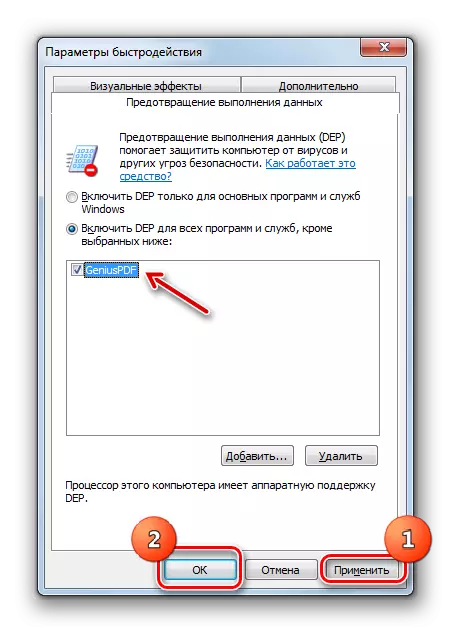
现在您可以尝试启动应用程序
方法9:禁用防病毒
错误“appcrash”的另一个原因是启动应用程序与防病毒程序的冲突,该程序安装在计算机上。要检查它是否是,暂时关闭防病毒是有意义的。在某些情况下,适当的应用程序需要完全卸载保护软件。
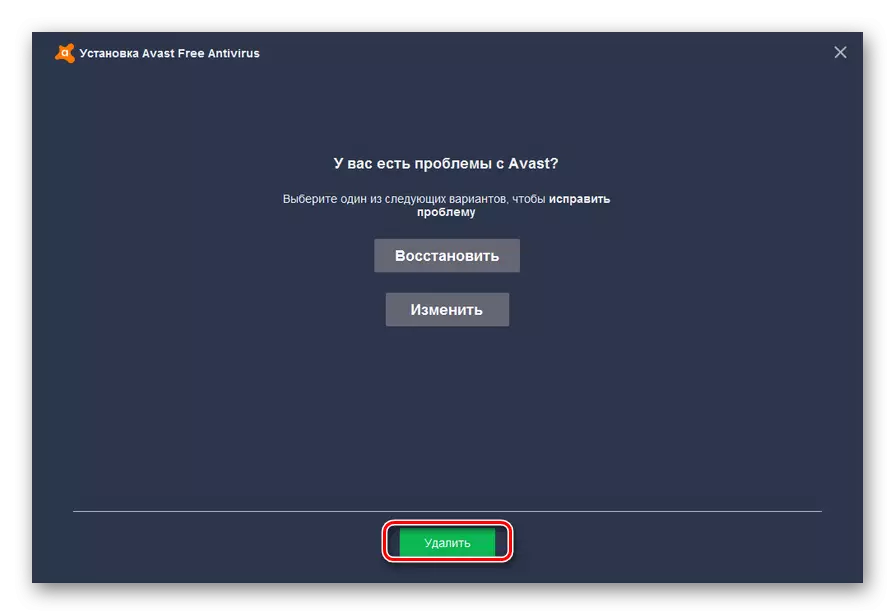
每个防病毒都有自己的停用和卸载算法。
阅读更多:临时禁用防病毒保护
重要的是要记住,在没有反病毒保护的情况下,不可能将计算机留在很长一段时间内,因此在卸载防病毒软件后,必须尽快建立类似的程序,这不会与另一个软件冲突。
如您所见,当您在Windows 7上启动某些程序时,存在相当多的原因,可能会发生“appcrash”错误。但他们都在使用某种软件或硬件组件运行的软件的不兼容中得出结论。当然,为了解决问题,最好立即建立立即原因。但不幸的是,它并不总是成功。因此,如果您遇到上述错误,我们建议您只需应用本文中列出的所有方法,直到完全消除问题。
