
Yksi ja virheet, joiden kanssa Windows 7 -käyttäjät voivat tavata käynnistettäessä tai asentamalla ohjelmia "Appcrash-tapahtuman nimi". Usein se tapahtuu, kun käytät pelejä ja muita "raskaita" sovelluksia. Selvitä syyt ja tavat poistaa määritetyn tietokoneen toimintahäiriön.
Syyt "Appcrash" ja miten virheen poistaminen
"Appcrash": n ulkonäköön voi olla erilainen, mutta kaikki niistä sitoo, että tämä virhe ilmenee, kun laitteiston tai tietokoneen komponenttien teho tai ominaisuudet eivät vastaa vähimmäismäärää tietyn sovelluksen käynnistämiseksi. Siksi määritetty virhe esiintyy useimmiten, kun sovellukset aktivoidaan korkean järjestelmän vaatimusten kanssa.
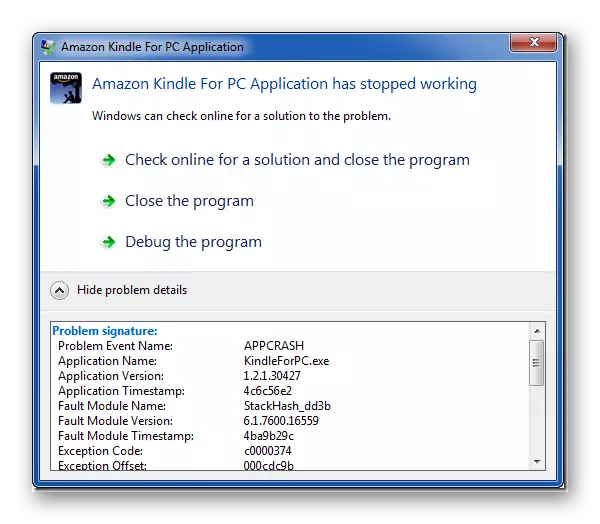
Joissakin tapauksissa ongelma voidaan poistaa vain korvaamalla tietokoneen laitteistokomponentit (prosessori, RAM jne.), Joiden ominaisuudet ovat pienemmät kuin sovelluksen vähimmäisvaatimukset. Mutta usein on mahdollista korjata tilannetta ilman tällaisia radikaaleja toimia yksinkertaisesti asentamalla tarvittava ohjelmistokomponentti, määrittämällä järjestelmän oikein, irrottaen ylimääräinen kuormitus tai suorittaa muita manipulaatioita käyttöjärjestelmässä. Se on samanlaisia tapoja ratkaista määrätty ongelma ja sitä käsitellään tässä artikkelissa.
Tapa 1: Tarvittavien komponenttien asentaminen
Usein tietokoneeseen ei tapahdu "AppcriH" -virhe, jonka mukaan tietyn sovelluksen käynnistämiseen tarvittavat Microsoft-komponentit eivät ole asennettu tietokoneeseen. Useimmiten tämän ongelman syntyminen antaa seuraavien komponenttien nykyiset versiot:
- DirectX
- Nettopuitteet.
- Visual C ++ 2013 Redist
- XNA-kehys.
Noudata linkkejä luetteloon ja asenna tarvittavat komponentit tietokoneeseen, noudata suosituksia, joita "asennustoiminto" antaa asennuksen aikana.
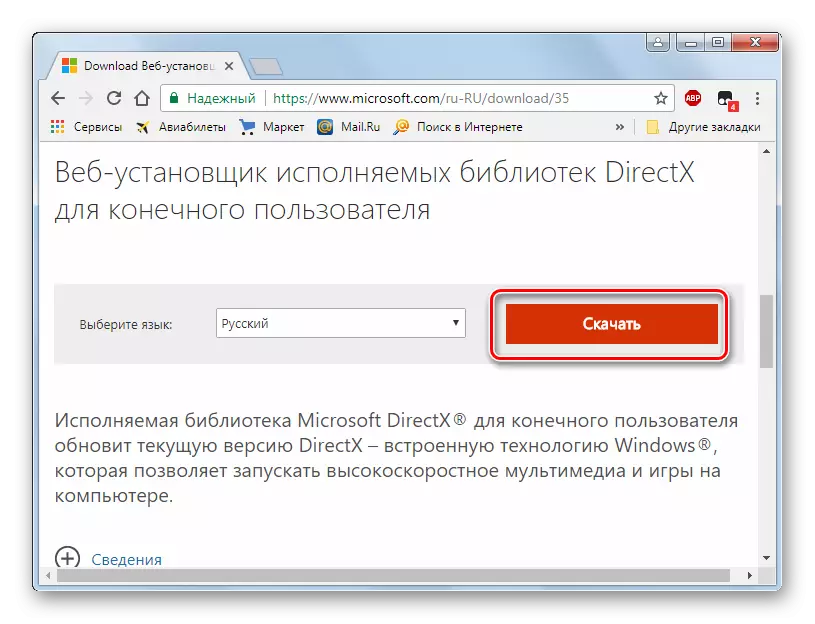
Ennen kuin lataaminen "Visual C ++ 2013 Redist", sinun on valittava Microsoftin verkkosivustosi käyttöjärjestelmä (32 tai 64 bittiä) asentamalla valintamerkki VCREDIST_X86.exe -vaihtoehtoon tai "vcredist_x64.exe".
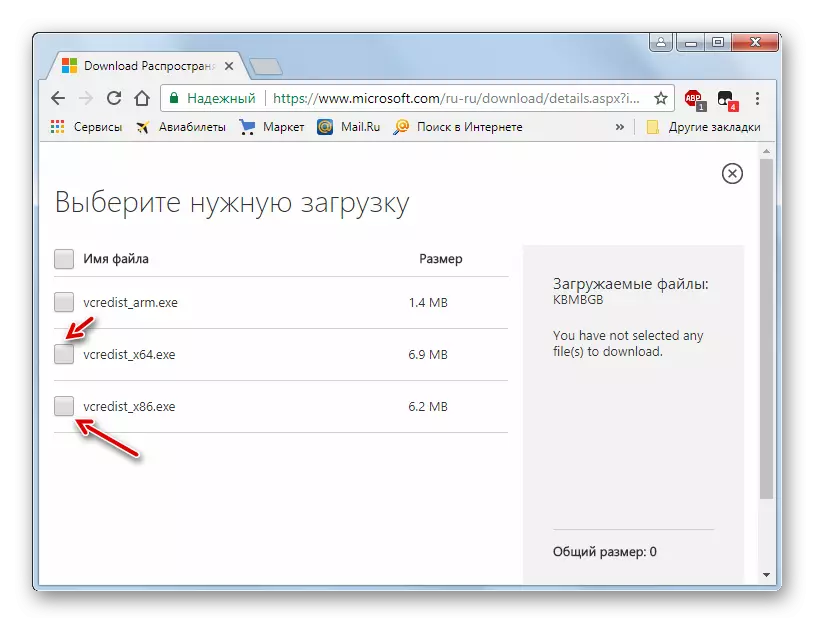
Kun olet asentanut kunkin komponentin, käynnistä tietokone uudelleen ja tarkista, miten ongelma sovellus käynnistetään. Mukavuutta varten sijoitimme linkkejä lataamaan "appcrash" -tiheyden taajuudeksi tietyn elementin puutteen vuoksi. Toisin sanoen ongelma useimmiten tapahtuu, koska PC: n viimeisimmän version puuttuminen.
Tapa 2: Poista palvelu käytöstä
"Appcrash" voi tapahtua käynnistämällä joitakin sovelluksia, jos Windows Management Toolbox on käytössä. Tällöin määritetty palvelu on deaktivoida.
- Napsauta "Käynnistä" ja siirry "Ohjauspaneeli".
- Napsauta "Järjestelmä ja turvallisuus".
- Etsi kohta "Hallinta" ja mene siihen.
- Hallintaikkuna avaa luettelon erilaisista Windows-työkaluista. On tarpeen löytää kohde "Palvelut" ja siirtyä määritettyyn merkintään.
- "Service Manager" käynnistetään. Jotta voitaisiin helpompi etsiä tarvittava komponentti, rakenna kaikki luettelon elementit aakkosten mukaan. Voit tehdä tämän painamalla Nimi "Nimi" -saraketta. Kun olet löytänyt nimen "Windows Management Toolbox" -luettelosta, kiinnitä huomiota tämän palvelun tilaan. Jos sen edessä "Status" -sarakkeessa Attribuutti "toimii" on asetettu, sinun on poistettava määritetty komponentti käytöstä. Voit tehdä tämän kaksoisnapsauttamalla kohdetta.
- Avattu palvelun ominaisuudet -ikkuna. Napsauta Käynnistä tyyppi -kenttää. Valitse luettelosta, valitse vaihtoehto "Ei käytössä". Napsauta sitten "Suspend", "Käytä" ja "OK".
- Palaa "Services Manager". Kuten näette, nyt "Windows Management Toolkit" -nimien nimet, "toimii" attribuutti puuttuu, ja sijaan se sijoitetaan jousitusmääritykseen. Käynnistä tietokone uudelleen ja yritä suorittaa ongelma uudelleen.
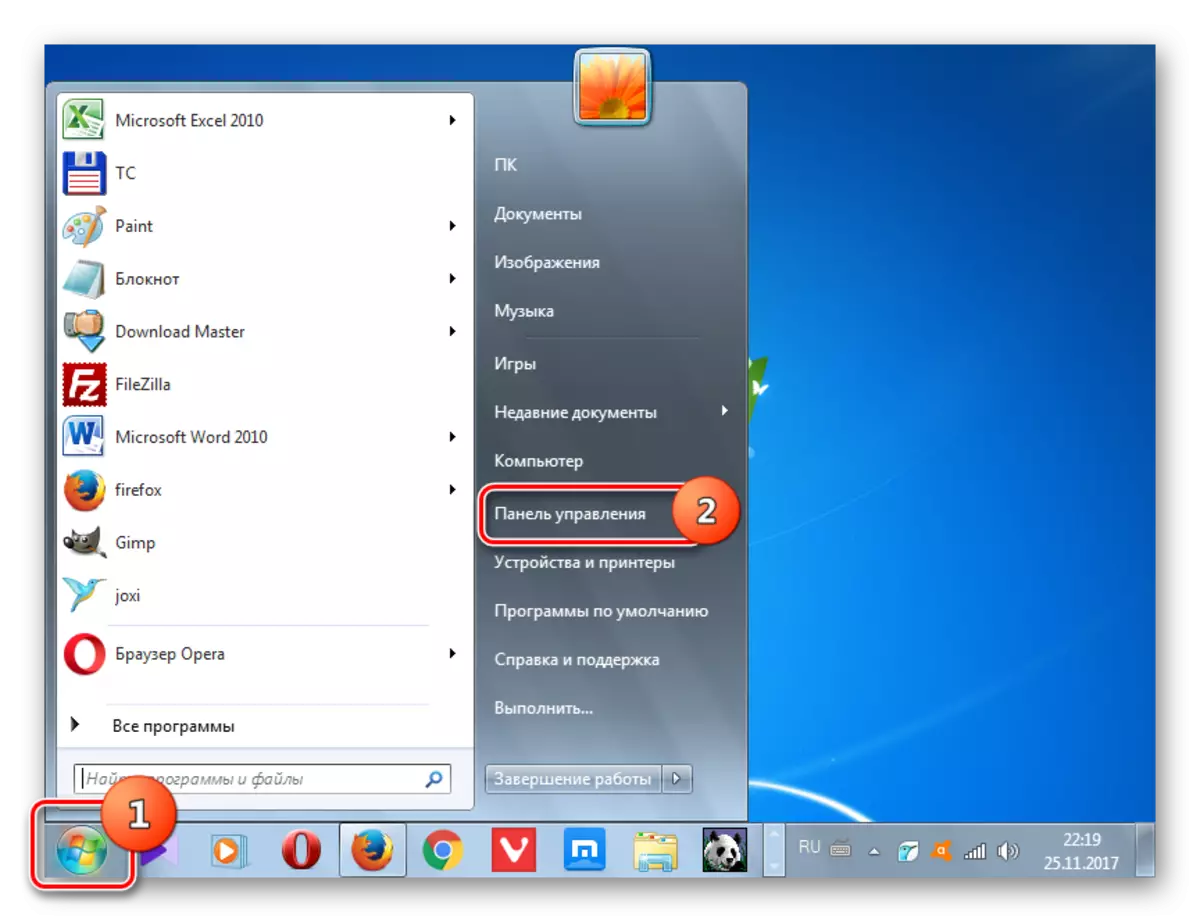
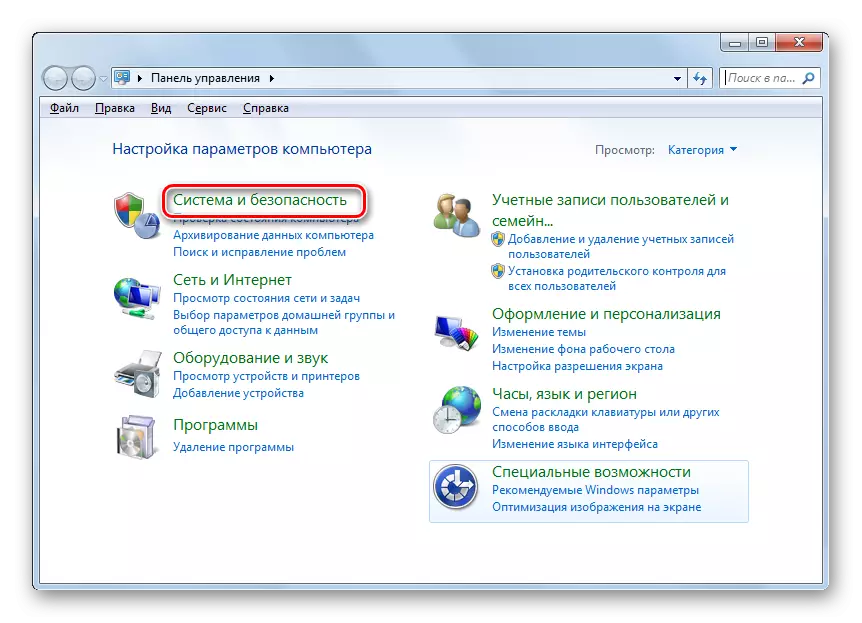

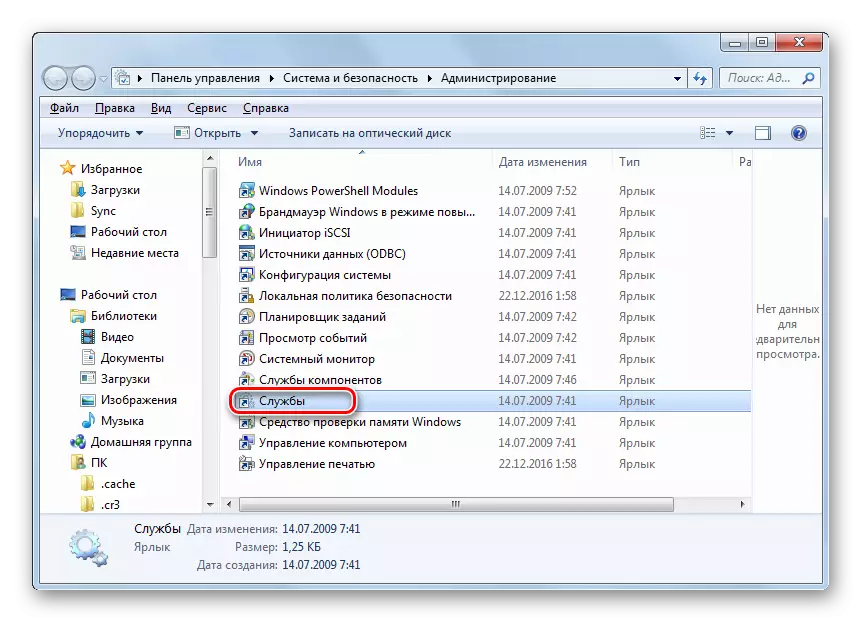
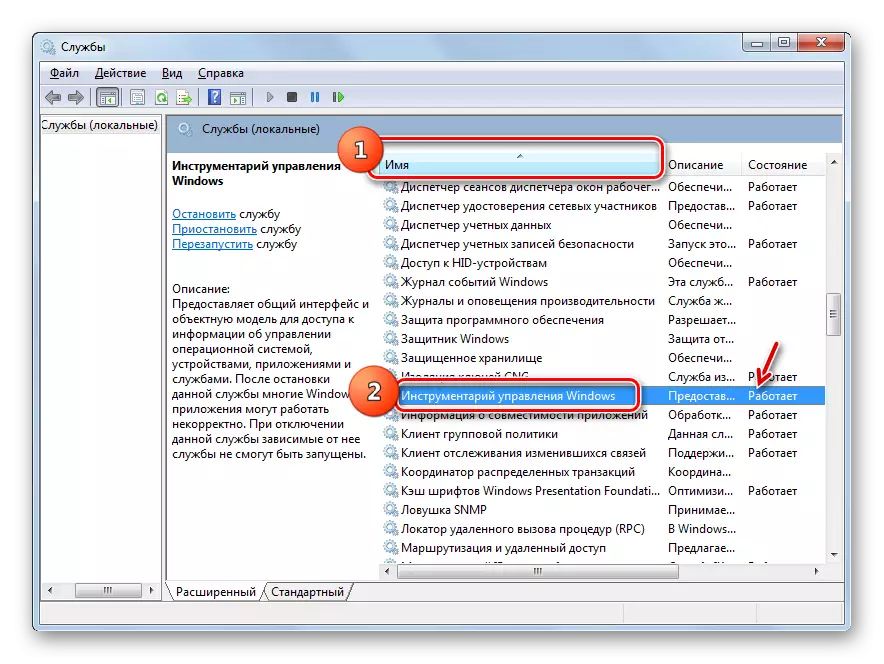

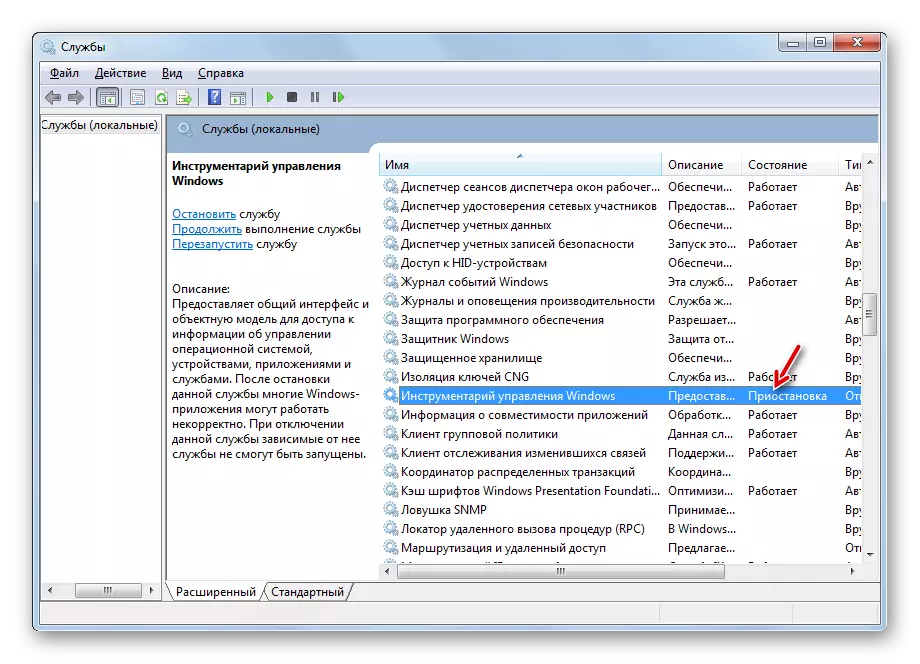
Tapa 3: Windows-järjestelmätiedostojen eheyden tarkistaminen
Yksi syistä "Appcrash" voi vahingoittaa Windows-järjestelmätiedostojen eheyttä. Sitten on tarpeen skannata sisäänrakennetun apuohjelman "SFC" järjestelmä edellä mainitun ongelman läsnäololle ja tarvittaessa korjaa se.
- Jos sinulla on Windows 7 -asennuslevy, jossa on käyttöjärjestelmä, joka on asennettu tietokoneeseen, ennen kuin käynnistät toimenpidettä, muista lisätä se taajuusmuuttajaan. Tämä havaitsee vain järjestelmätiedostojen eheyden rikkomista, vaan myös virheitä havaitsemisen yhteydessä.
- Seuraava napsauta "Käynnistä". Siirry merkintään "Kaikki ohjelmat".
- Tule "Standard" -kansioon.
- Etsi "komentojono" kohde ja napsauta hiiren kakkospainikkeella (PCM) napsauttamalla sitä. Valitse luettelosta vaihtoehto "Suorita järjestelmänvalvoja".
- "Komentorivi" -liitäntä avautuu. Anna tällainen lauseke:
SFC / Scannow.
Valitse Enter.
- SFC-apuohjelma käynnistetään, mikä skannaa järjestelmätiedostot niiden koskemattomuudesta ja virheistä. Tämän toiminnon eteneminen näkyy välittömästi "komentorivi" -ikkunassa prosentteina tehtävän kokonaismäärästä.
- Komentorivin toiminnan päätyttyä on joko viesti, että järjestelmätiedostojen eheyden rikkomuksia ei havaita tai virheitä yksityiskohtaisella dekoodauksellaan. Jos olet aiemmin asettanut asennuslevyn käyttöjärjestelmästä asemaksi, kaikki toimintahäiriöt korjataan automaattisesti. Varmista, että käynnistä tietokone uudelleen.

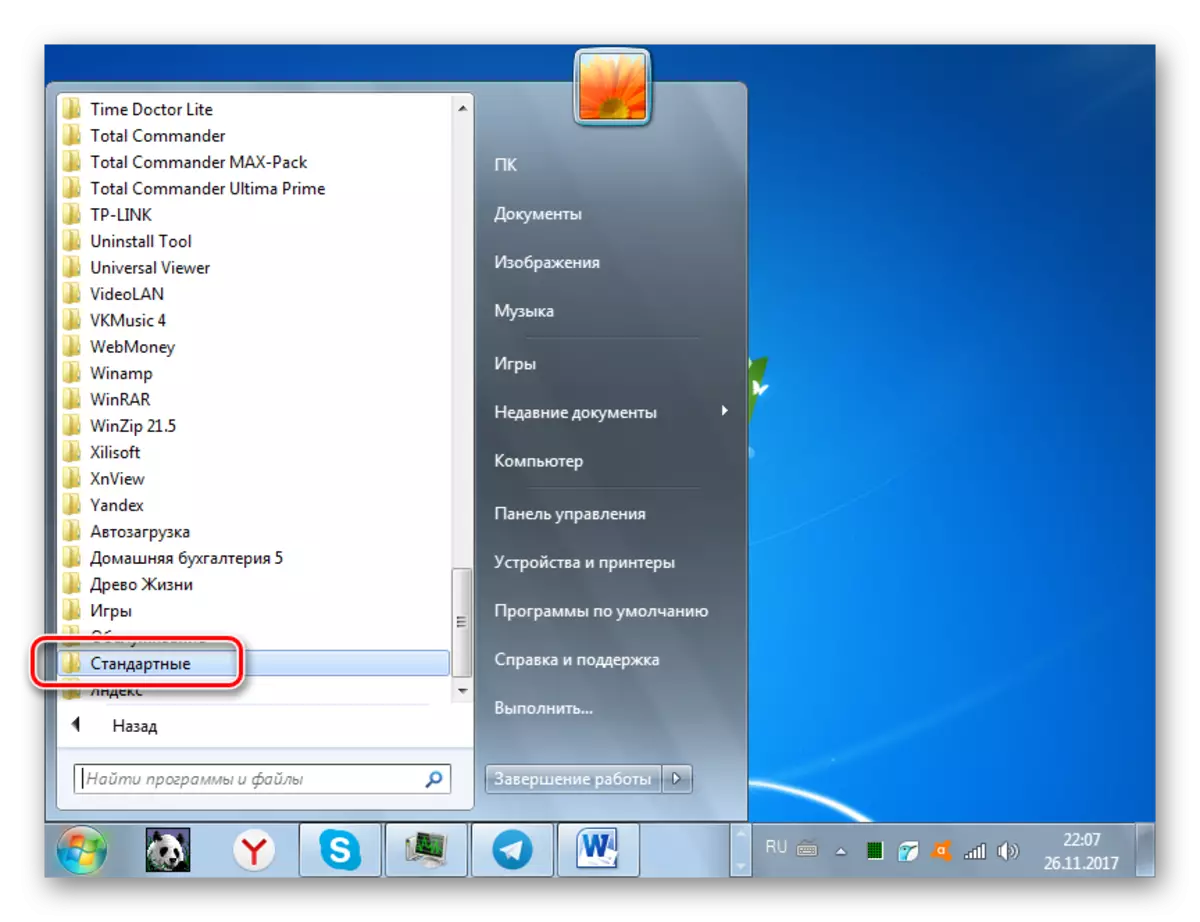
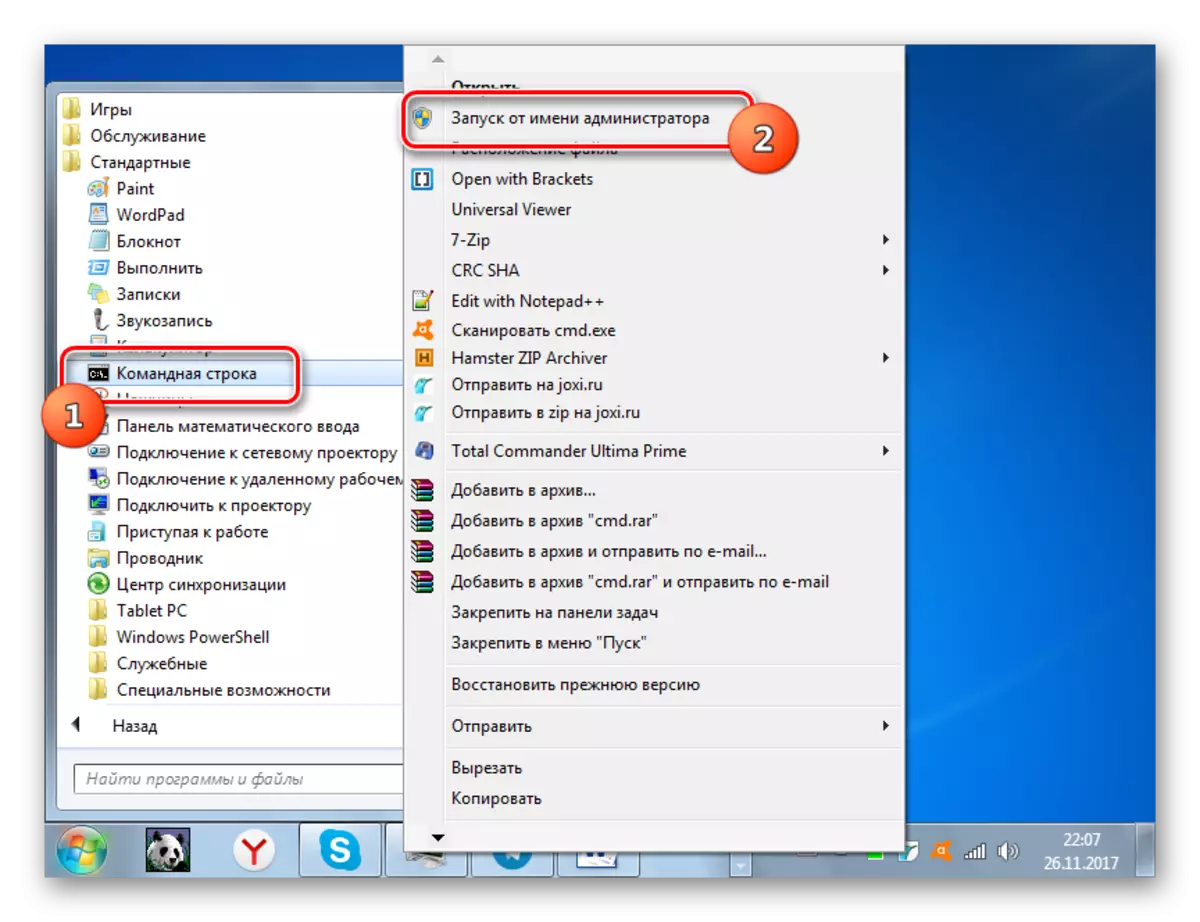
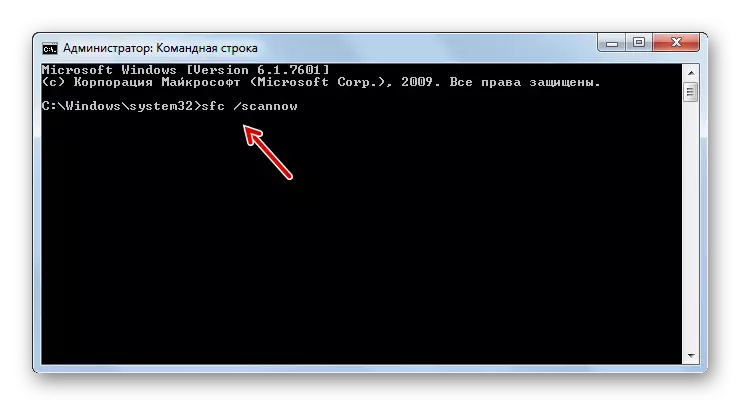
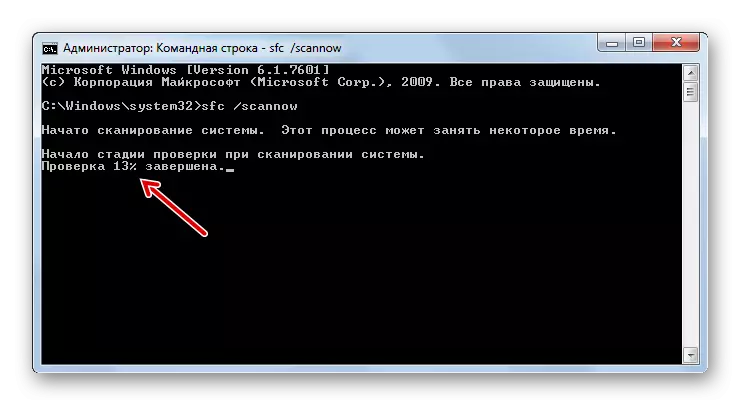

On olemassa muita tapoja tarkistaa järjestelmätiedostojen eheys, joita pidetään erillisessä oppitunnissa.
Oppitunti: Järjestelmätiedostojen eheyden tarkistaminen Windows 7: ssä
Tapa 4: Yhteensopivuusongelmien ratkaiseminen
Joskus "Appcrash" -virhe voidaan muodostaa yhteensopivuusongelmien vuoksi, toisin sanoen, jos ohjelma ei sovi käyttöjärjestelmän versioon. Jos ongelman uudemman version on käynnistettävä ongelmanhakemuksen, esimerkiksi Windows 8.1 tai Windows 10, niin mitään ei voi tehdä täällä. Jotta aloitetaan, sinun on asennettava joko tarvittava käyttöjärjestelmä tai ainakin sen emulaattori. Mutta jos sovellus on tarkoitettu aiempiin käyttöjärjestelmiin ja siksi ristiriidassa "seitsemän" kanssa, ongelma on melko helppo korjata.
- Avaa "Explorer" hakemistossa, jossa ongelman sovelluksen suoritettava tiedosto sijaitsee. Napsauta sitä PCM: llä ja valitse "Ominaisuudet".
- Tiedoston ominaisuudet -ikkuna avautuu. Siirry yhteensopivuusosastoon.
- Yhteensopivuustila-osiossa aseta merkki lähelle sijaintia "Suorita ohjelma yhteensopivuustilassa ...". Valitse avattavasta luettelosta, joka sitten on aktiivinen, valitse haluttu OS-yhteensopiva versio. Useimmissa tapauksissa vastaavilla virheillä valitse "Windows XP" kohde (Service Pack 3). Valitse myös ruutuun "Suorita tämä ohjelma ylläpitäjän puolesta". Paina sitten "Käytä" ja "OK".
- Nyt voit käyttää sovellusta vakiomenetelmällä kaksoisnapsauttamalla sen suoritettavaa tiedostoa vasemmalla hiiren painikkeella.

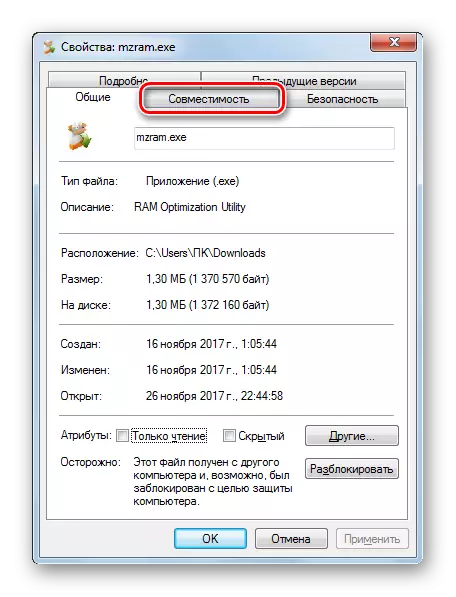
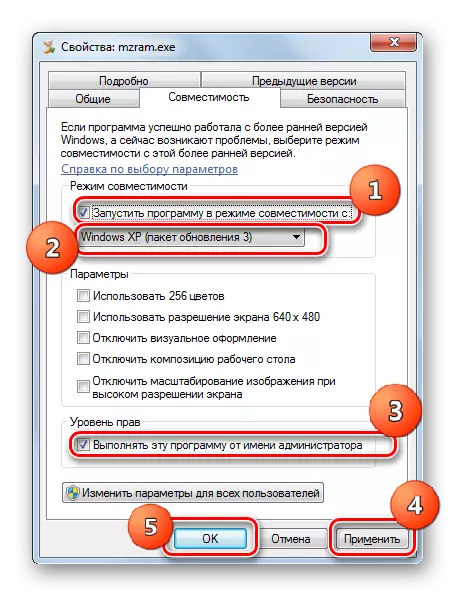
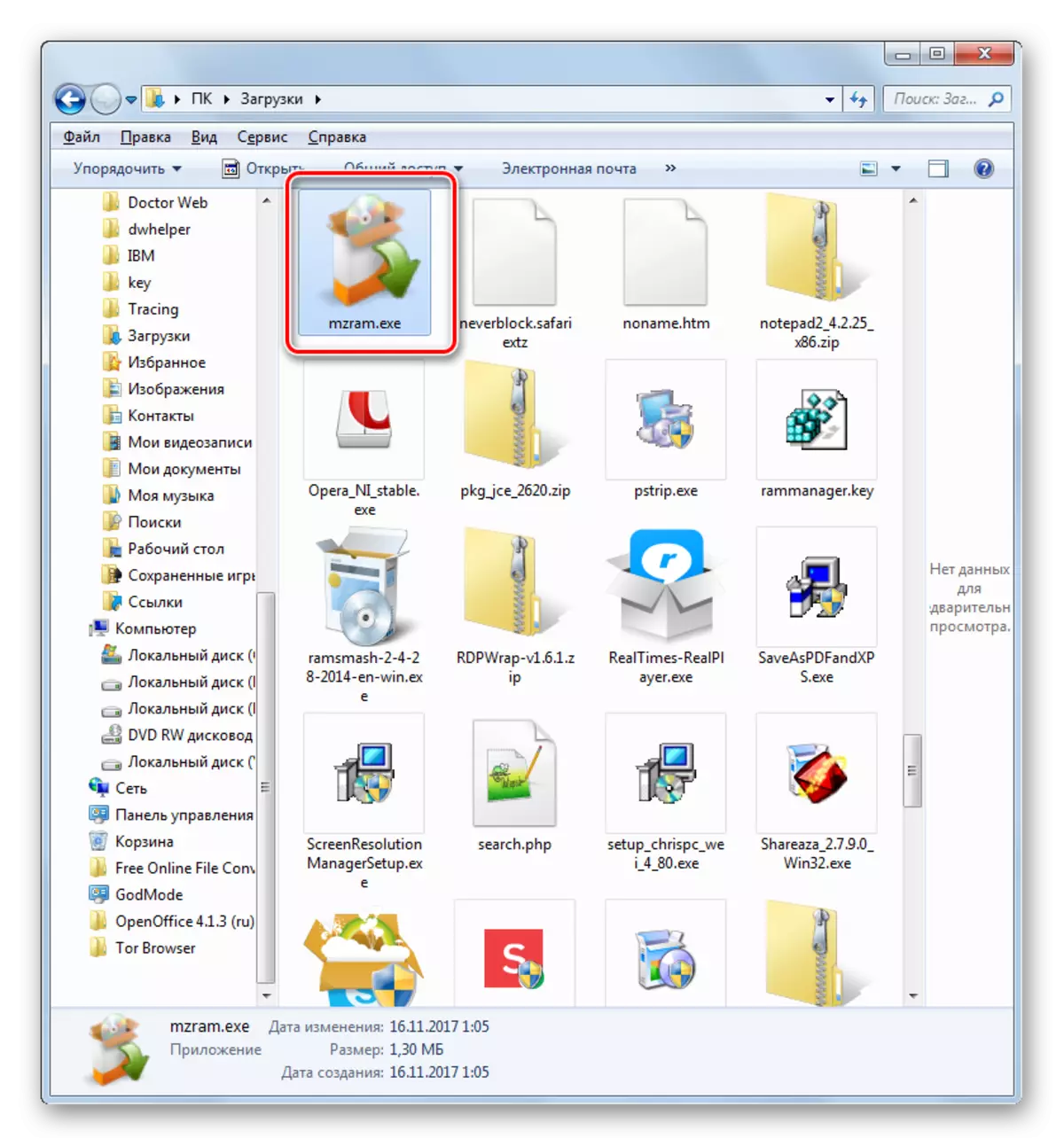
Menetelmä 5: Kuljettajan päivitys
Yksi syistä "Appcrash" voi olla se, että vanhentuneet videokorttien ohjaimet asennetaan tietokoneeseen tai, mikä on huomattavasti vähemmän yleistä, äänikortti. Sitten sinun on päivitettävä vastaavat osat.
- Siirry kohtaan "Ohjauspaneelit", jota kutsutaan nimellä "System ja Security". Tämän siirtymän algoritmi kuvataan harkittaessa menetelmää 2. Seuraava napsauta "Laitehallinta" -palvelusta.
- Laitehallinnan liitäntä käynnistetään. Napsauta "Videodapterit".
- Luettelo tietokoneeseen liitetyistä videokortteista avautuu. Napsauta PCM: n nimen nimellä ja valitse "Päivitä ohjaimet ..." -luettelosta.
- Avattu päivitysikkuna. Napsauta ajurien "Automaattinen haku ..." -asentoon.
- Sen jälkeen suoritetaan kuljettajien päivittämismenettely. Jos näin ei toimi päivitys, siirry sitten videokortin valmistajan viralliselle verkkosivustolle, lataa kuljettaja sieltä ja käynnistä se. Tällainen menettely on tehtävä kullakin laitteella, joka näkyy "Discatcher" -laitteessa "Videodapter" -lohkossa. Asennuksen jälkeen älä unohda käynnistää tietokone uudelleen.

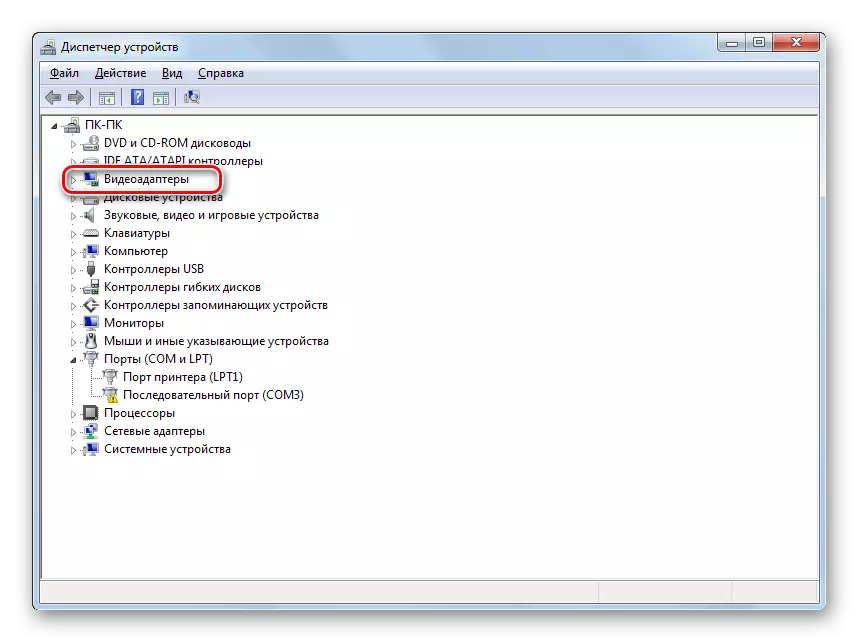
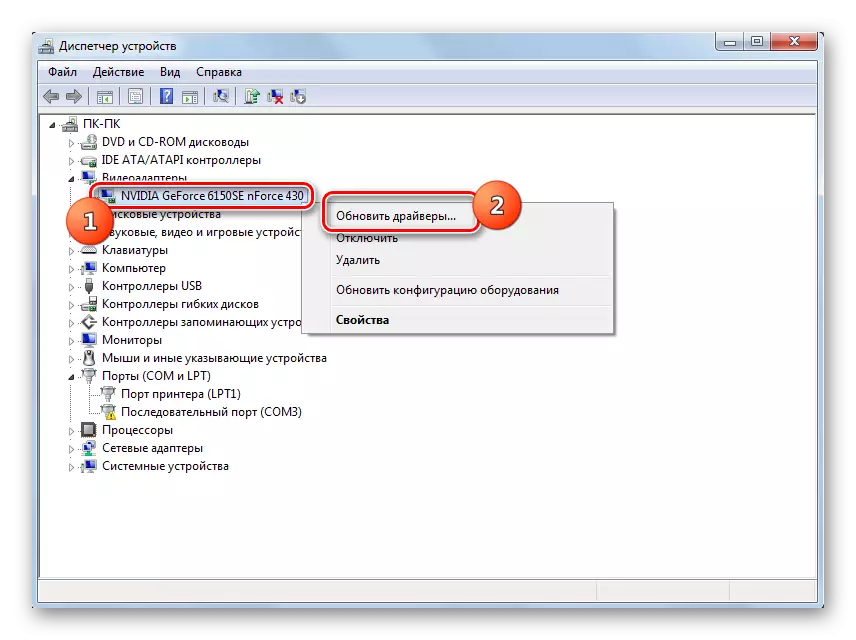
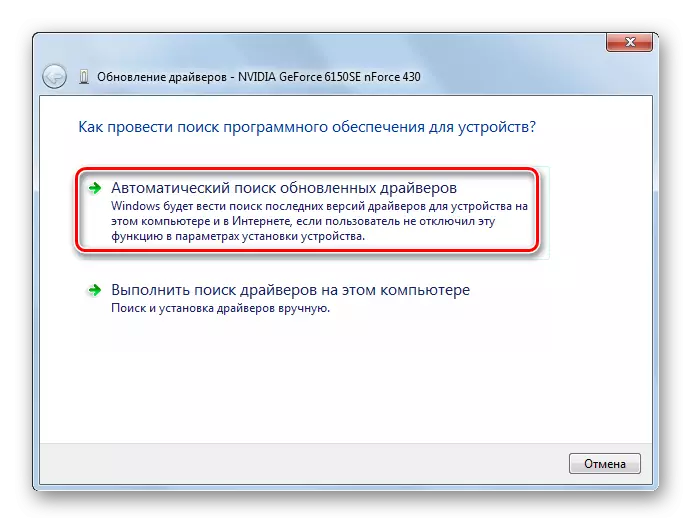
Vastaavasti päivitetty äänikortin ohjain. Vain tämä sinun täytyy mennä "ääni-, video- ja pelilaitteisiin" ja päivittää tämän ryhmän jokainen kohde.
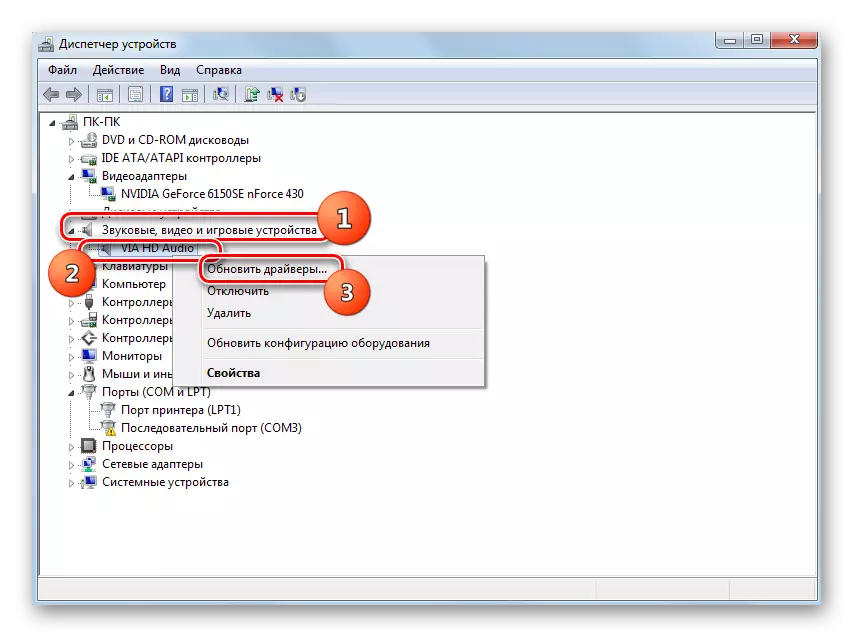
Jos et pidä itseäsi melko kokeneeksi käyttäjäksi, jotta ohjaimet voitaisiin päivittää samalla tavalla, on mahdollista käyttää erikoistuneita ohjelmistoja - Driverpack-ratkaisu määritetyn menettelyn suorittamiseksi. Tämä sovellus skannaa tietokoneesi vanhentuneille kuljettajille ja tarjota uusimmat versiot. Tällöin et ainoastaan helpota tehtävää, vaan pelastaa myös tarvetta etsiä tiettyä elementtiä, joka vaatii päivitystä. Ohjelma tekee kaiken tämän automaattisesti.
Oppitunti: Ajurien päivittäminen tietokoneella DriverPack-ratkaisulla
Menetelmä 6: Kytke kyrillisten merkkien poistaminen kansioon kansioon ohjelman kanssa
Joskus se tapahtuu, että "Appcrash" -virheen syy on yritys asentaa ohjelma hakemistoon, polku, johon sisältyy merkkejä, jotka eivät sisälly latinalaiseen aakkoseen. Meitä, esimerkiksi usein hakemistojen nimet, käyttäjiä kirjoittavat kyrilliset, mutta kaikki tällaiseen hakemistoon asetetut esineet eivät voi toimia oikein. Tällöin on tarpeen asentaa ne kansioon, jossa polku ei sisällä kyrillisiä merkkejä tai symboleja toisen aakkosen kuin latinalaisen.
- Jos olet jo asentanut ohjelman, mutta se toimii väärin, antamalla "Appcrash" -virheen ja poista se sitten.
- Selaa "Explorer" minkä tahansa levyn juurihakemistossa, johon käyttöjärjestelmää ei ole asennettu. Ottaen huomioon, että lähes aina käyttöjärjestelmä on asennettu C-levylle, voit valita jonkin kiintolevyn osion edellä mainitun version lisäksi. Napsauta PCM: tä tyhjässä paikassa ikkunassa ja valitse "Luo" -asento. Valinnaisessa valikossa käy läpi "Kansio" -kohdan.
- Kun luodaan kansio, anna sille nimeä, joka haluaa, mutta edellytyksen mukaisesti, että sen pitäisi koostua yksinomaan latinalaisen aakkosten symboleista.
- Asenna ongelmanhakemus uudelleen luodaan kansioon. Voit tehdä tämän "asennustoiminnon" asianmukaisessa asennusvaiheessa määritä tämä hakemisto hakemistoksi, joka sisältää suoritettava sovellustiedoston. Tulevaisuudessa asenna ohjelmat tällä kansiossa "Appcrih" -ongelmalla.

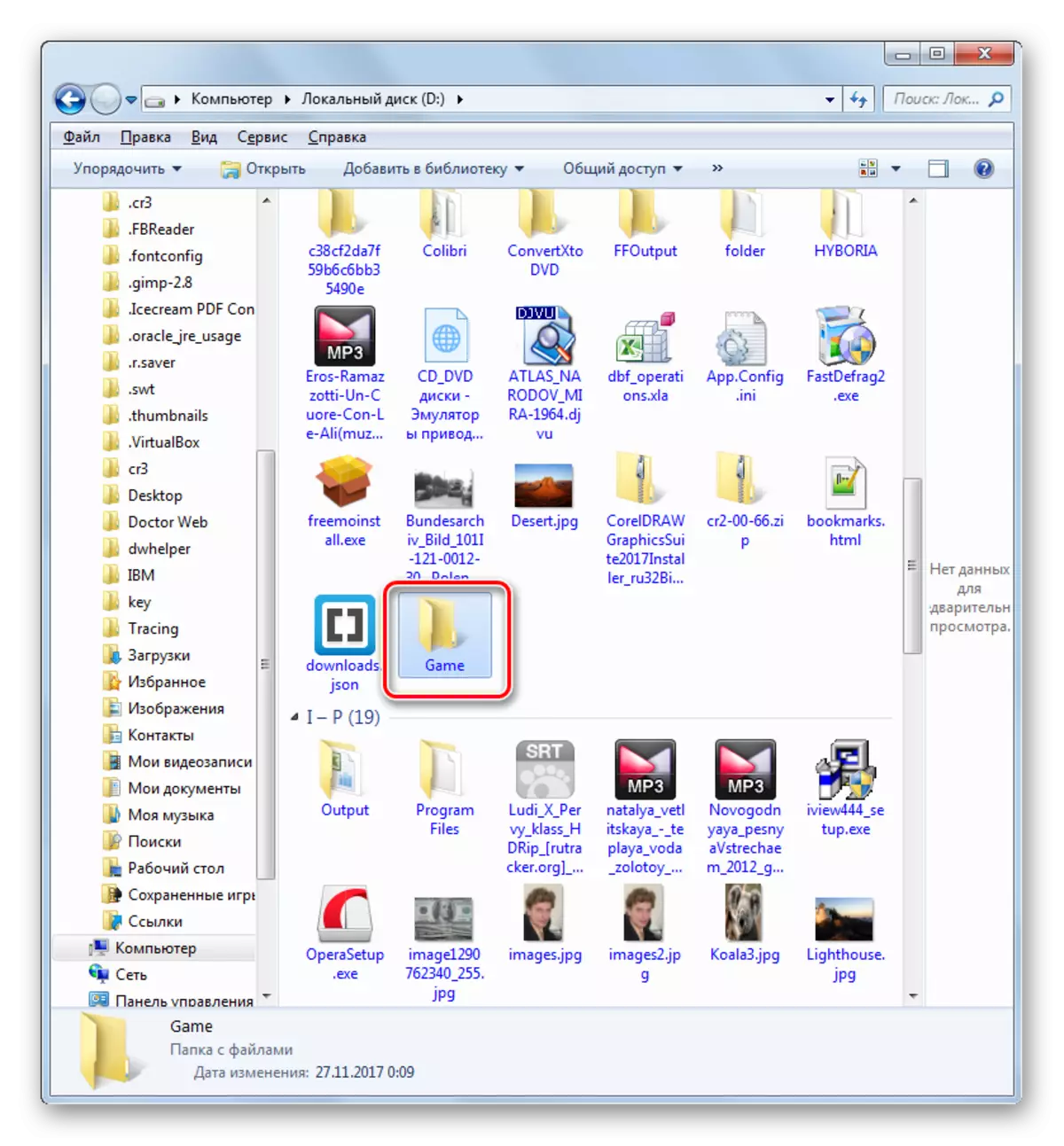
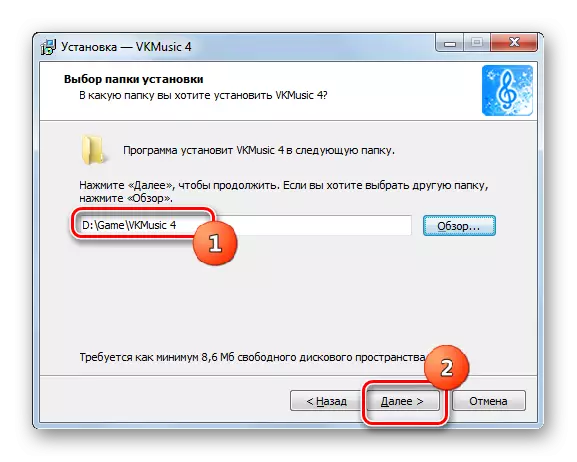
Tapa 7: Rekisterin puhdistus
Joskus "Appcrash" -virheen poistaminen auttaa tällaista banalisesti järjestelmän rekisterin puhdistusaineina. Näihin tarkoituksiin on melko paljon erilaisia ohjelmistoja, mutta yksi parhaista ratkaisuista on CCleaner.
- Suorita ccclener. Siirry "Registry" -osioon ja napsauta "Ongelmahaku" -painiketta.
- Järjestelmärekisterin skannausmenettely käynnistetään.
- Kun prosessi on valmis, virheelliset rekisterimerkinnät näkyvät CCleaner-ikkunassa. Poista ne painamalla "Korjaa ...".
- Avaa ikkuna, jossa kehitetään rekisterin varmuuskopio. Tämä tehdään, jos ohjelma poistaa erikseen tärkeän merkinnän. Sitten on mahdollista palauttaa se uudelleen. Siksi suosittelemme painamalla painiketta "Kyllä" määritetyssä ikkunassa.
- Varmuuskopio -ikkuna avautuu. Siirry hakemistoon, jossa haluat tallentaa kopion ja paina "Tallenna".
- Napsauta seuraavassa ikkunassa "Fix Mercked" -painiketta.
- Sen jälkeen kaikki rekisterivirheet korjataan, mikä viesti näkyy CCleaner-ohjelmassa.
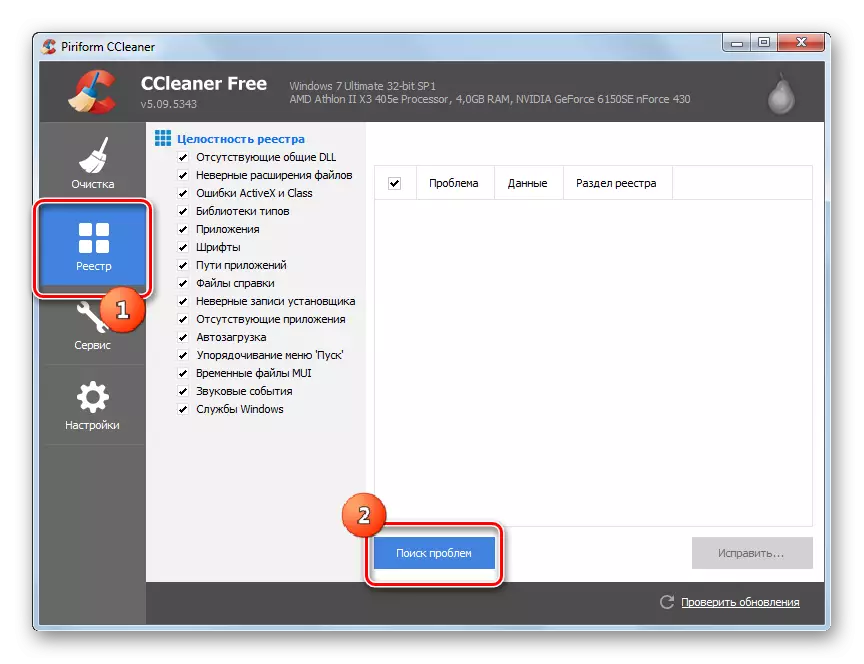
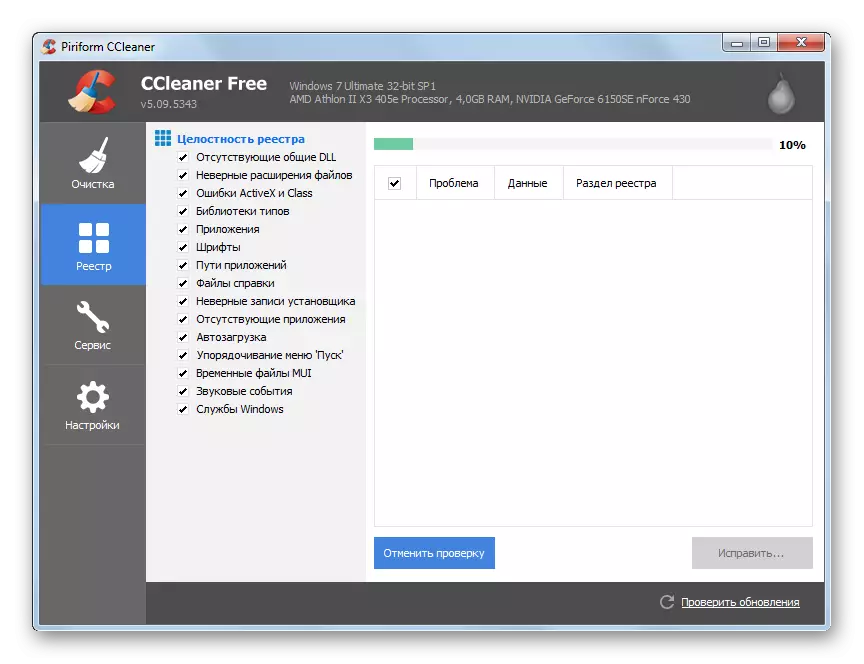
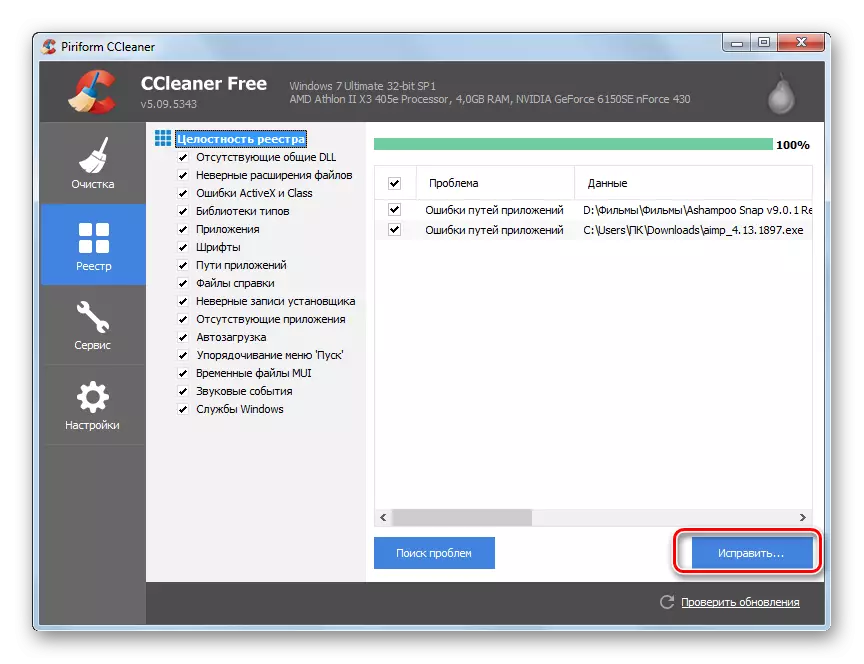




On olemassa muita työkaluja sellaisen rekisterin puhdistamiseen, jotka on kuvattu erillisessä artikkelissa.
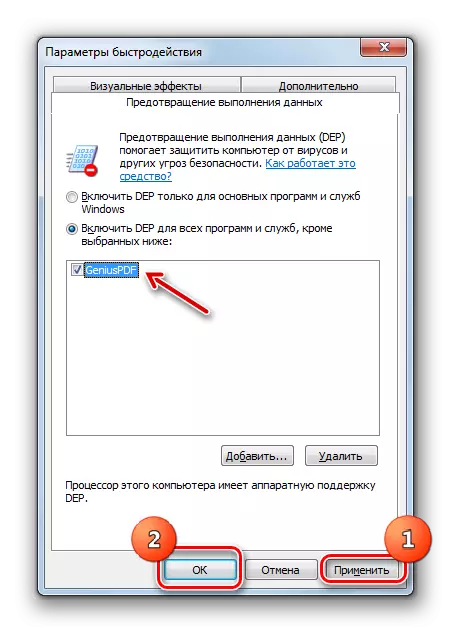
Nyt voit yrittää käynnistää sovelluksen
Tapa 9: Poista virustorjunta
Toinen syy virheen "Appcrash" on käynnistyksen konflikti Antivirus-ohjelman kanssa, joka on asennettu tietokoneeseen. Tarkista, onko se, on järkevää sammuttaa virustorjuntavirasto. Joissakin tapauksissa suojaava ohjelmiston täydellinen asennuksen poistaminen tarvitaan sovelluksen asianmukaiseen toimintaan.
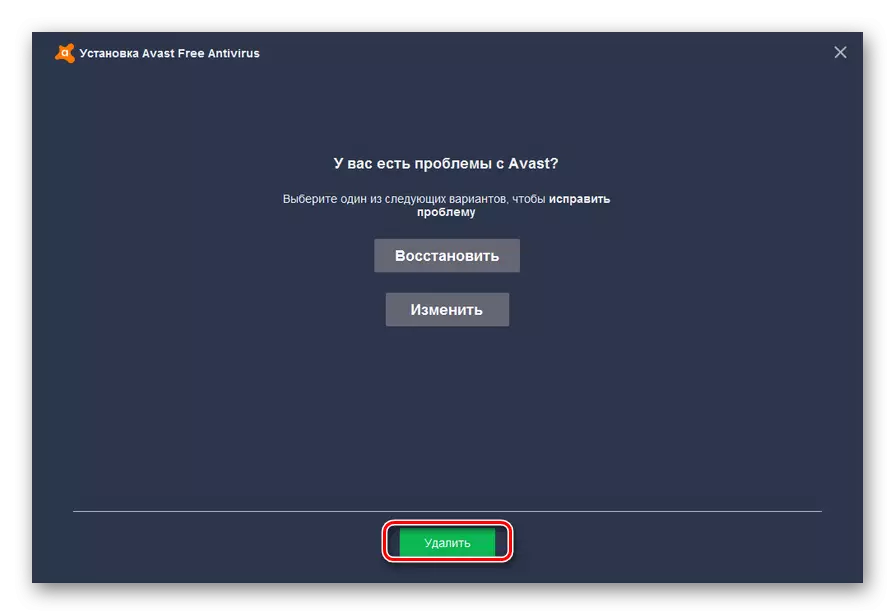
Jokaisella virustorjunnassa on oma deaktivointi ja asennuksen poistaminen algoritmi.
Lue lisää: Väliaikainen virustorjunta-suojaus
On tärkeää muistaa, että tietokoneelle on mahdotonta jättää tietokonetta ilman virustentorjuntaohjelmaa, joten on tarpeen luoda vastaava ohjelma mahdollisimman pian virustentorjunnan poistamisen jälkeen, joka ei ole ristiriidassa toisen ohjelmiston kanssa.
Kuten näette, on melko muutamia syitä, miksi käynnistät tiettyjä ohjelmia Windows 7: ssä, "Appcrash" -virhe voi ilmetä. Mutta ne kaikki päättävät ohjelmiston yhteensopimattomuudesta jonkinlaisella ohjelmistolla tai laitteistokomponentilla. Tietenkin ongelman ratkaisemiseksi on parasta välittömästi luoda välittömästi syy. Mutta valitettavasti se ei aina onnistu. Siksi, jos havaitset edellä mainitun virheen, suosittelemme sinua yksinkertaisesti soveltamaan kaikkia tässä artikkelissa lueteltuja menetelmiä, kunnes ongelma on kokonaan poistanut.
