
Einer und Fehler, mit denen Windows 7-Benutzer sich beim Starten oder Installieren von Programmen erfüllen können, sind "AppCrash-Ereignisname". Oft tritt es auf, wenn Sie Spiele und andere "schwere" Anwendungen verwenden. Lassen Sie uns die Ursachen und Möglichkeiten herausfinden, um die festgelegte Computerfehler zu beseitigen.
Ursachen für "Appcrash" und So beseitigen Sie den Fehler
Die unmittelbaren Wurzelursachen des Erscheinungsbildes von "Appcrash" können unterschiedlich sein, aber alle beln, dass dieser Fehler auftritt, wenn der Strom oder die Eigenschaften von Hardware- oder Computerkomponenten nicht dem Minimum entsprechen, um eine bestimmte Anwendung zu starten. Deshalb tritt der angegebene Fehler am häufigsten auf, wenn Anwendungen mit hohen Systemanforderungen aktiviert werden.
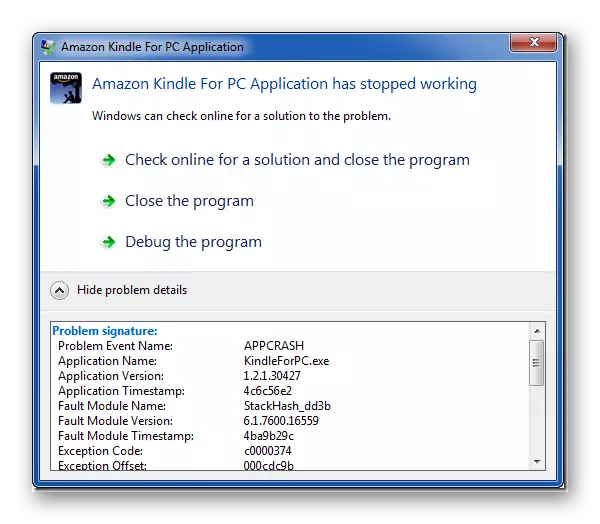
In einigen Fällen kann das Problem nur durch Ersetzen der Hardwarekomponenten des Computers (Prozessor, RAM usw.) entfernt werden, deren Merkmale niedriger sind als die minimalen Anforderungen der Anwendung. Es ist jedoch oft möglich, die Situation ohne solche radikalischen Aktionen zu korrigieren, indem Sie einfach die erforderliche Softwarekomponente installieren, das System korrekt konfigurieren, die überschüssige Last entfernen oder andere Manipulationen im OS ausführen. Es ist ähnliche Möglichkeiten, das angegebene Problem zu lösen und in diesem Artikel zu berücksichtigen.
Methode 1: Installieren der erforderlichen Komponenten
Häufig erfolgt der Fehler "Appcrash" aus diesem Grund, ausgrund des Grunds, dass einige Microsoft-Komponenten, die zum Starten einer bestimmten Anwendung benötigt werden, nicht auf dem Computer installiert sind. Am häufigsten gibt die Entstehung dieses Problems das Fehlen aktueller Versionen der folgenden Komponenten:
- DirectX.
- Nettorahmen.
- Visual C ++ 2013 redist
- XNA-Framework.
Folgen Sie den Links zur Liste und installieren Sie die erforderlichen Komponenten auf dem PC, um sich an den Empfehlungen einzuhalten, in denen der "Installationsassistent" während des Installationsvorgangs ergibt.
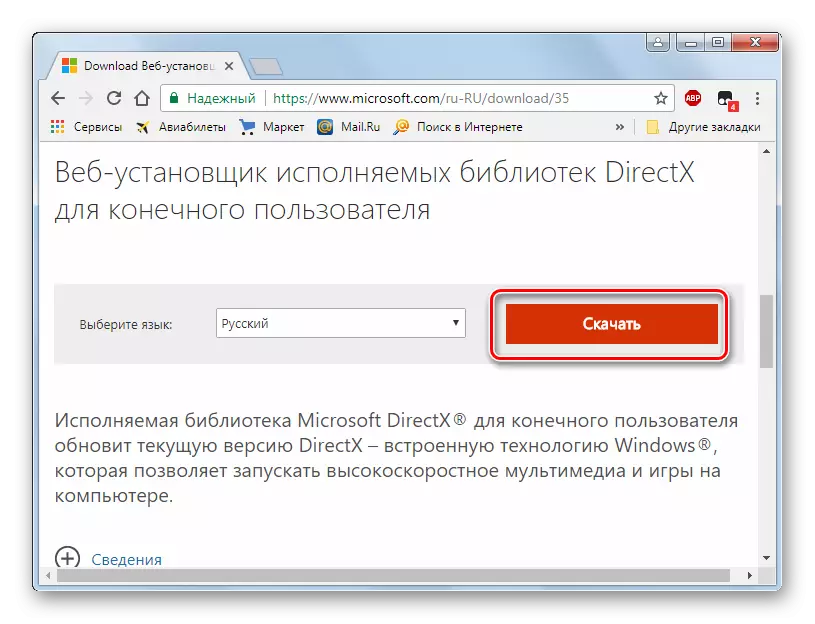
Vor dem Herunterladen von "Visual C ++ 2013 redist" müssen Sie Ihre Art von Betriebssystem (32 oder 64 Bits) auf der Microsoft-Website auswählen, indem Sie eine Häkchen in der Nähe der Option VCREDIST_X86.exe oder "VCREDIST_X64.EXE" installieren.
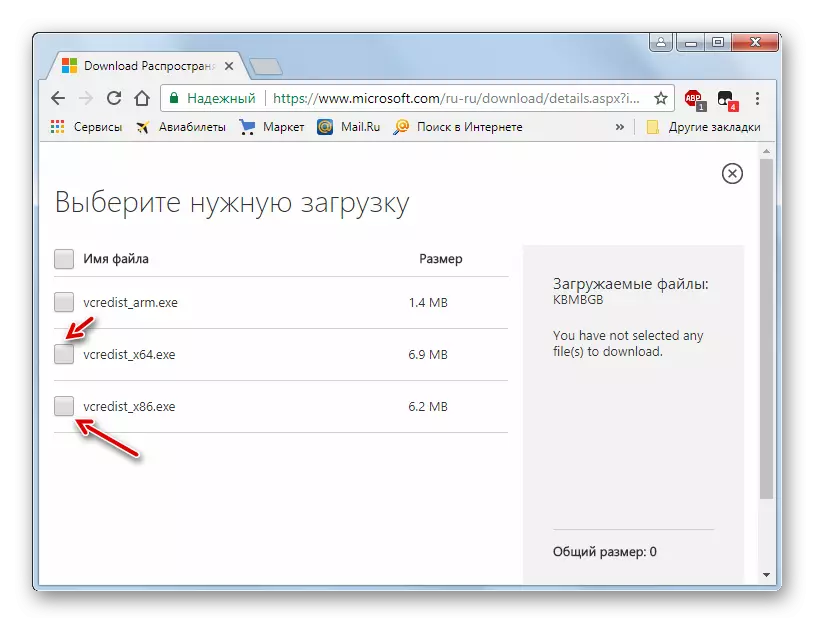
Starten Sie nach der Installation jeder Komponente den Computer neu und überprüfen Sie, wie die Problemanwendung gestartet wird. Für den Komfort platzierten wir Links zum Herunterladen, da die Häufigkeit des "Appcrash" aufgrund des Fehlens eines bestimmten Elements abnimmt. Das heißt, das Problem tritt am häufigsten auf, weil das Mangel an der neuesten Version von DirectX auf dem PC fehlt.
Methode 2: Deaktivieren Sie den Dienst
"Appcrash" kann beim Starten einiger Anwendungen auftreten, wenn die Windows-Verwaltungs-Toolbox aktiviert ist. In diesem Fall muss der angegebene Dienst deaktiviert werden.
- Klicken Sie auf "Start" und gehen Sie zu "Bedienfeld".
- Klicken Sie auf "System und Sicherheit".
- Suchen Sie nach dem Abschnitt "Verwaltung" und gehen Sie dazu.
- Das Administrationsfenster öffnet eine Liste verschiedener Windows-Tools. Es ist notwendig, den Artikel "Dienste" zu finden, und gehen Sie zur angegebenen Inschrift.
- Der "Service Manager" wird gestartet. Um die Suche nach der erforderlichen Komponente zu erleichtern, erstellen Sie alle Elemente der Liste der Liste entsprechend dem Alphabet. Drücken Sie dazu den Namen "Name" -Säuerung. Nachdem Sie den Namen "Windows Management Toolbox" in der Liste gefunden haben, achten Sie auf den Status dieses Dienstes. Wenn das Attribut "Works" in der Spalte "Status" eingestellt ist, sollten Sie die angegebene Komponente deaktivieren. Doppelklicken Sie dazu auf den Namen des Artikels.
- Geöffnetes Service-Eigenschaftenfenster. Klicken Sie auf das Feld Starttyp. Wählen Sie in der angegebenen Liste die Option "Deaktiviert". Klicken Sie dann auf "Suspend", "Apply" und "OK".
- Kehren Sie zu "Services Manager" zurück. Wie Sie sehen, entgegen der Namen des "Windows-Verwaltungs-Toolkits", fehlt das Attribut "Works", und stattdessen befindet sich das Suspendierungsattribut. Starten Sie den Computer neu und versuchen Sie, erneut eine Problemanwendung auszuführen.
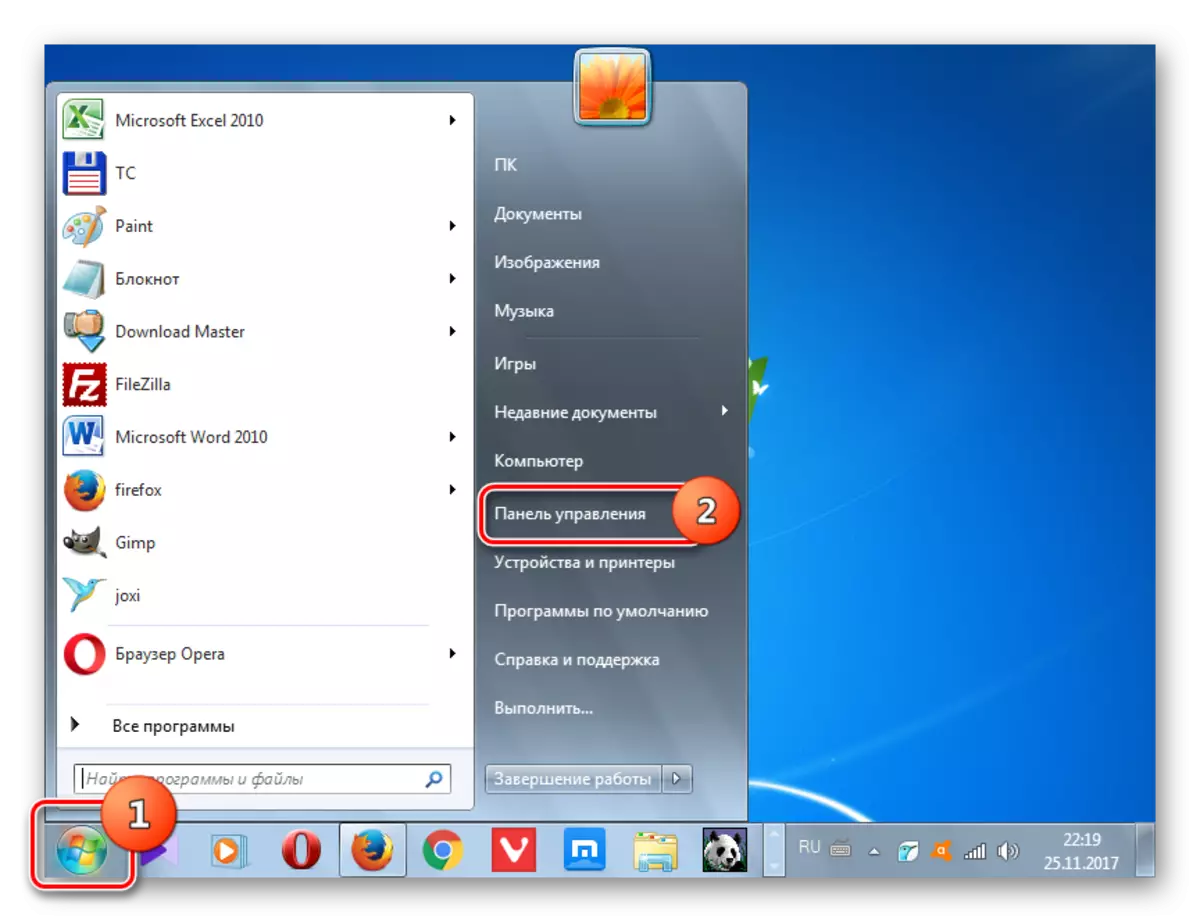
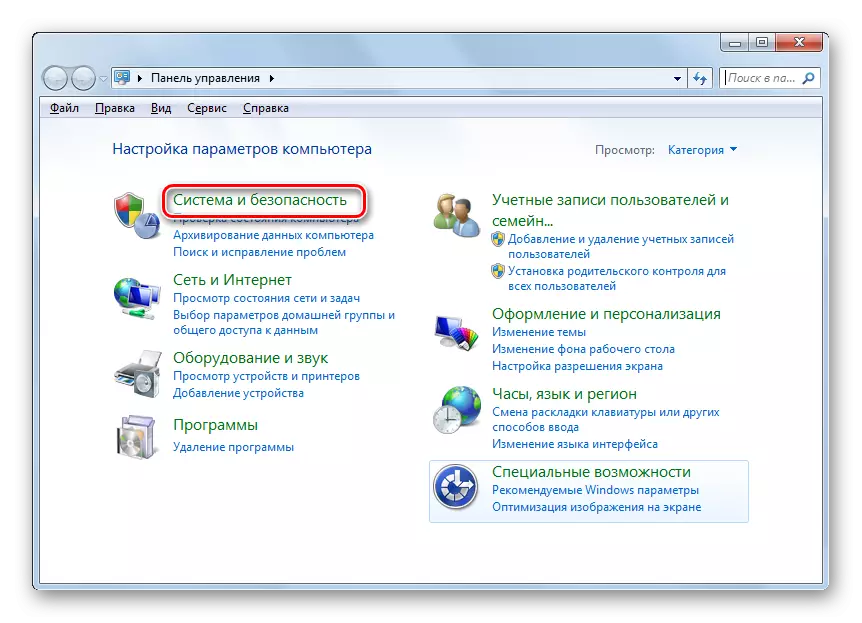

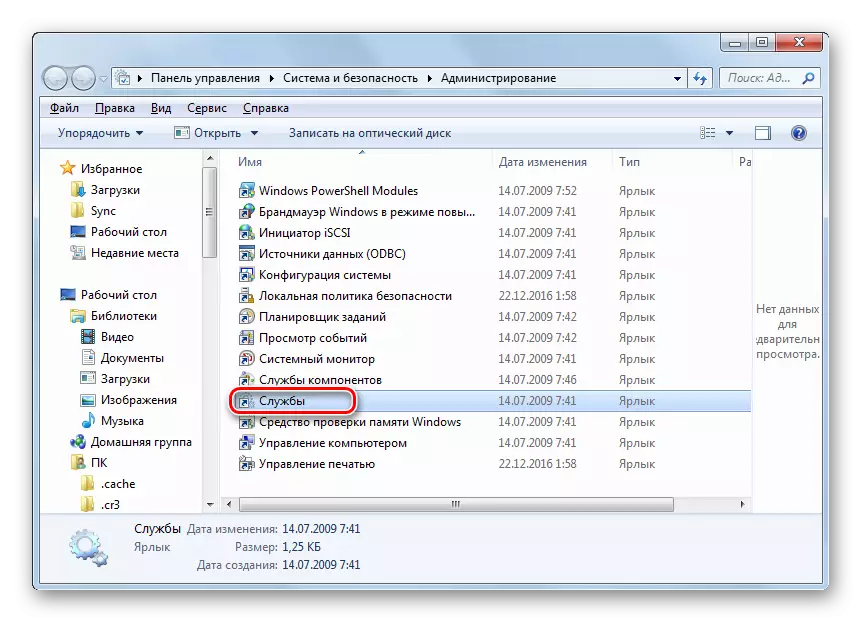
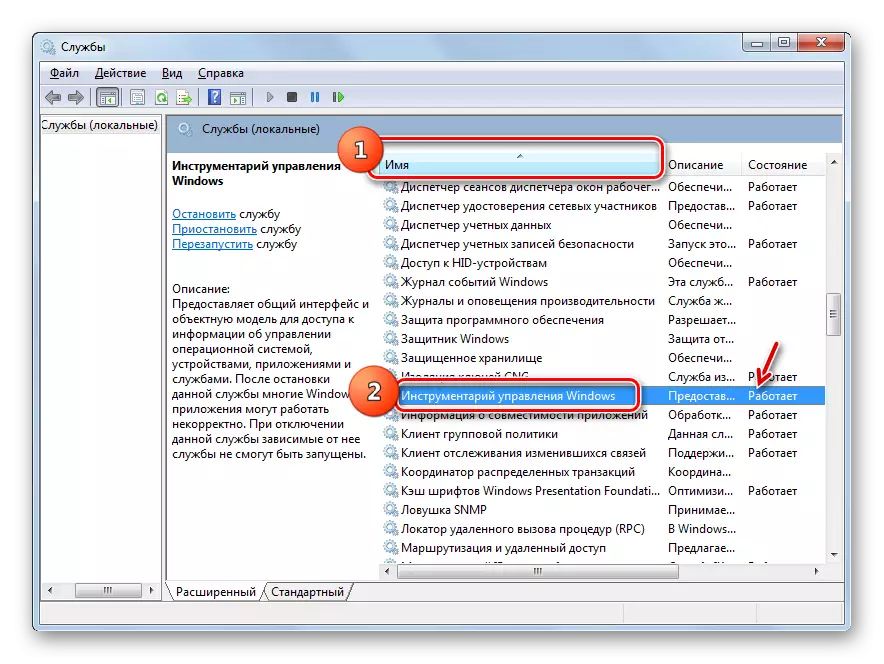

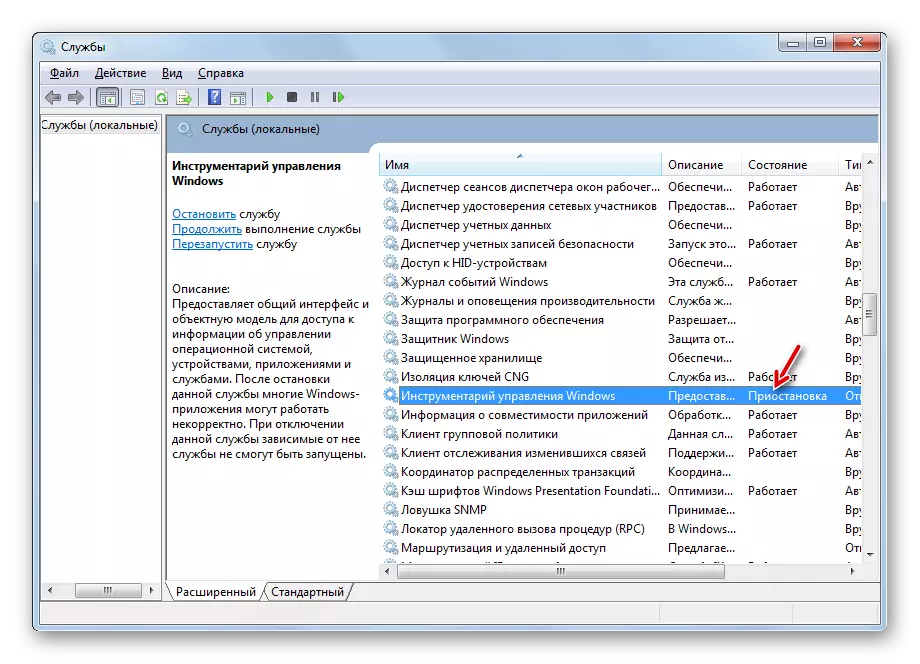
Methode 3: Überprüfen der Integrität der Windows-Systemdateien
Eine der Ursachen für "Appcrash" kann die Integrität der Integrität von Windows-Systemdateien beschädigen. Dann ist es notwendig, das System des eingebauten Dienstprogramms "SFC" für das Vorhandensein des obigen Problems zu scannen, und korrigieren Sie sie ggf..
- Wenn Sie eine Windows 7-Installationsdiskette mit diesem Instanz des Betriebssystems haben, das auf Ihrem Computer installiert ist, fügen Sie ihn vor dem Start der Prozedur ein, um ihn in das Laufwerk einzufügen. Dies erkennen nicht nur den Verletzungen der Integrität der Systemdateien, sondern korrekte Fehler im Falle einer Erkennung.
- Nächstes Klicken Sie auf "Start". Gehen Sie auf der Inschrift "Alle Programme".
- Kommen Sie zum Ordner "Standard".
- Finden Sie den Artikel "Befehlszeichenfolge" und klicken Sie mit der rechten Maustaste (PCM) Klicken Sie darauf. Wählen Sie aus der Liste die Option, um "auf dem Administrator ausgeführt".
- Die Benutzeroberfläche "Befehlszeile" wird geöffnet. Geben Sie einen solchen Ausdruck ein:
Sfc / scannow.
Klicken Sie auf Eingabetaste.
- Das SFC-Dienstprogramm wird gestartet, der Systemdateien für ihre Integrität und Fehler scannt. Der Fortschritt des Verlaufs dieses Vorgangs wird sofort im Fenster "Befehlszeilenfenster als Prozentsatz des Gesamtvolumens der Aufgabe angezeigt.
- Nach Abschluss der Operation in der "Befehlszeile" gibt es entweder eine Nachricht, dass Verstöße gegen die Integrität von Systemdateien nicht erkannt werden, oder Fehlerinformationen mit ihrer detaillierten Dekodierung. Wenn Sie zuvor die Installationsscheibe vom OS in ein Laufwerk eingefügt haben, werden alle Fehlfunktionen automatisch korrigiert. Stellen Sie sicher, dass Sie den Computer neu starten.

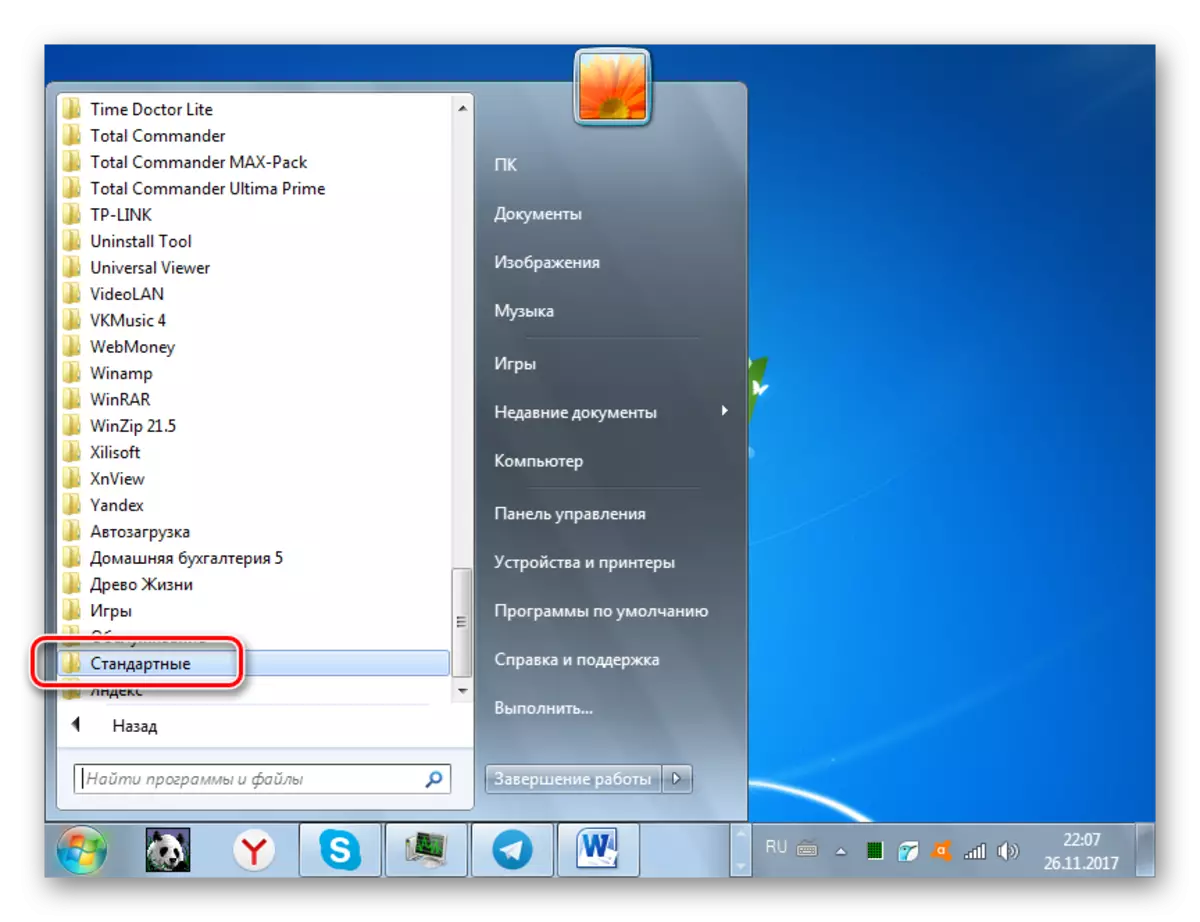
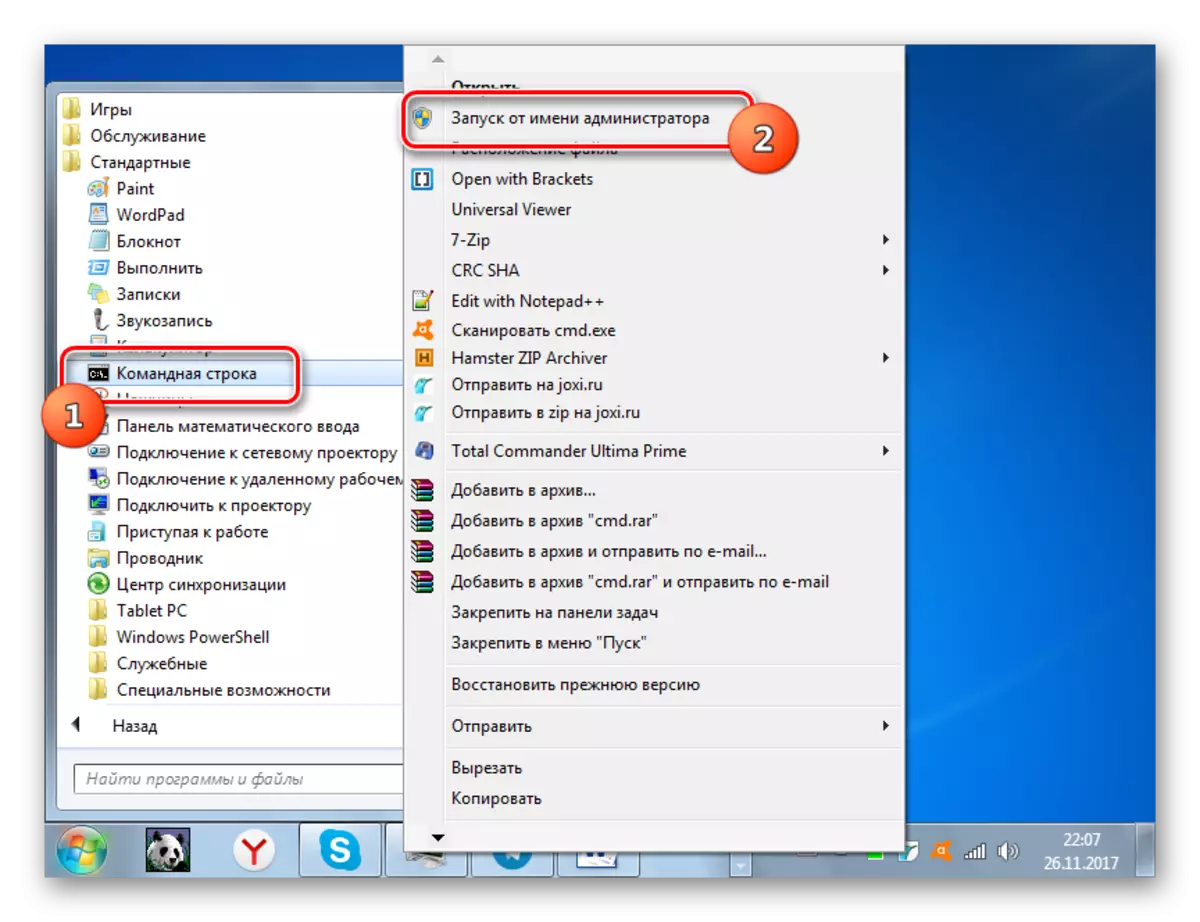
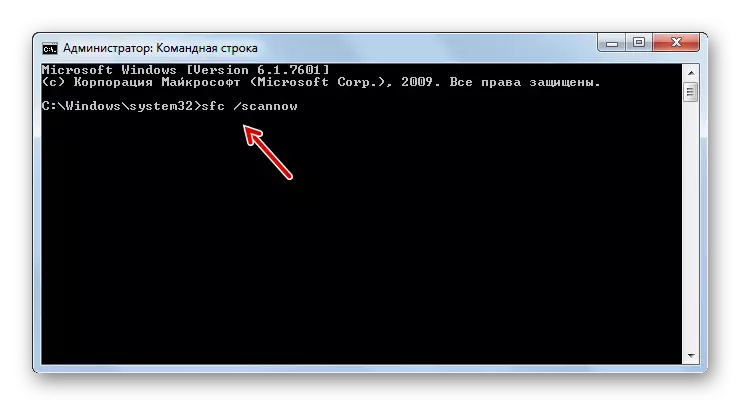
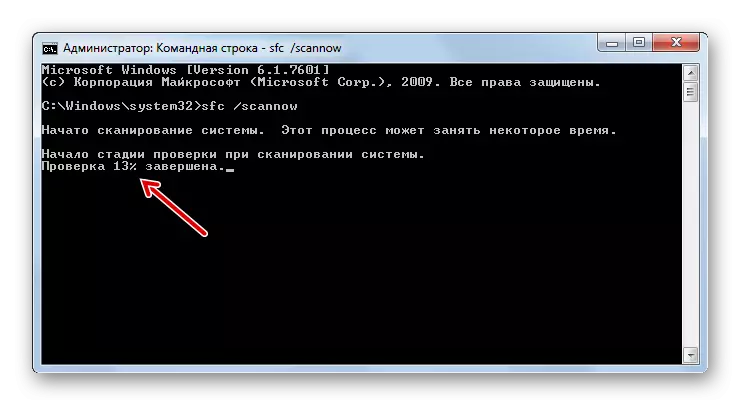

Es gibt andere Möglichkeiten, die Integrität der Systemdateien zu überprüfen, die in einer separaten Lektion berücksichtigt werden.
Lektion: Überprüfen der Integrität der Systemdateien in Windows 7
Methode 4: Kompatibilitätsprobleme lösen
Manchmal kann ein "Appcrash" -Fehler aufgrund von Kompatibilitätsproblemen gebildet werden, dh einfach sprechen, wenn der Programmlauf nicht in die Version Ihres Betriebssystems passt. Wenn eine neuere Version des Problems erforderlich ist, um eine Problemanwendung zu starten, z. B. Windows 8.1 oder Windows 10, kann hier nichts erfolgen. Um zu beginnen, müssen Sie entweder den erforderlichen Betriebssystemtyp oder zumindest seinen Emulator installieren. Wenn der Antrag jedoch für frühere Betriebssysteme bestimmt ist und daher in Konflikt mit den "Seven" konflikt ist, ist das Problem ganz einfach zu korrigieren.
- Öffnen Sie den "Explorer" im Verzeichnis, in dem sich die ausführbare Datei der Problemanwendung befindet. Klicken Sie auf ihn per PCM und wählen Sie "Eigenschaften".
- Das Fenster Dateieigenschaften wird geöffnet. Bewegen Sie sich in den Kompatibilitätsabschnitt.
- Stellen Sie im Abschnitt Kompatibilitätsmodus die Markierung in der Nähe der Position "Führen Sie das Programm im Kompatibilitätsmodus aus. Wählen Sie aus der Dropdown-Liste, die dann aktiv ist, die gewünschte Version der Betriebssystem-kompatiblen Version aus. Wählen Sie in den meisten Fällen mit ähnlichen Fehlern das Element "Windows XP" (Service Pack 3). Wählen Sie auch das Feld vor dem "Ausführen dieses Programms im Namen des Administrators" aus. Drücken Sie dann "Anwenden" und "OK".
- Jetzt können Sie die Anwendung mit der Standardmethode ausführen, indem Sie mit der linken Maustaste auf die ausführbare Datei doppelklicken.

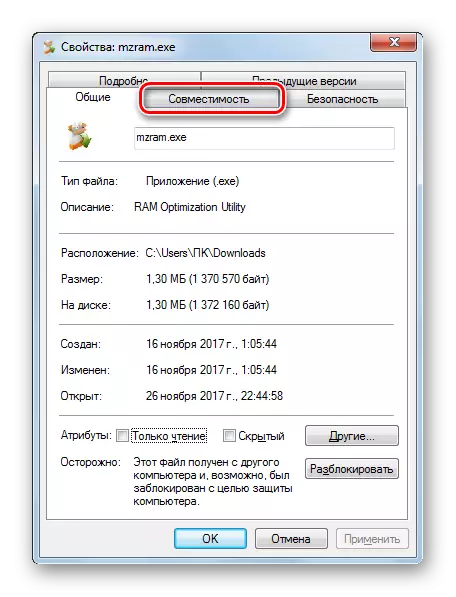
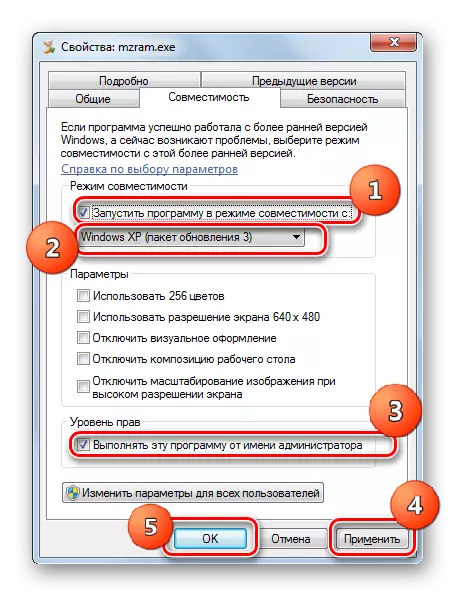
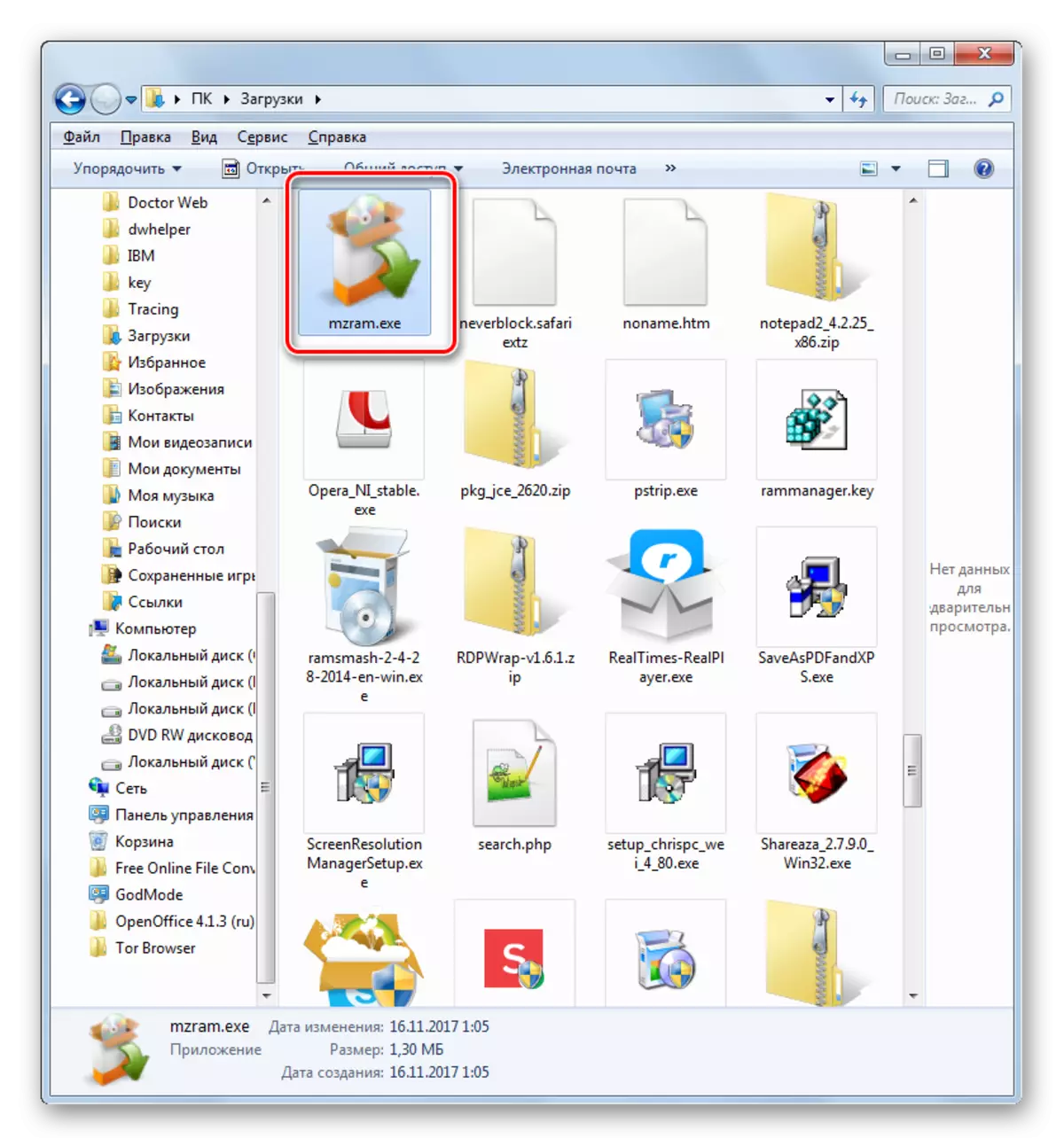
Methode 5: Treiberaktualisierung
Eine der Gründe für "Appcrash" kann die Tatsache sein, dass veraltete Videokartentreiber auf dem PC installiert sind oder wesentlich weniger gängige, Soundkarte ist. Dann müssen Sie die entsprechenden Komponenten aktualisieren.
- Gehen Sie zum Abschnitt "Bedienfelder", das als "System und Sicherheit" bezeichnet wird. Der Algorithmus dieses Übergangs wurde bei der Berücksichtigung der Methode 2. Nächster Klicken auf die Inschrift "Geräte-Manager".
- Die Geräte-Manager-Schnittstelle wird gestartet. Klicken Sie auf "Videoadapter".
- Eine Liste der an einen Computer angeschlossenen Videokarten öffnet sich. Klicken Sie mit dem Namen des Artikels auf den PCM und wählen Sie aus der Liste "Treiber aktualisieren ...".
- Geöffnetes Update-Fenster. Klicken Sie auf die Position "Automatische Suche nach Treiber ...".
- Danach wird das Verfahren zum Aktualisieren von Treibern durchgeführt. Wenn diese Weise nicht update funktioniert, gehen Sie auf die offizielle Website des Herstellers Ihrer Grafikkarte, laden Sie den Treiber von dort herunter und starten Sie ihn. Ein solches Verfahren muss mit jedem Gerät erfolgen, das im "Dispatcher" im Block "Videoadapter" angezeigt wird. Vergessen Sie nach der Installation nicht, den PC neu zu starten.

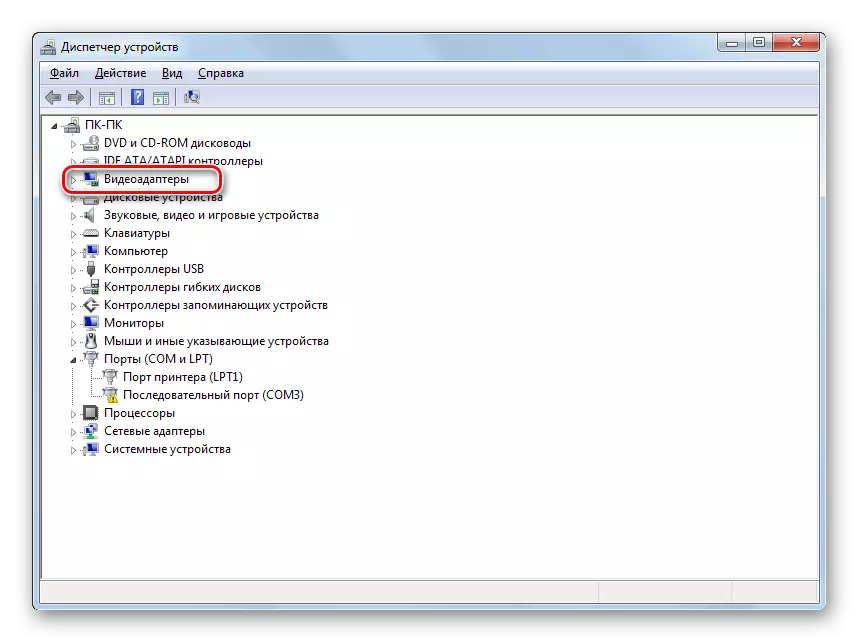
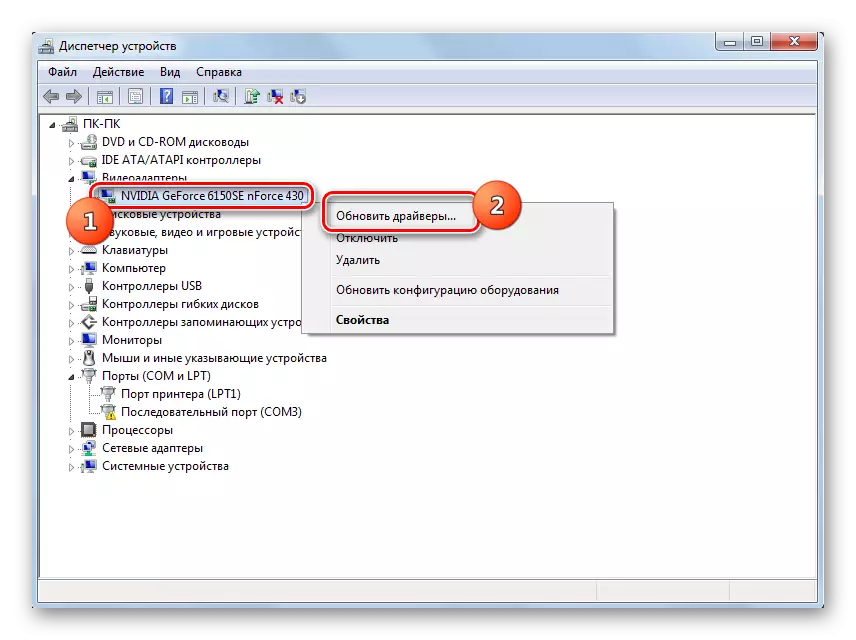
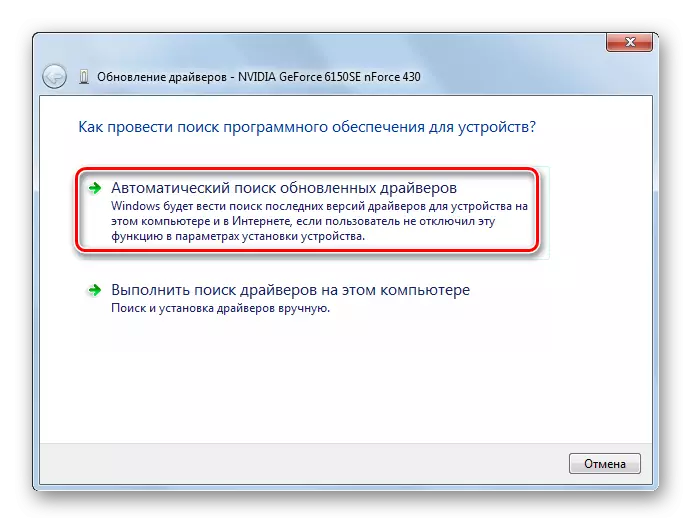
Ähnlich aktualisierter Soundkartentreiber. Nur dafür müssen Sie den Abschnitt "Sound-, Video- und Gaming-Geräte" aufrufen und jedes Objekt dieser Gruppe abwechselnd aktualisieren.
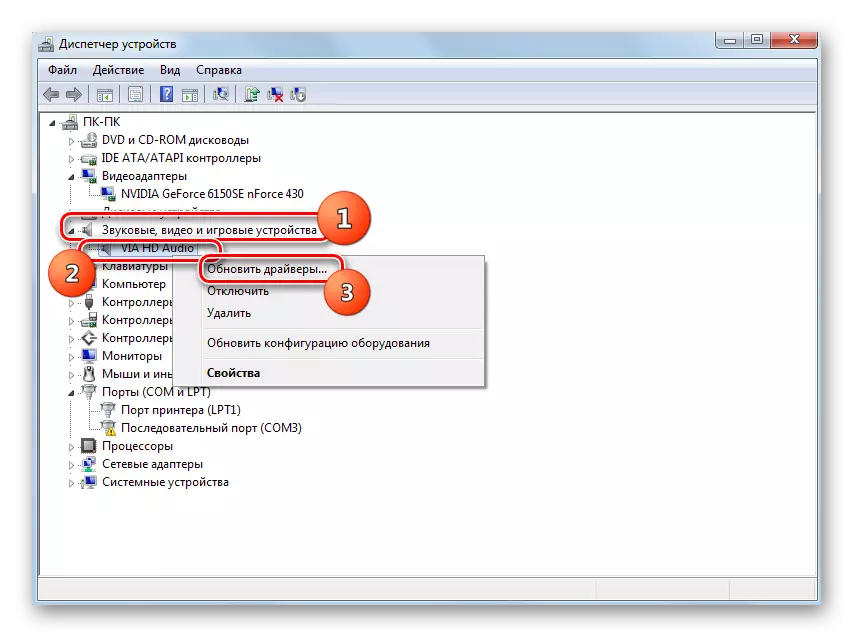
Wenn Sie sich nicht als einen eher erfahrenen Benutzer betrachten, um die Treiber auf ähnliche Weise zu aktualisieren, ist es möglich, eine spezielle Software-Treiberpackungslösung zu verwenden, um das angegebene Verfahren auszuführen. Diese Anwendung scannt Ihren Computer für veraltete Treiber und bietet anbieten, ihre neuesten Versionen zu installieren. In diesem Fall erleichtern Sie nicht nur die Aufgabe, sondern auch von der Notwendigkeit, nach einem bestimmten Element zu suchen, das Aktualisierung erfordert. Das Programm wird das alles automatisch tun.
Lektion: Aktualisierung der Treiber auf einem PC mithilfe von Driverpack-Lösung
Methode 6: Beseitigung kyrillischer Zeichen aus dem Pfad zum Ordner mit dem Programm
Manchmal passiert es, dass die Ursache des Fehlers "Appcrash" ein Versuch ist, das Programm in ein Verzeichnis zu installieren, wobei der Pfad, der Zeichen enthält, die nicht im lateinischen Alphabet enthalten sind. Mit uns beispielsweise Namen von Verzeichnissen werden Benutzer von Cyrillic geschrieben, aber nicht alle in einem solchen Verzeichnis platzierten Objekte können ordnungsgemäß funktionieren. In diesem Fall ist es notwendig, sie in den Ordner erneut installieren zu können, wobei der Pfad keine kyrillischen Zeichen oder Symbole eines anderen Alphabets als Latein enthält.
- Wenn Sie das Programm bereits installiert haben, aber es funktioniert, ergibt einen "Appcrash" -Fehler, dient dann deinstallieren.
- Scrollen Sie durch den "Explorer" im Stammverzeichnis einer beliebigen Festplatte, auf der das Betriebssystem nicht installiert ist. In Anbetracht dessen, dass fast immer ein Betriebssystem auf einer C-Diskette installiert ist, können Sie neben der oben genannten Version jede Partition der Festplatte auswählen. Klicken Sie auf den PCM an einem leeren Ort im Fenster und wählen Sie die Position "Erstellen". Im optionalen Menü finden Sie mit dem Element "Ordner".
- Geben Sie beim Erstellen eines Ordners einen Namen, der dies wünscht, jedoch in Übereinstimmung mit der Bedingung, dass es ausschließlich aus den Symbolen des lateinischen Alphabets besteht.
- Installieren Sie nun die Problemanwendung in dem erstellten Ordner neu. Geben Sie hier in dem "Installationsassistenten" in der entsprechenden Installationsphase dieses Verzeichnis als Verzeichnis, das eine ausführbare Antragsdatei enthält. Installieren Sie in Zukunft Programme immer mit dem Problem "AppCrash" in diesem Ordner.

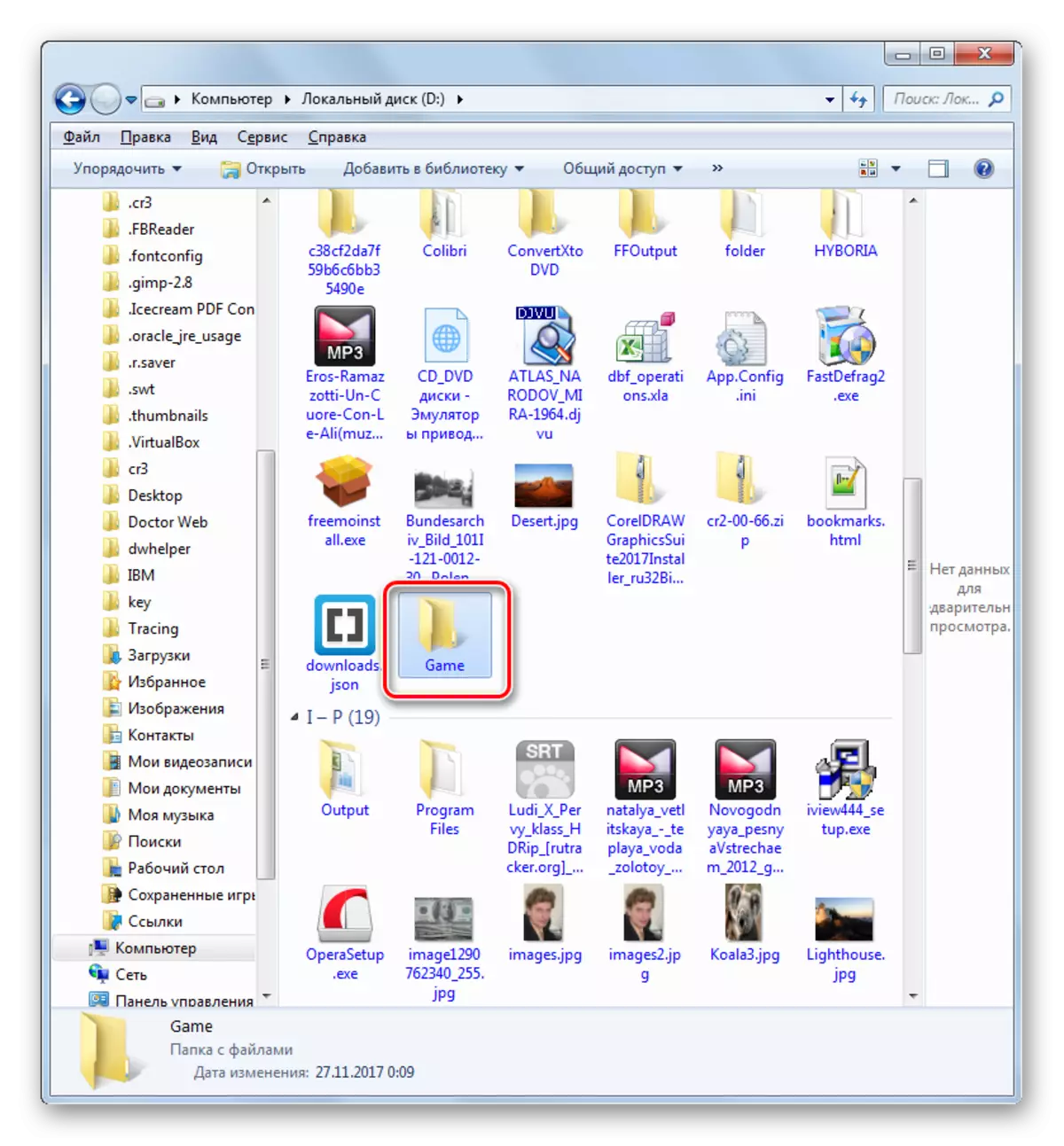
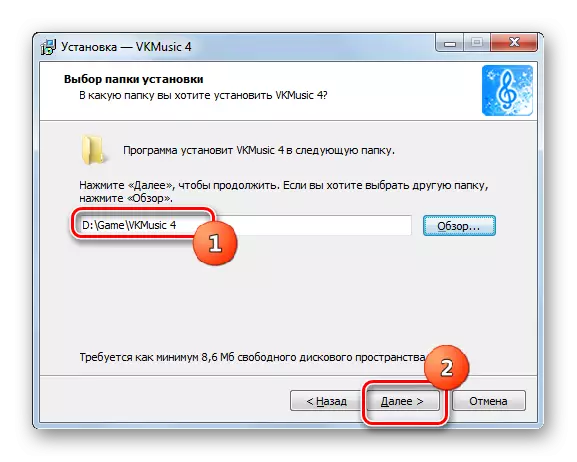
Methode 7: Registrierungsreinigung
Die Beseitigung des "Appcrash" -Fehlers hilft manchmal einen solchen banalen Weg als Systemregistrierungsreiniger. Für diese Zwecke gibt es ziemlich viele verschiedene Software, aber einer der besten Lösungen ist CCleaner.
- Laufen Sie Ccerer. Gehen Sie zum Abschnitt "Registrierungs" und klicken Sie auf die Schaltfläche "Problemsuche".
- Das Verfahren zum Scannen einer Systemregistrierung wird gestartet.
- Nachdem der Prozess abgeschlossen ist, werden fehlerhafte Registrierungseinträge im CCleaner-Fenster angezeigt. Um sie zu entfernen, drücken Sie "Fix ...".
- Ein Fenster wird geöffnet, in dem es vorgeschlagen wird, eine Sicherung der Registrierung zu erstellen. Dies geschieht, falls das Programm fälschlicherweise einen wichtigen Eintrag löschen kann. Dann ist es möglich, es wiederherzustellen. Daher empfehlen wir, die Taste "Ja" im angegebenen Fenster zu drücken.
- Das Backup-Fenster wird geöffnet. Gehen Sie in das Verzeichnis, in dem Sie eine Kopie speichern möchten, und drücken Sie "Speichern".
- Klicken Sie im nächsten Fenster auf die Schaltfläche "markierte".
- Danach werden alle Registrierungsfehler korrigiert, was die Meldung im CCleaner-Programm angezeigt wird.
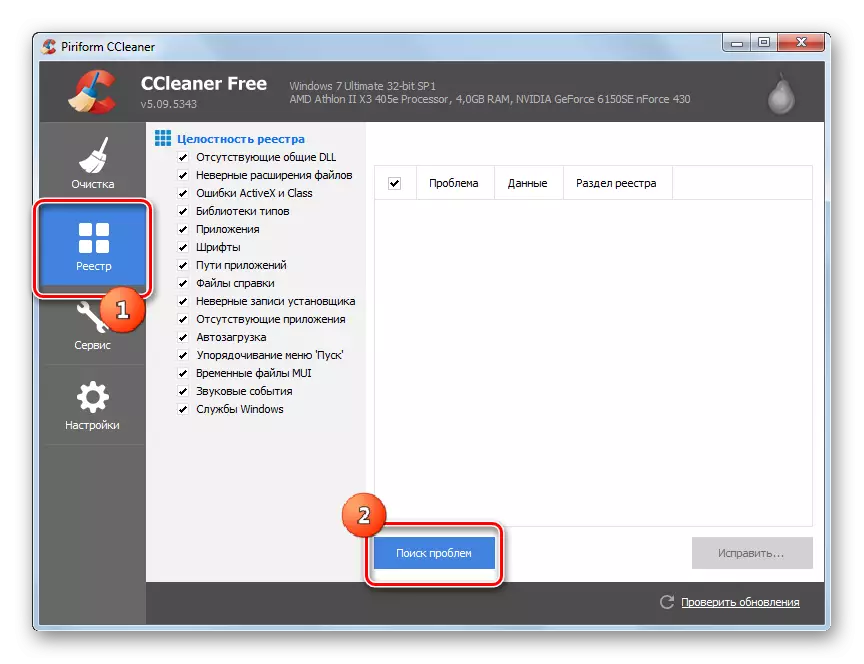
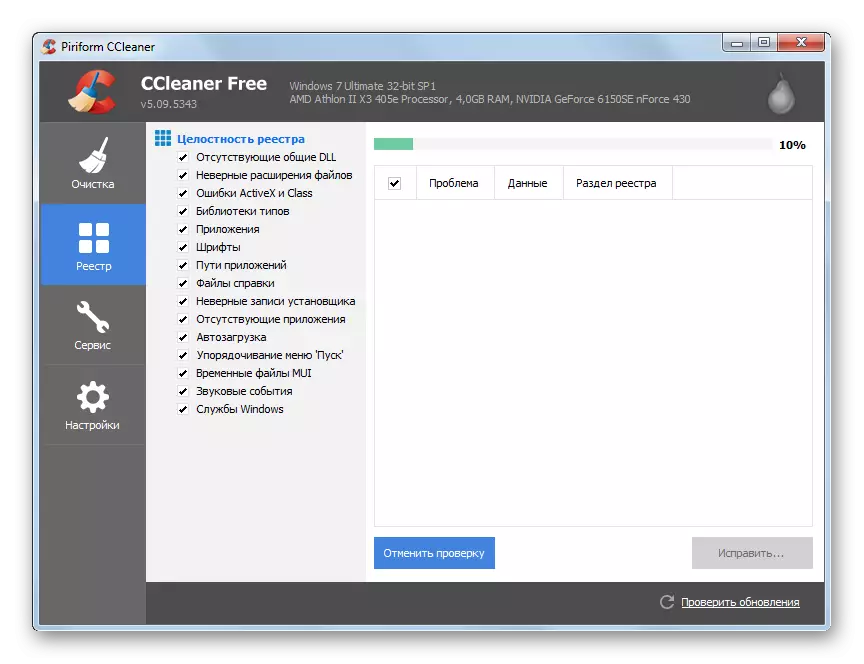
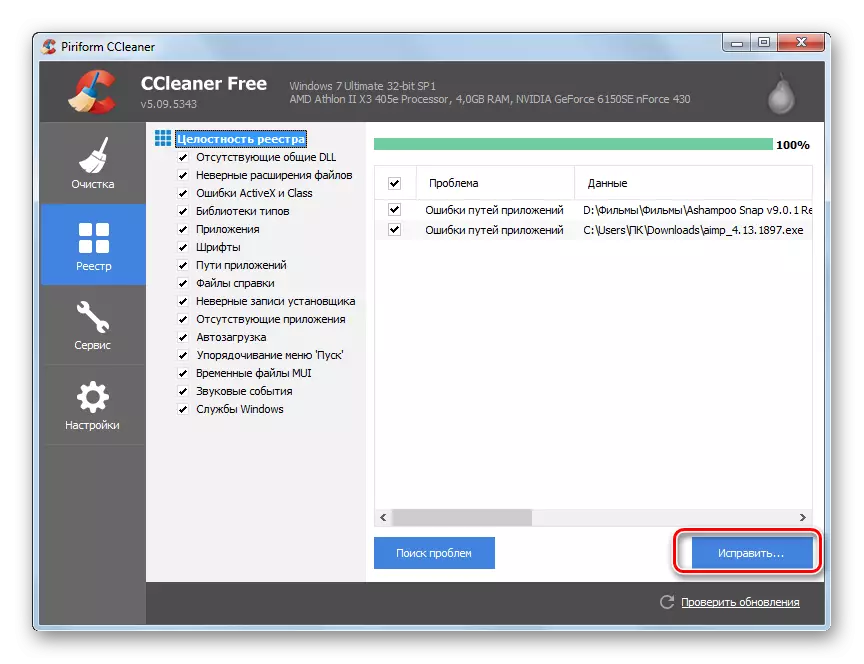




Es gibt andere Werkzeuge zum Reinigen der Registrierung, die in einem separaten Artikel beschrieben sind.
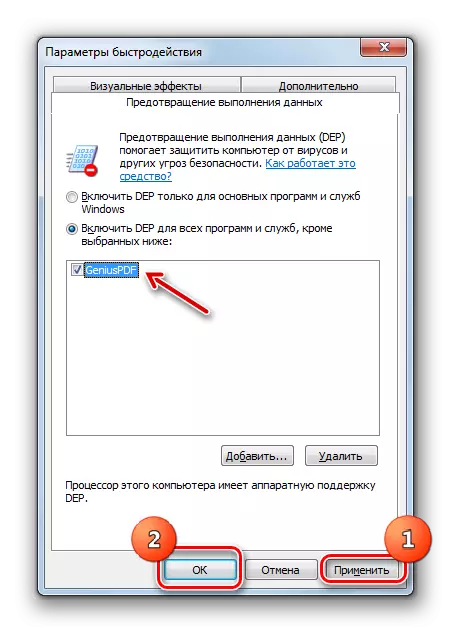
Jetzt können Sie versuchen, den Antrag zu starten
Methode 9: Deaktivieren Sie Anti-Virus
Ein weiterer Grund für den Fehler "Appcrash" ist der Konflikt der gestarteten Anwendung mit dem Antivirenprogramm, das auf dem Computer installiert ist. Um zu überprüfen, ob es ist, ist es sinnvoll, den Antivirus vorübergehend auszuschalten. In einigen Fällen ist die vollständige Deinstallation der Schutzsoftware für den entsprechenden Betrieb der Anwendung erforderlich.
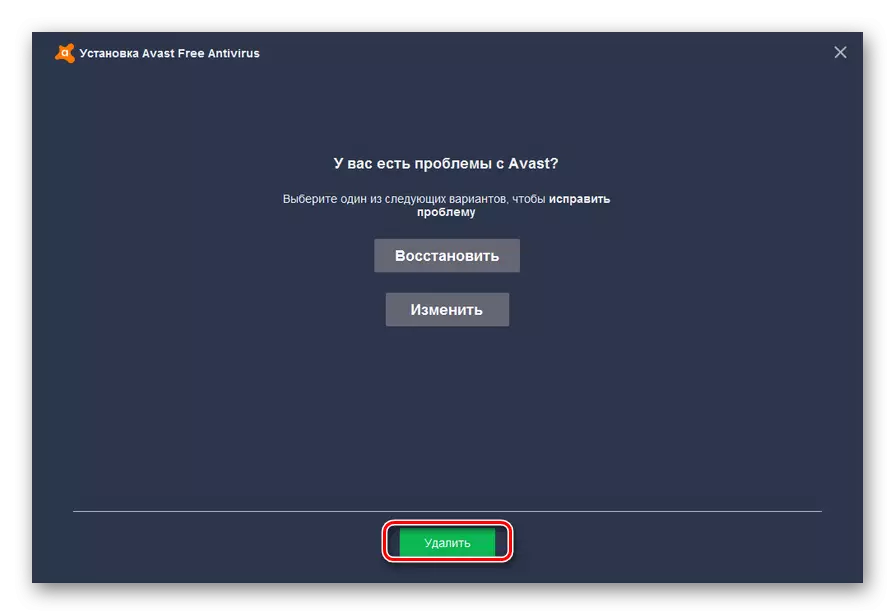
Jedes Antivirus hat einen eigenen Deaktivierung und Deinstallationsalgorithmus.
Lesen Sie mehr: Temporäre Deaktivierung von Antivirenschutz
Es ist wichtig, sich daran zu erinnern, dass es unmöglich ist, einen Computer lange Zeit ohne Antivirenschutz zu hinterlassen, so dass ein ähnliches Programm so bald wie möglich nach dem Deinstallieren des Antivirus hergestellt werden muss, der nicht mit einer anderen Software stimmt.
Wie Sie sehen, gibt es einige Gründe, warum, wenn Sie bestimmte Programme auf Windows 7 starten, ein "Appcrash" -Fehler auftreten kann. Sie schließen jedoch in der Inkompatibilität der Software, die mit einer Art Software- oder Hardwarekomponente ausgeführt wird. Um das Problem zu lösen, ist es am besten, sofort seine unmittelbare Sache zu etablieren. Aber leider gelingt es nicht immer. Wenn Sie also auf den oben genannten Fehler aufgetreten sind, empfehlen wir Ihnen, einfach alle in diesem Artikel aufgeführten Methoden anzuwenden, bis das Problem vollständig beseitigt ist.
