
Jedna i pogreške sa kojima se korisnici Windows 7 mogu ispuniti prilikom pokretanja ili instaliranja programa su "AppCrash naziv događaja". Često se javlja kada koristite igre i druge "teške" aplikacije. Otkrijmo uzroke i načine za uklanjanje određenog kvara računara.
Uzroci "AppCrash" i kako eliminirati grešku
Neposredni korijenski uzroci pojavljivanja "AppCrash" mogu biti različiti, ali svi se veže da se ta greška dogodi kada se moć ili karakteristike hardverskih ili računarskih komponenti ne odgovaraju minimumu za pokretanje određene aplikacije. Zbog toga se navedena greška najčešće događa kada se aplikacije aktiviraju sa visokim sistemskim zahtjevima.
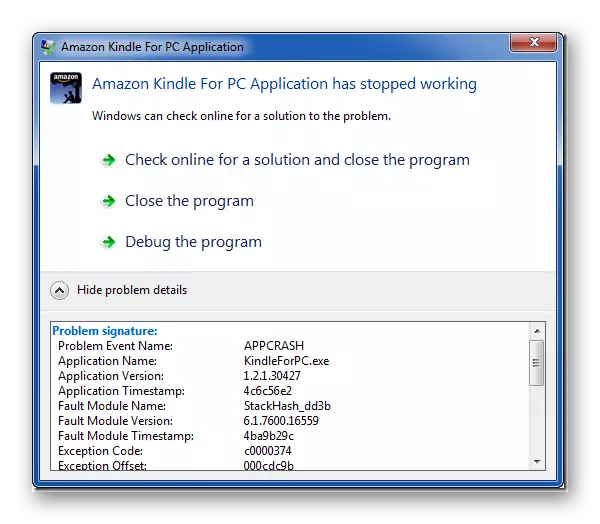
U nekim slučajevima se problem može eliminirati samo zamjenom hardverske komponente računara (procesora, RAM-a itd.), Od kojih su karakteristike niže od minimalnih zahtjeva aplikacije. Ali često je moguće ispraviti situaciju bez takvih radikalnih akcija, jednostavno instaliranjem potrebne softverske komponente, konfiguriranjem sustava pravilno, uklanjanje viška opterećenja ili izvođenje drugih manipulacija unutar OS-a. Slični su načini rješavanja navedenog problema i bit će razmatranje u ovom članku.
1. metoda: Instaliranje potrebnih komponenti
Često se pojavljuje greška "AppCrash" iz razloga da se neke Microsoftove komponente potrebne za pokretanje određene aplikacije nisu instalirane na računaru. Najčešće, pojava ovog problema daje odsustvo trenutnih verzija sljedećih komponenti:
- DirectX
- Neto okvir.
- Vizualni C ++ 2013 Redist
- XNA okvir.
Slijedite veze s popisom i instalirajte potrebne komponente na računaru, pridržavajući se preporuka koje "čarobnjak za instalaciju" daje tokom postupka instalacije.
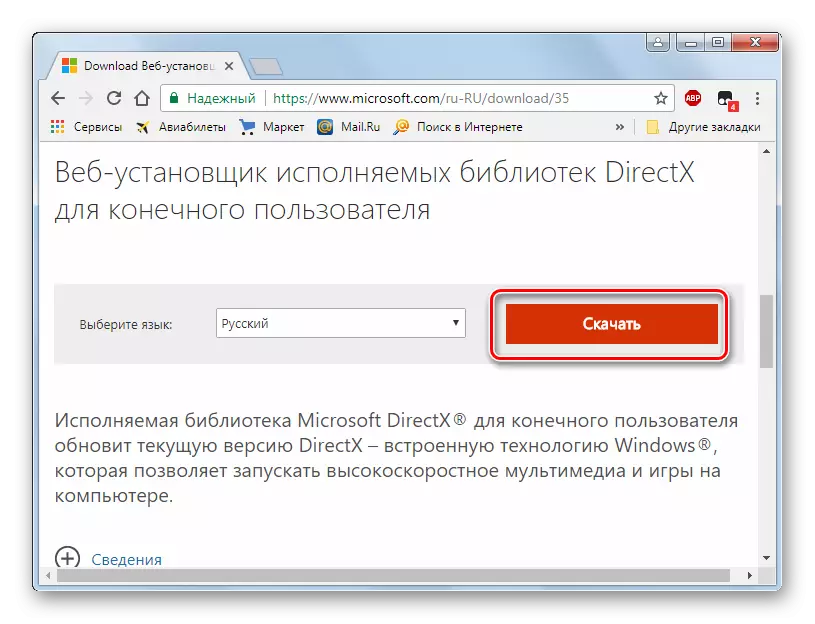
Prije preuzimanja "Redist" Visual C ++ 2013 morat ćete odabrati svoju vrstu operativnog sistema (32 ili 64 bita) na Microsoftovoj web stranici, instaliranjem kvačice u blizini opcije VCERDist_x86.exe ili "vcredist_x64.exe".
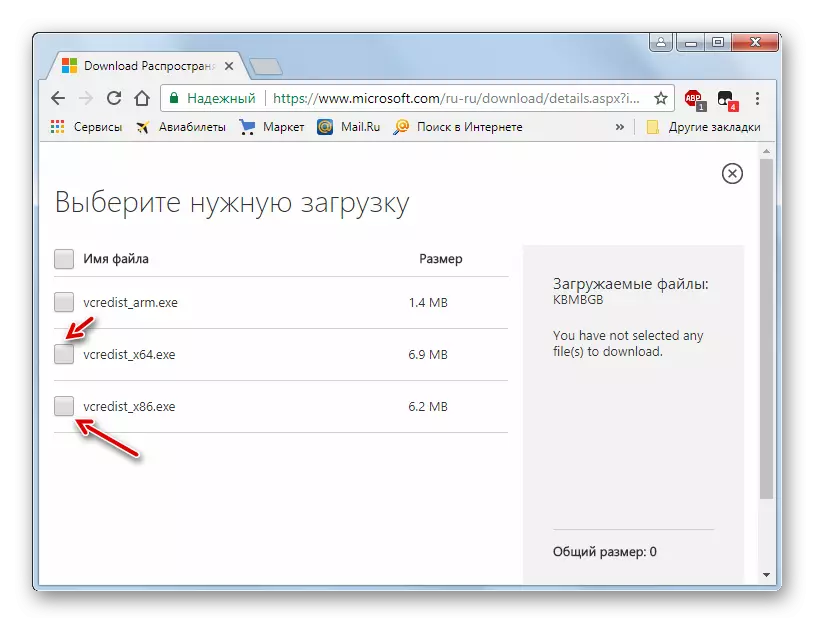
Nakon instaliranja svake komponente, ponovo pokrenite računar i provjerite kako se pokreće aplikacija za problem. Radi praktičnosti, postavili smo veze za preuzimanje kao frekvenciju smanjenja "AppCrash" zbog nedostatka određenog elementa. To jest, problem se najčešće događa zbog nedostatka najnovije verzije DirectX-a na PC-u.
Metoda 2: Onemogući uslugu
"AppCrash" se može dogoditi prilikom pokretanja nekih aplikacija ako je omogućen kutija za upravljanje Windows-om. U ovom slučaju navedena usluga mora biti deaktivirana.
- Kliknite "Start" i idite na "Upravljačka ploča".
- Kliknite "Sistem i sigurnost".
- Potražite odjeljak "Administracija" i idite na njega.
- Prozor uprave otvara popis različitih Windows alata. Potrebno je pronaći stavku "Usluge" i otići na navedeni natpis.
- Pokrenut je "servisni menadžer". Da biste olakšali traženje potrebne komponente, izgradite sve elemente liste prema abecedi. Da biste to učinili, pritisnite naziv "Name" stupac. Pronašli su naziv "Windows Management Toolbox" na popisu obratite pažnju na stanje ove usluge. Ako je, ispred nje u stupcu "Status", postavljen je atribut "Radovi", tada biste trebali onemogućiti navedenu komponentu. Da biste to učinili, dvaput kliknite naziv predmeta.
- Otvoreni prozor Service Svojstva. Kliknite na polje Start Tip. Na listi koja se pojavljuje, odaberite opciju "Onemogućeno". Zatim kliknite "Suspend", "Primjeni" i "OK".
- Povratak na "Usluge usluge". Kao što vidite, sada nasuprot imenima "Windows Management Toolkit", nedostaje atribut "Radovi", a umjesto toga će biti smješten atribut ovjesa. Ponovo pokrenite računar i pokušajte ponovo pokrenuti aplikaciju za problem.
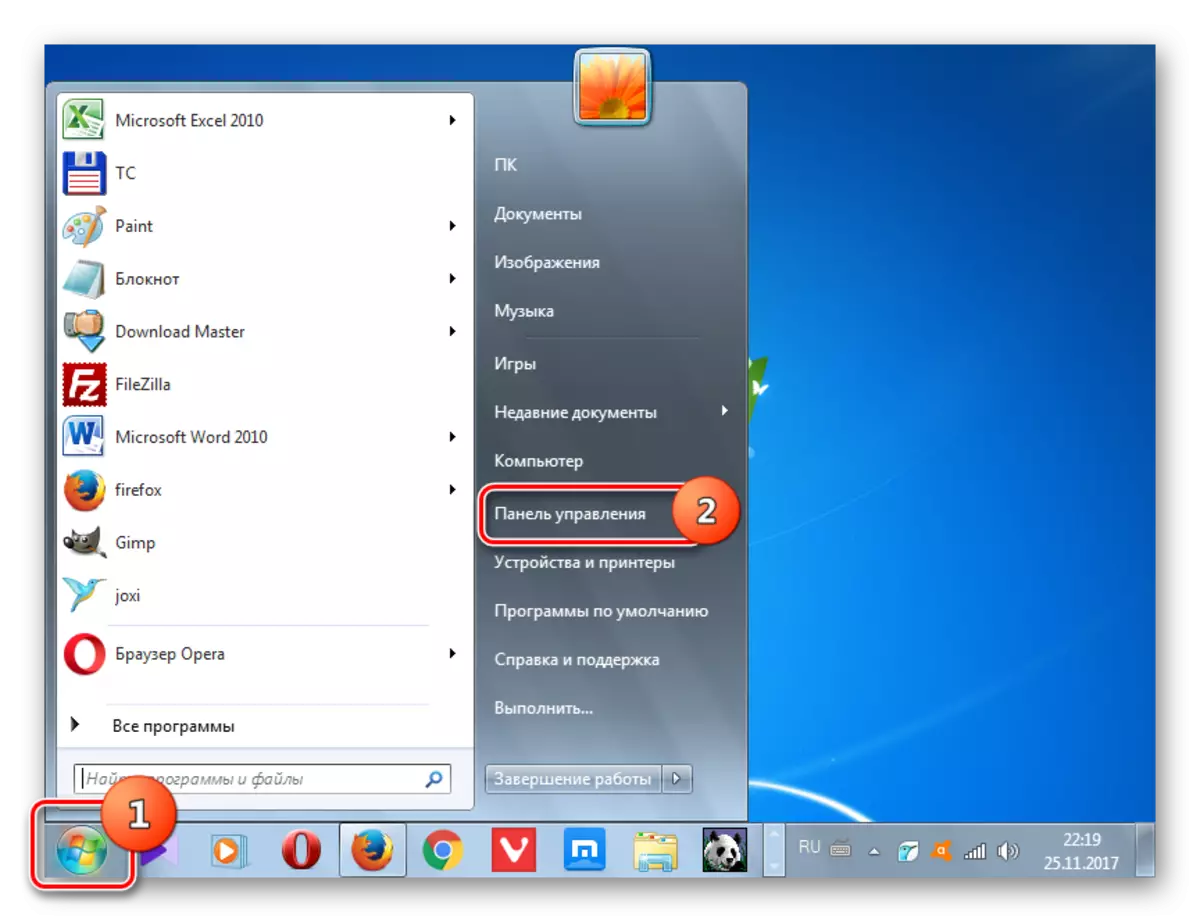
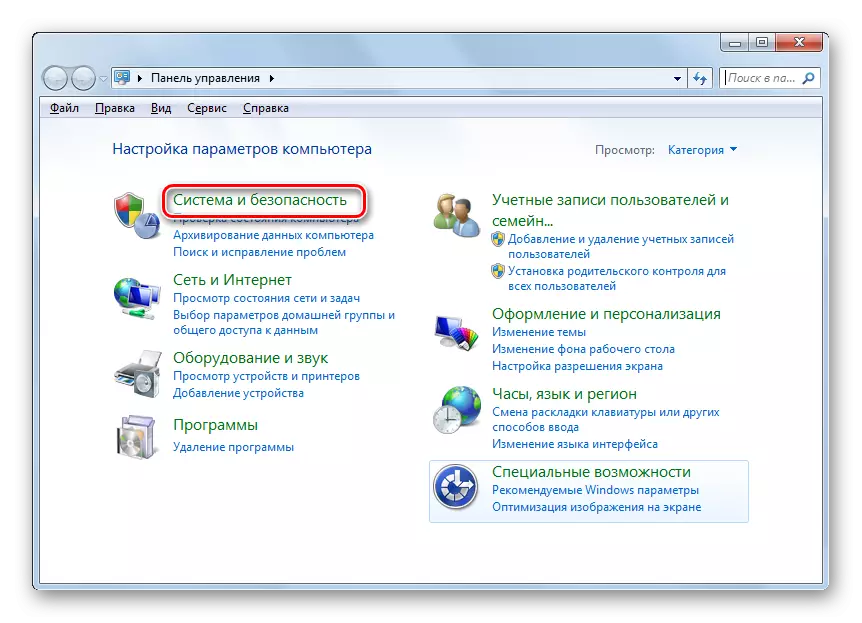

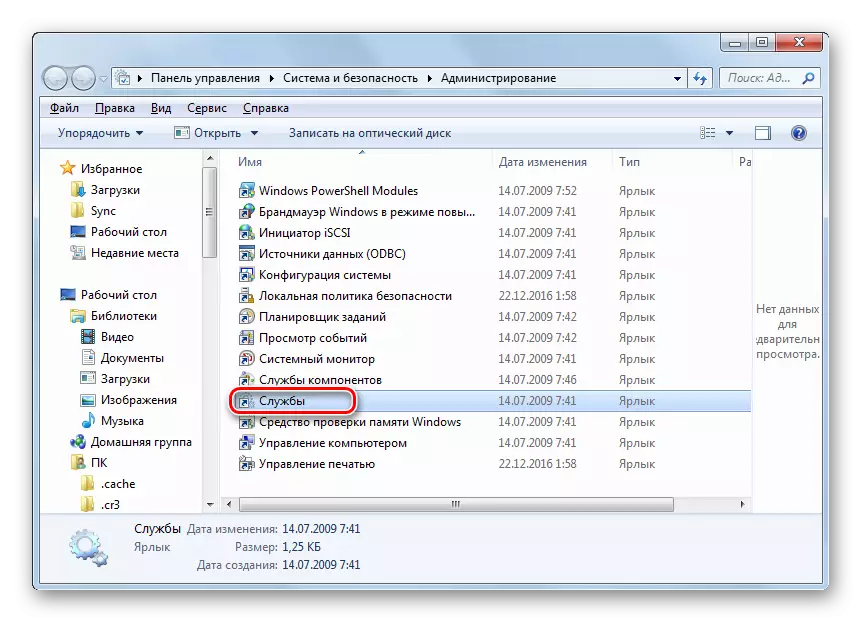
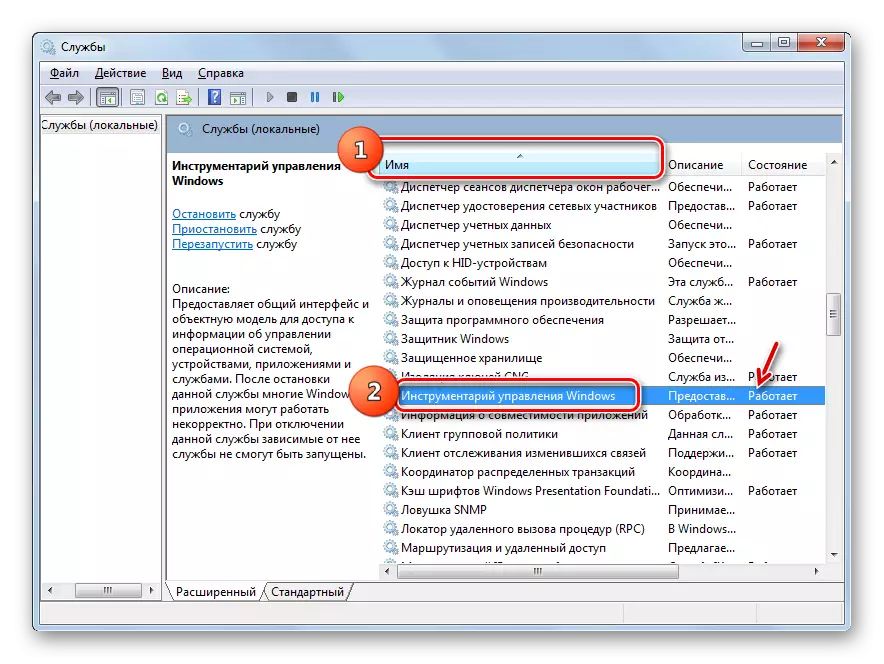

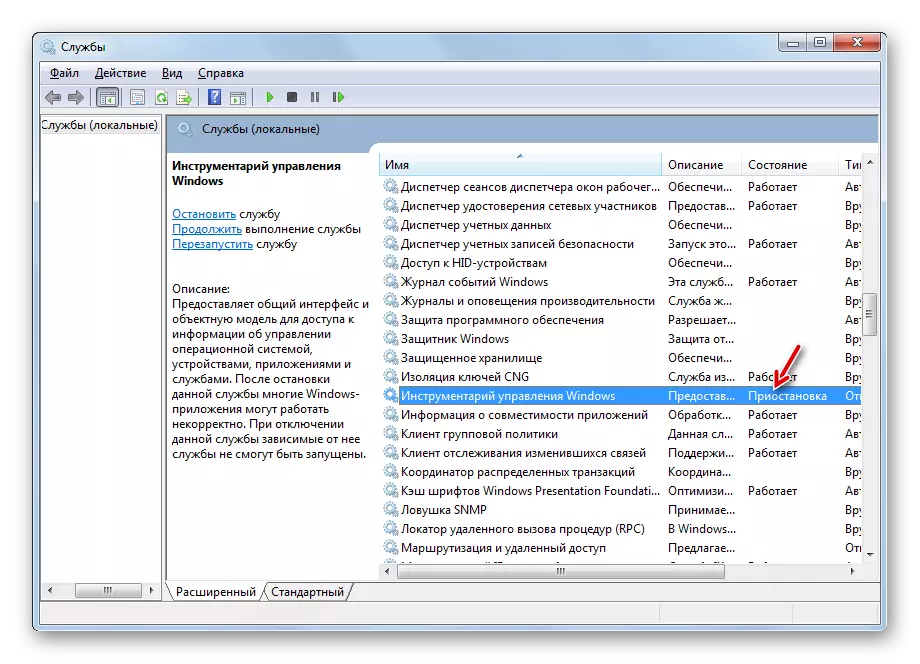
Metoda 3: Provjera integriteta Windows sistemskih datoteka
Jedan od uzroka "AppCrash" može biti oštećenje integriteta Windows sistemskih datoteka. Tada je potrebno skenirati sistem ugrađenog korisnosti "SFC" za prisustvo gornjeg problema i, ako je potrebno, ispravite ga.
- Ako imate instalacijski disk za Windows 7 s tom instancom OS-a, koji je instaliran na vašem računaru, prije pokretanja postupka, budite sigurni da ga umetnete u pogon. To neće samo otkriti kršenje integriteta sistemskih datoteka, već i ispravne greške u slučaju otkrivanja.
- Sljedeći klik "Start". Idite na natpis "Svi programi".
- Dođite u mapu "Standard".
- Pronađite stavku "Command String" i desnim tasterom (PCM) kliknite na njega. S popisa odaberite opciju da "pokrenete na administratoru".
- Otvara se sučelje "naredbenog retka". Unesite takav izraz:
SFC / SCANNOW.
Kliknite Enter.
- Pokreće se uslužni program SFC koji skeniraju sistemske datoteke za njihov integritet i greške. Napredak tečaja ove operacije prikazan je odmah u prozoru "naredbenog retka" u procentima ukupnog obima zadatka.
- Nakon završetka operacije u "naredbenoj liniji", postoji poruka koja kršenje integriteta sistemskih datoteka ne otkrivaju ili pogreške ne ometaju s njihovim detaljnim dekodiranjem. Ako ste prethodno umetnuli instalacijski disk iz OS-a u pogon, tada će se sve kvarove automatski ispraviti. Obavezno ponovo pokrenite računar.

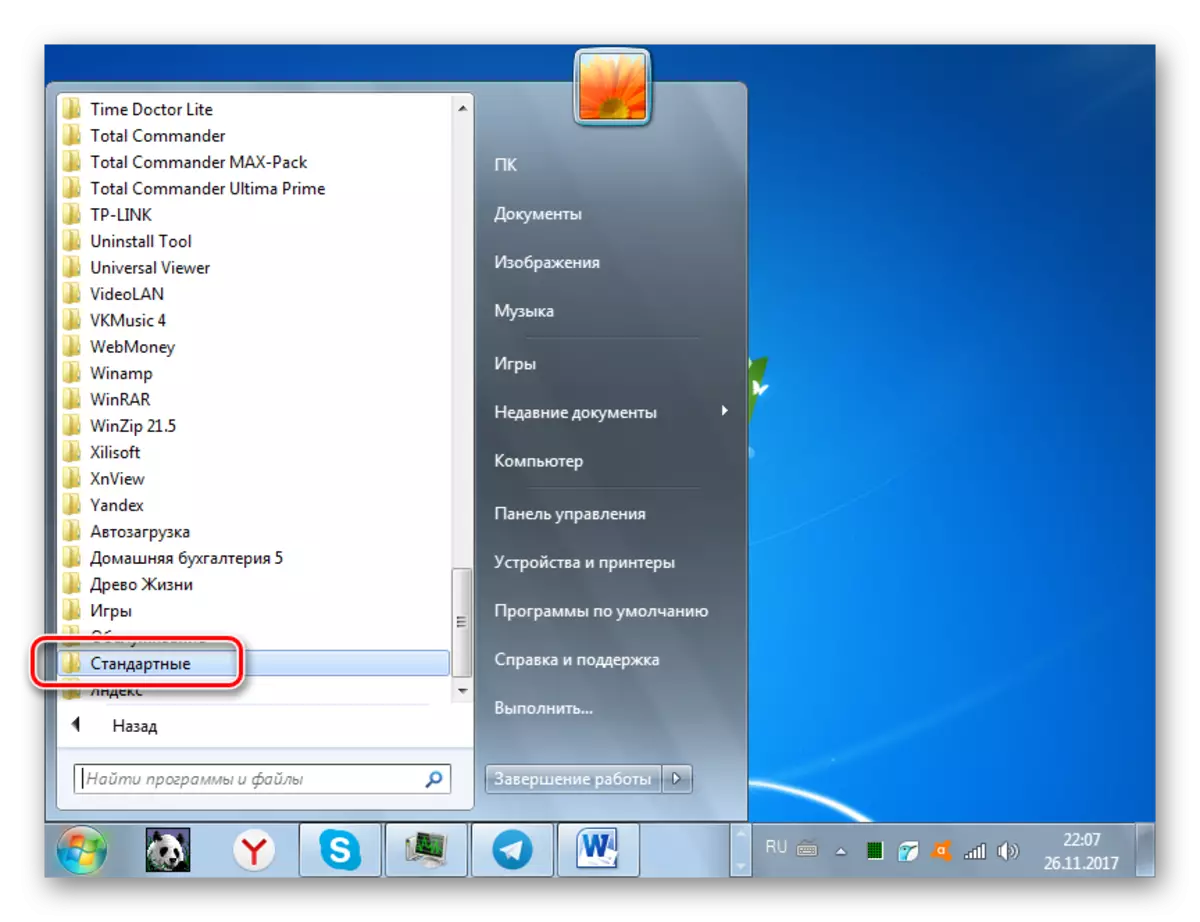
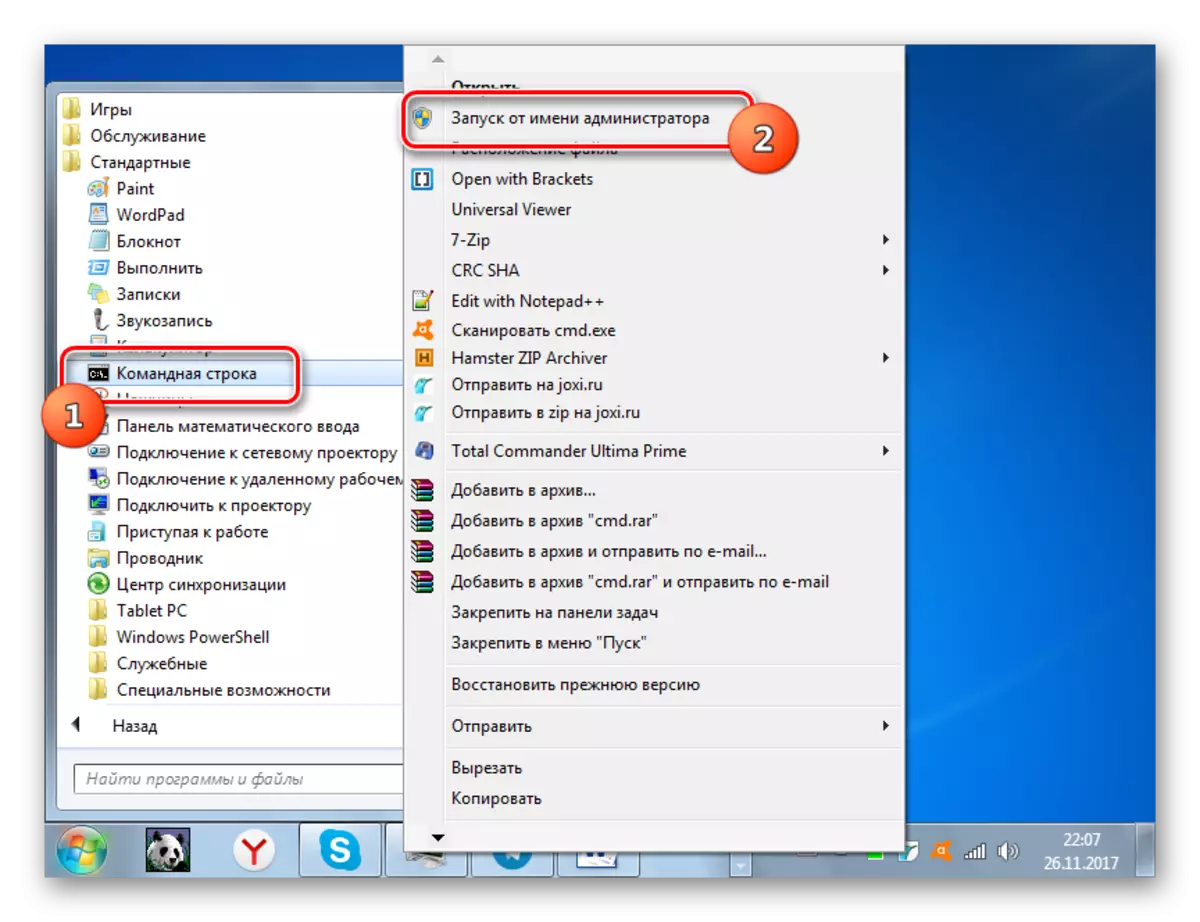
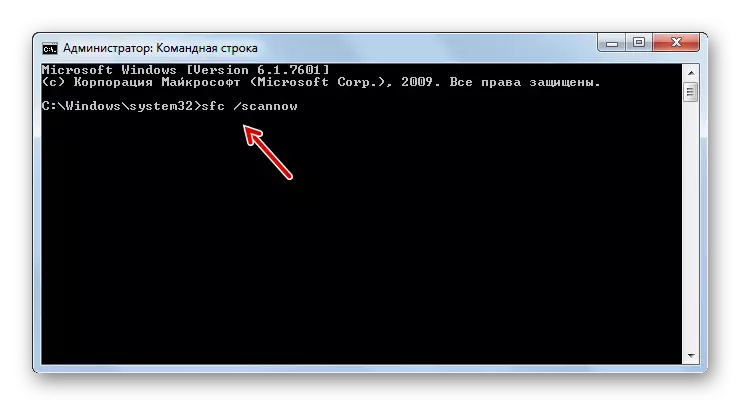
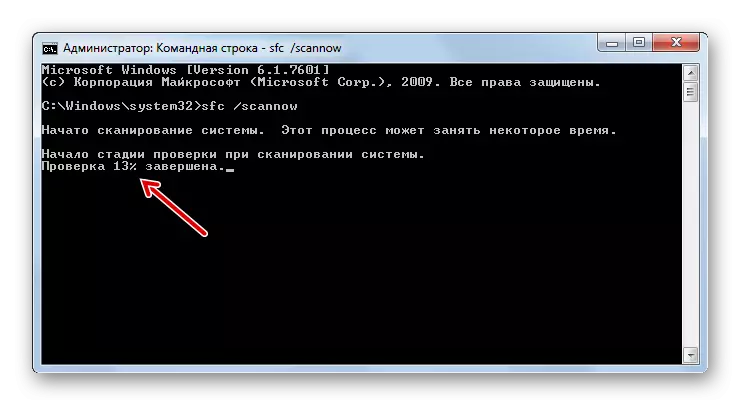

Postoje i drugi načini provjere integriteta sistemskih datoteka, koji se smatraju u zasebnoj lekciji.
Lekcija: Provjera integriteta sistemskih datoteka u sustavu Windows 7
4. metoda: Rešavanje problema sa kompatibilnosti
Ponekad se "AppCrash" greška može formirati zbog problema sa kompatibilnošću, odnosno jednostavno govoreći, ako program program ne odgovara verziji vašeg operativnog sistema. Ako je potrebna novija verzija problema za pokretanje problema sa problemom, na primjer, Windows 8.1 ili Windows 10, onda se ovdje ništa ne može učiniti. Da biste započeli, morat ćete instalirati ili potreban tip OS-a ili barem njegov emulator. Ali ako je aplikacija namijenjena ranijim operativnim sistemima i zato sukob sa "sedam", onda je problem sasvim jednostavan za ispravljanje.
- Otvorite "Explorer" u direktoriju u kojem se nalazi izvršna datoteka aplikacije za probleme. Kliknite na PCM i odaberite "Svojstva".
- Otvara se prozor Properties datoteke. Pomaknite se u odjeljku Kompatibilnost.
- U odjeljku Način kompatibilnosti postavite oznaku u blizini položaja "Pokrenite program u načinu kompatibilnosti ...". Sa padajućeg popisa, koja će tada biti aktivna, odaberite željenu verziju kompatibilne verzije OS-a. U većini slučajeva sa sličnim greškama odaberite stavku "Windows XP" (servisni paket 3). Također odaberite okvir ispred "Izvršite ovaj program u ime administratora". Zatim pritisnite "Primjeni" i "OK".
- Sada možete pokrenuti aplikaciju sa standardnom metodom dvostrukim klikom na njegovu izvršnu datoteku s lijevim gumbom miša.

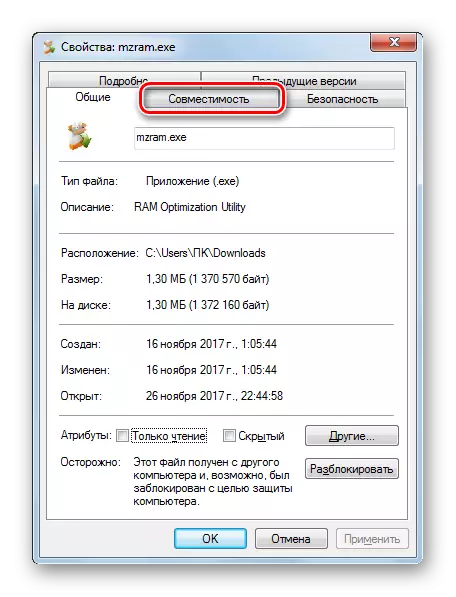
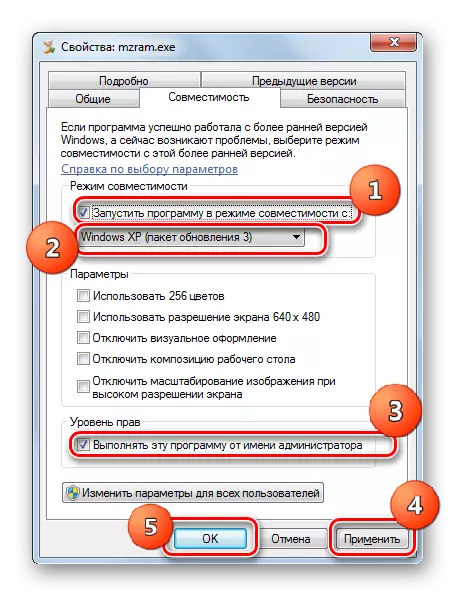
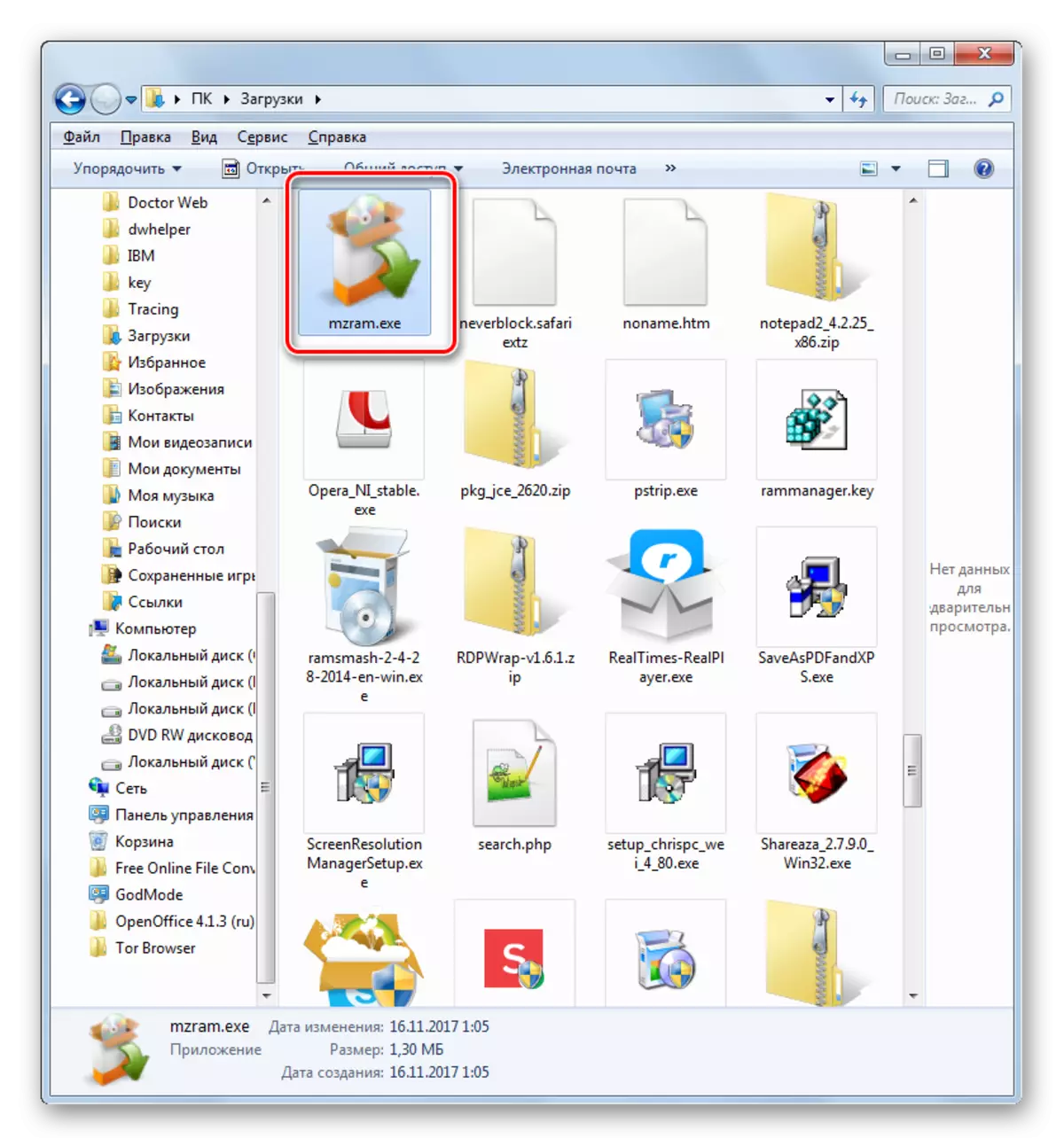
Metoda 5: Ažuriranje vozača
Jedan od razloga "AppCrash" može biti činjenica da su zastarjeli upravljački programi za video kartice instalirani na PC-u ili, što je znatno manje uobičajena, zvučna kartica. Tada trebate ažurirati odgovarajuće komponente.
- Idite u odjeljak "Upravljačke ploče", koje se nazivaju "Sistem i sigurnost". Algoritam ove tranzicije opisana je pri razmatranju metode 2. Sljedeći klik na natpis "Upravitelj uređaja".
- Pokreće se sučelje menadžera uređaja. Kliknite "Video adapteri".
- Otvara se popis video kartica povezanih sa računarom. Kliknite PCM po imenu stavke i odaberite iz "Ažuriraj vozači ..." liste.
- Otvoreni prozor za ažuriranje. Kliknite na "Automatsko pretraživanje vozača ..." Položaj.
- Nakon toga će se obaviti postupak ažuriranja upravljačkih programa. Ako ovakav način ne radi ažuriranje, a zatim idite na službenu web stranicu proizvođača vaše video kartice, preuzmite vozača odatle i pokrenite ga. Takav se postupak mora obaviti sa svakim uređajem koji se pojavljuje u "Dispečeru" u bloku "Video adapter". Nakon instalacije, ne zaboravite ponovo pokrenuti računar.

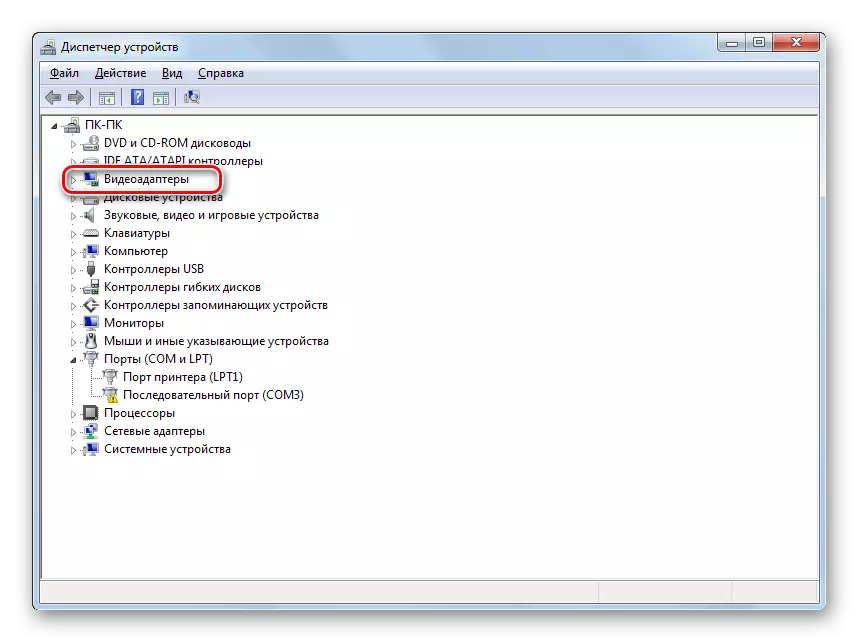
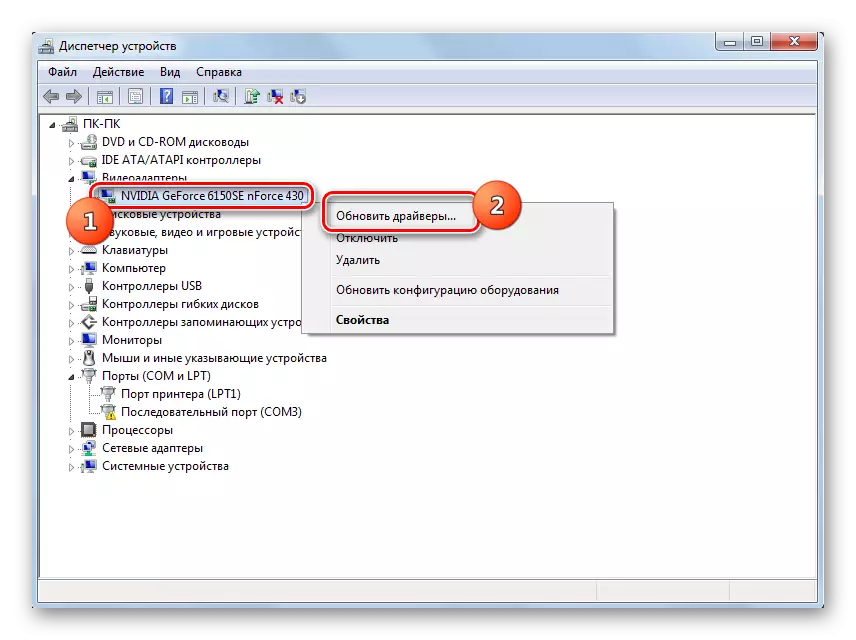
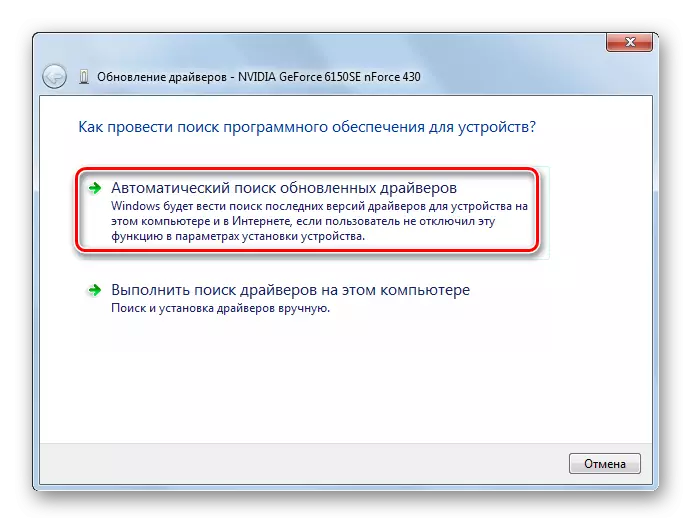
Slično ažurirani upravljački program zvučne kartice. Samo za ovo morate otići na odjeljak "Zvučni, video i igraći uređaji" i naizmjenično ažurirati svaki objekt ove grupe.
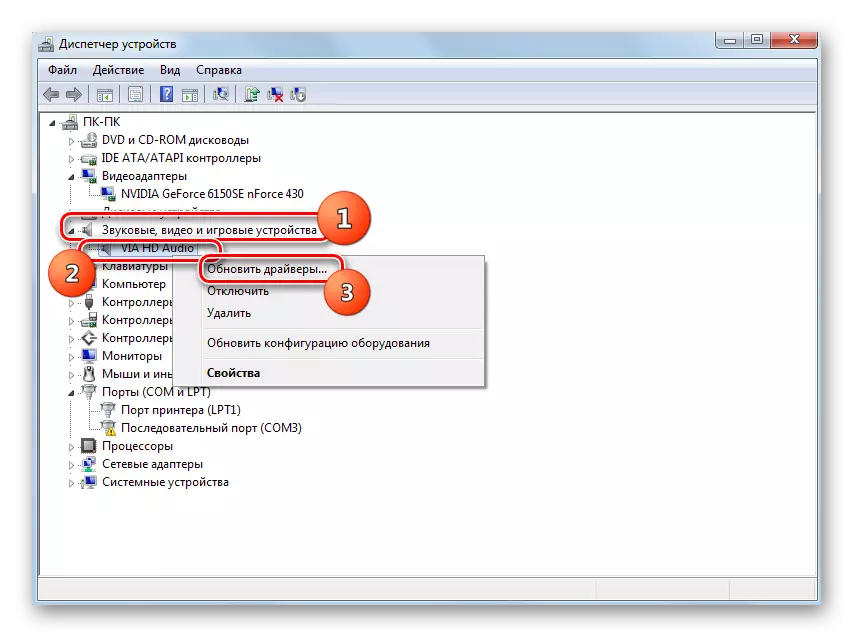
Ako se ne smatrate prilično iskusnim korisnikom kako biste ažurirali upravljačke programe na sličan način, moguće je koristiti specijalizirani softver - rješenje vozača za obavljanje navedenog postupka. Ova aplikacija skenira vaš računar za zastarjele upravljačke programe i ponudu za instaliranje svojih najnovijih verzija. U ovom slučaju nećete samo olakšati zadatak, već i sačuvati i od potrebe za traženjem određenog elementa koji zahtijeva ažuriranje. Program će sve ovo uraditi automatski.
Lekcija: Ažuriranje upravljačkih programa na PC-u pomoću Driverpack rješenja
6. metoda: eliminacija ćiriličnih znakova sa staze do mape s programom
Ponekad se dogodi da je uzrok pogreške "AppCrash" pokušaj instaliranja programa u direktorij, put u koji sadrži znakove koji nisu uključeni u latino abecedu. Sa nama, na primjer, često imena direktorija, korisnici pišu ćirilicom, ali nisu svi objekti koji postavljeni u takav direktorij mogu ispravno raditi. U ovom slučaju potrebno je ponovo instalirati u mapu, put do koje ne sadrži ćirilicu ili simbole druge abecede osim latinskog.
- Ako ste već instalirali program, ali djeluje pogrešno, izdavanje pogreške "AppCrash", a zatim je deinstalirajte.
- Pomičite se kroz "Explorer" u korijenskom direktoriju bilo kojeg diska na kojem operativni sistem nije instaliran. S obzirom na to da je gotovo uvijek OS instaliran na c disk, a zatim možete odabrati bilo koju particiju tvrdog diska, osim gore navedene verzije. Kliknite na PCM na prazno mjesto u prozoru i odaberite položaj "Create". U opcionalnom meniju prođite kroz stavku "mapa".
- Prilikom kreiranja mape dajte bilo kojim imenom koji želi, ali u skladu sa uvjetom koji bi se trebao sastojati isključivo od simbola latinske abecede.
- Sada ponovo instalirajte aplikaciju Problem u kreiranu mapu. Da biste to učinili, u "instalacijskoj čarobnjaci" u odgovarajućoj fazi instalacije, odredite ovaj direktorij kao direktorij koji sadrži izvršnu datoteku aplikacije. U budućnosti uvijek instalirajte programe sa problemom "AppCrash" u ovoj mapi.

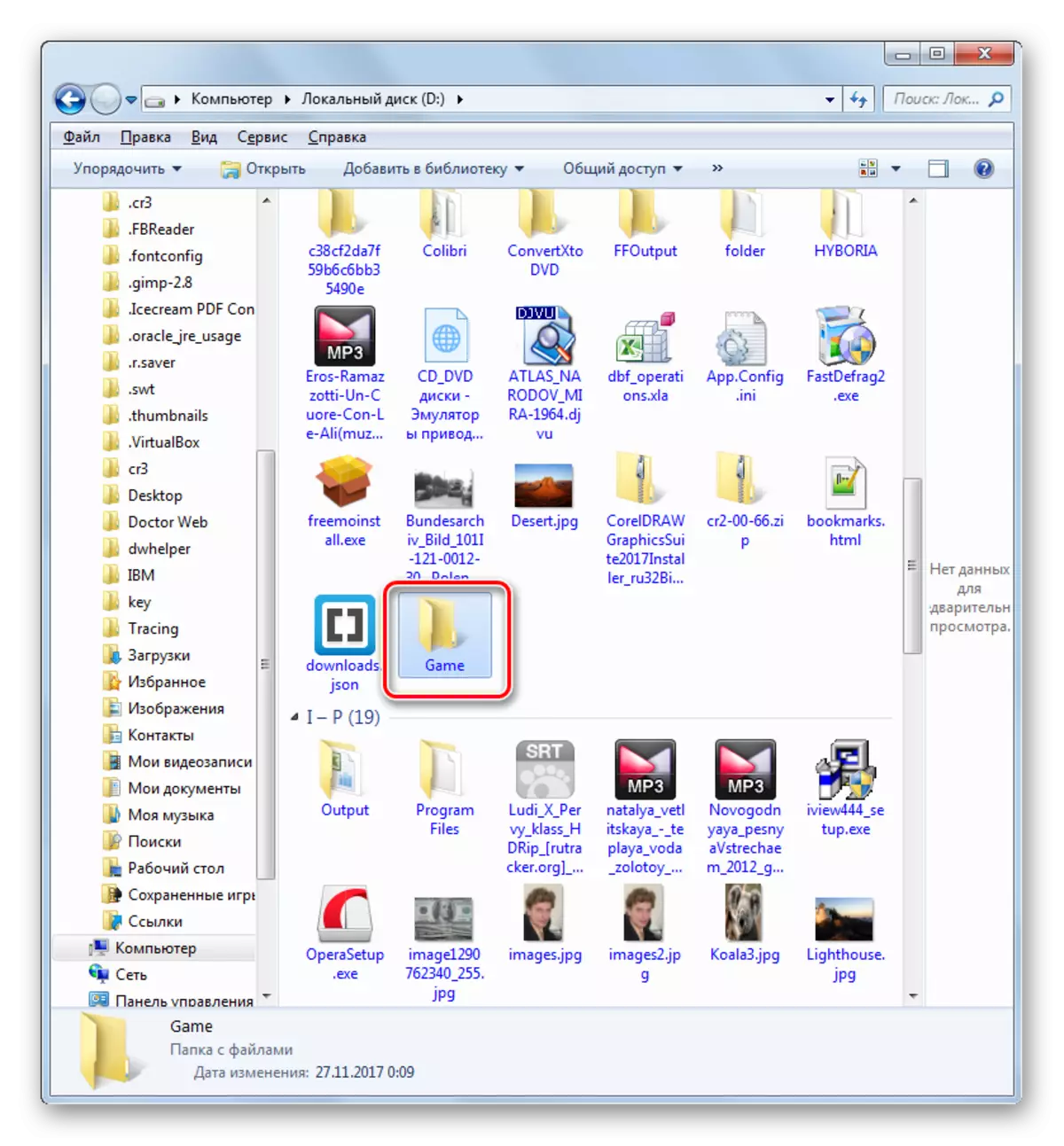
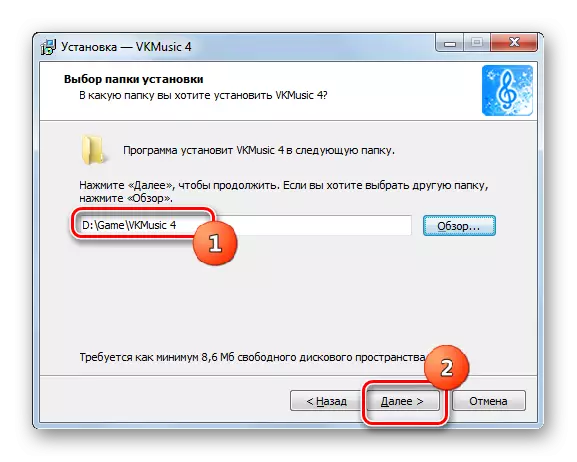
7 Metoda: Čišćenje registra
Ponekad eliminira grešku "AppCrash" pomaže takav banalan način kao sistemski registar sistema. U ove je svrhe prilično mnogo različitih softvera, ali jedna od najboljih rješenja je ccleaner.
- Pokrenite Cclener. Idite na odjeljak "Registry" i kliknite na gumb "Pretraživanje problema".
- Pokrenut će se postupak skeniranja registra sistema.
- Nakon završetka procesa, u prozoru CCleaner prikazani su pogrešni unosi u registru. Da biste ih uklonili, pritisnite "Popravak ...".
- Otvara se prozor u kojem se predlaže stvoriti sigurnosnu kopiju registra. To se radi u slučaju da će program pogrešno izbrisati neki važan unos. Tada će ga moći ponovo vratiti. Stoga preporučujemo da pritisnete tipku "Da" u navedenom prozoru.
- Otvara se sigurnosna prozora. Idite na direktorij u kojem želite pohraniti kopiju i pritisnite "Spremi".
- U sljedećem prozoru kliknite gumb "Popravi označen".
- Nakon toga bit će ispravljene sva grešaka u registrama, koja će se poruka biti prikazana u programu CCleaner.
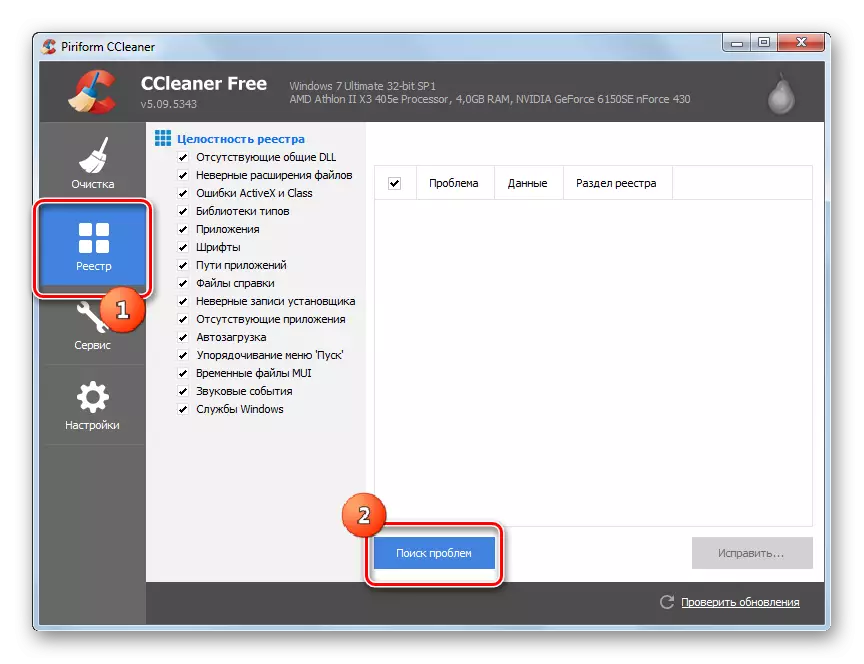
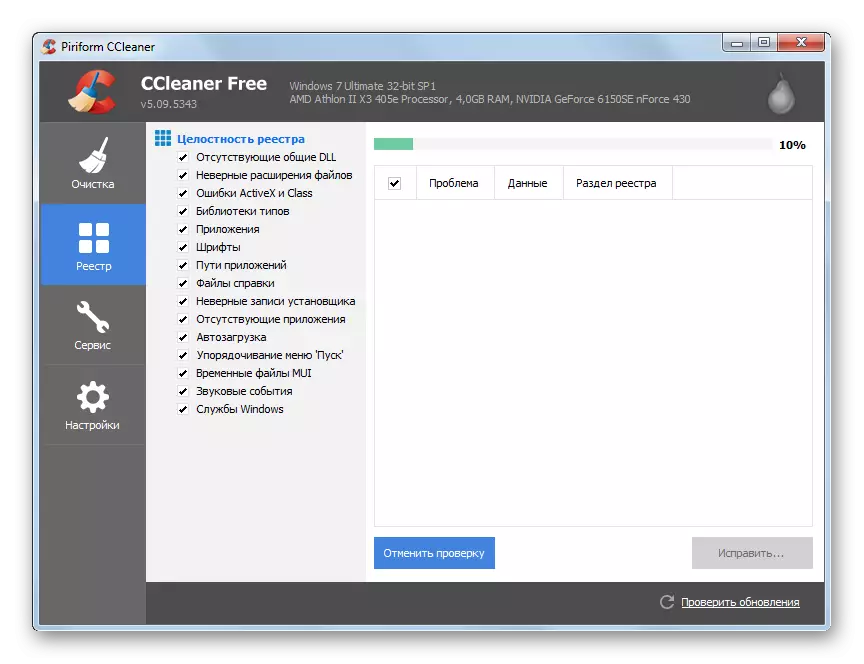
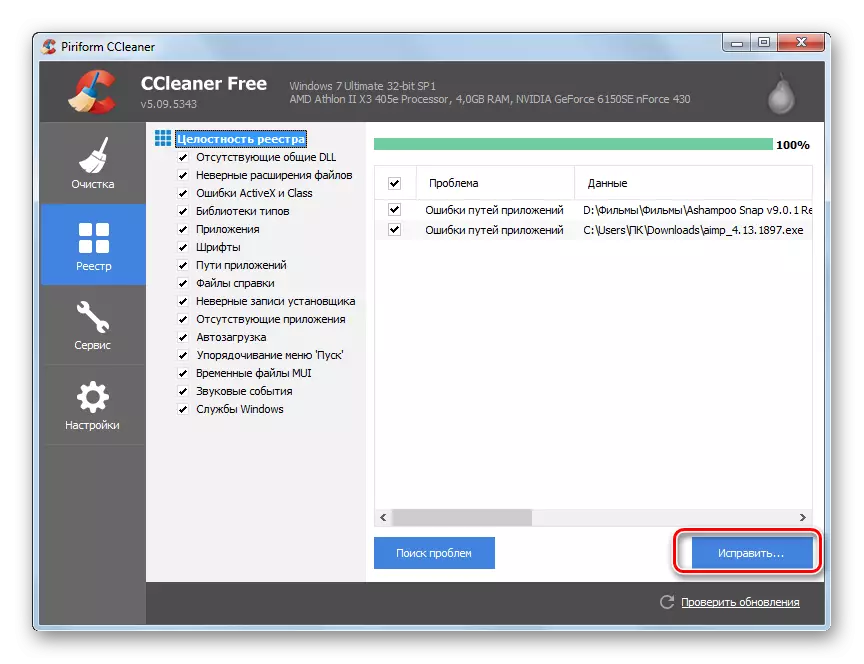




Postoje i drugi alati za čišćenje registra koji su opisani u zasebnom članku.
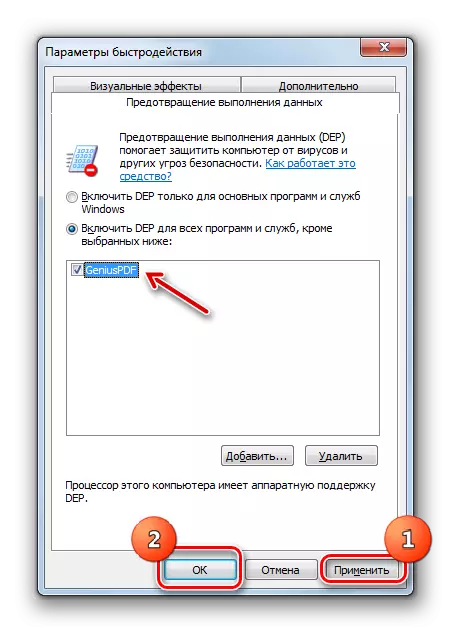
Sada možete pokušati pokrenuti aplikaciju
Metoda 9: Onemogućite antivirus
Drugi razlog za grešku "AppCrash" je sukob početnog primjene s antivirusnim programom koji je instaliran na računaru. Da biste provjerili je li, ima smisla privremeno isključiti antivirus. U nekim je slučajevima potrebno potpuno deinstalacija zaštitnog softvera za odgovarajući rad aplikacije.
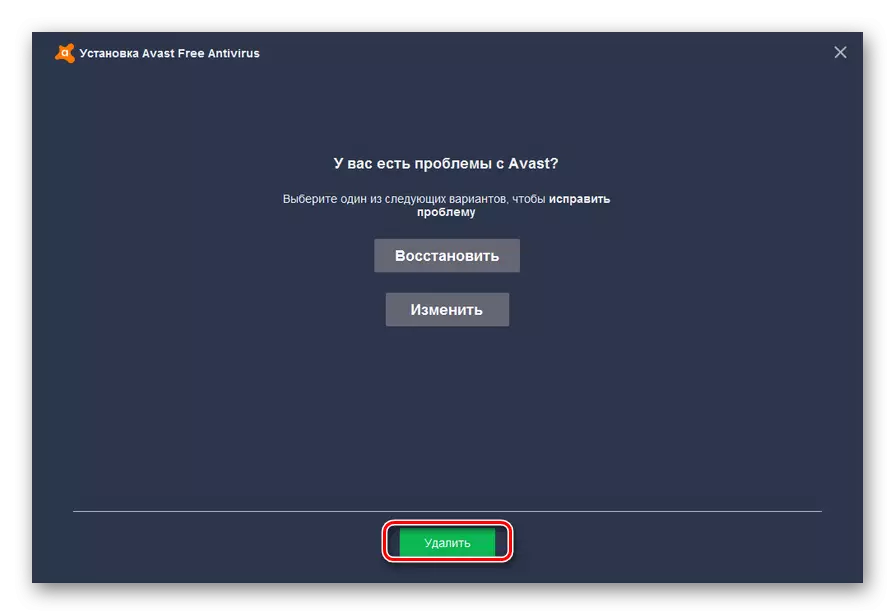
Svaki antivirus ima svoju deaktivaciju i algoritam deinstalacije.
Pročitajte još: Privremeno onemogućavanje zaštite od antivirusa
Važno je zapamtiti da je nemoguće napustiti računar dugo vremena bez zaštite od antivirusa, tako da je potrebno uspostaviti sličan program što je prije moguće nakon deinstaliranja antivirusa, koji neće sukobiti s drugim softverom.
Kao što vidite, postoji poprilično nekoliko razloga zašto, kada pokrenete određene programe na Windows 7, može doći do pogreške "AppCrash". Ali svi zaključuju u nekompatibilnosti softvera koji se izvode s nekom vrstom softvera ili hardverske komponente. Naravno, da riješimo problem, najbolje je da odmah utvrdi svoj neposredni uzrok. Ali nažalost, to ne uspijeva uvijek. Stoga, ako ste naišli na gornju grešku, savjetujemo vam da jednostavno primijenite sve metode navedene u ovom članku dok problem ne bude u potpunosti eliminiran.
