
یکی از خطاهای که کاربران ویندوز 7 می توانند هنگام شروع یا نصب برنامه ها "نام رویداد AppCrash" را ملاقات کنند. اغلب در هنگام استفاده از بازی ها و سایر برنامه های "سنگین" اتفاق می افتد. بیایید علل و راه هایی را برای از بین بردن سوء عملکرد کامپیوتر مشخص کنیم.
علل "AppCrash" و نحوه از بین بردن خطا
علل ریشه فوری از ظاهر "AppCrash" می تواند متفاوت باشد، اما همه آنها متصل می شوند که این خطا زمانی رخ می دهد که قدرت یا ویژگی های سخت افزاری یا اجزای کامپیوتری به حداقل برای شروع یک برنامه خاص مربوط نمی شود. به همین دلیل است که خطای مشخص شده اغلب زمانی اتفاق می افتد که برنامه ها با نیازهای سیستم بالا فعال شوند.
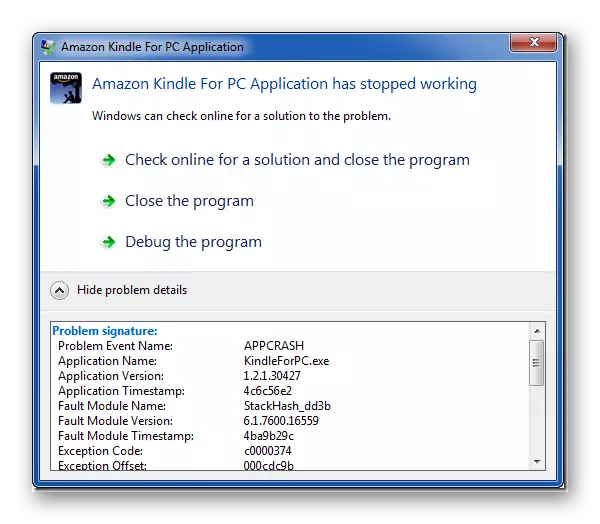
در برخی موارد، مشکل را می توان تنها با جایگزینی اجزای سخت افزاری کامپیوتر (پردازنده، RAM، و غیره) حذف کرد، ویژگی های آن کمتر از حداقل الزامات برنامه است. اما اغلب امکان اصلاح وضعیت بدون چنین اقداماتی رادیکال، به سادگی با نصب کامپوننت نرم افزاری لازم، پیکربندی سیستم به درستی، از بین بردن بار اضافی و یا انجام دستکاری های دیگر در داخل سیستم عامل. این روش مشابهی برای حل مشکل مشخص شده است و در این مقاله مورد توجه قرار خواهد گرفت.
روش 1: نصب اجزای ضروری
اغلب خطای "AppCrash" به این دلیل رخ می دهد که برخی از اجزای مایکروسافت مورد نیاز برای شروع یک برنامه خاص بر روی کامپیوتر نصب نشده اند. اغلب، ظهور این مشکل موجب عدم وجود نسخه های فعلی اجزای زیر می شود:
- مستقیما
- چارچوب خالص.
- Visual C ++ 2013 Redist
- چارچوب XNA
پیوندها را به لیست دنبال کنید و اجزای لازم را بر روی کامپیوتر نصب کنید، با پیوستن به توصیه هایی که "جادوگر نصب" را در طول روش نصب ارائه می دهد.
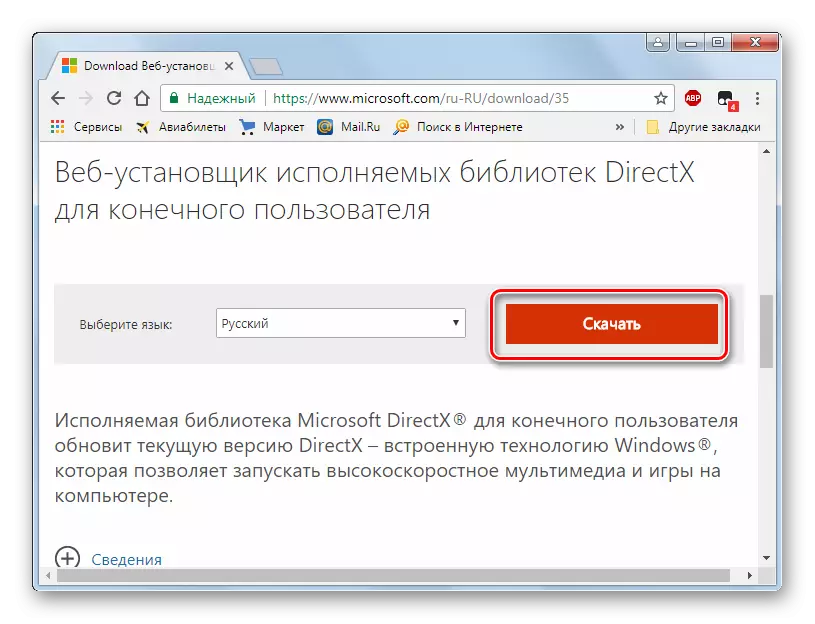
قبل از دانلود "Visual C ++ 2013 Redist"، شما باید نوع سیستم عامل (32 یا 64 بیت) را در وب سایت مایکروسافت انتخاب کنید، با نصب یک علامت چک در نزدیکی گزینه vcredist_x86.exe یا "vcredist_x64.exe".
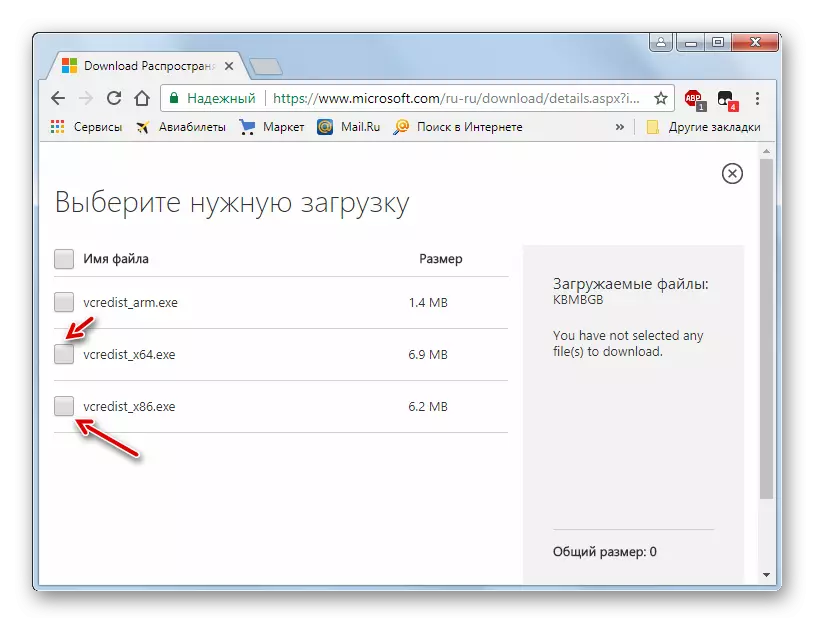
پس از نصب هر جزء، کامپیوتر را مجددا راه اندازی کنید و بررسی کنید که برنامه مشکل شروع شده است. برای راحتی، ما لینک ها را به عنوان فرکانس "AppCrash" به دلیل عدم وجود یک عنصر خاص قرار داده ایم. به این ترتیب، مشکل اغلب به دلیل کمبود آخرین نسخه DirectX بر روی کامپیوتر رخ می دهد.
روش 2: خدمات را غیرفعال کنید
"AppCrash" می تواند هنگام شروع برخی از برنامه های کاربردی اگر جعبه ابزار مدیریت ویندوز فعال باشد، رخ می دهد. در این مورد، سرویس مشخص شده باید غیرفعال شود.
- روی "شروع" کلیک کنید و به "کنترل پنل" بروید.
- روی "سیستم و ایمنی" کلیک کنید.
- به دنبال بخش "دولت" و رفتن به آن.
- پنجره مدیریت لیستی از ابزارهای مختلف ویندوز را باز می کند. لازم است که این مورد "خدمات" را پیدا کنید و به کتیبه مشخص شده بروید.
- "مدیر سرویس" راه اندازی شده است. به منظور دستیابی به اجزای مورد نیاز، تمام عناصر لیست را با توجه به الفبای ایجاد کنید. برای انجام این کار، ستون نام "نام" را فشار دهید. پس از پیدا کردن نام "جعبه ابزار مدیریت ویندوز" در لیست، توجه به وضعیت این سرویس. اگر، در مقابل آن در ستون "وضعیت"، ویژگی "Works" تنظیم شده است، پس شما باید جزء مشخص شده را غیرفعال کنید. برای انجام این کار، نام موردی را دوبار کلیک کنید.
- پنجره خواص خدمات را باز کرد روی فیلد نوع شروع کلیک کنید. در لیست که به نظر می رسد، گزینه "غیر فعال" را انتخاب کنید. سپس روی "Suspend" کلیک کنید، "اعمال" و "OK" را کلیک کنید.
- بازگشت به "خدمات مدیر". همانطور که می بینید، در حال حاضر در مقابل نام "Windows Management Toolkit"، ویژگی "Works" از دست رفته است، و به جای آن، ویژگی تعلیق قرار خواهد گرفت. راه اندازی مجدد کامپیوتر و سعی کنید دوباره یک برنامه مشکل را اجرا کنید.
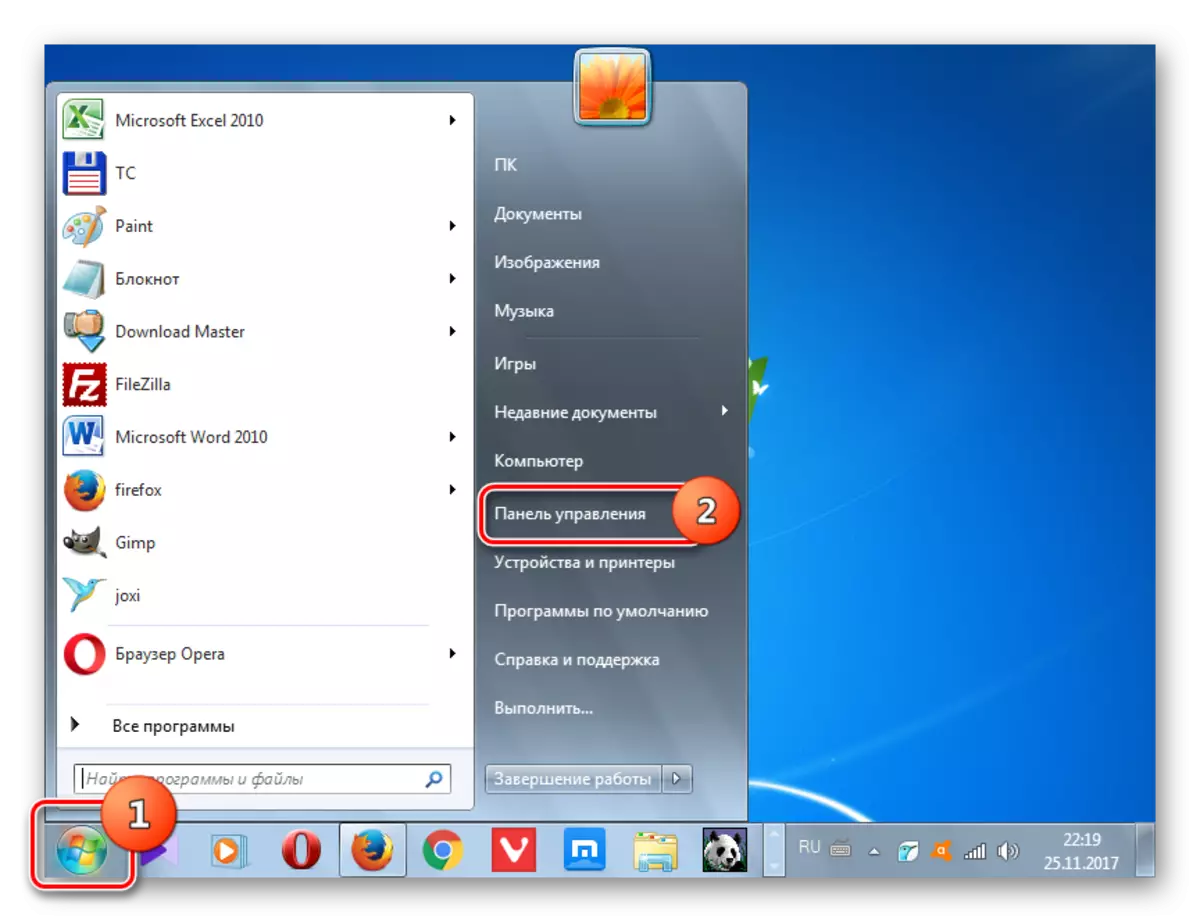
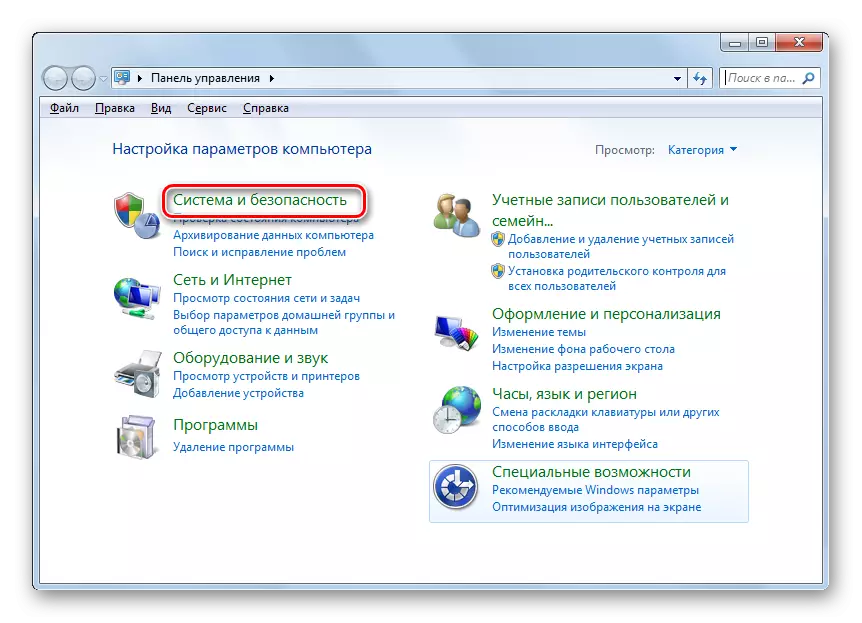

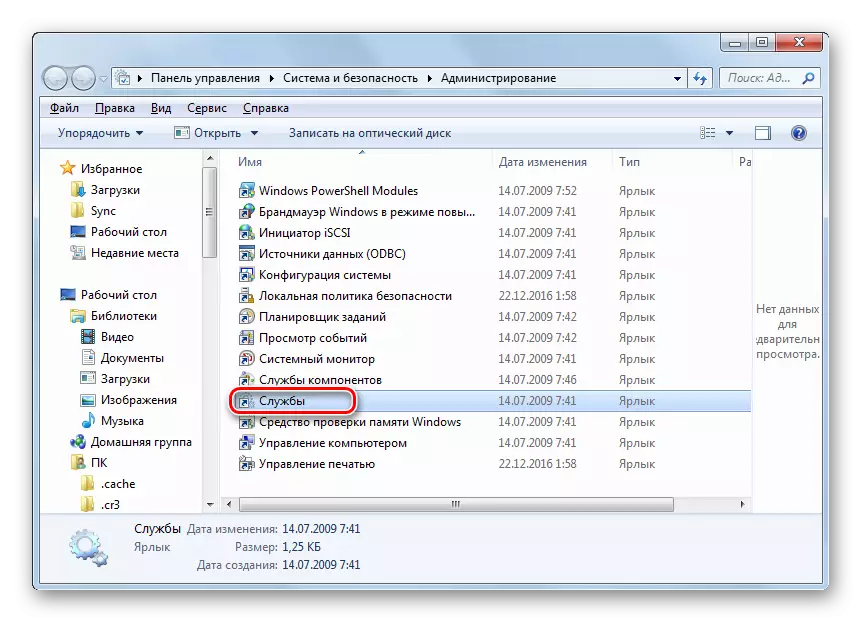
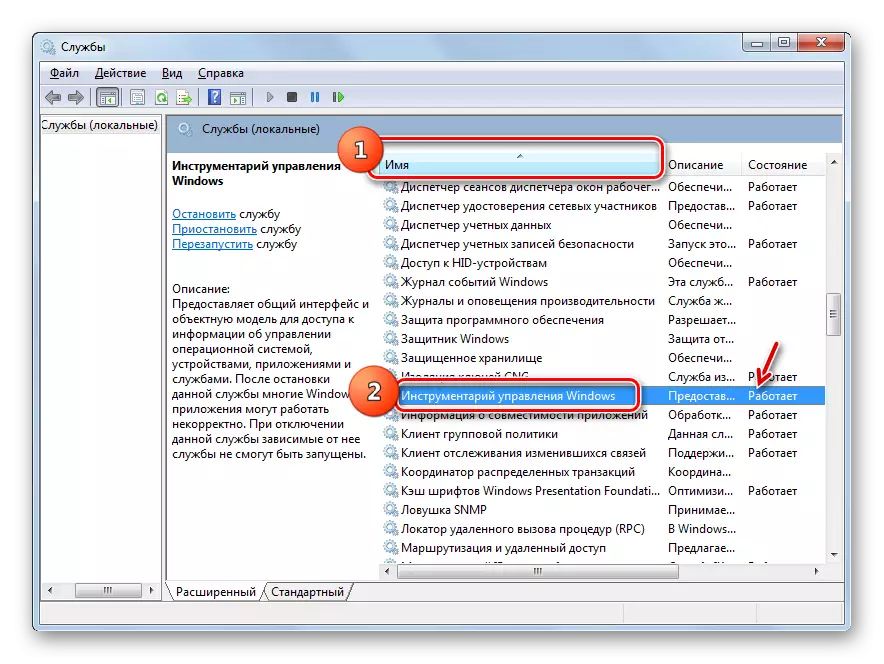

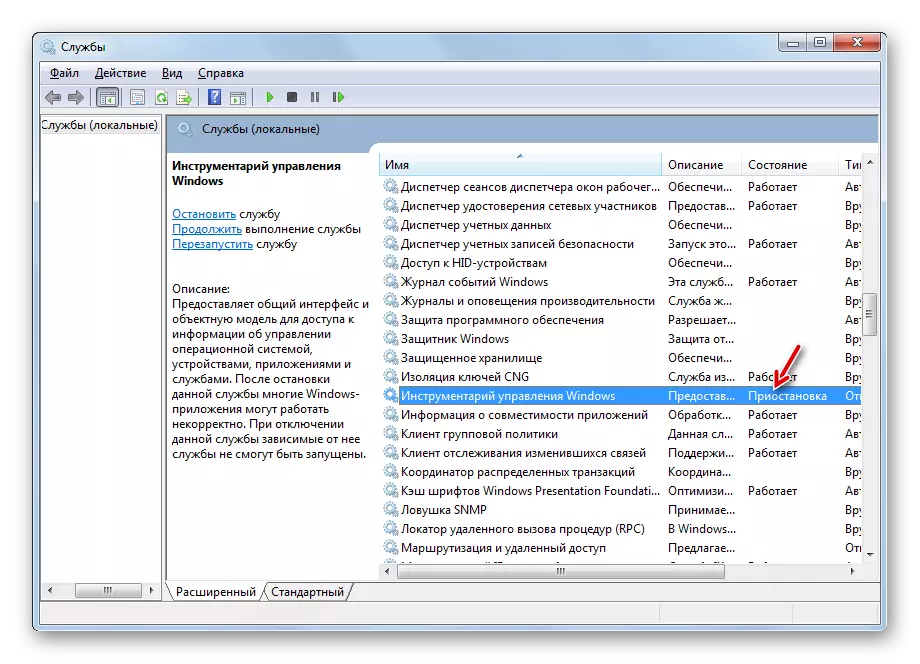
روش 3: بررسی یکپارچگی فایل های سیستم ویندوز
یکی از علل "AppCrash" ممکن است به یکپارچگی فایل های سیستم ویندوز آسیب برساند. سپس لازم است سیستم SFC داخلی ساخته شده را اسکن کنید تا حضور مشکل فوق را داشته باشید و در صورت لزوم آن را اصلاح کنید.
- اگر شما یک دیسک نصب ویندوز 7 را با آن نمونه از سیستم عامل دارید که در رایانه شما نصب شده است، قبل از شروع روش، مطمئن شوید که آن را در درایو قرار دهید. این نه تنها نقض یکپارچگی فایل های سیستم را شناسایی می کند، بلکه خطاهای صحیح را در صورت تشخیص نیز درست می کند.
- بعد روی "شروع" کلیک کنید. برو بر روی کتیبه "همه برنامه ها".
- به پوشه "استاندارد" بروید
- آیتم "فرمان فرمان" را پیدا کنید و راست کلیک کنید (PCM) روی آن کلیک کنید. از لیست، گزینه ای را انتخاب کنید تا "اجرا بر روی مدیر".
- رابط "خط فرمان" باز می شود. این عبارت را وارد کنید:
SFC / SCANNOW.
روی Enter کلیک کنید
- ابزار SFC راه اندازی شده است، که فایل های سیستم را برای یکپارچگی و خطاهای خود اسکن می کند. پیشرفت دوره این عملیات بلافاصله در پنجره "خط فرمان" به عنوان یک درصد از حجم کلی کار نمایش داده می شود.
- پس از اتمام عملیات در "خط فرمان"، پیامی وجود دارد که نقض یکپارچگی فایل های سیستم شناسایی یا اطلاعات خطا با رمزگشایی دقیق آنها نیست. اگر قبلا دیسک نصب را از سیستم عامل به یک درایو وارد کرده اید، تمام خرابی ها به صورت خودکار تصحیح می شوند. مطمئن شوید که کامپیوتر را دوباره راه اندازی کنید.

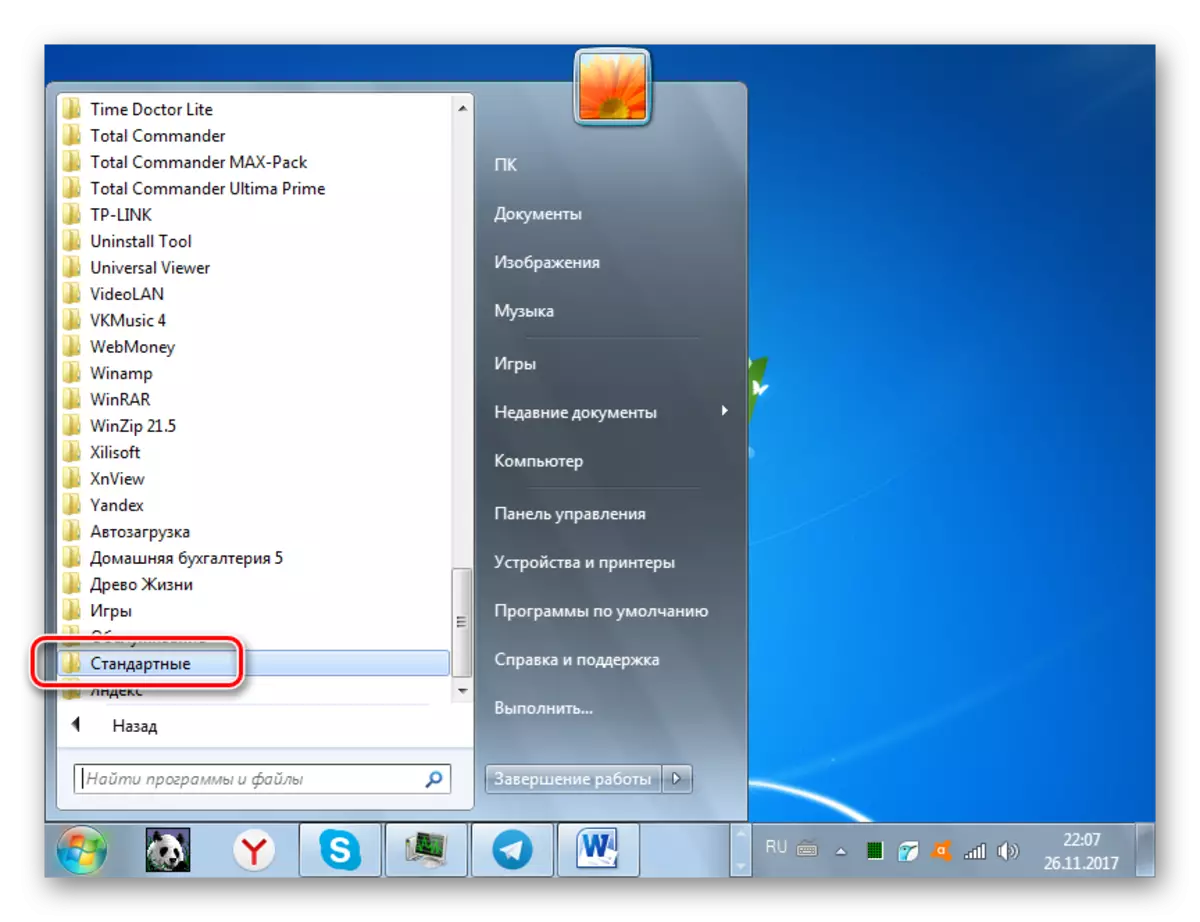
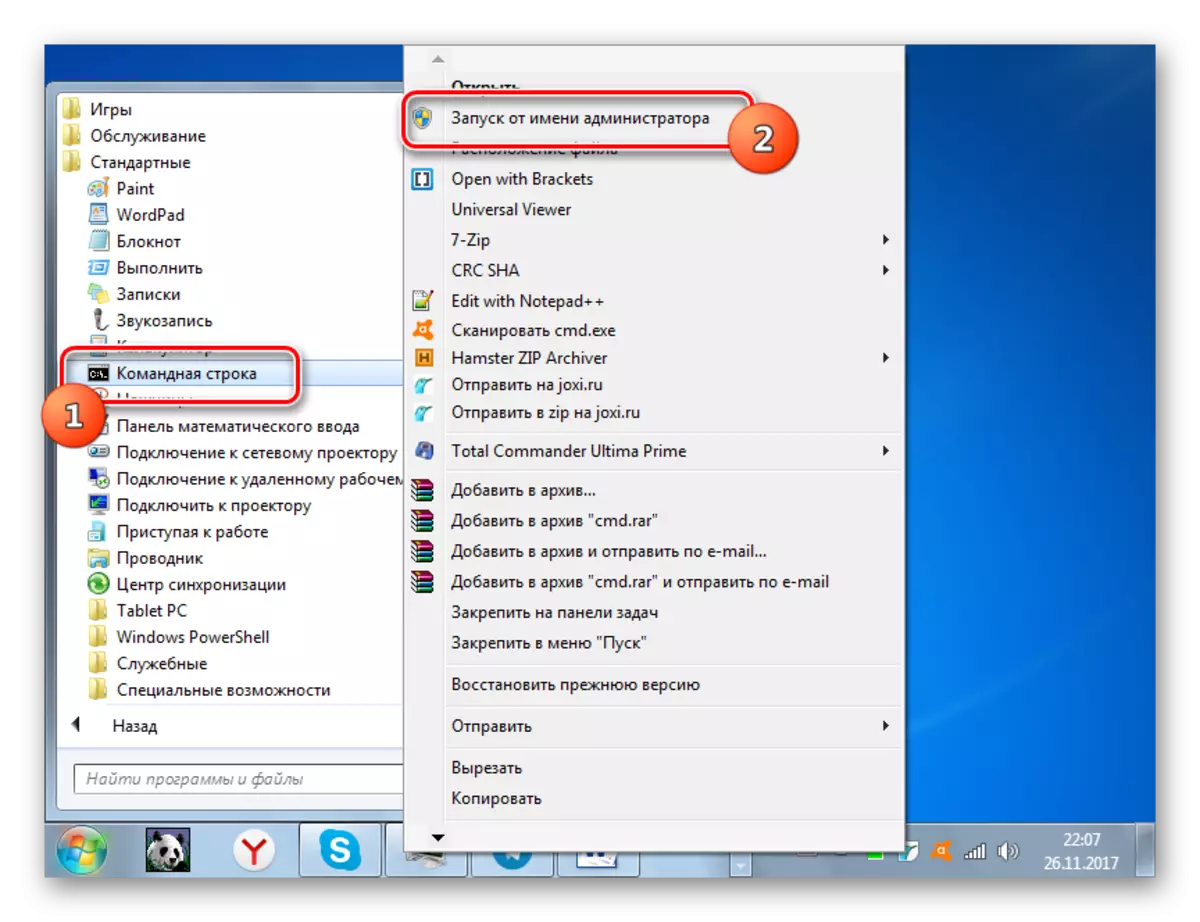
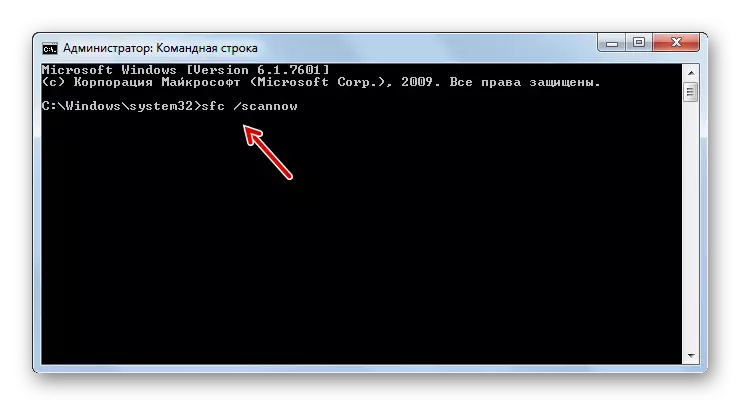
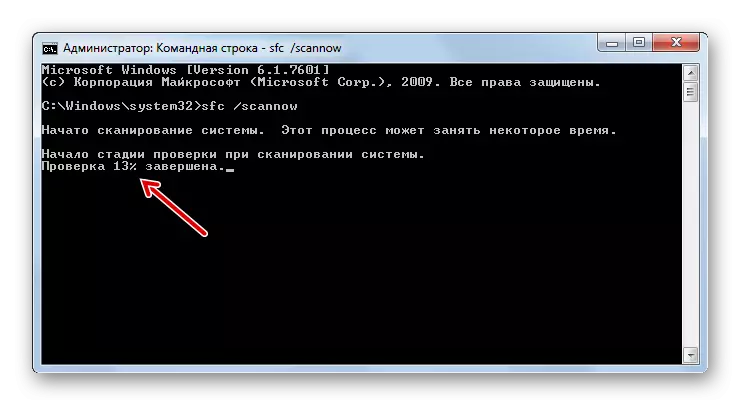

راه های دیگری برای بررسی یکپارچگی فایل های سیستم وجود دارد که در یک درس جداگانه در نظر گرفته می شوند.
درس: بررسی یکپارچگی فایل های سیستم در ویندوز 7
روش 4: حل مشکلات سازگاری
گاهی اوقات خطای "AppCrash" را می توان به دلیل مسائل سازگاری تشکیل داد، یعنی، به سادگی صحبت کردن، اگر برنامه اجرا شود، نسخه سیستم عامل شما مناسب نیست. اگر یک نسخه جدیدتر از این مشکل مورد نیاز است برای شروع یک برنامه مشکل، به عنوان مثال، ویندوز 8.1 یا ویندوز 10، هیچ چیز نمی تواند در اینجا انجام شود. برای شروع، شما باید هر نوع سیستم عامل لازم را نصب کنید، یا حداقل شبیه ساز آن. اما اگر برنامه برای سیستم عامل های قبلی در نظر گرفته شده باشد و بنابراین با "هفت" مواجه می شود، پس مشکل کاملا ساده است.
- "Explorer" را در دایرکتوری باز کنید که در آن فایل اجرایی برنامه مشکل واقع شده است. با کلیک بر روی آن توسط PCM و انتخاب "Properties".
- پنجره ویژگی های فایل باز می شود. حرکت در بخش سازگاری.
- در بخش حالت سازگاری، علامت را در نزدیکی موقعیت قرار دهید "برنامه را در حالت سازگاری اجرا کنید ...". از لیست کشویی، که پس از آن فعال خواهد شد، نسخه دلخواه نسخه سازگار با سیستم عامل را انتخاب کنید. در اغلب موارد، با خطاهای مشابه، "ویندوز XP" مورد (سرویس بسته 3) را انتخاب کنید. همچنین جعبه را در مقابل "اجرای این برنامه به نمایندگی از مدیر" انتخاب کنید. سپس "اعمال" و "OK" را فشار دهید.
- حالا شما می توانید برنامه را با روش استاندارد با دوبار کلیک بر روی فایل اجرایی خود با دکمه سمت چپ ماوس اجرا کنید.

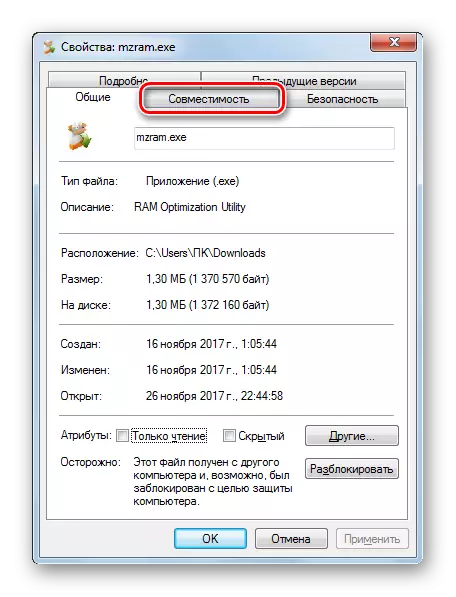
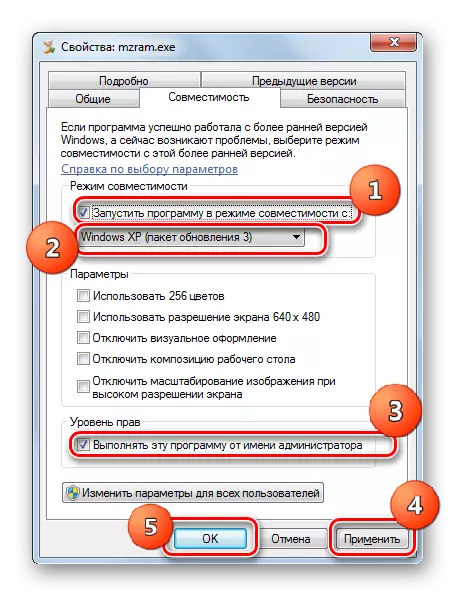
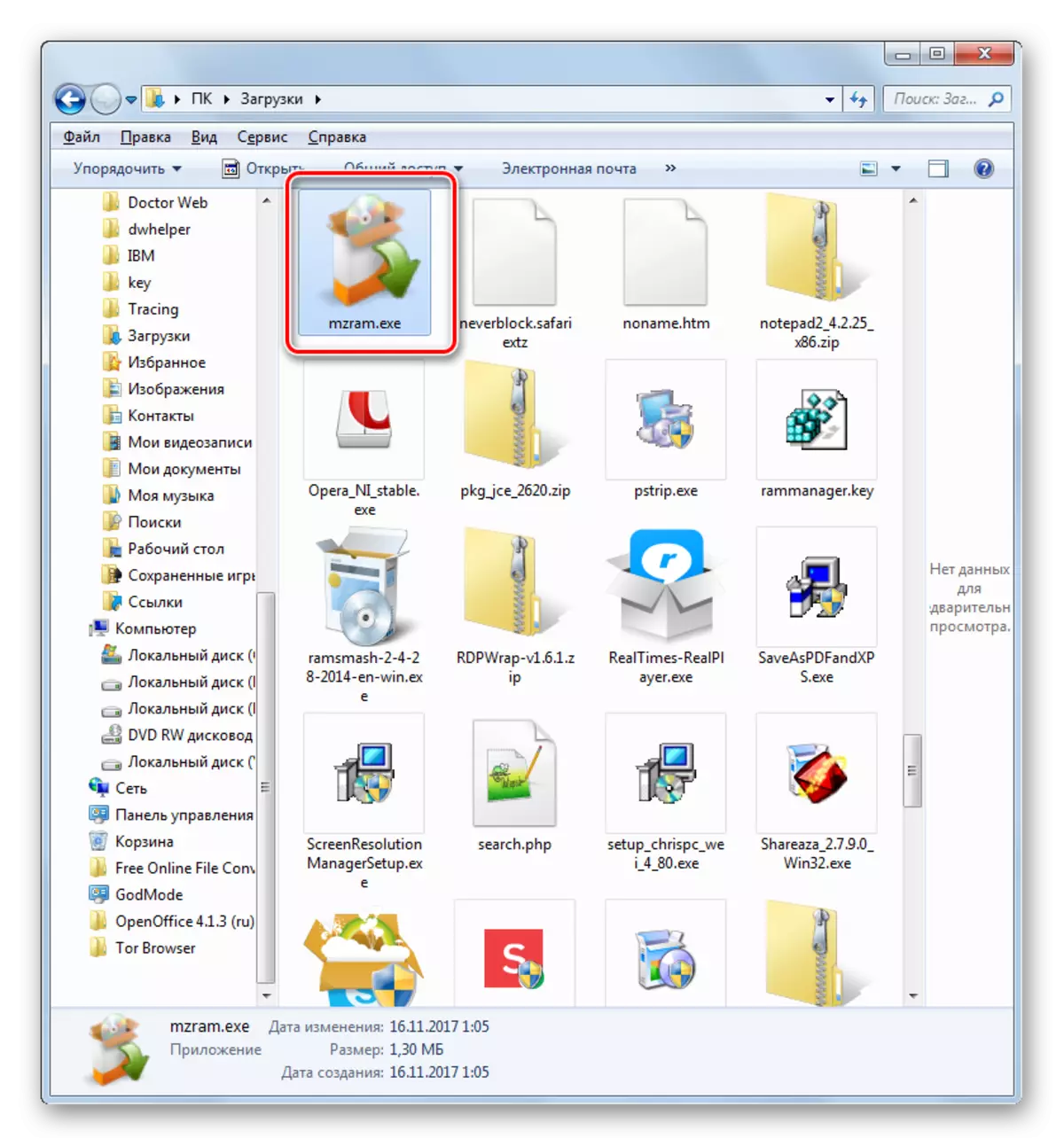
روش 5: به روز رسانی درایور
یکی از دلایل "AppCrash" ممکن است این واقعیت باشد که رانندگان کارت های ویدئویی قدیمی بر روی کامپیوتر نصب شده اند، که به طور قابل توجهی کمتر رایج، کارت صدا است. سپس شما نیاز به به روز رسانی اجزای مربوطه.
- به بخش "پانل های کنترل" بروید، که "سیستم و امنیت" نامیده می شود. الگوریتم این انتقال با توجه به روش 2. توضیح داده شد. بعد روی کتیبه "مدیر دستگاه" کلیک کنید.
- رابط مدیر دستگاه راه اندازی شده است. روی "آداپتورهای ویدئویی" کلیک کنید.
- لیستی از کارت های ویدئویی متصل به کامپیوتر باز می شود. با کلیک بر روی PCM با نام مورد و از لیست "به روز رسانی رانندگان ..." را انتخاب کنید.
- پنجره بهروزرسانی باز شده روی "جستجوی خودکار برای رانندگان ..." کلیک کنید.
- پس از آن، روش برای به روز رسانی رانندگان انجام خواهد شد. اگر به این طریق به روز رسانی کار نمی کند، سپس به وب سایت رسمی تولید کننده کارت ویدئویی خود بروید، راننده را از آنجا دانلود کنید و آن را شروع کنید. چنین روش باید با هر دستگاهی که در "Dispatcher" در بلوک "آداپتور ویدیو" ظاهر می شود، انجام شود. پس از نصب، فراموش نکنید که کامپیوتر را دوباره راه اندازی کنید.

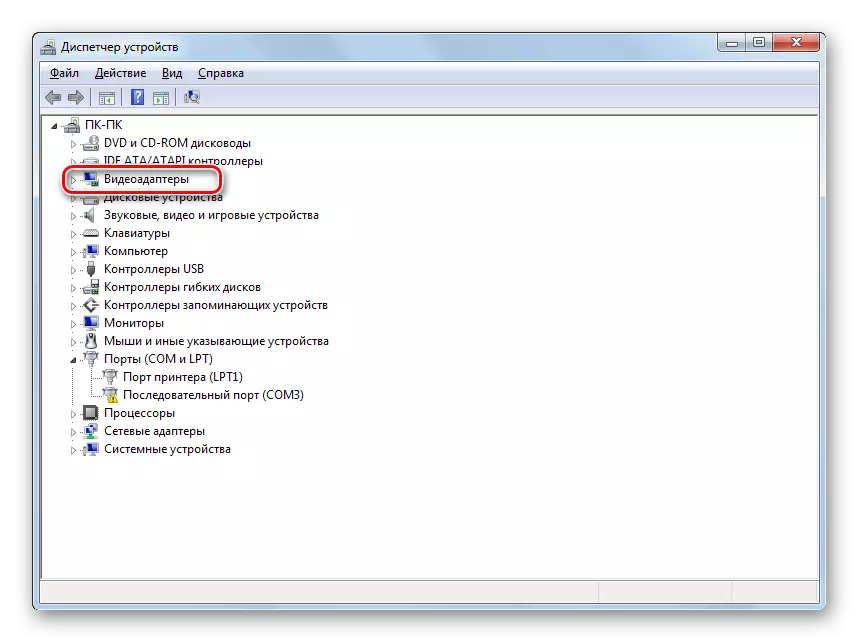
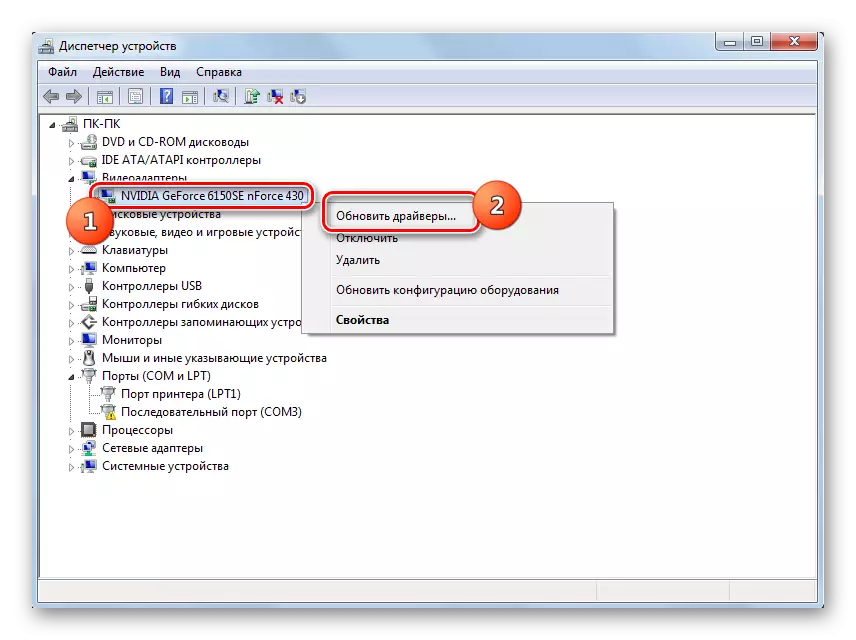
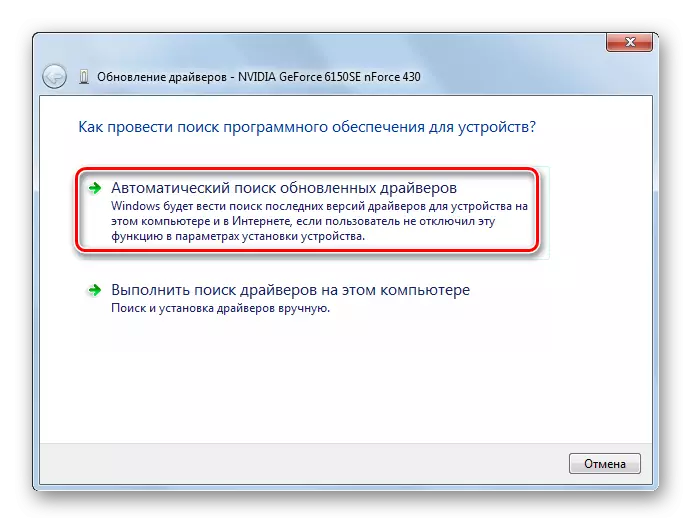
به طور مشابه به روز شده راننده کارت صدا به روز شده است. فقط برای این شما باید به بخش "صدا، ویدئو و دستگاه های بازی" بروید و به طور متناوب هر شی از این گروه را به روز کنید.
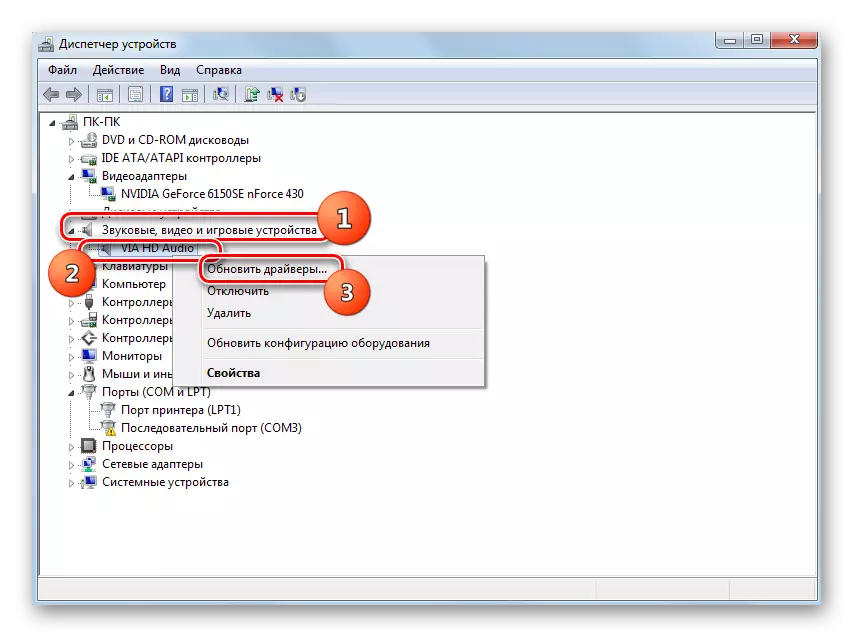
اگر شما خود را یک کاربر نسبتا با تجربه خود را به منظور به روز رسانی رانندگان به روش مشابه، امکان استفاده از نرم افزار تخصصی - DriverPack برای انجام روش مشخص شده وجود دارد. این برنامه کامپیوتر شما را برای رانندگان قدیمی اسکن می کند و پیشنهاد می کند آخرین نسخه های خود را نصب کنید. در این مورد، شما نه تنها این کار را تسهیل می کنید، بلکه خودتان را از نیاز به جستجو برای یک عنصر خاص که نیاز به به روز رسانی دارد، ذخیره کنید. این برنامه این همه را به صورت خودکار انجام خواهد داد.
درس: به روز رسانی درایور بر روی کامپیوتر با استفاده از راه حل DriverPack
روش 6: حذف کاراکترهای سیریلیک از مسیر به پوشه با برنامه
گاهی اوقات این اتفاق می افتد که علت «AppCrash» خطای تلاش برای نصب برنامه به یک دایرکتوری است، مسیری که حاوی کاراکترهای موجود در الفبای لاتین نیست. به عنوان مثال، به عنوان مثال، اغلب اسامی دایرکتوری ها، کاربران توسط سیریلیک نوشته شده اند، اما تمام اشیاء که در چنین دایرکتوری قرار می گیرند، نمی توانند به درستی کار کنند. در این مورد، لازم است آنها را به پوشه نصب مجدد، مسیری که حاوی علائم سیریلیک یا نمادهای الفبای دیگری نیست جز لاتین نیست.
- اگر قبلا برنامه را نصب کرده اید، اما آن را به اشتباه کار می کند، صدور خطای "AppCrash"، سپس آن را حذف کنید.
- از طریق "اکسپلورر" در دایرکتوری ریشه هر دیسک که سیستم عامل نصب نشده است، حرکت کنید. با توجه به اینکه تقریبا همیشه یک سیستم عامل بر روی یک دیسک C نصب شده است، شما می توانید هر پارتیشن از هارد دیسک را انتخاب کنید، علاوه بر نسخه فوق. روی PCM روی یک مکان خالی در پنجره کلیک کنید و موقعیت "Create" را انتخاب کنید. در منوی اختیاری، از طریق "پوشه" مورد بروید.
- هنگام ایجاد یک پوشه، هر نامی را که بخواهید، به آن بدهید، اما مطابق با شرایطی که باید منحصرا از نمادهای الفبای لاتین باشد.
- اکنون برنامه مشکل را در پوشه ایجاد شده دوباره نصب کنید. برای انجام این کار، در "جادوگر نصب" در مرحله نصب مناسب، این پوشه را به عنوان یک دایرکتوری حاوی یک فایل برنامه اجرایی مشخص کنید. در آینده، همیشه برنامه ها را با مشکل AppCrash در این پوشه نصب کنید.

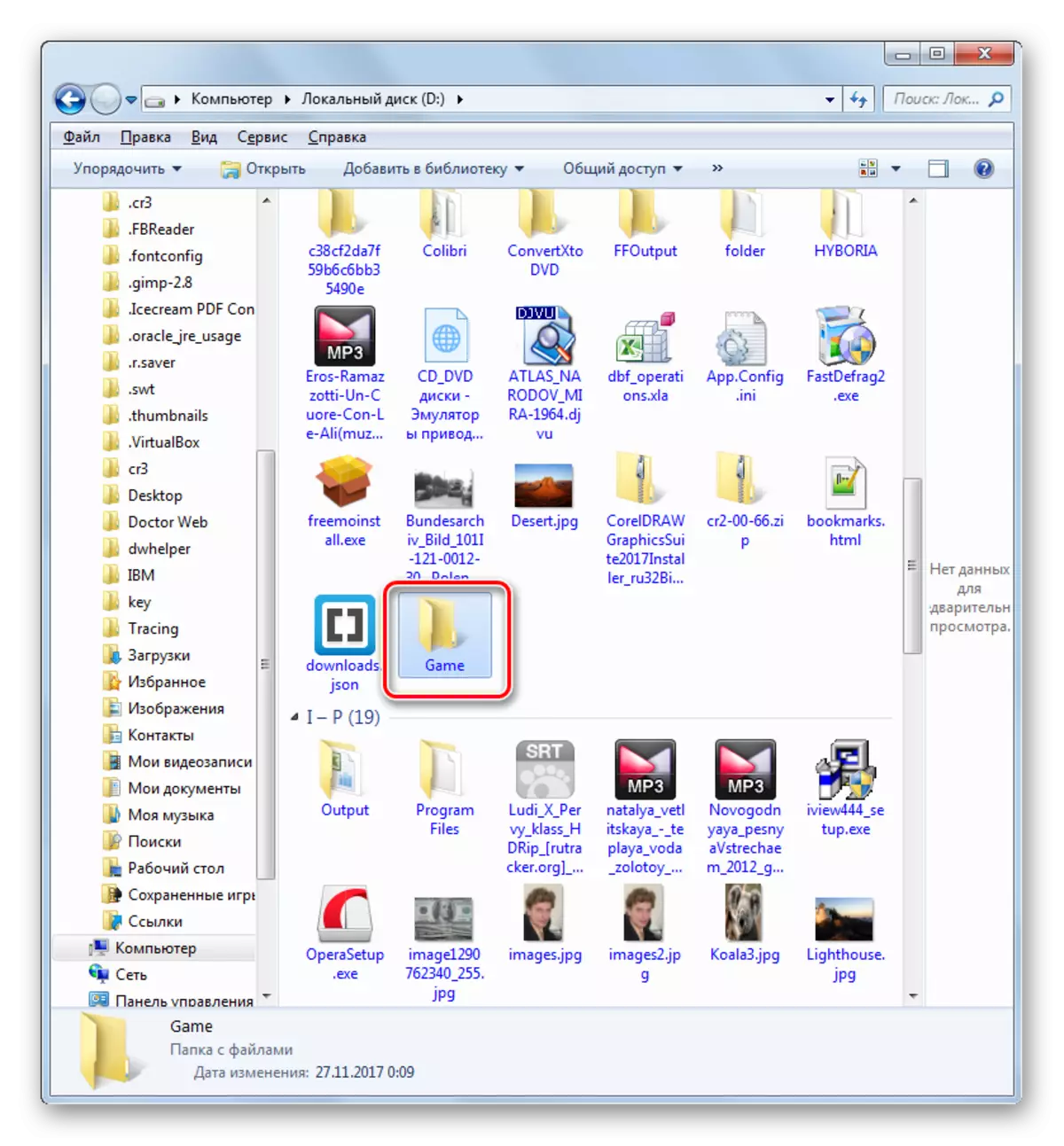
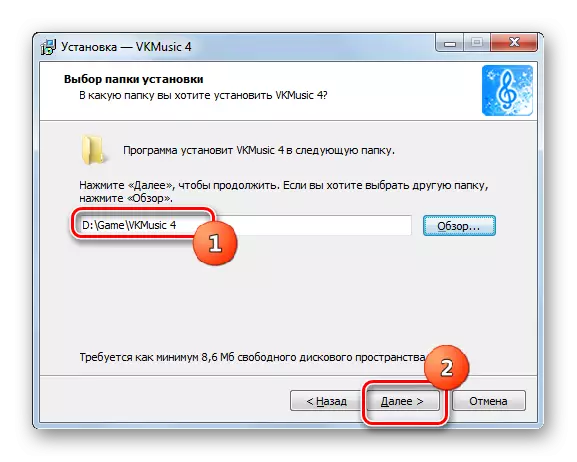
روش 7: تمیز کردن رجیستری
گاهی اوقات از بین بردن "AppCrash" خطای کمک می کند تا چنین راهی به عنوان یک پاک کننده رجیستری سیستم کمک کند. برای این اهداف بسیار نرم افزاری مختلف وجود دارد، اما یکی از بهترین راه حل ها CCleaner است.
- cclener را اجرا کنید به بخش "رجیستری" بروید و روی دکمه "مشکل جستجو" کلیک کنید.
- روش اسکن کردن یک رجیستری سیستم راه اندازی خواهد شد.
- پس از اتمام فرآیند، نوشته های رجیستری اشتباه در پنجره CCleaner نمایش داده می شود. برای حذف آنها، "Fix ..." را فشار دهید.
- یک پنجره باز می شود که در آن پیشنهاد می شود که یک نسخه پشتیبان از رجیستری ایجاد شود. این در صورتی انجام می شود که برنامه به اشتباه برخی از ورودی های مهم را حذف کند. سپس ممکن است دوباره آن را بازگرداند. بنابراین، ما توصیه می کنیم دکمه "بله" را در پنجره مشخص شده فشار دهید.
- پنجره پشتیبان باز می شود. به دایرکتوری بروید که در آن شما می خواهید یک کپی را ذخیره کنید و "ذخیره" را فشار دهید.
- در پنجره بعدی، روی دکمه "تعمیر مشخص شده" کلیک کنید.
- پس از آن، تمام خطاهای رجیستری اصلاح خواهد شد، چه پیام در برنامه CCleaner نمایش داده خواهد شد.
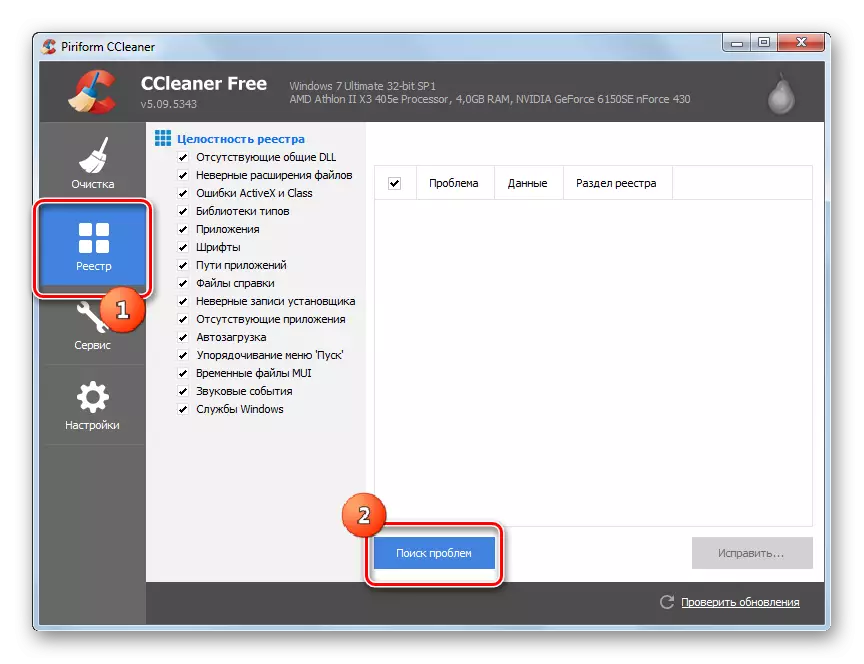
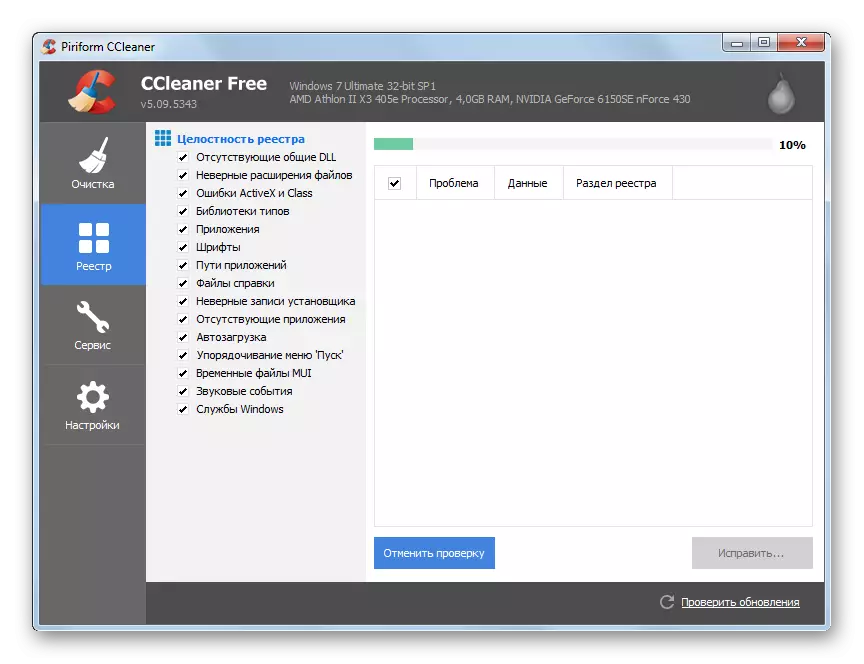
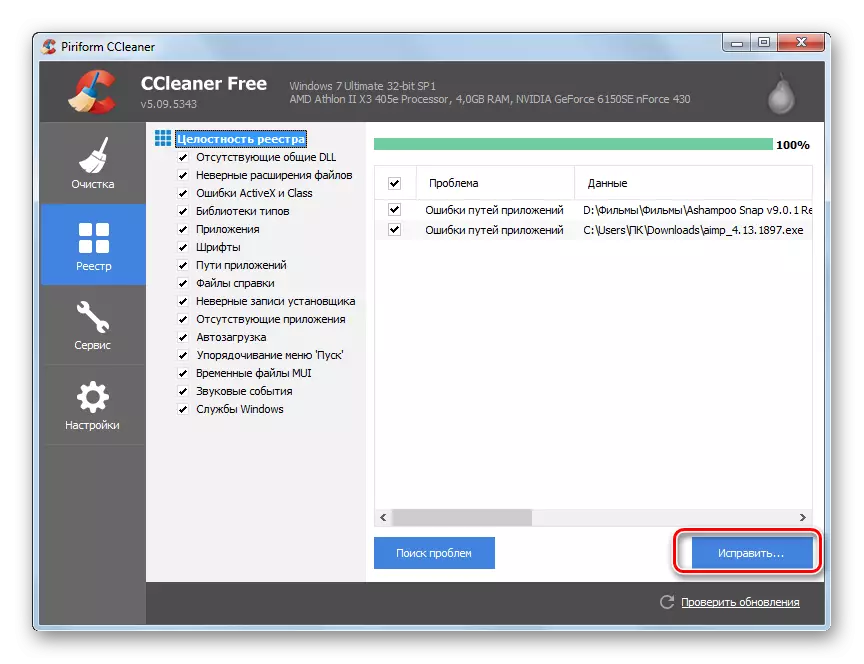




ابزار دیگری برای تمیز کردن رجیستری وجود دارد که در یک مقاله جداگانه شرح داده شده است.
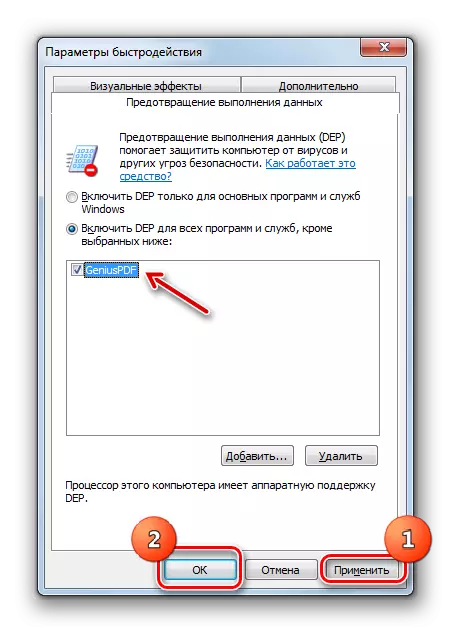
حالا شما می توانید سعی کنید برنامه را شروع کنید
روش 9: ضد ویروس را غیرفعال کنید
یکی دیگر از دلایل خطا "AppCrash"، درگیری از برنامه شروع شده با برنامه آنتی ویروس است که بر روی کامپیوتر نصب شده است. برای بررسی اینکه آیا این است، منطقی است که به طور موقت آنتی ویروس را خاموش کنید. در بعضی موارد، حذف کامل نرم افزار محافظ برای عملیات مناسب برنامه مورد نیاز است.
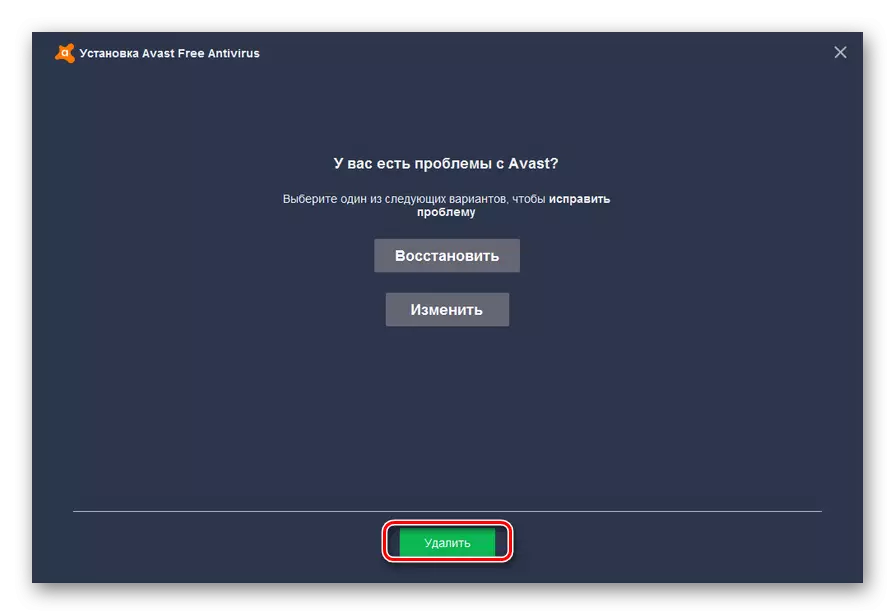
هر آنتی ویروس الگوریتم غیر فعال سازی و حذف خود را دارد.
ادامه مطلب: حفاظت از آنتی ویروس موقت موقت
مهم است که به یاد داشته باشید که برای مدت طولانی بدون حفاظت از ضد ویروس، یک کامپیوتر را ترک نمی کند، بنابراین لازم است یک برنامه مشابه در اسرع وقت پس از حذف آنتی ویروس، که با نرم افزار دیگری مواجه نشود، ضروری است.
همانطور که می بینید، چندین دلیل وجود دارد که چرا برنامه های خاصی را در ویندوز 7 شروع می کنید، ممکن است یک خطای "AppCrash" رخ دهد. اما همه آنها در ناسازگاری نرم افزاری که با نوعی از نرم افزارهای نرم افزاری یا سخت افزاری کار می کنند، نتیجه می گیرند. البته، برای حل مشکل، بهتر است بلافاصله علت فوری خود را ایجاد کنید. اما متأسفانه، همیشه موفق نمی شود. بنابراین، اگر شما با خطای فوق مواجه شدید، ما به شما توصیه می کنیم به سادگی تمام روش های ذکر شده در این مقاله را اعمال کنید تا مشکل کاملا حذف شود.
