
Ena in napake, s katerimi se lahko uporabniki Windows 7 srečujejo pri zagonu ali namestitvi programov "Ime dogodka appcrash". Pogosto se pojavi pri uporabi iger in drugih "težkih" aplikacij. Ugotovimo vzroke in načine za odpravo določene napake računalnika.
Vzroki za "appcrash" in kako odpraviti napako
Takojšnji koreninski vzroki videza "appcrash" so lahko drugačni, vendar vsi vežejo, da se ta napaka pojavi, ko moč ali lastnosti strojne ali računalniške komponente ne ustrezajo minimumu za začetek določene aplikacije. Zato se navedba najpogosteje pojavi, ko se aplikacije aktivirajo z visokimi zahtevami sistema.
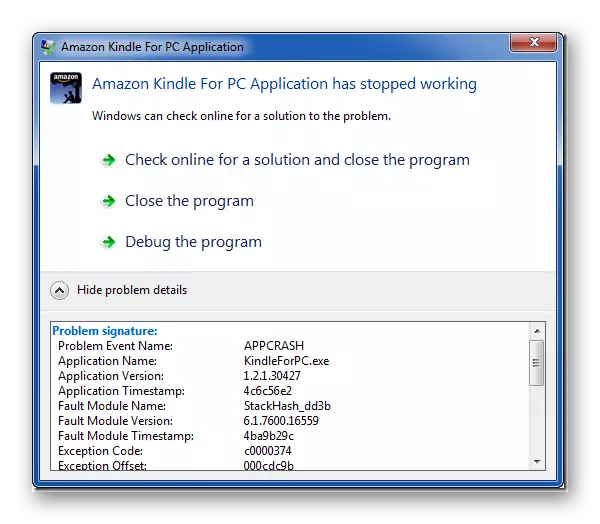
V nekaterih primerih se lahko problem odpravi, samo z zamenjavo komponent strojne opreme računalnika (procesor, RAM, itd.), Katerih značilnosti so nižje od minimalnih zahtev aplikacije. Vendar pa je pogosto mogoče popraviti stanje brez takih radikalnih dejanj, preprosto z namestitvijo potrebne komponente programske opreme, pravilno konfiguriranje sistema, odstranite odvečno obremenitev ali izvedete druge manipulacije znotraj OS. Podobne načine za reševanje določenega problema in bo obravnavana v tem členu.
1. način: Namestitev potrebnih komponent
Pogosto se napaka "appcrash" pojavi zaradi razloga, da so nekatere Microsoftove komponente, potrebne za zagon določene aplikacije, niso nameščene na računalniku. Najpogosteje pojav tega problema daje odsotnost trenutnih različic naslednjih komponent:
- DirectX.
- Net okvir.
- Visual C ++ 2013 Redist
- Okvir XNA.
Sledite povezavam do seznama in namestite potrebne komponente na osebnem računalniku, pri čemer se upošteva priporočila, da "čarovnik za namestitev" daje med postopkom namestitve.
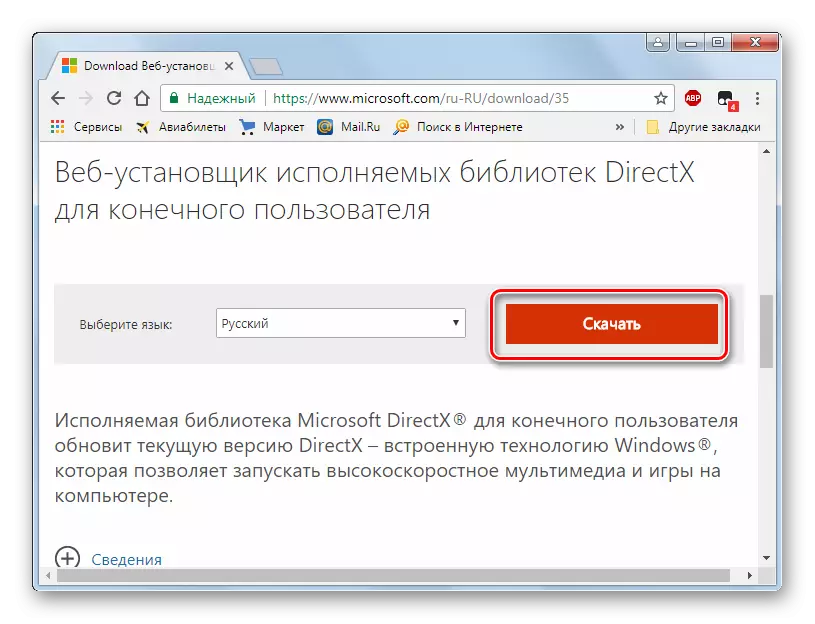
Pred prenosom "Visual C ++ 2013 Redist", boste morali izbrati vaš tip operacijskega sistema (32 ali 64 bitov) na Microsoftovem spletnem mestu, z namestitvijo kontrolne oznake v bližini možnosti VCREDIST_X86.exe ali "vcredist_x64.exe".
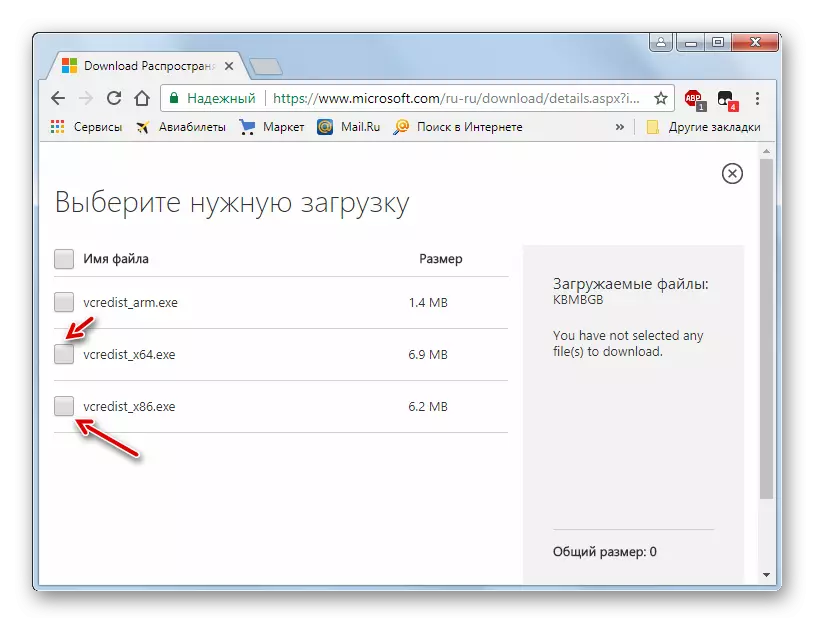
Po namestitvi vsake komponente znova zaženite računalnik in preverite, kako se zažene težava aplikacija. Za udobje, smo postavili povezave, da prenesemo, da je frekvenca "appcrash" zmanjšala zaradi pomanjkanja določenega elementa. To pomeni, da se problem najpogosteje pojavlja zaradi pomanjkanja najnovejše različice DirectX na računalniku.
2. način: Onemogoči storitev
"Appcrash" se lahko pojavi pri zagonu nekaterih aplikacij, če je omogočena orodje za upravljanje sistema Windows. V tem primeru je treba deaktivirati navedeno storitev.
- Kliknite »Start« in pojdite na »Nadzorna plošča«.
- Kliknite »Sistem in varnost«.
- Poiščite poglavje »Uprava« in pojdite nanj.
- Okno za upravljanje odpre seznam različnih orodjev Windows. Potrebno je najti element "storitve" in pojdite na podano napis.
- Zažen se "Upravitelj storitev". Da bi olajšali iskanje zahtevane komponente, zgradite vse elemente seznama po abecedi. V ta namen pritisnite ime "Ime". Ob ugotovitvi imena "Windows Management Toolbox" na seznamu, bodite pozorni na stanje te storitve. Če je pred njo v stolpcu "Stanje" nastavljen atribut "deluje", potem morate onemogočiti podano komponento. Če želite to narediti, dvokliknite ime izdelka.
- Okno odprtih servisnih lastnosti. Kliknite polje Tip Start. Na seznamu, ki se prikaže, izberite možnost »Onemogočeno«. Nato kliknite »Suspend«, »Uporabi« in »OK«.
- Vrnite se na "Upravitelj storitev". Kot lahko vidite, zdaj nasproti imen "Windows Management Toolkit", "del" atribut manjka, namesto tega pa se nahaja atribut vzmetenja. Znova zaženite računalnik in poskusite znova zagnati aplikacijo za težavo.
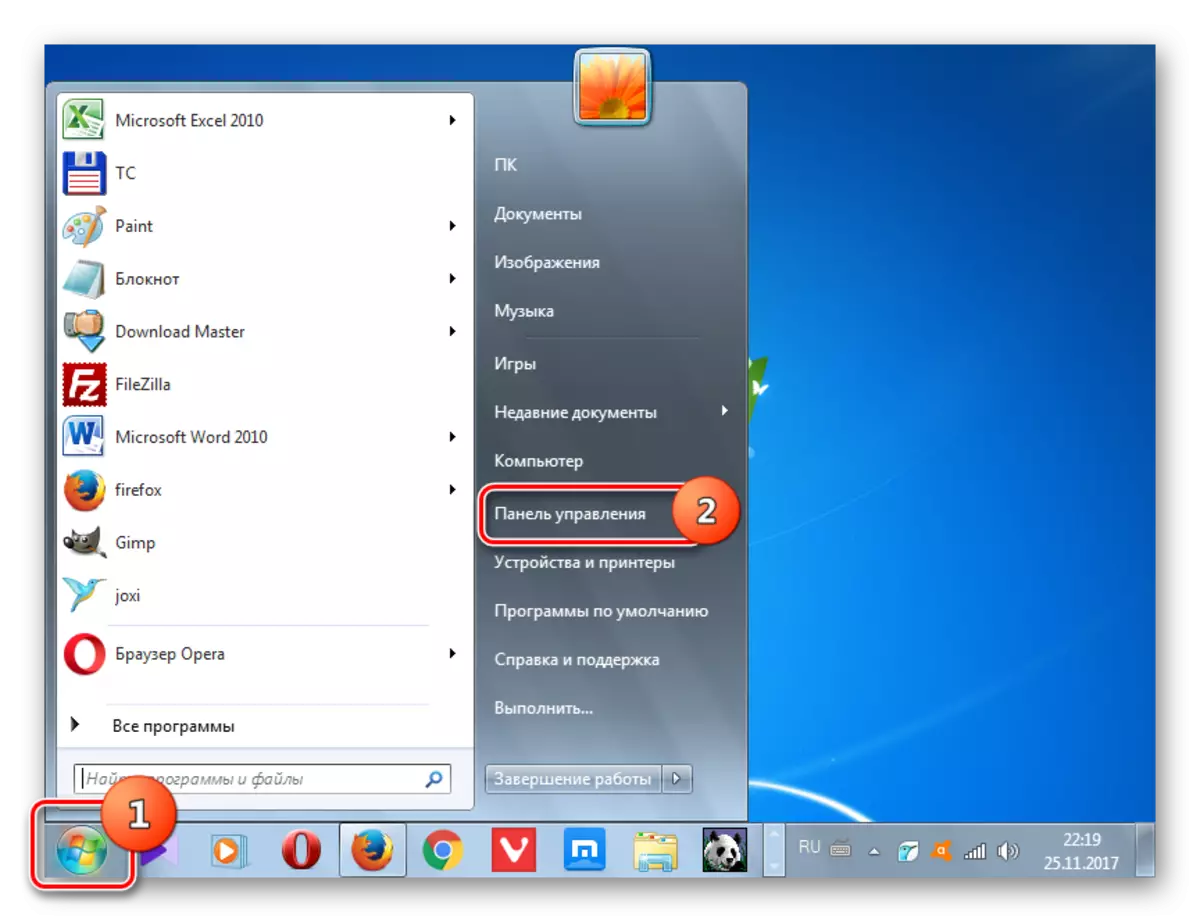
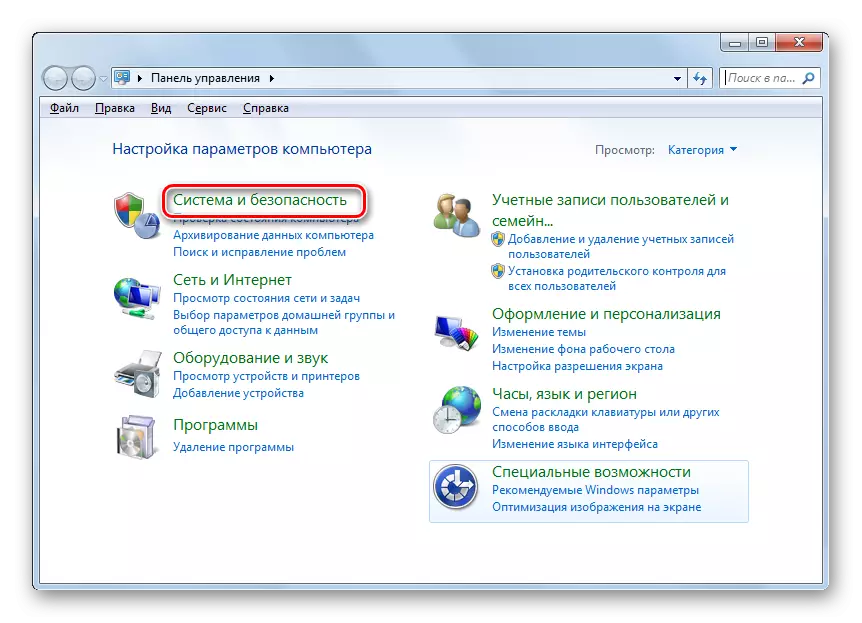

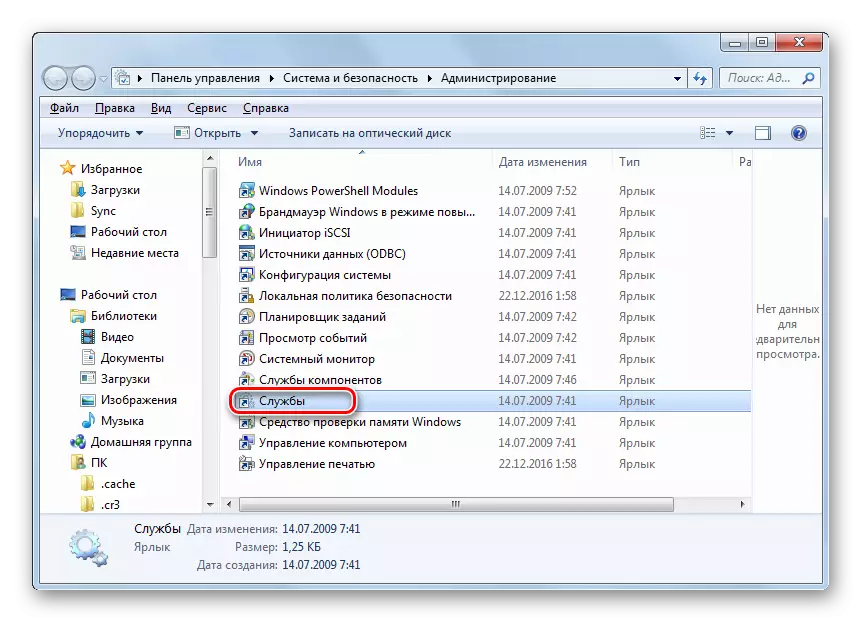
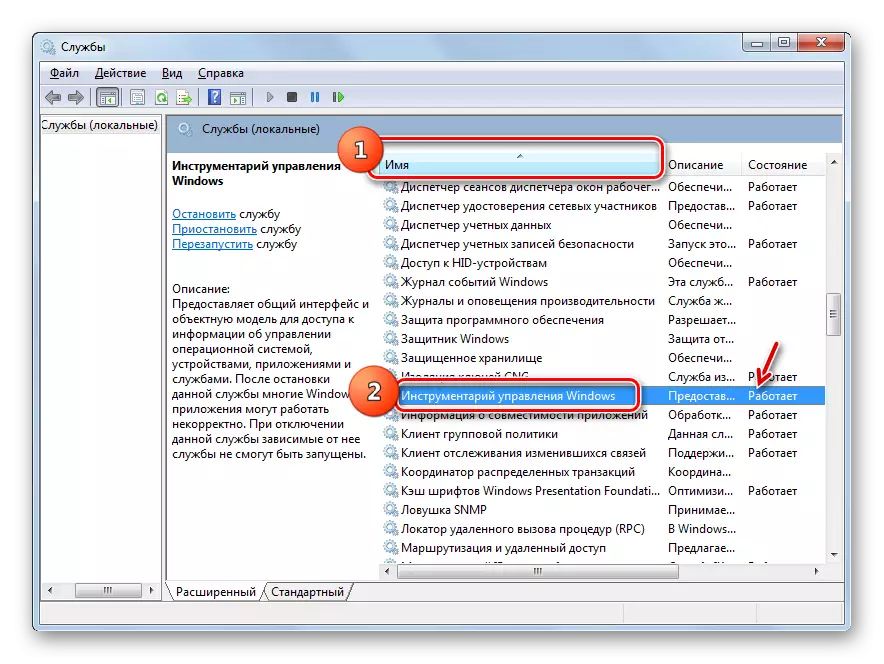

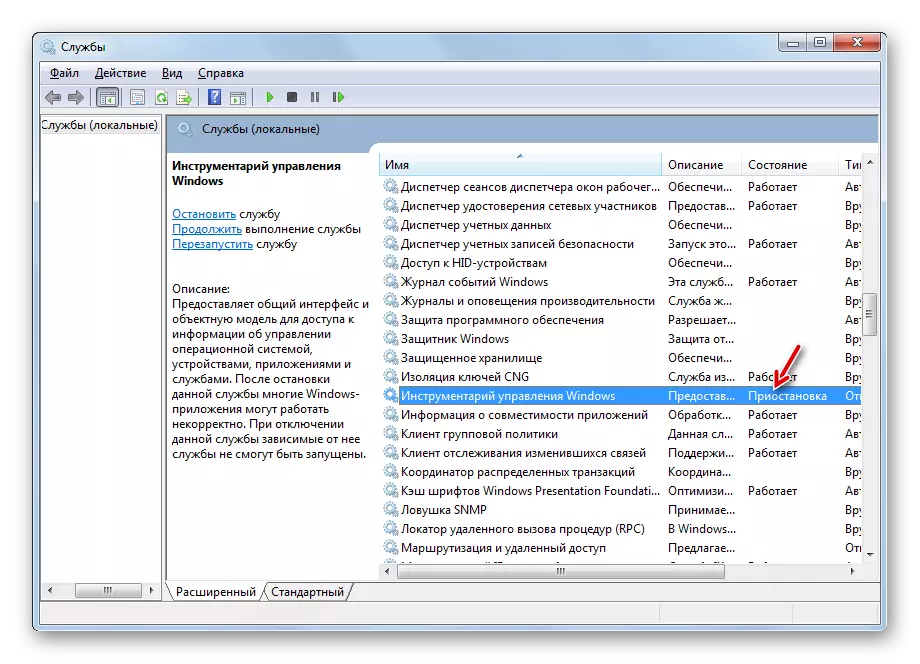
3. način: Preverjanje celovitosti sistemskih datotek sistema Windows
Eden od vzrokov "appcrash" je lahko poškodovanost celovitosti sistemskih datotek sistema Windows. Potem je potrebno skenirati sistem vgrajenega uporabnosti "SFC" za prisotnost zgoraj navedenega problema in, če je potrebno, ga popravite.
- Če imate namestitveni disk Windows 7 s tem primerom OS, ki je nameščen v računalniku, pred začetkom postopka, ga vstavite v pogon. To ne bo zaznalo le kršitve celovitosti sistemskih datotek, temveč tudi pravilne napake v primeru odkrivanja.
- Naprej Kliknite »Start«. Pojdite na napis "Vsi programi".
- Pridite v mapo »Standard«.
- Poiščite element "ukaznega niza" in z desno tipko miške kliknite (PCM) Kliknite nanj. S seznama izberite možnost »Zaženite se na skrbniku«.
- Odpre se vmesnik »ukazna vrstica«. Vnesite takšen izraz:
SFC / Scannow.
Kliknite Enter.
- UPORABA SFC se sproži, ki skenira sistemske datoteke za njihovo celovitost in napake. Napredek te postopka se prikaže takoj v oknu "Ukazni vrstici" kot odstotek celotnega obsega naloge.
- Po zaključku operacije v "ukazni vrstici", obstaja sporočilo, da kršitve celovitosti sistemskih datotek niso zaznane ali informacije o napaki s podrobnim dekodiranjem. Če ste namestitveni disk predhodno vstavili v OS v pogon, se bodo vsi okvari samodejno popravili. Prepričajte se, da znova zaženite računalnik.

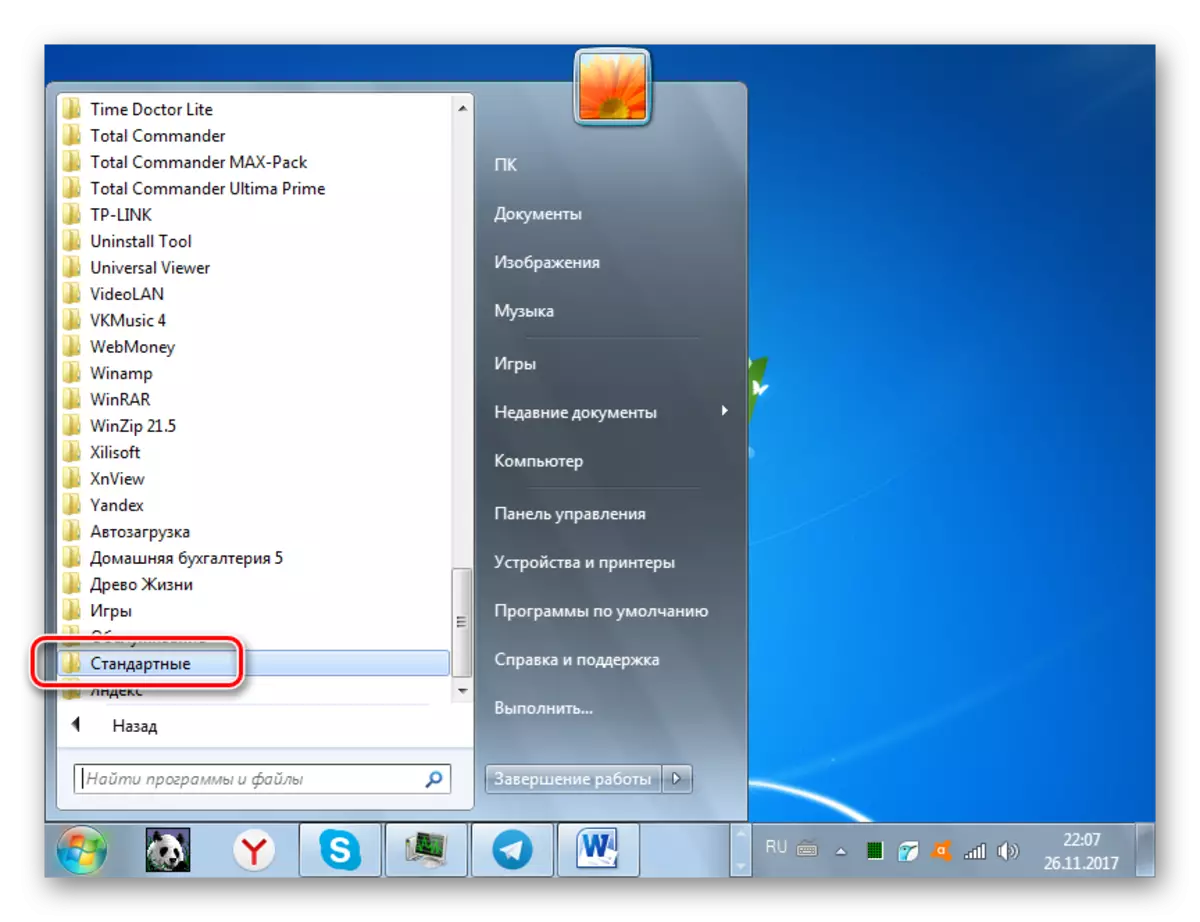
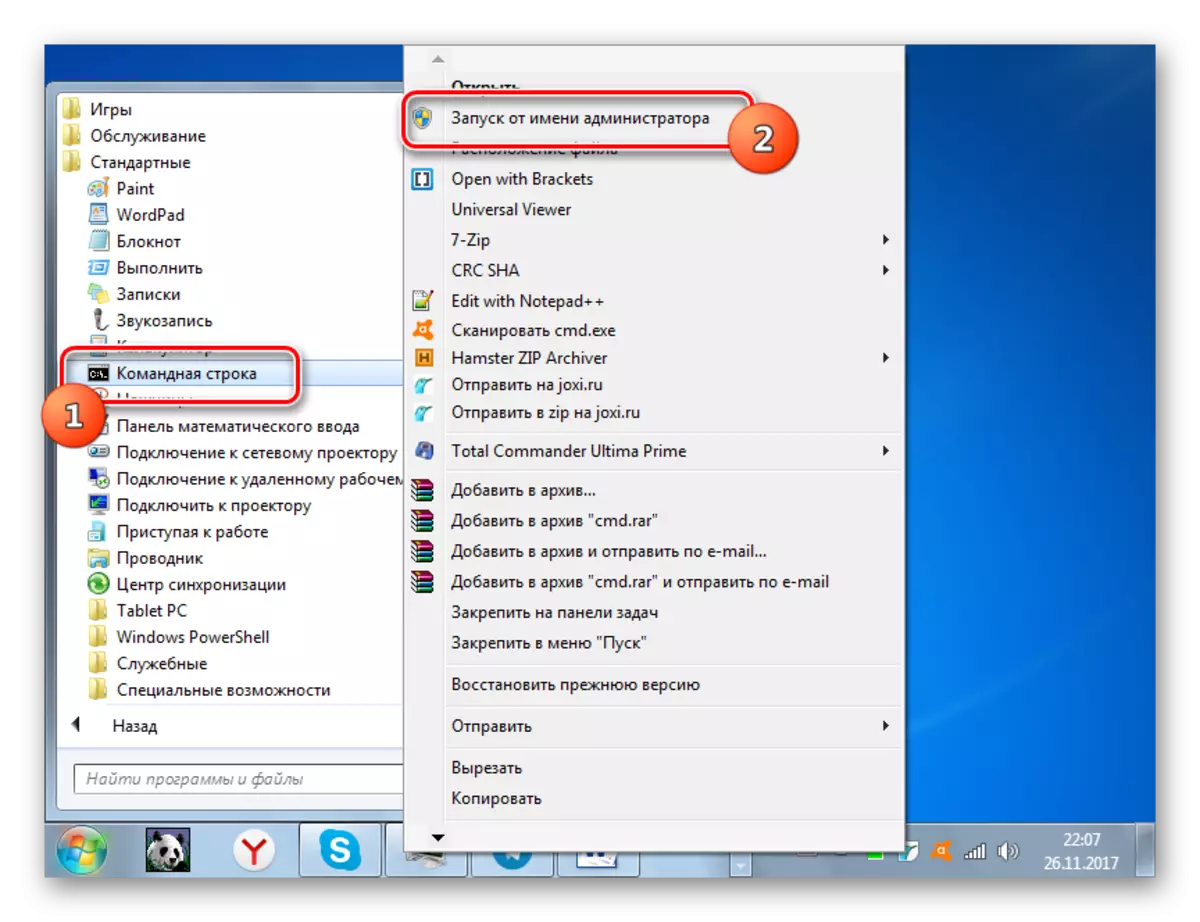
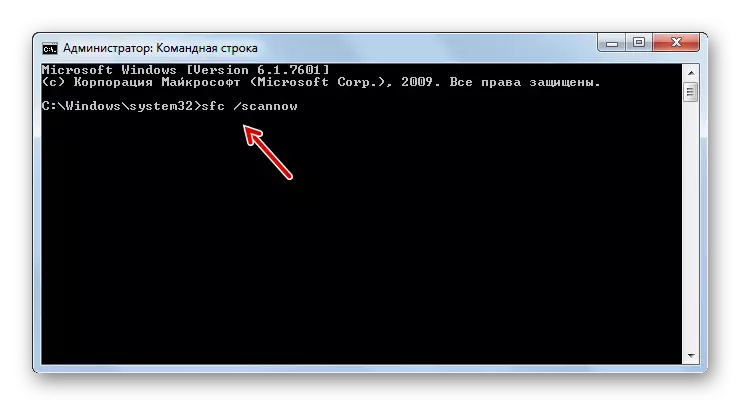
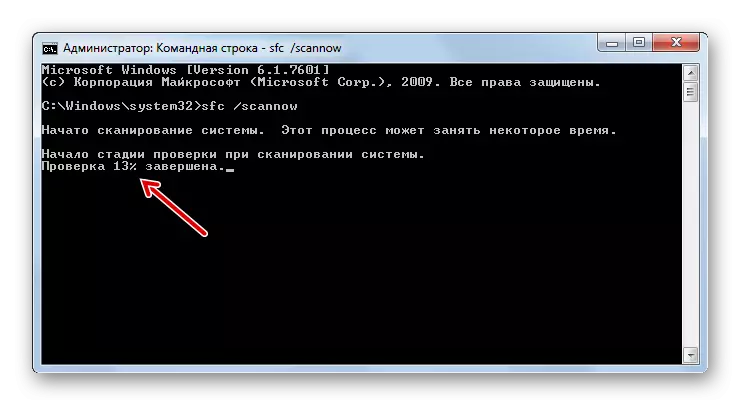

Obstajajo tudi drugi načini, kako preveriti celovitost sistemskih datotek, ki se obravnavajo v ločeni lekciji.
Lekcija: Preverjanje celovitosti sistemskih datotek v sistemu Windows 7
Metoda 4: Reševanje težav z združljivostjo
Včasih se lahko napaja "appcrash" nastane zaradi težav z združljivostjo, to je preprosto, če programski zagon ne ustreza različici vašega operacijskega sistema. Če je potrebna novejša različica problema, da začnete s težavo, na primer Windows 8.1 ali Windows 10, tukaj ni mogoče storiti ničesar. Če želite začeti, boste morali namestiti bodisi potreben tip OS ali vsaj svoj emulator. Ampak, če je vloga namenjena za prejšnje operacijske sisteme, in zato v nasprotju s "sedmimi", potem je problem precej preprost za popravljanje.
- Odprite »Explorer« v imeniku, kjer se nahaja izvršljiva datoteka aplikacije za težavo. Kliknite nanj s PCM in izberite "Lastnosti".
- Odpre se okno Lastnosti datotek. Premakniti v razdelku združljivosti.
- V razdelku Način združljivosti nastavite oznako blizu položaja "Zaženite program v načinu združljivosti ...". Na spustnem seznamu, ki bo nato aktiven, izberite želeno različico različice združljive OS. V večini primerov s podobnimi napakami izberite element "Windows XP" (servisni paket 3). Prav tako izberite polje pred »Izvedite ta program v imenu skrbnika«. Nato pritisnite "Uporabi" in "OK".
- Zdaj lahko aplikacijo zaženete s standardno metodo z dvojnim klikom na njegovo izvršljivo datoteko z levim gumbom miške.

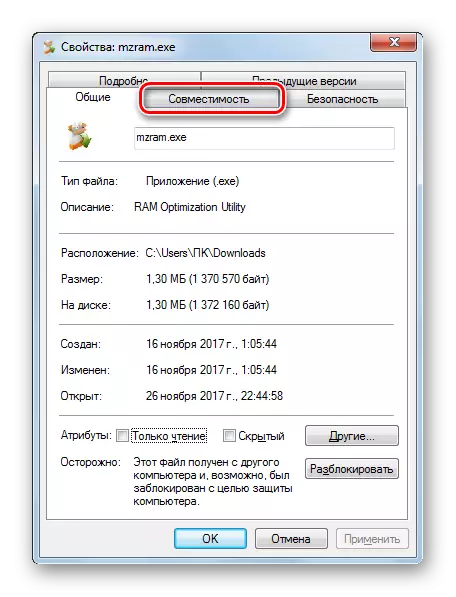
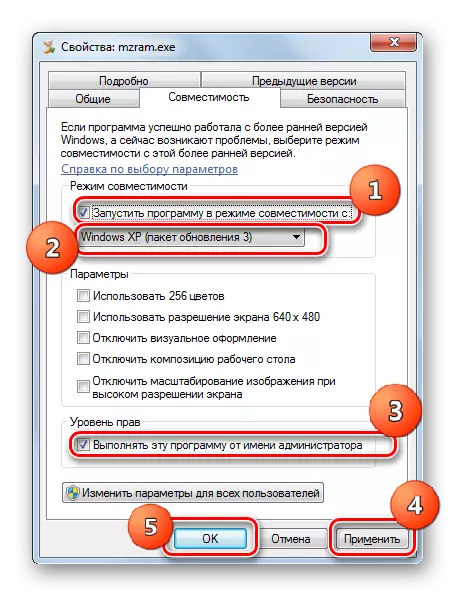
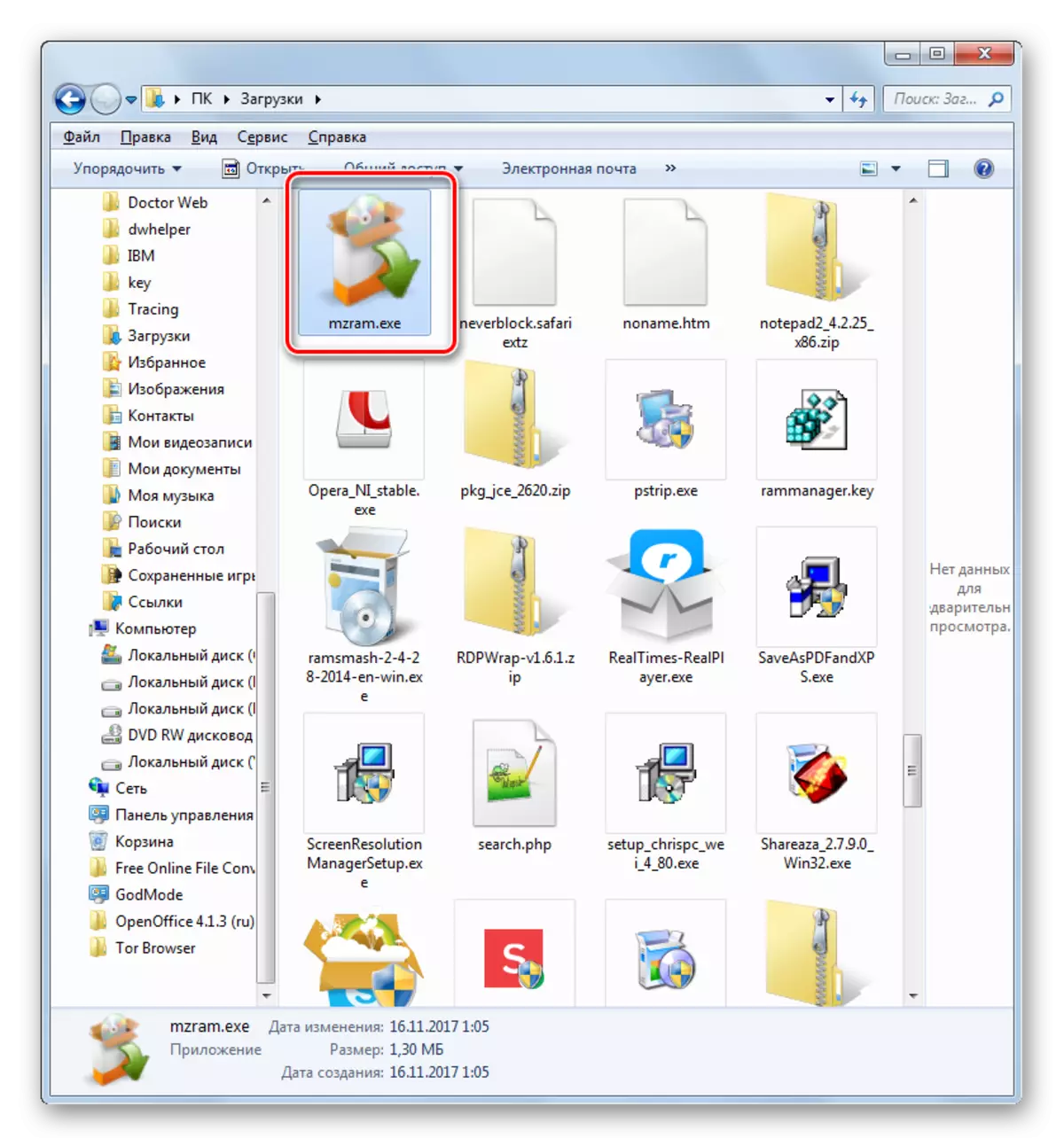
Metoda 5: Posodobitev gonilnika
Eden od razlogov za "appcrash" je lahko dejstvo, da so zastarele gonilnike video kartic nameščene na računalniku ali, kar je bistveno manj pogosta, zvočna kartica. Potem morate posodobiti ustrezne komponente.
- Pojdite na poglavje "Nadzorne plošče", ki se imenuje "Sistem in varnost". Algoritem tega prehoda je bil opisan pri obravnavi metode 2. Naprej kliknite napis "Upravitelj naprav".
- Zažen je vmesnik upravitelja naprav. Kliknite »Video Adapters«.
- Odpre se seznam video kartic, priključenih na računalnik. Kliknite PCM z imenom predmeta in izberite seznam "Gonilnikov Update ...".
- Odprto okno UPDATE. Kliknite na položaj "Samodejno iskanje voznikov ...".
- Po tem bo opravljen postopek za posodabljanje gonilnikov. Če na ta način ne deluje posodobitev, pojdite na uradno spletno stran proizvajalca video kartice, prenesite gonilnik od tam in ga zaženite. Tak postopek je treba izvesti z vsako napravo, ki se pojavi v "dispečer" v bloku "Video Adapter". Po namestitvi ne pozabite ponovnega zagona računalnika.

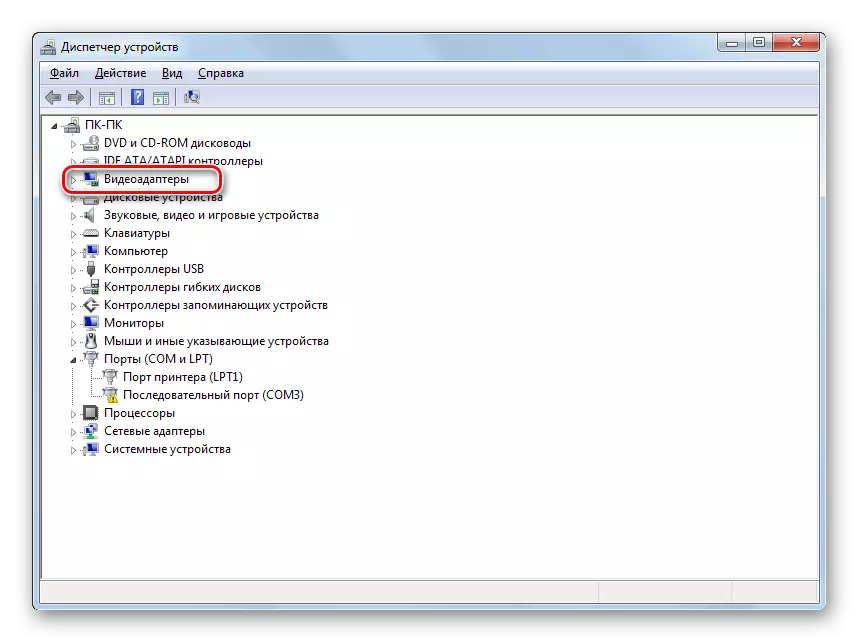
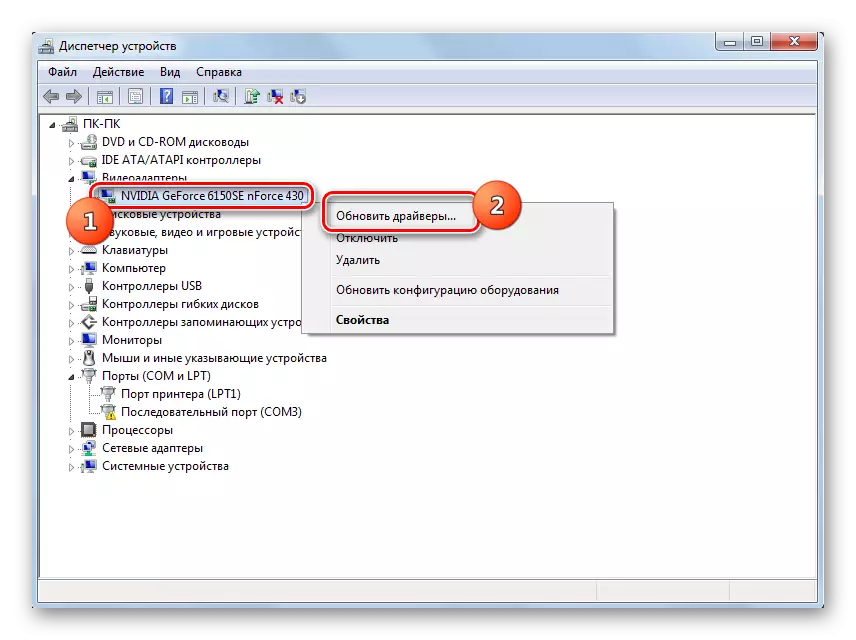
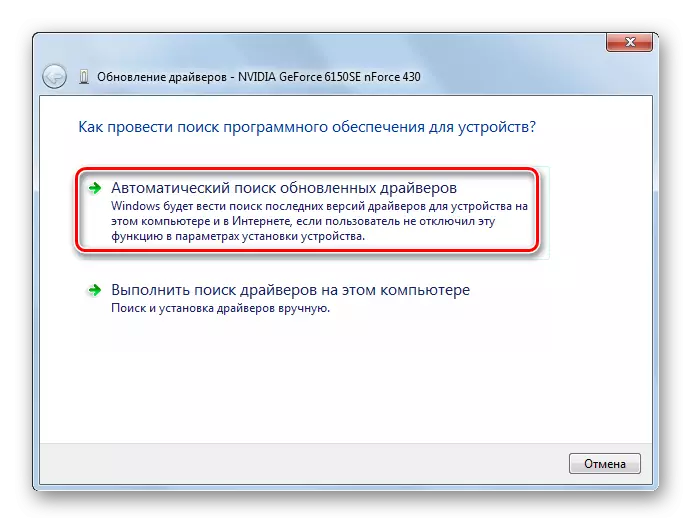
Podobno gonilnik zvočne kartice. Samo za to morate iti na razdelek »Zvočne, video in igralne naprave« in izmenično posodobite vsak predmet te skupine.
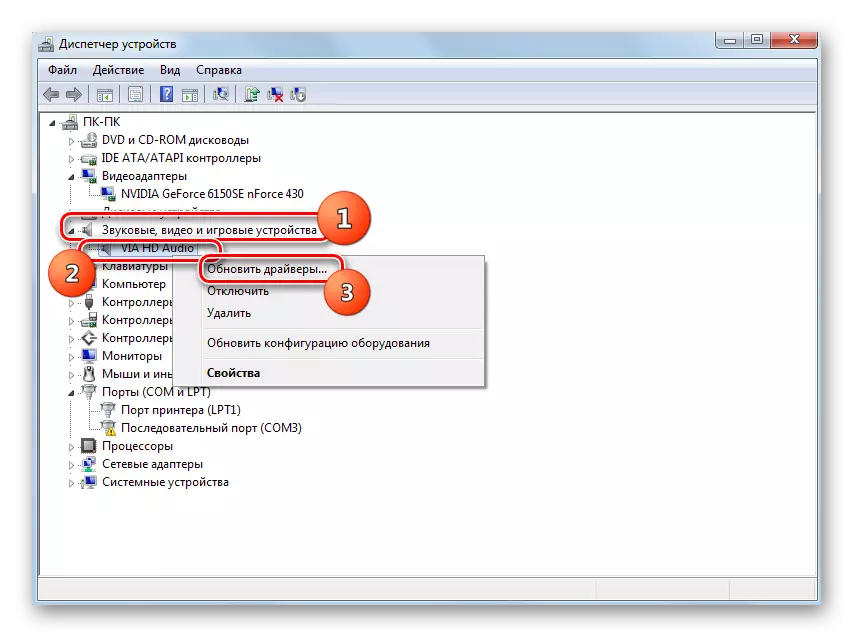
Če se ne upoštevate precej izkušenega uporabnika, da bi posodobili gonilnike na podoben način, je mogoče uporabiti specializirano programsko opremo - rešitev DriverPack za izvedbo določenega postopka. Ta aplikacija skenira vaš računalnik za zastarele gonilnike in ponujajo, da namestite svoje najnovejše različice. V tem primeru ne boste le olajšali naloge, temveč tudi prihranite se od potrebe po iskanju določenega elementa, ki zahteva posodobitev. Program bo vse to storil samodejno.
Lekcija: Posodabljanje gonilnikov na računalniku z uporabo DriverPack rešitve
Metoda 6: Izločanje cirilskih znakov s poti do mape s programom
Včasih se zgodi, da je vzrok napake "appcrash" poskus namestitve programa v imenik, pot, ki vsebuje znake, ki niso vključeni v latinsko abecedo. Z nami, na primer, pogosto imena imenikov, uporabnikom napisal Cyrilc, vendar ne vse predmete, ki so v takem imeniku, lahko delujejo pravilno. V tem primeru jih je treba ponovno namestiti v mapo, pot, do katere ne vsebuje cirilskih znakov ali simbolov druge abecede, razen latinskega.
- Če ste že namestili program, vendar deluje napačno, izdajo napako "appcrash", nato pa ga odstranite.
- Pomaknite se skozi "Explorer" v korenskem imeniku katerega koli diska, na katerem operacijski sistem ni nameščen. Glede na to, da je skoraj vedno OS nameščen na disku C, lahko poleg zgoraj omenjene različice izberete katero koli particijo trdega diska. Kliknite PCM na praznem mestu v oknu in izberite položaj "Ustvari". V izbirnem meniju pojdite skozi element "mapa".
- Pri ustvarjanju mape, dajte ji ime, ki želi, vendar v skladu s pogojem, da bi morala biti izključno iz simbolov latinske abecede.
- Zdaj ponovno namestite težavo aplikacijo v ustvarjeni mapi. Če želite to narediti, v "čarovniku za namestitev" v ustrezni fazi namestitve, navedite ta imenik kot imenik, ki vsebuje izvršljivo datoteko aplikacije. V prihodnje, vedno namestite programe z "appcrash" problem v tej mapi.

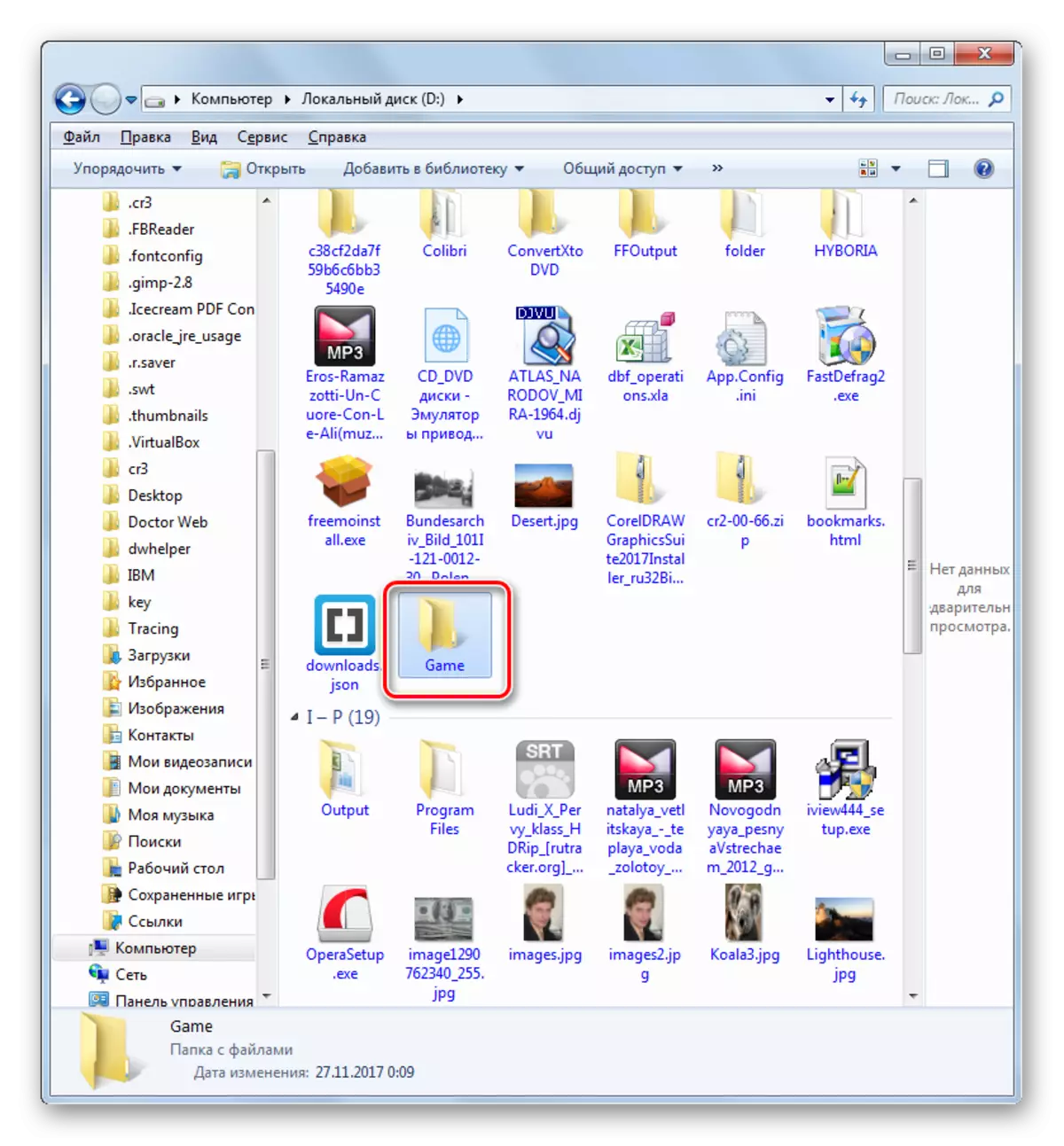
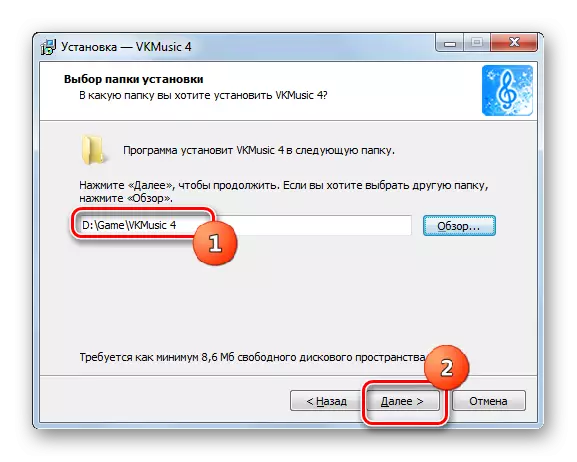
Metoda 7: Čiščenje registra
Včasih odpravljanje napak "appcrash" pomaga tako banalni način kot sistem za registracijo sistema. Za te namene je precej različnih programske opreme, vendar je ena najboljših rešitev Ccleaner.
- RUN CCLENER. Pojdite na razdelek »Registry« in kliknite gumb »Iskanje težav«.
- Začela se bo postopek skeniranja sistema sistema.
- Po končanem postopku so napačni vnosi v registru prikazani v oknu Ccleaner. Če jih želite odstraniti, pritisnite "Fix ...".
- Odpre se okno, v katerem se predlaga, da se ustvari varnostno kopijo registra. To je storjeno, če bo program pomotoma izbrisal nekaj pomembnega vnosa. Potem ga bo mogoče ponovno obnoviti. Zato priporočamo stiskanje gumba "da" v podanem oknu.
- Odpre se varnostno okno. Pojdite v imenik, kamor želite shraniti kopijo, in pritisnite "Shrani".
- V naslednjem oknu kliknite gumb »Potečaj«.
- Po tem bodo vse napake v registru popravljene, kakšno sporočilo bo prikazano v programu Ccleaner.
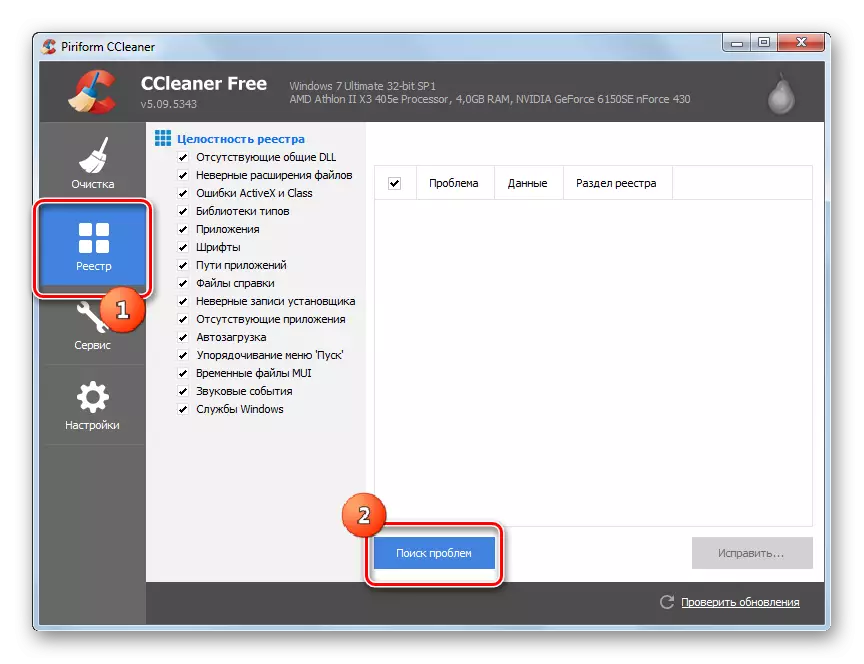
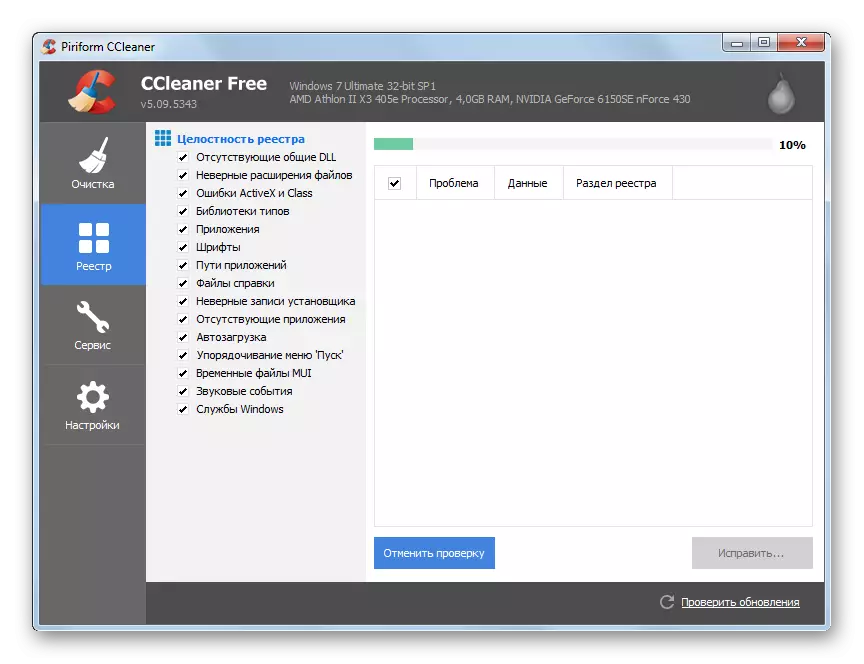
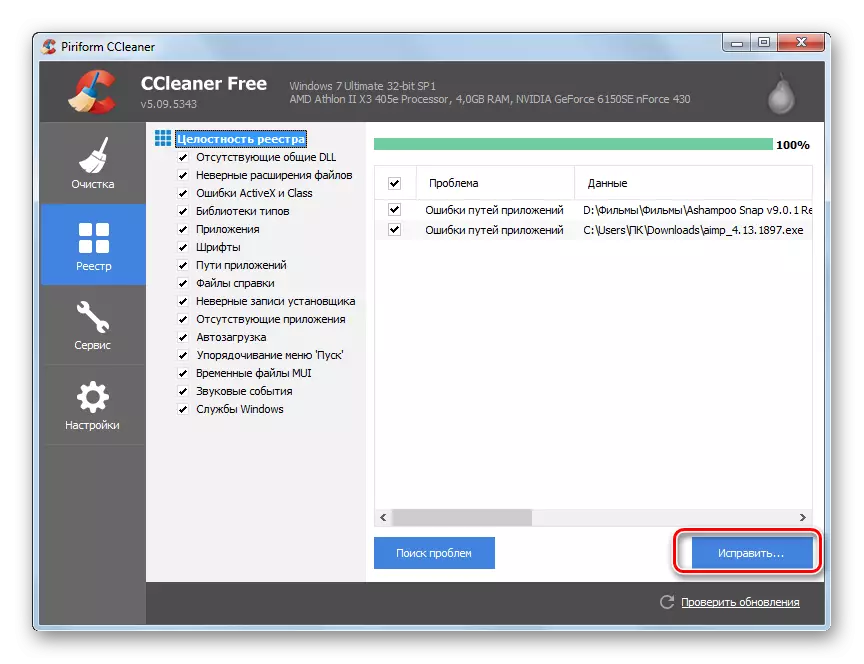




Obstajajo tudi druga orodja za čiščenje registra, ki so opisane v ločenem članku.
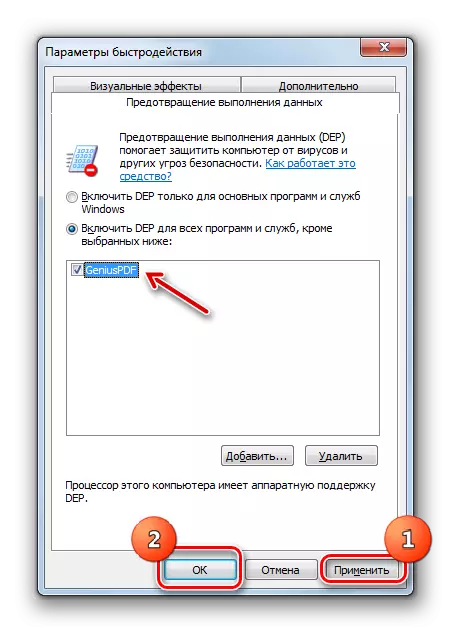
Zdaj lahko poskusite začeti aplikacijo
Metoda 9: Onemogoči anti-virus
Drug razlog za napako "appcrash" je konflikt začetne aplikacije s protivirusnim programom, ki je nameščen na računalniku. Če želite preveriti, če je, je smiselno, da začasno izklopite protivirus. V nekaterih primerih je potrebna popolna odstranjevanje zaščitne programske opreme za ustrezno delovanje aplikacije.
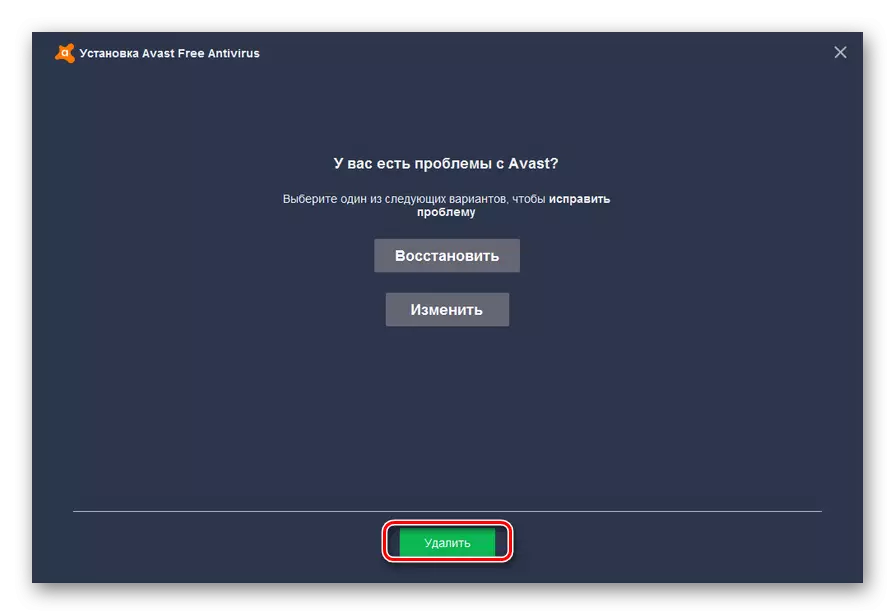
Vsak protivirusni program ima svojo lastno deaktiviranje in odstranitev algoritma.
Preberite več: Začasno onemogočanje protivirusne zaščite
Pomembno je, da se spomnite, da je nemogoče zapustiti računalnika za dolgo časa brez protivirusne zaščite, zato je treba čim prej vzpostaviti podoben program po odstranitvi protivirusnega programa, ki ne bo sporil z drugo programsko opremo.
Kot lahko vidite, obstaja kar nekaj razlogov, zakaj, ko začnete določene programe na Windows 7, lahko pride do napake "appcrash". Ampak vsi zaključijo v nezdružljivosti programske opreme, ki se izvaja z neke vrste programske ali strojne komponente. Seveda, za reševanje problema, je najbolje, da takoj ugotoviti njen takojšnji vzrok. Toda na žalost, to ne uspe vedno. Zato, če ste naleteli na zgornjo napako, vam svetujemo, da preprosto uporabite vse metode, navedene v tem članku, dokler se težava popolnoma ne odpravi.
