
プログラムを起動またはインストールするときにWindows 7ユーザーが会うことができる1つとエラーは、「AppCrashイベント名」です。多くの場合、ゲームやその他の「重い」アプリケーションを使用するときに発生します。指定されたコンピュータの誤動作を排除する原因と方法を見つけましょう。
「AppCrash」の原因とエラーを排除する方法
「AppCrash」の外観の即時の根本原因は異なる可能性がありますが、それらのすべてのエラーは、ハードウェアまたはコンピュータコンポーネントの電源または特性が特定のアプリケーションを開始するために最小に対応しない場合にこのエラーが発生します。そのため、指定されたエラーが高いシステム要件でアプリケーションがアクティブ化されたときに最も頻繁に発生する理由です。
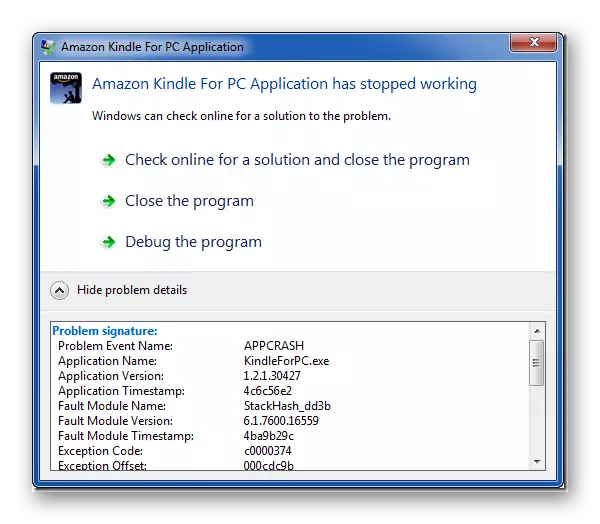
場合によっては、コンピュータのハードウェアコンポーネント(プロセッサ、RAMなど)を交換することによってのみ問題を解決できます。その特性は、アプリケーションの最小要件より低いです。しかし、必要なソフトウェアコンポーネントをインストールし、システムを正しく設定し、過剰負荷を除去すること、またはOS内の他の操作を実行するだけで、そのような急進的な行動なしで状況を修正することが可能です。特定の問題を解決するための類似の方法であり、この記事で考察されます。
方法1:必要なコンポーネントのインストール
かなり頻繁には、特定のアプリケーションを起動するために必要なMicrosoftコンポーネントがコンピュータにインストールされていないため、「AppCrash」エラーが発生します。ほとんどの場合、この問題の出現により、以下のコンポーネントの現在のバージョンが存在しないことがあります。
- 弁護士
- ネットフレームワーク。
- Visual C ++ 2013のリディスト
- XNAフレームワーク。
リストへのリンクに従って、インストール手順中に「インストールウィザード」が与える推奨事項に従って、PC上に必要なコンポーネントをインストールします。
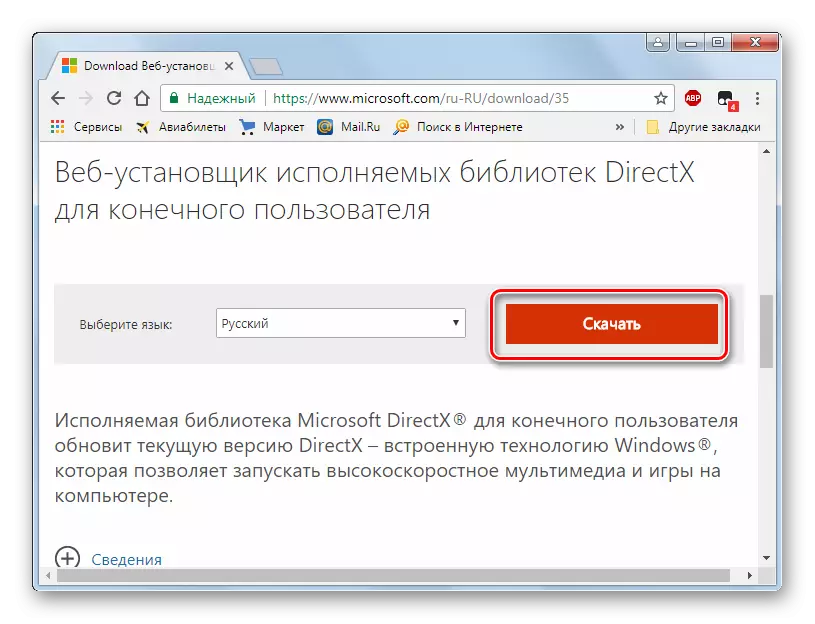
「Visual C ++ 2013 Redist」をダウンロードする前に、vcredist_x86.exeオプションまたは "vcredist_x64.exe"の近くにチェックマークをインストールすることで、Microsoft Webサイトでオペレーティングシステム(32または64ビット)の種類を選択する必要があります。
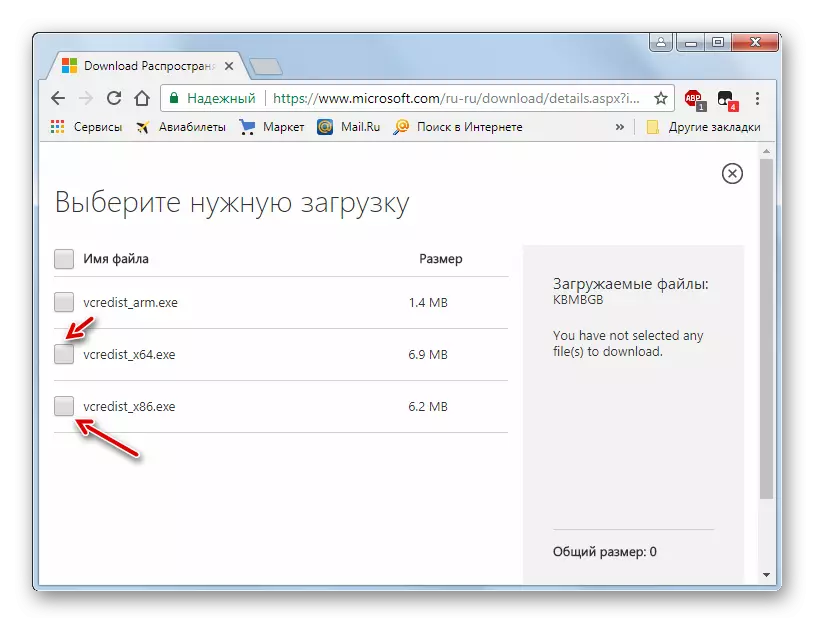
各コンポーネントをインストールしたら、コンピュータを再起動し、問題アプリケーションの起動方法を確認してください。便宜上、特定の要素がないため、「AppCrash」の減少の頻度としてダウンロードするリンクを配置しました。つまり、PC上のDirectXの最新バージョンが不足しているため、最も頻繁に問題が発生します。
方法2:サービスを無効にします
Windows管理ツールボックスが有効になっている場合は、一部のアプリケーションを起動すると、「AppCrash」が発生する可能性があります。この場合、指定されたサービスは無効にする必要があります。
- 「開始」をクリックして「コントロールパネル」に進みます。
- 「システムと安全」をクリックしてください。
- 「管理」のセクションを探してください。
- 管理ウィンドウは、さまざまなWindowsツールのリストを開きます。項目「サービス」を見つけて、指定された碑文に行く必要があります。
- 「サービスマネージャ」が起動されます。必要なコンポーネントを検索することを容易にするために、アルファベットに従ってリストのすべての要素を作成します。これを行うには、名前 "name"列を押します。リスト内の「Windows Management Toolbox」という名前を見つけた場合は、このサービスの状態に注意してください。 「ステータス」列の前の前に、属性 "Works"が設定されている場合は、指定されたコンポーネントを無効にする必要があります。これを行うには、アイテムの名前をダブルクリックします。
- [サービスプロパティ]ウィンドウを開きます。 [スタートタイプ]フィールドをクリックします。表示されるリストで、「無効」オプションを選択します。次に「サスペンド」、「適用」、「OK」をクリックします。
- 「サービスマネージャ」に戻ります。ご覧のとおり、「Windows Management Toolkit」の名前は、「Works」属性が見つからないため、サスペンション属性が見つかります。コンピュータを再起動し、問題アプリケーションを再度実行してください。
![Windows 7の[スタート]メニューを介してコントロールパネルに移動します。](/userfiles/134/8571_5.webp)
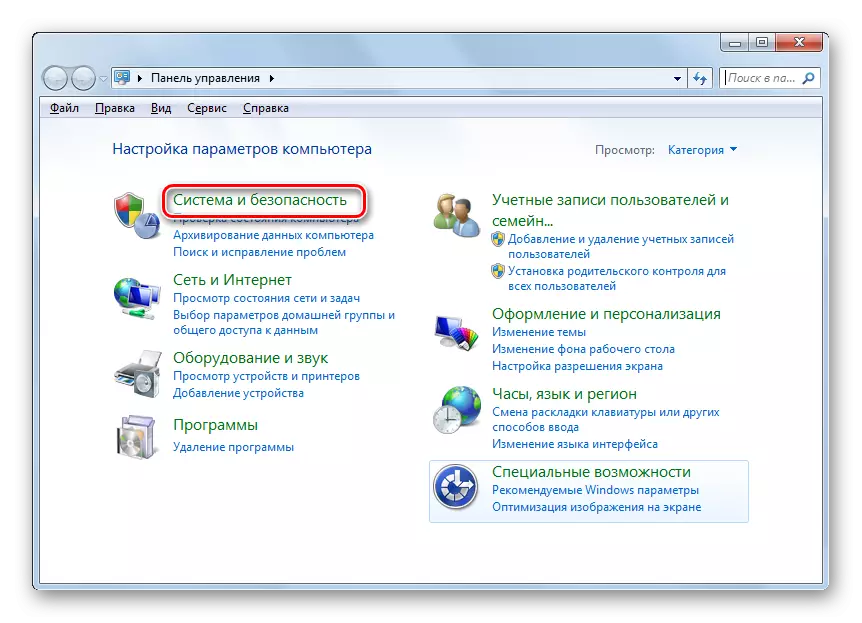

![Windows 7のコントロールパネルの[管理]セクションから[サービスマネージャ]に移動します。](/userfiles/134/8571_8.webp)
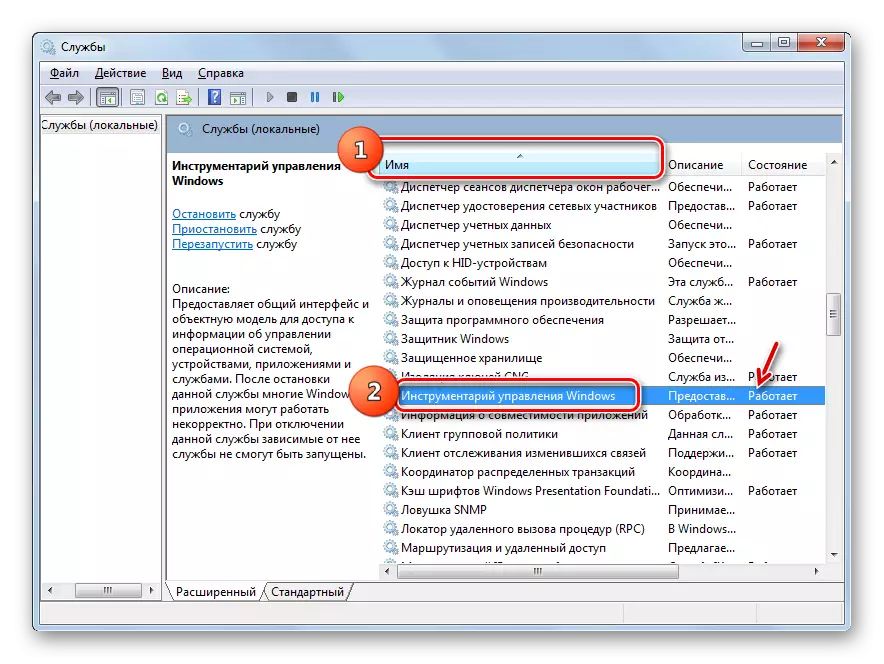

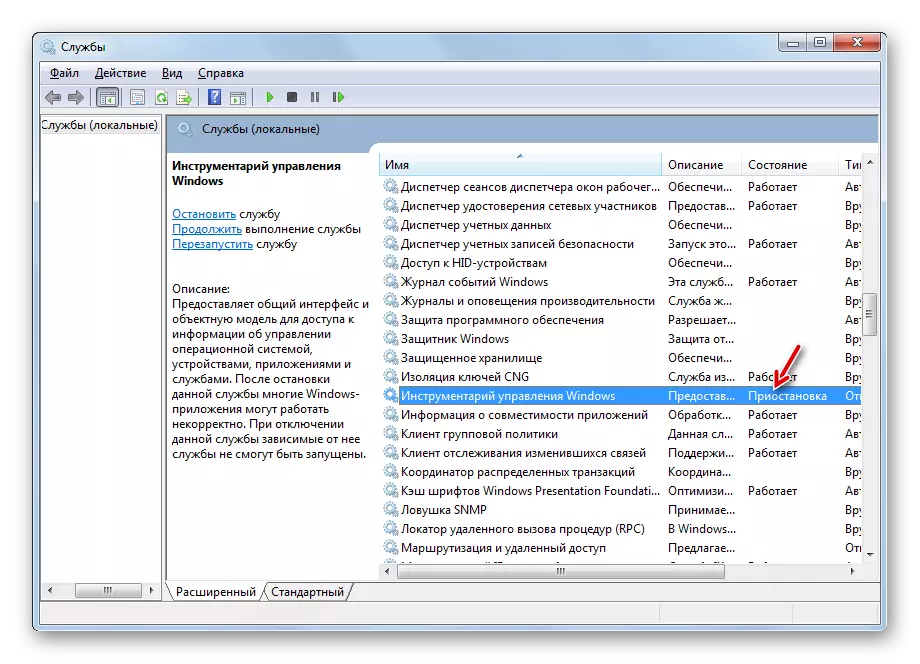
方法3:Windowsシステムファイルの整合性の確認
「AppCrash」の原因の1つは、Windowsシステムファイルの整合性の損傷になる可能性があります。そして、上記の問題の存在については、内蔵のユーティリティ「SFC」のシステムをスキャンする必要があり、必要に応じてそれを修正する必要があります。
- コンピュータにインストールされているOSのインスタンスを含むWindows 7インストールディスクがある場合は、手順を開始する前に、必ずドライブに挿入してください。これはシステムファイルの整合性の違反を検出するだけでなく、検出の場合も正しくエラーを訂正します。
- 次へ「スタート」をクリックしてください。 「すべてのプログラム」の碑文に行きます。
- 「標準」フォルダに来てください。
- 「コマンド文字列」項目を見つけて右クリック(PCM)をクリックします。リストから、「管理者を実行する」オプションを選択します。
- 「コマンドライン」インターフェースが開きます。そのような式を入力してください。
SFC / Scannow。
Enterをクリックします。
- sfcユーティリティが起動され、システムファイルを整合性とエラーのためにスキャンします。この操作の過程の進行状況は、タスク全体のボリュームのパーセンテージとして「コマンドライン」ウィンドウにすぐに表示されます。
- 「コマンドライン」で操作が完了したら、システムファイルの整合性の違反が検出されない、または詳細なデコードを使用してエラー情報のいずれかがあります。以前にインストールディスクをOSからドライブに挿入した場合は、すべての誤動作が自動的に修正されます。必ずコンピュータを再起動してください。
![Windows 7の[スタート]メニューを介してすべてのプログラムに移動します。](/userfiles/134/8571_12.webp)
![Windows 7の[スタート]メニューを介してフォルダ標準に移動します。](/userfiles/134/8571_13.webp)
![Windows 7の[スタート]メニューを介してコンテキストメニューを使用して管理者に代わってコマンドラインを実行します。](/userfiles/134/8571_14.webp)
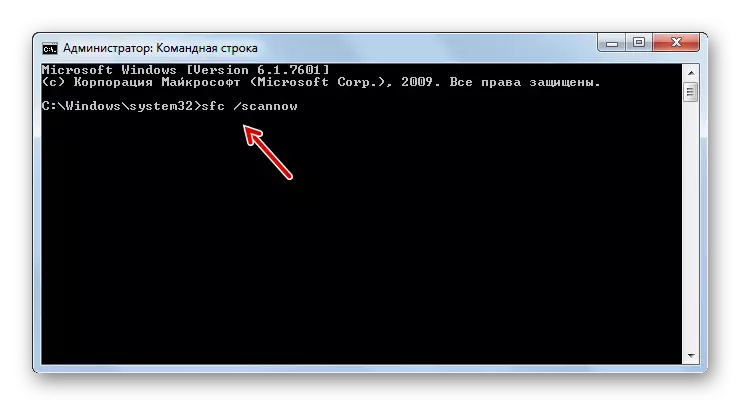
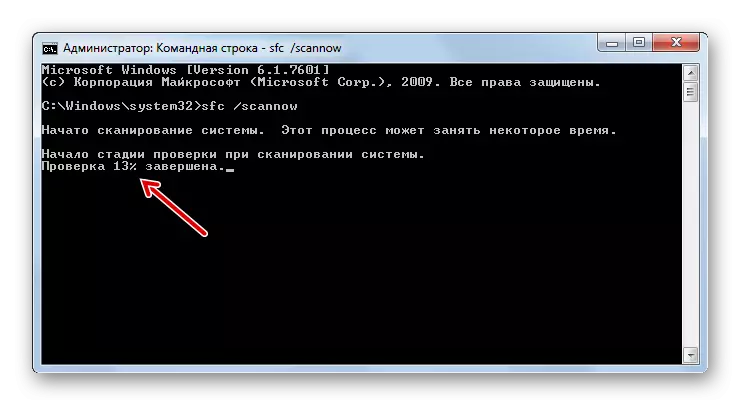

別のレッスンで考慮されるシステムファイルの整合性を確認する方法は他にあります。
レッスン:Windows 7のシステムファイルの整合性を確認する
方法4:互換性の問題を解決する
互換性の問題のために「AppCrash」エラーが発生することがあります。つまり、プログラムの実行がオペレーティングシステムのバージョンに合わない場合は、単純に言えます。問題の新しいバージョンが問題アプリケーションを起動するために必要な場合は、Windows 8.1またはWindows 10など、ここでは何もできません。開始するには、必要なOSタイプ、または少なくともそのエミュレータのいずれかをインストールする必要があります。しかし、アプリケーションが以前のオペレーティングシステムのためのものであり、したがって "7"と競合する場合、問題は正しく正しく簡単です。
- 問題アプリケーションの実行可能ファイルがあるディレクトリの[エクスプローラ]を開きます。 PCMでクリックして「プロパティ」を選択します。
- ファイルのプロパティウィンドウが開きます。互換性のセクションに移動します。
- 互換モードのセクションで、「プログラムを互換モードで実行する」位置の近くにマークを設定します。ドロップダウンリストからアクティブになります.OS互換バージョンの希望のバージョンを選択します。ほとんどの場合、類似のエラーで、「Windows XP」項目(Service Pack 3)を選択してください。また、「管理者に代わってこのプログラムの実行」の前のボックスを選択します。次に「適用」と「OK」を押します。
- これで、マウスの左ボタンで実行可能ファイルをダブルクリックして、標準メソッドを使用してアプリケーションを実行できます。

![Windows 7の[ファイルのプロパティ]ウィンドウの[互換性]タブに移動します。](/userfiles/134/8571_19.webp)
![Windows 7の[ファイルのプロパティ]ウィンドウで[互換性]タブで互換モードでのプログラム起動を有効にする](/userfiles/134/8571_20.webp)
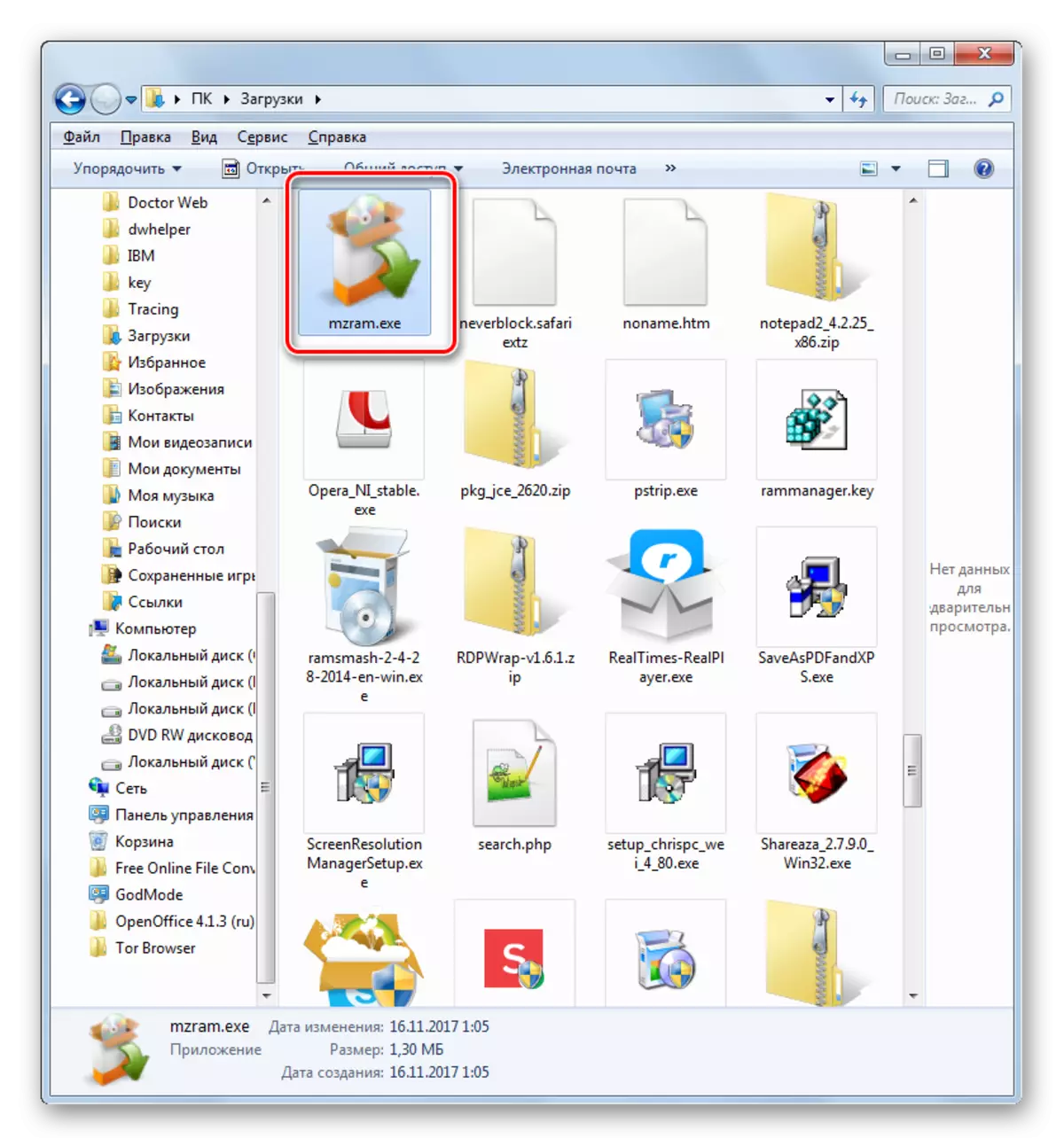
方法5:ドライバの更新
「AppCrash」の理由の1つは、古いビデオカードドライバがPCに取り付けられているか、または大幅に少ないサウンドカードであるという事実です。その後、対応するコンポーネントを更新する必要があります。
- 「システムとセキュリティ」と呼ばれる「コントロールパネル」のセクションに進みます。この遷移のアルゴリズムは、方法2を検討するときに説明されていました。次に「デバイスマネージャ」碑文をクリックしてください。
- デバイスマネージャインタフェースが起動されます。 「ビデオアダプタ」をクリックしてください。
- コンピュータに接続されたビデオカードのリストが開きます。アイテムの名前でPCMをクリックして、「ドライバの更新...」リストから選択します。
- 更新ウィンドウを開きます。 「ドライバの自動検索...」の位置をクリックしてください。
- その後、ドライバを更新するための手順が実行されます。このようにして更新されていない場合は、ビデオカードの製造元の公式ウェブサイトに行き、そこからドライバをダウンロードして起動してください。そのような手順は、「ビデオアダプタ」ブロックの「ディスパッチャ」に表示される各デバイスを使用して実行する必要があります。インストール後、PCを再起動することを忘れないでください。
![Windows 7のコントロールパネルの[システムとセキュリティ]セクションからシステムブロックのデバイスマネージャーに移動します。](/userfiles/134/8571_22.webp)
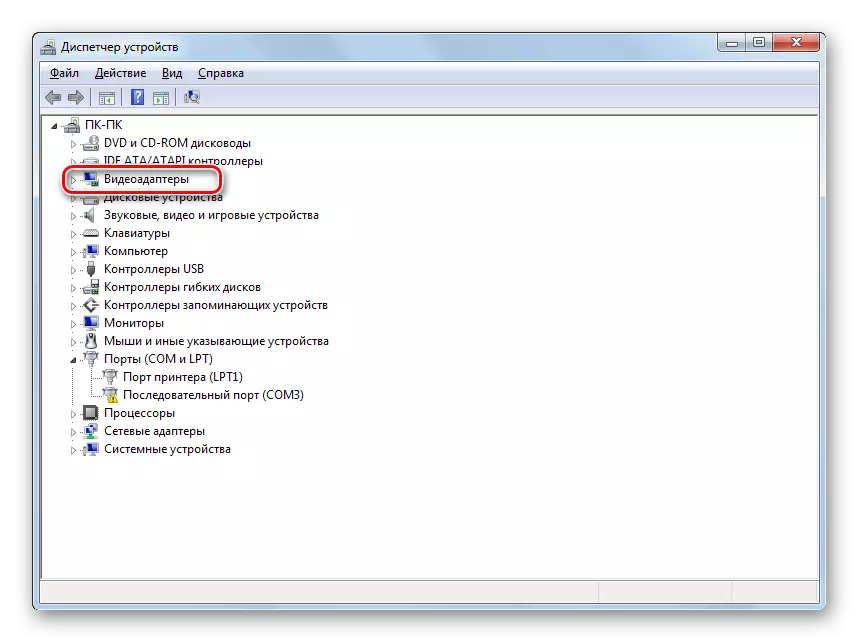
![Windows 7のデバイスマネージャの[ビデオアダプタ]セクションのコンテキストメニューを介してビデオカードドライバの更新に移動します。](/userfiles/134/8571_24.webp)
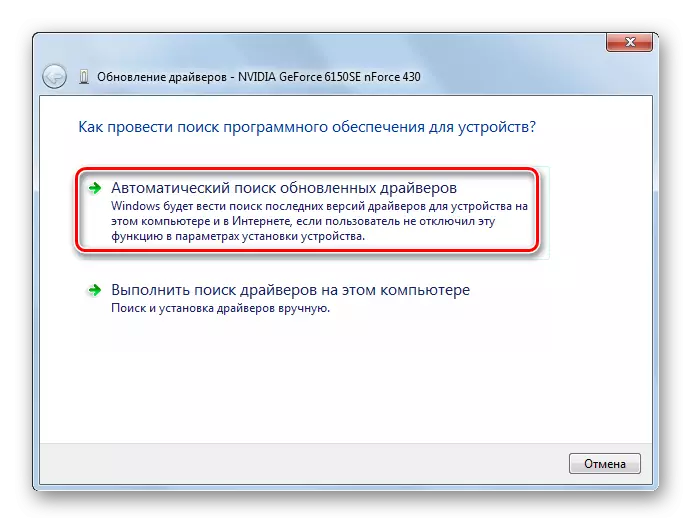
同様にサウンドカードドライバを更新しました。これについてのみ、「サウンド、ビデオ、ゲームデバイス」のセクションにアクセスする必要があり、このグループの各オブジェクトを交互に更新する必要があります。
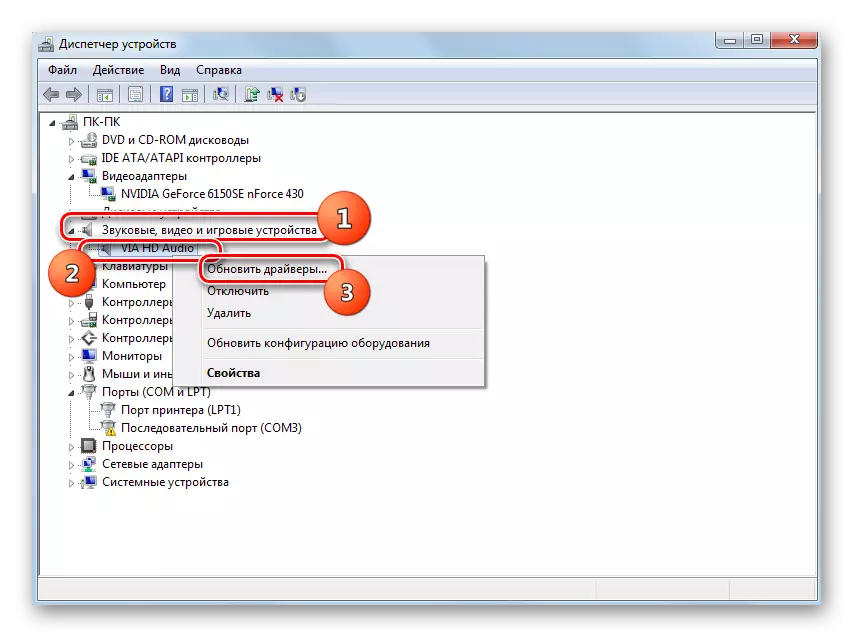
同様の方法でドライバを更新するために自分自身が経験豊富なユーザーを考慮しない場合は、指定された手順を実行するために特殊なソフトウェアDriverPackソリューションを使用することが可能です。このアプリケーションは、最新のバージョンをインストールするために、コンピュータを時代遅れのドライバのためにスキャンしています。この場合、タスクを容易にするだけでなく、更新が必要な特定の要素を検索する必要がある必要性からも自分自身を保存します。プログラムはこれを自動的に実行します。
レッスン:DriverPackソリューションを使用してPC上のドライバの更新
方法6:プログラムを使用してパスからフォルダへのキリル文字の除去
「AppCrash」エラーの原因が、プログラムをディレクトリにインストールしようとしたことが発生し、ラテン語のアルファベットに含まれていない文字を含むパス。たとえば、ディレクトリの名前など、私たちと一緒に、ユーザーはCyrillicによって書かれていますが、そのようなディレクトリに配置されたすべてのオブジェクトが正しく機能するわけではありません。この場合、それらをフォルダに再インストールする必要があり、そこにはキリル符号またはラテン以外の別のアルファベットのシンボルを含まないパス。
- プログラムをすでにインストールしているが、誤って機能し、「AppCrash」エラーを発行してから、アンインストールします。
- オペレーティングシステムがインストールされていないディスクのルートディレクトリの「エクスプローラ」をスクロールします。ほとんどの常にOSがCディスクに取り付けられていることを考慮すると、上記のバージョン以外にハードドライブのパーティションを選択できます。ウィンドウ内の空の場所でPCMをクリックして、「作成」位置を選択します。オプションのメニューで、「フォルダ」項目をご覧ください。
- フォルダを作成するときは、希望する名前を付けますが、ラテン語のアルファベットのシンボルから排他的になる必要があるという条件に準拠してください。
- これで、作成したフォルダに問題アプリケーションを再インストールしてください。これを行うには、適切なインストール段階で「インストールウィザード」で、実行可能アプリケーションファイルを含むディレクトリとしてこのディレクトリを指定します。将来的には、このフォルダに「AppCrash」の問題を常にインストールしてください。

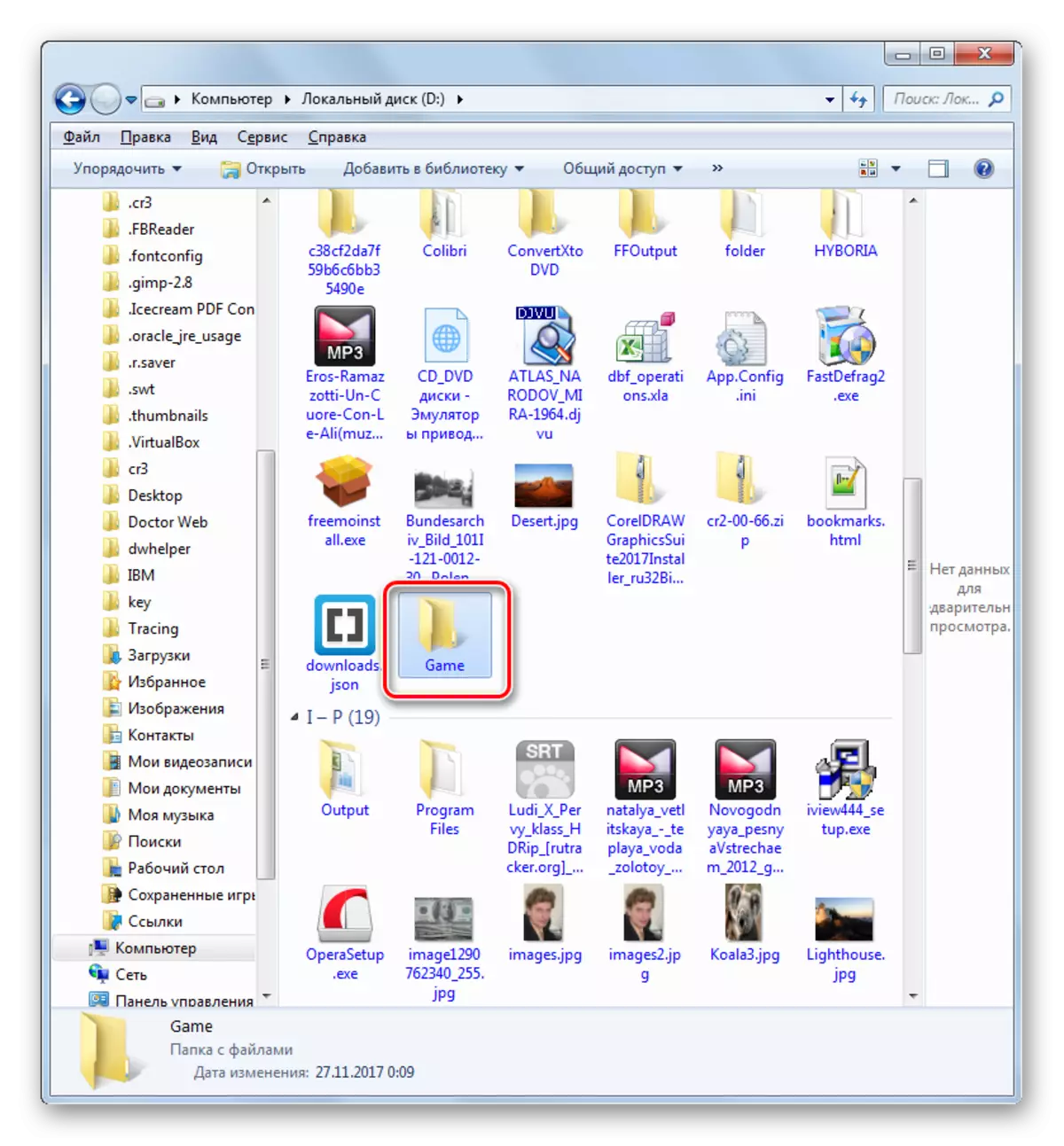
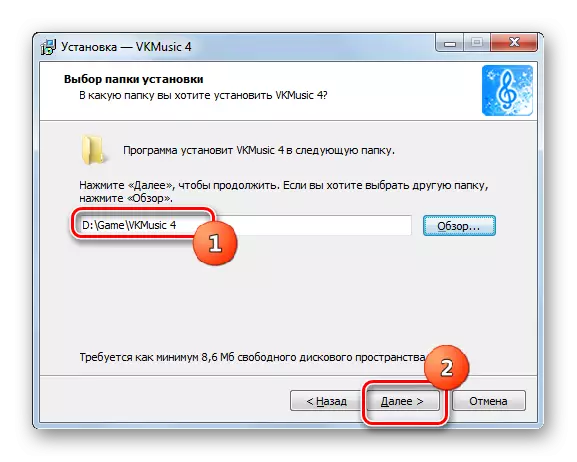
方法7:レジストリクリーニング
時には「AppCrash」エラーを排除すると、システムレジストリクリーナーとしてのこのような停戦が役立ちます。これらの目的のためには、非常に多くの異なるソフトウェアがありますが、最良の解決策の1つはCCleanerです。
- CClenerを実行してください。 「レジストリ」セクションに移動して、「問題検索」ボタンをクリックしてください。
- システムレジストリをスキャンするための手順が起動されます。
- プロセスが完了すると、CCleanerウィンドウに誤ったレジストリエントリが表示されます。それらを削除するには、「Fix ...」を押します。
- ウィンドウが開き、レジストリのバックアップを作成することが提案されています。これは、プログラムが誤っていくつかの重要なエントリを削除する場合に行われます。それからそれを再び復元することが可能になるでしょう。したがって、指定したウィンドウに「はい」ボタンを押すことをお勧めします。
- バックアップウィンドウが開きます。コピーを保存するディレクトリに移動して、「保存」を押します。
- 次のウィンドウで、[マークされた[マーク]ボタンをクリックします。
- その後、すべてのレジストリエラーが修正され、メッセージがCCleanerプログラムに表示されるものが何であるか。
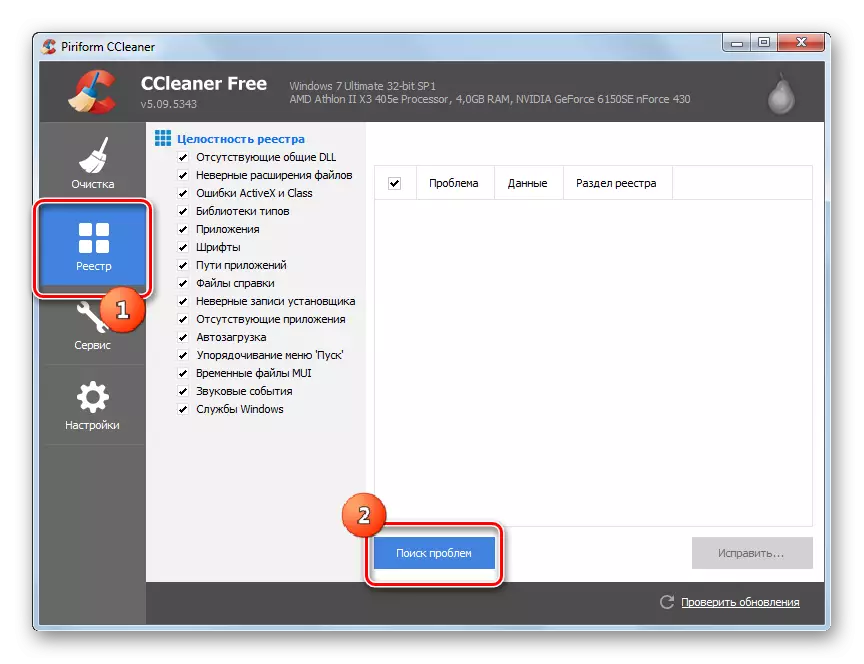
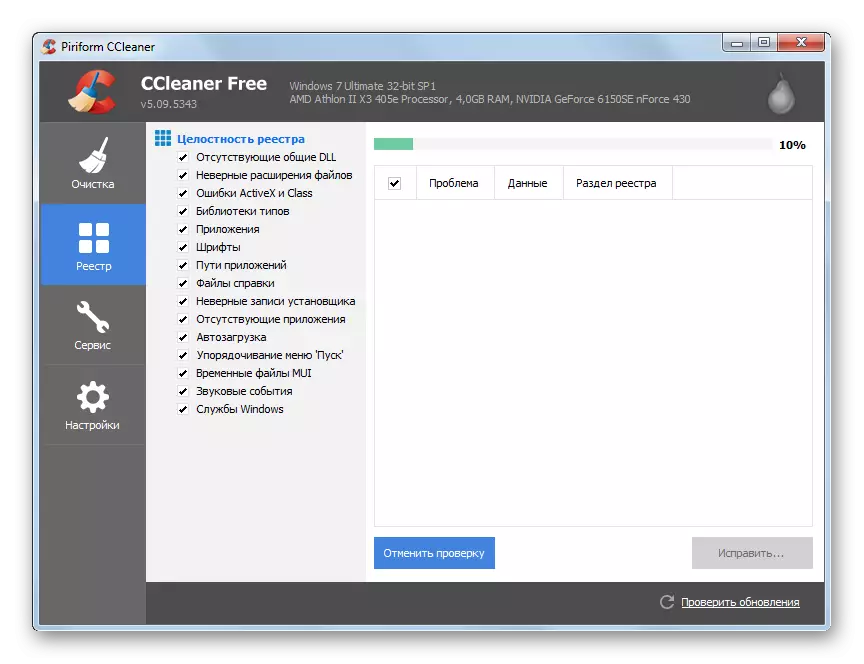
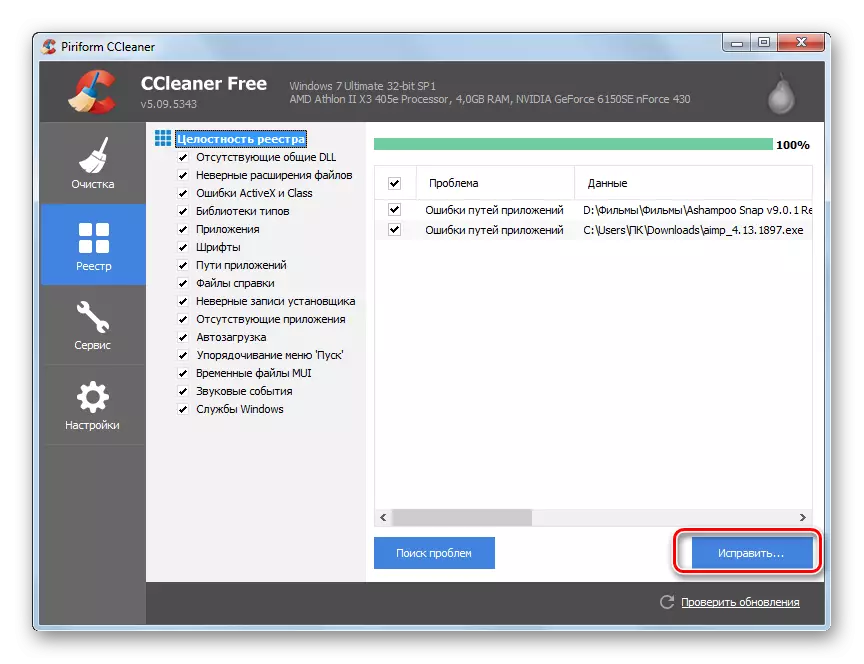




別の記事に記載されているレジストリをクリーニングするための他のツールがあります。
![Windows 7の[速度オプション]ウィンドウで[データ防止]タブの変更を適用する](/userfiles/134/8571_37.webp)
今、あなたはアプリケーションを始めようとすることができます
方法9:アンチウイルスを無効にする
「AppCrash」というエラーのもう1つの理由は、起動されたアプリケーションとの競合です。これは、コンピュータにインストールされているウイルス対策プログラムです。それがあるかどうかを確認するために、ウイルス対策を一時的にオフにすることは理にかなっています。場合によっては、保護ソフトウェアの完全なアンインストールが適切なアプリケーションの動作に必要です。
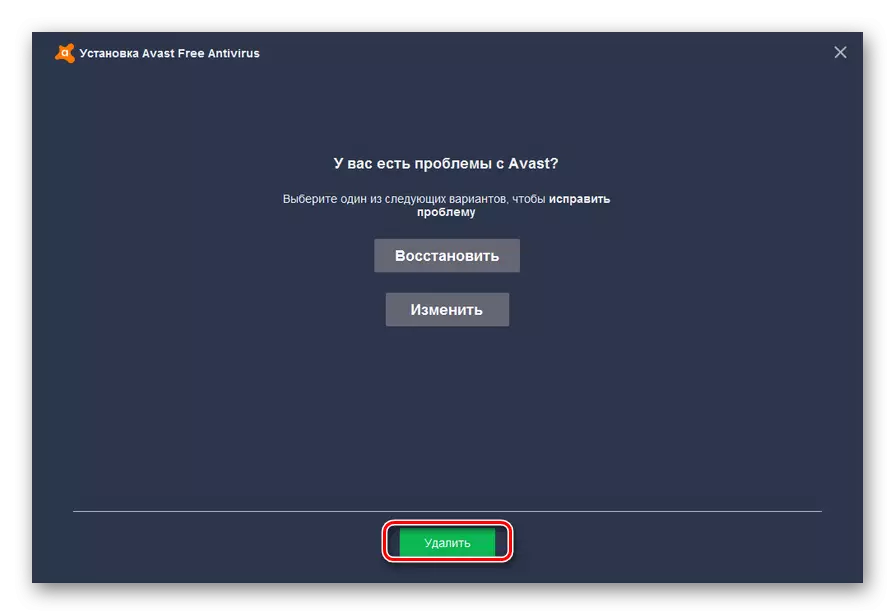
各アンチウイルスには独自の無効化とアンインストールアルゴリズムがあります。
続きを読む:ウイルス対策保護を一時的に無効にします
ウイルス対策保護なしにコンピュータを長期間去ることは不可能であることを覚えておくことが重要です。そのため、アンチウイルスをアンインストールした後できるだけ早く同様のプログラムを確立する必要があります。
ご覧のとおり、Windows 7で特定のプログラムを開始すると、「AppCrash」エラーが発生する可能性があります。しかし、それらはすべて、ある種のソフトウェアまたはハードウェアコンポーネントで実行されているソフトウェアの不適合性で締めくくります。もちろん、問題を解決するために、すぐにその即時の原因を確立するのが最善です。しかし残念ながら、それは常に成功するわけではありません。したがって、上記のエラーが発生した場合、問題が完全に排除されるまで、この記事に記載されているすべての方法を簡単に適用することをお勧めします。
