
Une et des erreurs avec lesquelles Windows 7 utilisateurs peuvent rencontrer lors du démarrage ou de l'installation de programmes sont "Nom de l'événement Appcrash". Souvent, il se produit lors de l'utilisation de jeux et d'autres applications "lourdes". Découvrons les causes et les moyens d'éliminer le dysfonctionnement de l'ordinateur spécifié.
Causes de "Appcrash" et comment éliminer l'erreur
Les causes profondes immédiates de l'apparition de "Appcrash" peuvent être différentes, mais toutes se lient que cette erreur se produit lorsque la puissance ou les caractéristiques des composants matériels ou informatiques ne correspond pas au minimum pour démarrer une application spécifique. C'est pourquoi l'erreur spécifiée survient le plus souvent lorsque des applications sont activées avec des exigences système élevées.
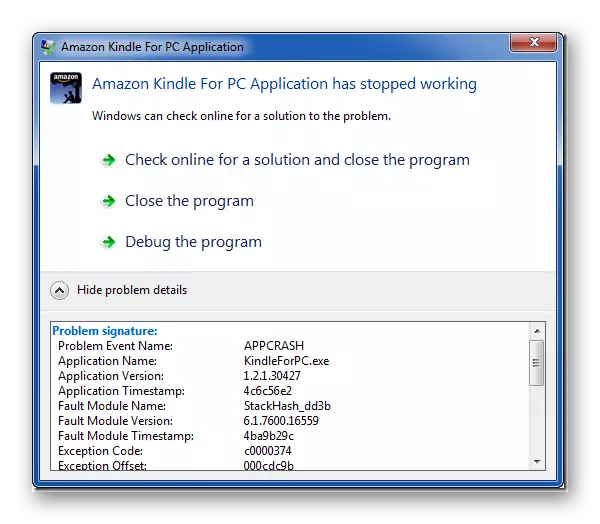
Dans certains cas, le problème peut être éliminé, uniquement en remplaçant les composants matériels de l'ordinateur (processeur, RAM, etc.), dont les caractéristiques sont inférieures aux exigences minimales de l'application. Mais il est souvent possible de corriger la situation sans ces actions radicales, simplement en installant le composant logiciel nécessaire, configurez le système correctement, en supprimant la charge excédentaire ou en effectuant d'autres manipulations à l'intérieur du système d'exploitation. Il est des moyens similaires de résoudre le problème spécifié et seront pris en compte dans cet article.
Méthode 1: Installation des composants nécessaires
Très souvent, l'erreur "Appcrash" survient pour la raison pour laquelle certains composants Microsoft nécessaires au démarrage d'une application spécifique ne sont pas installés sur l'ordinateur. Le plus souvent, l'émergence de ce problème donne l'absence de versions actuelles des composants suivants:
- Directeur
- Cadre net.
- Visual C ++ 2013 Redist
- Cadre Xna.
Suivez les liens vers la liste et installez les composants nécessaires sur le PC, adhérant aux recommandations que l'assistant d'installation donne lors de la procédure d'installation.
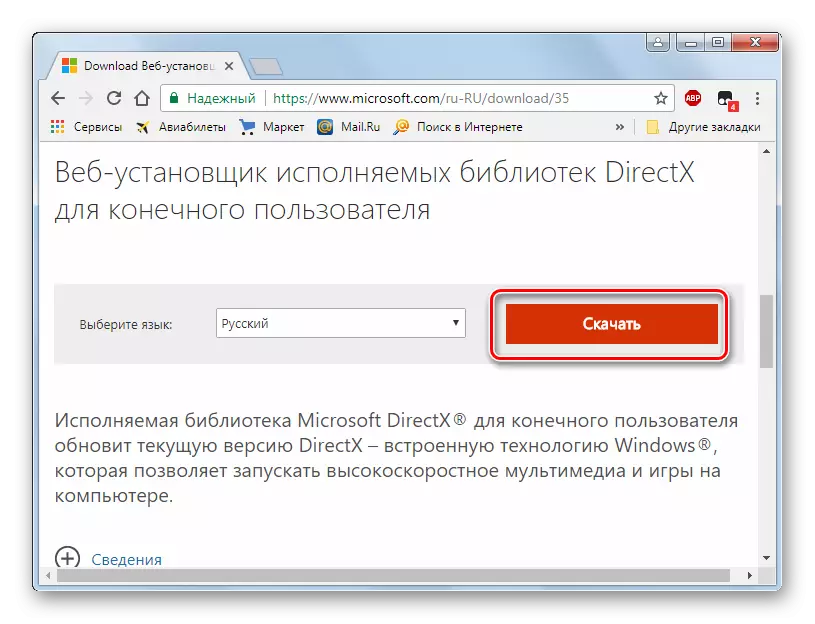
Avant de télécharger "Visual C ++ 2013 Redist", vous devez sélectionner votre type de système d'exploitation (32 ou 64 bits) sur le site Web Microsoft, en installant une coche près de l'option VCreDist_x86.exe ou "VCreDist_X64.exe".
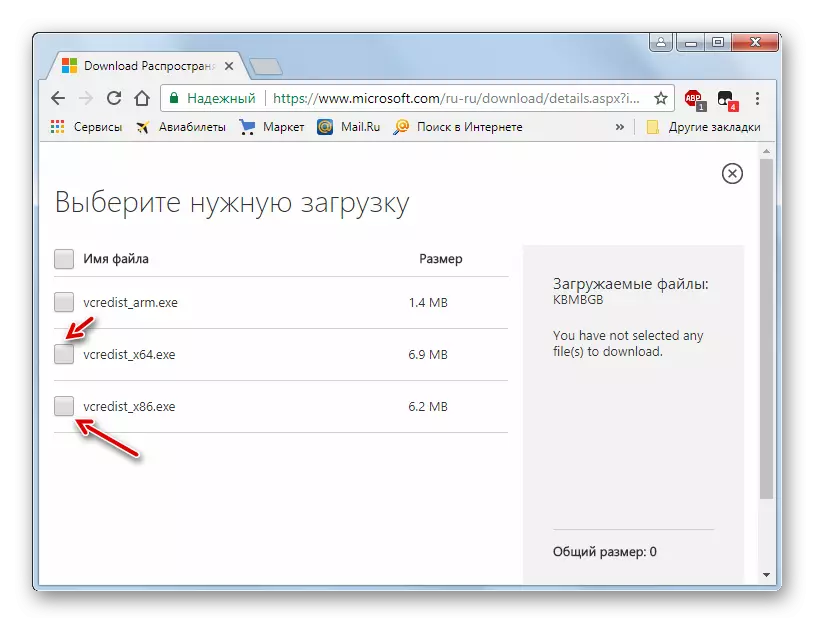
Après avoir installé chaque composant, redémarrez l'ordinateur et vérifiez comment l'application Problème est démarrée. Pour plus de commodité, nous avons placé des liens vers le téléchargement comme la fréquence de la diminution "Appcrash" en raison du manque d'un élément particulier. C'est-à-dire que le problème se produit le plus souvent en raison de l'absence de la dernière version de DirectX sur le PC.
Méthode 2: Désactiver le service
"Appcrash" peut se produire lors du démarrage des applications si la boîte à outils de gestion Windows Management est activée. Dans ce cas, le service spécifié doit être désactivé.
- Cliquez sur "Démarrer" et allez sur "Panneau de configuration".
- Cliquez sur "Système et sécurité".
- Recherchez la section "Administration" et allez-y.
- La fenêtre d'administration ouvre une liste de divers outils Windows. Il est nécessaire de trouver l'élément "Services" et d'accéder à l'inscription spécifiée.
- Le "gestionnaire de service" est lancé. Afin de faciliter la recherche du composant requis, construisez tous les éléments de la liste en fonction de l'alphabet. Pour ce faire, appuyez sur la colonne Nom "Nom". Après avoir trouvé le nom "Windows Management Toolbox" dans la liste, faites attention à l'état de ce service. Si, devant celui-ci dans la colonne "Statut", l'attribut "fonctionne" est défini, alors vous devez désactiver le composant spécifié. Pour ce faire, double-cliquez sur le nom de l'élément.
- Fenêtre de propriétés de service ouverte. Cliquez sur le champ Type de démarrage. Dans la liste qui apparaît, sélectionnez l'option "désactivée". Cliquez ensuite sur "Suspendre", "Appliquer" et "OK".
- Retourner au "gestionnaire de services". Comme vous pouvez le constater, maintenant en face des noms de «Windows Management Toolkit», l'attribut «Works» est manquant et il sera localisé l'attribut de suspension. Redémarrez l'ordinateur et essayez d'exécuter une application problématique à nouveau.
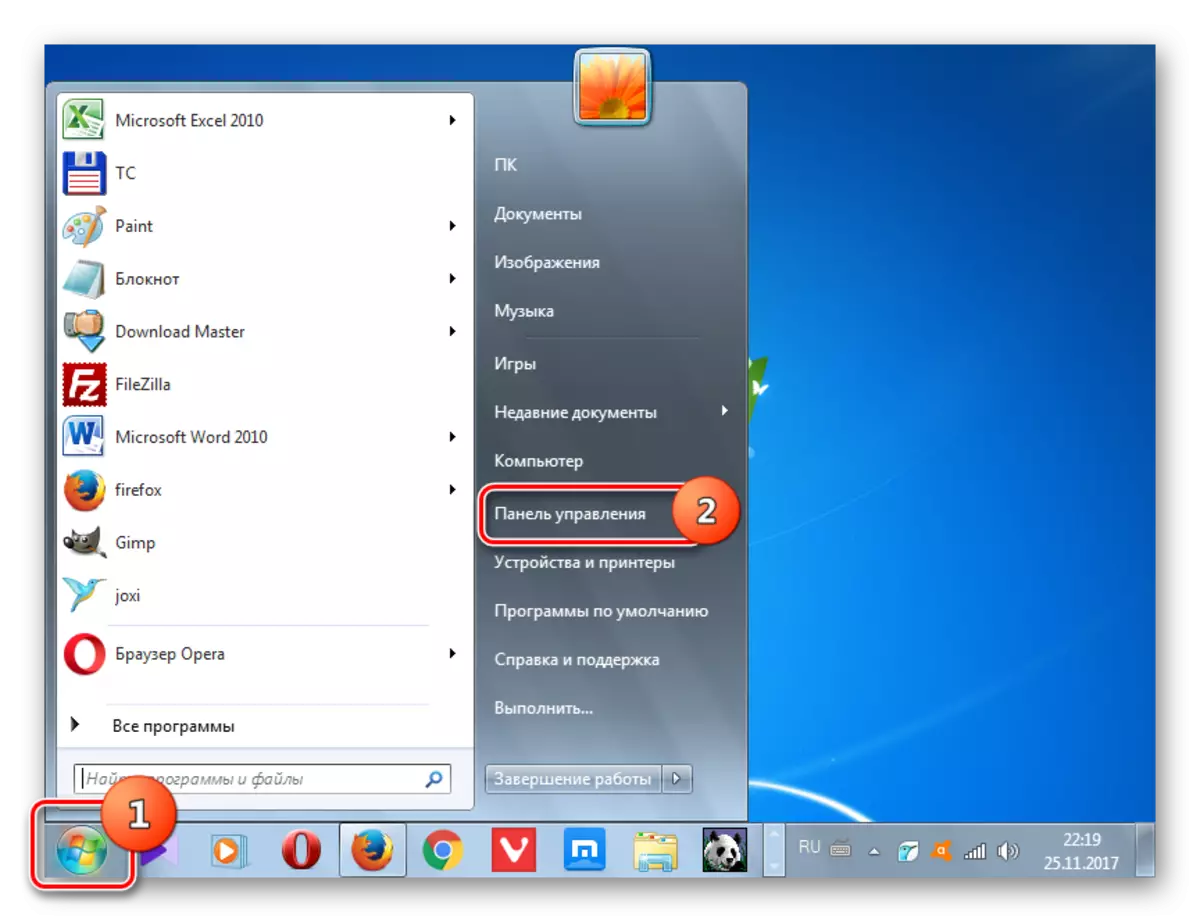
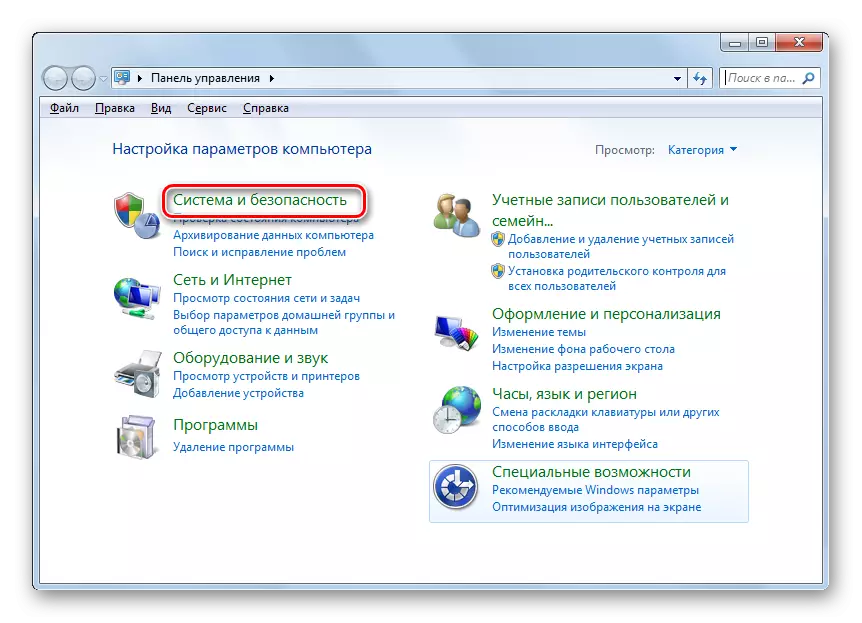

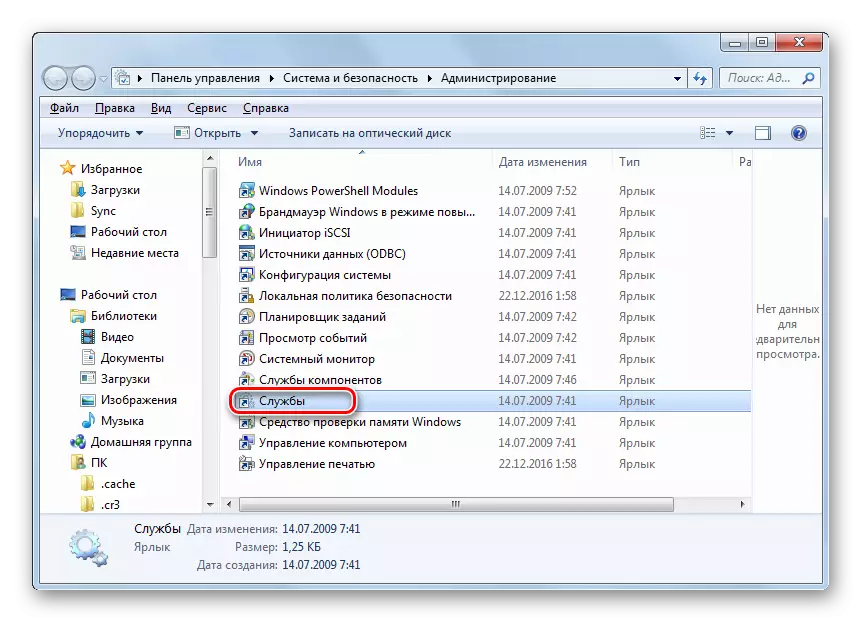
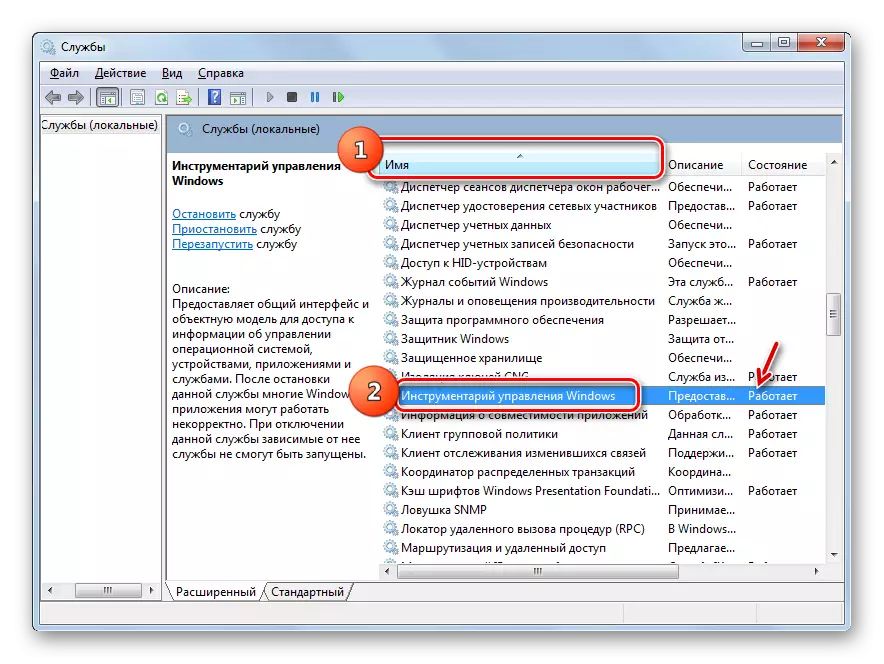

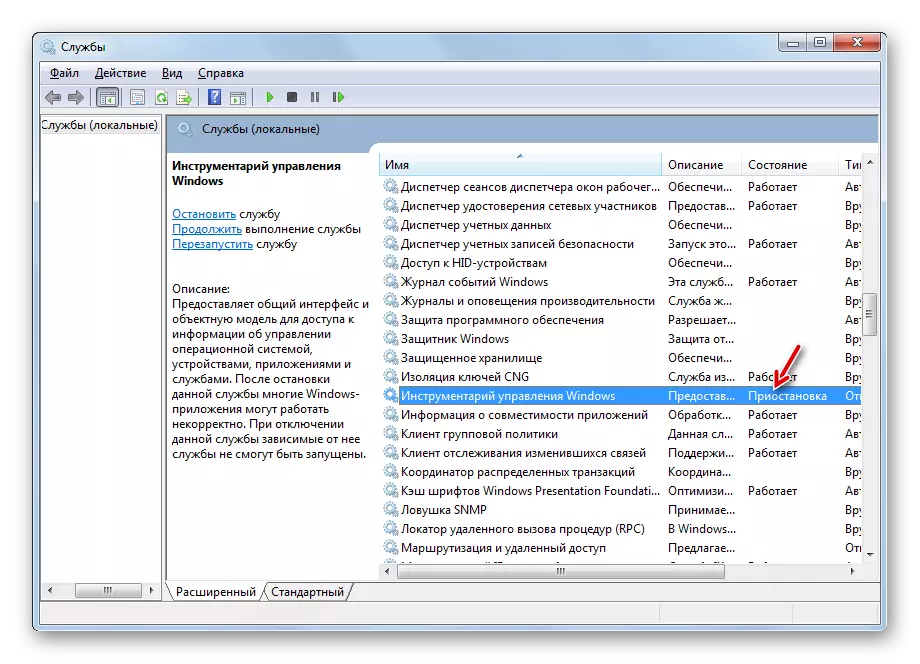
Méthode 3: Vérification de l'intégrité des fichiers système Windows
L'une des causes de «Appcrash» peut endommager l'intégrité des fichiers système Windows. Ensuite, il est nécessaire de numériser le système de l'utilitaire intégré "SFC" pour la présence du problème ci-dessus et, si nécessaire, corrigez-le.
- Si vous avez un disque d'installation Windows 7 avec cette instance du système d'exploitation, qui est installé sur votre ordinateur, avant de commencer la procédure, assurez-vous de l'insérer dans le lecteur. Cela détectera non seulement la violation de l'intégrité des fichiers système, mais également des erreurs correctes en cas de détection.
- Cliquez ensuite sur "Démarrer". Allez sur l'inscription "Tous les programmes".
- Venez dans le dossier "standard".
- Recherchez l'élément "String de commande" et cliquez avec le bouton droit de la souris (PCM), cliquez dessus. Dans la liste, sélectionnez l'option "Exécuter sur l'administrateur".
- L'interface "ligne de commande" s'ouvre. Entrez une telle expression:
SFC / ScanNow.
Cliquez sur Entrée.
- L'utilitaire SFC est lancé, qui étudie les fichiers système pour leur intégrité et leurs erreurs. La progression du cours de cette opération est affichée immédiatement dans la fenêtre "Ligne de commande" en pourcentage du volume global de la tâche.
- Une fois l'opération terminée dans la "ligne de commande", il existe un message que les violations de l'intégrité des fichiers système ne sont pas détectées ou des informations d'erreur avec leur décodage détaillé. Si vous avez déjà inséré le disque d'installation du système d'installation dans un lecteur, tous les dysfonctionnements seront automatiquement corrigés. Assurez-vous de redémarrer l'ordinateur.

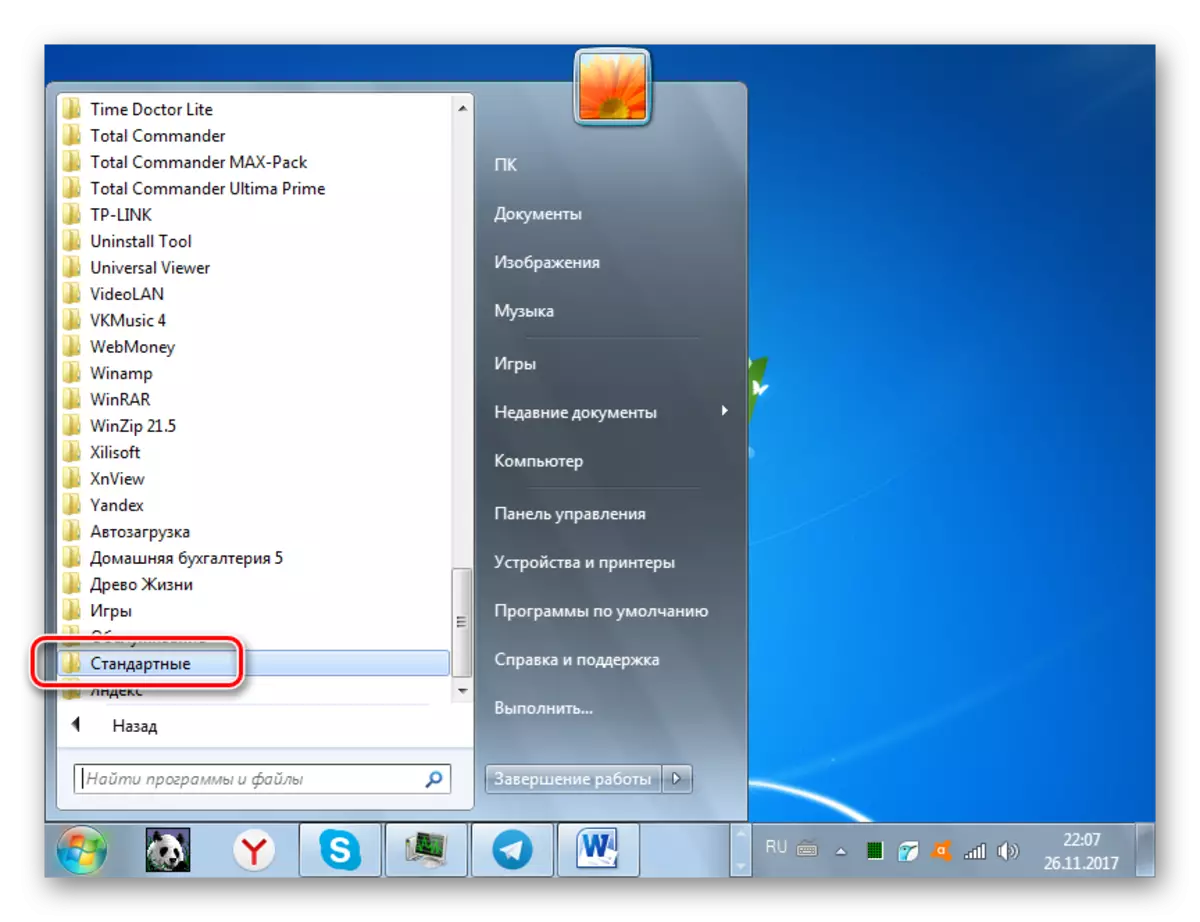
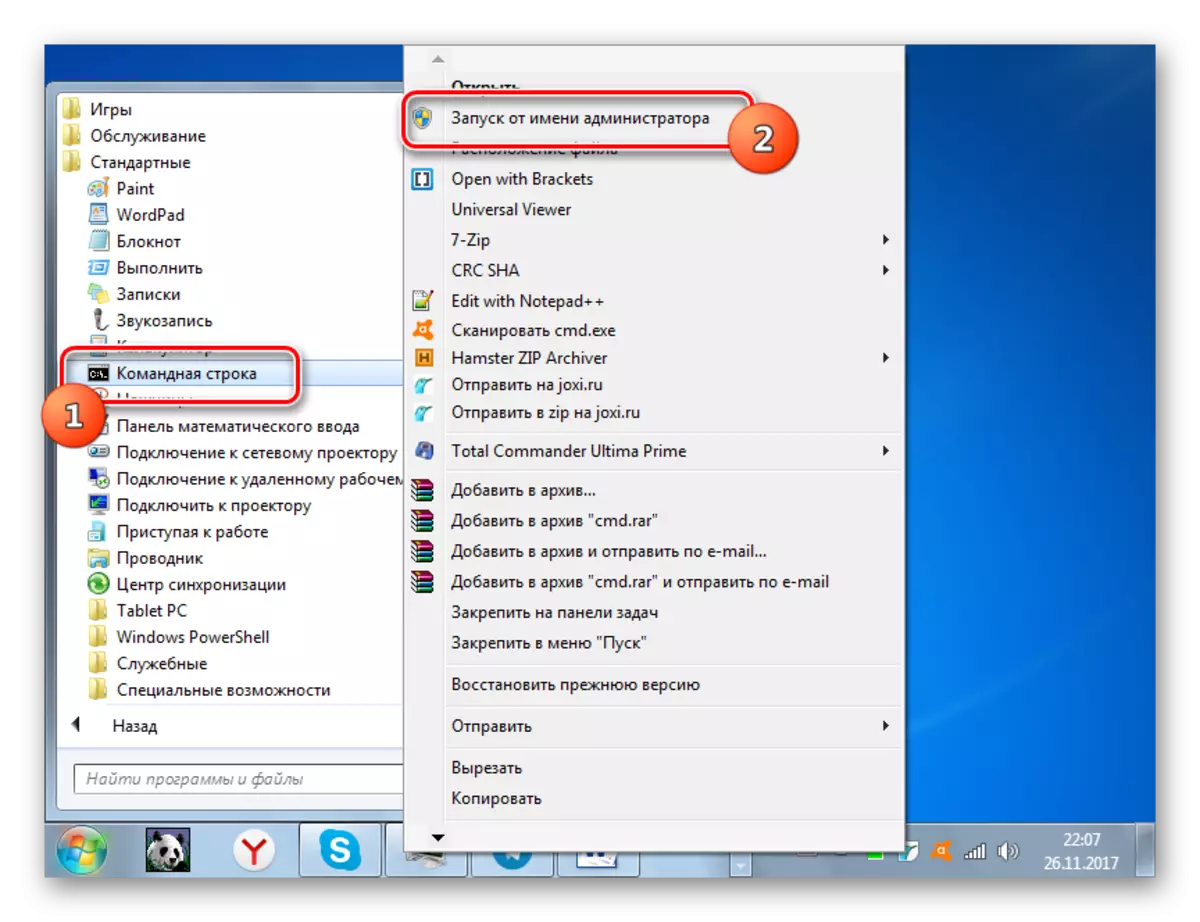
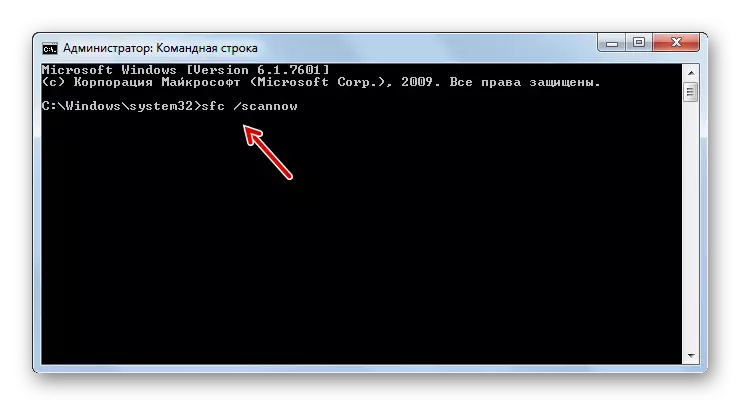
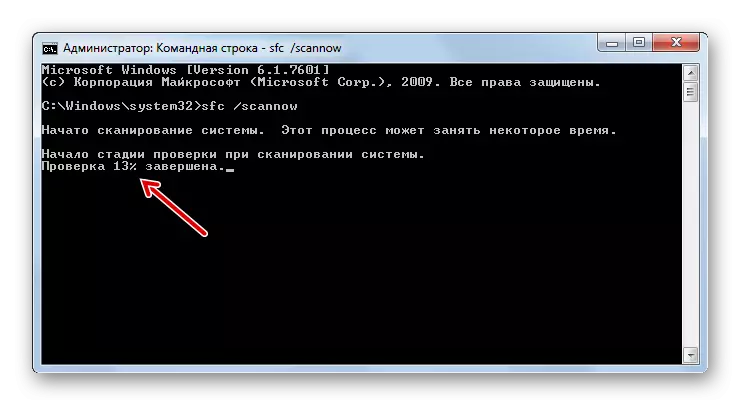

Il existe d'autres moyens de vérifier l'intégrité des fichiers système, qui sont considérés dans une leçon distincte.
Leçon: Vérification de l'intégrité des fichiers système dans Windows 7
Méthode 4: Résolution des problèmes de compatibilité
Parfois, une erreur "Apprash" peut être formée en raison de problèmes de compatibilité, c'est-à-dire simplement, si le programme exécuté ne correspond pas à la version de votre système d'exploitation. Si une version plus récente du problème est nécessaire pour démarrer une application de problème, par exemple, Windows 8.1 ou Windows 10, alors rien ne peut être fait ici. Pour commencer, vous devrez installer le type de système d'exploitation nécessaire, soit au moins son émulateur. Mais si l'application est destinée aux systèmes d'exploitation antérieurs et donc en conflit avec le "Seven", le problème est assez simple à corriger.
- Ouvrez l'explorateur dans le répertoire où se trouve le fichier exécutable de l'application Problème. Cliquez dessus par PCM et sélectionnez "Propriétés".
- La fenêtre Propriétés du fichier s'ouvre. Déplacement dans la section Compatibilité.
- Dans la section Mode de compatibilité, définissez la marque près de la position "Exécuter le programme en mode compatibilité ...". Dans la liste déroulante, qui sera alors actif, sélectionnez la version souhaitée de la version compatible OS. Dans la plupart des cas, avec des erreurs similaires, sélectionnez l'élément "Windows XP" (Service Pack 3). Sélectionnez également la case devant le "Exécuter ce programme pour le compte de l'administrateur". Puis appuyez sur "Appliquer" et "OK".
- Vous pouvez maintenant exécuter l'application avec la méthode standard en double-cliquant sur son fichier exécutable avec le bouton gauche de la souris.

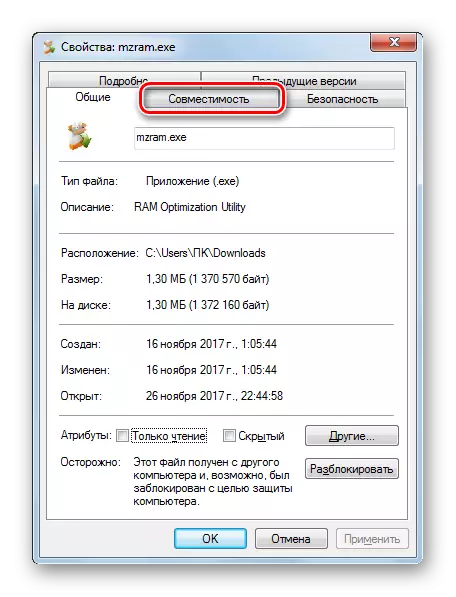
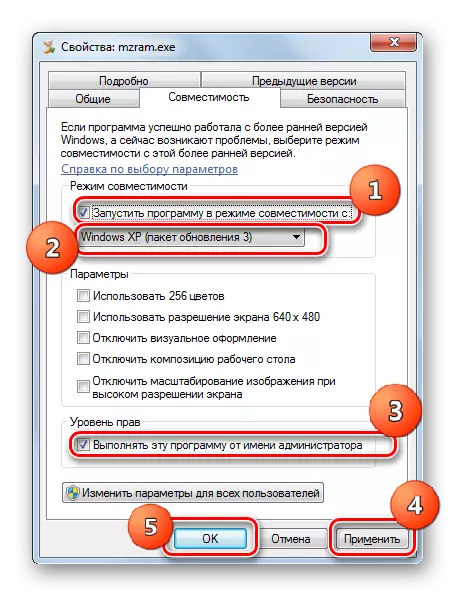
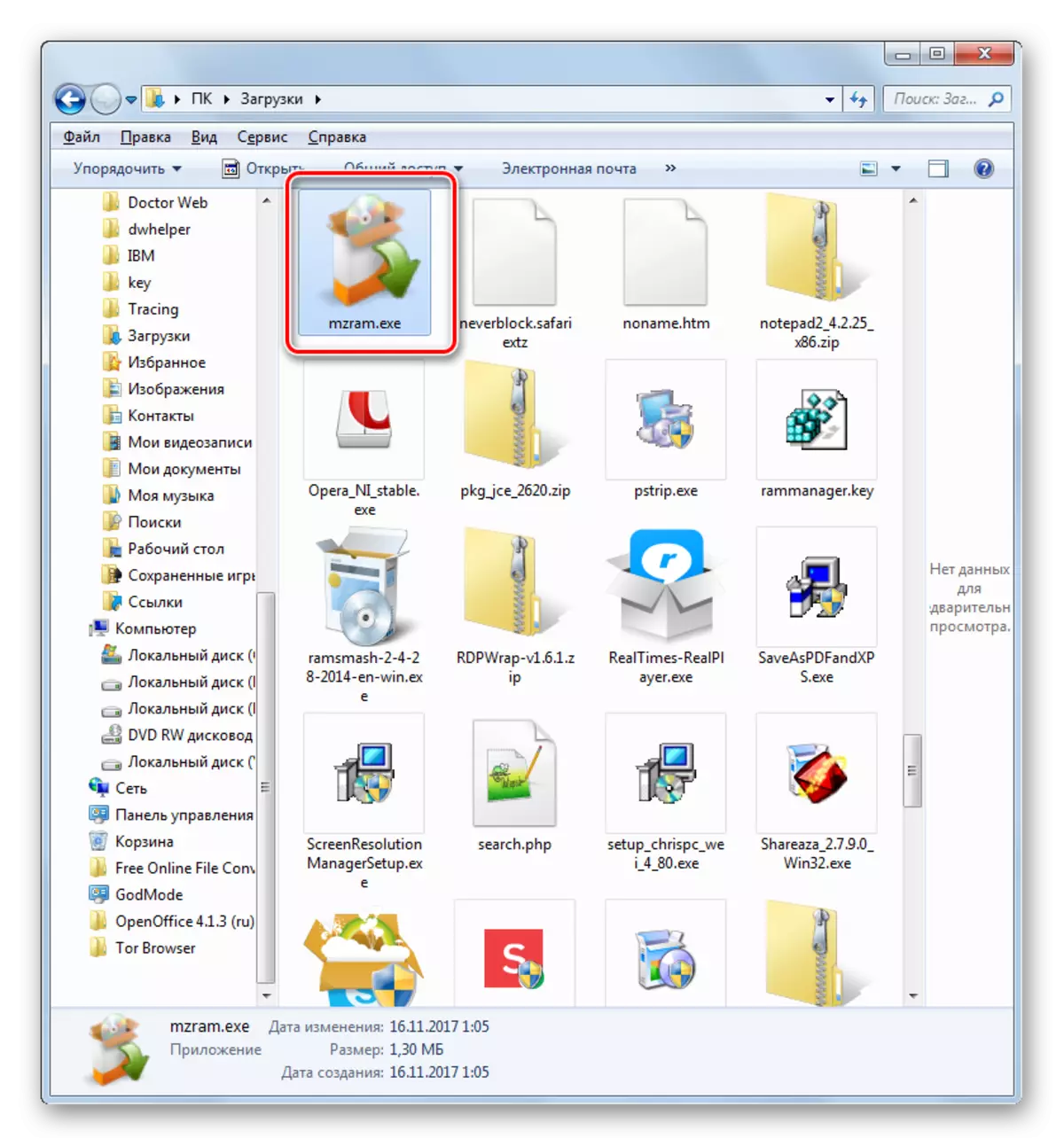
Méthode 5: Mise à jour du pilote
L'une des raisons de "Appcrash" peut être le fait que les pilotes de cartes vidéo obsolètes sont installés sur le PC ou, ce qui est nettement moins courant, carte son. Ensuite, vous devez mettre à jour les composants correspondants.
- Allez à la section "Panneaux de contrôle", appelé "Système et sécurité". L'algorithme de cette transition a été décrit lors de la prise en compte de la méthode 2. Cliquez sur le prochain clic sur l'inscription "Gestionnaire de périphériques".
- L'interface Device Manager est lancée. Cliquez sur "Adaptateurs vidéo".
- Une liste de cartes vidéo connectées à un ordinateur s'ouvre. Cliquez sur le nom du nom de l'élément et sélectionnez dans la liste "Mettre à jour les pilotes ...".
- Fenêtre de mise à jour ouverte. Cliquez sur la position "Recherche automatique des pilotes ...".
- Après cela, la procédure de mise à jour des pilotes sera effectuée. Si cette méthode ne fonctionne pas la mise à jour, passez au site Web officiel du fabricant de votre carte vidéo, téléchargez le pilote de là et commencez-le. Une telle procédure doit être effectuée avec chaque périphérique qui apparaît dans le "Dispatcher" dans le bloc "Video Adapter". Après l'installation, n'oubliez pas de redémarrer le PC.

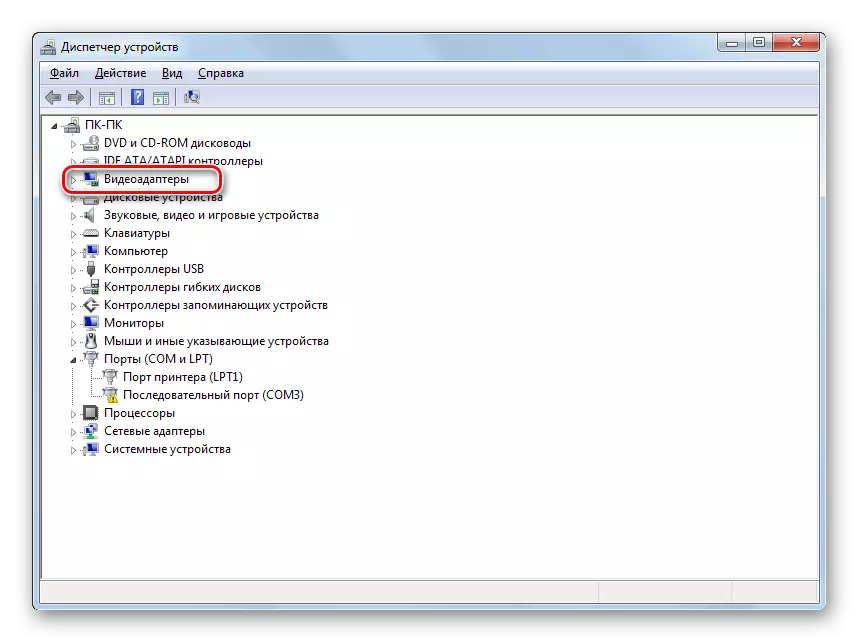
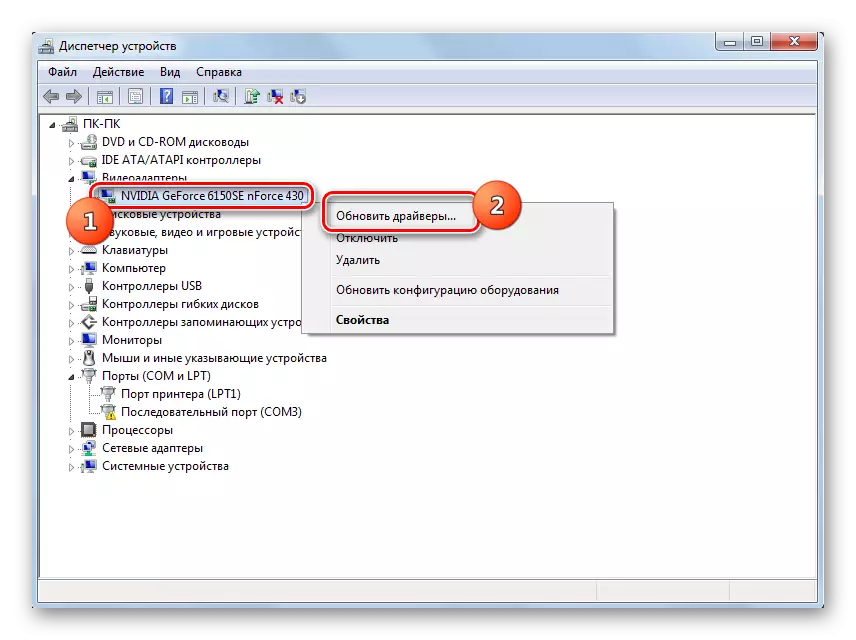
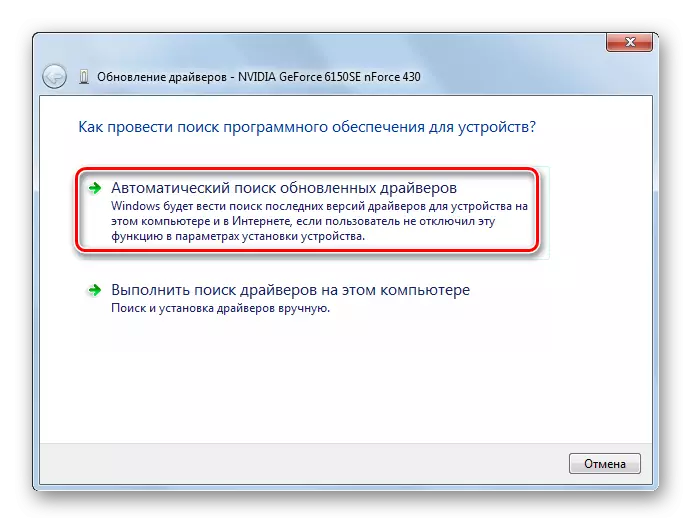
Similaire pilote de carte son mis à jour. Ce n'est que pour cela, vous devez accéder à la section "Son, vidéo et périphérique de jeu" et mettre à jour alternativement chaque objet de ce groupe.
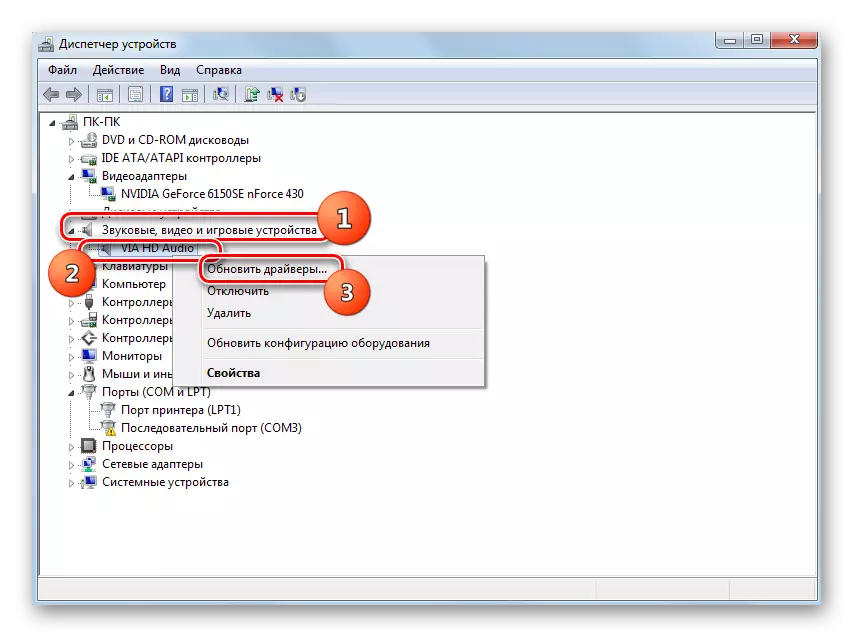
Si vous ne vous considérez pas comme vous un utilisateur plutôt expérimenté afin de mettre à jour les pilotes de la même manière, il est possible d'utiliser une solution de logiciel spécialisée - DriverPack pour effectuer la procédure spécifiée. Cette application scanne votre ordinateur pour les pilotes obsolètes et offre d'installer leurs dernières versions. Dans ce cas, vous ferez non seulement faciliter la tâche, mais également épargner de la nécessité de rechercher un élément spécifique qui nécessite une mise à jour. Le programme fera tout cela automatiquement.
LEÇON: Mise à jour des pilotes sur un PC à l'aide de la solution de pilote
Méthode 6: Élimination des caractères cyrilliques du chemin du dossier avec le programme
Parfois, il arrive que la cause de l'erreur "Appcrash" est une tentative d'installer le programme dans un répertoire, le chemin qui contient des caractères non inclus dans l'alphabet latin. Avec nous, par exemple, souvent des noms de répertoires, les utilisateurs sont écrits par Cyrillic, mais tous les objets placés dans un tel répertoire peuvent fonctionner correctement. Dans ce cas, il est nécessaire de les réinstaller dans le dossier, le chemin qui ne contient pas de signes cyrilliques ou de symboles d'un autre alphabet autre que latin.
- Si vous avez déjà installé le programme, mais cela fonctionne de manière incorrecte, émettant une erreur «Apprash», puis la désinstallez.
- Faites défiler l'explorateur dans le répertoire racine de tout disque sur lequel le système d'exploitation n'est pas installé. Considérant que presque toujours un système d'exploitation est installé sur un disque C, vous pouvez choisir une partition du disque dur, outre la version susmentionnée. Cliquez sur le PCM sur un endroit vide dans la fenêtre et sélectionnez la position "Créer". Dans le menu facultatif, passez par l'élément "Dossier".
- Lors de la création d'un dossier, donnez-lui un nom qui souhaite, mais conformément à la condition de consister exclusivement des symboles de l'alphabet latin.
- Réinstallez maintenant l'application Problème dans le dossier créé. Pour ce faire, dans l'écran "Installation Wizard" à l'étape d'installation appropriée, spécifiez ce répertoire en tant que répertoire contenant un fichier d'application exécutable. À l'avenir, installez toujours des programmes avec le problème "Appcrash" dans ce dossier.

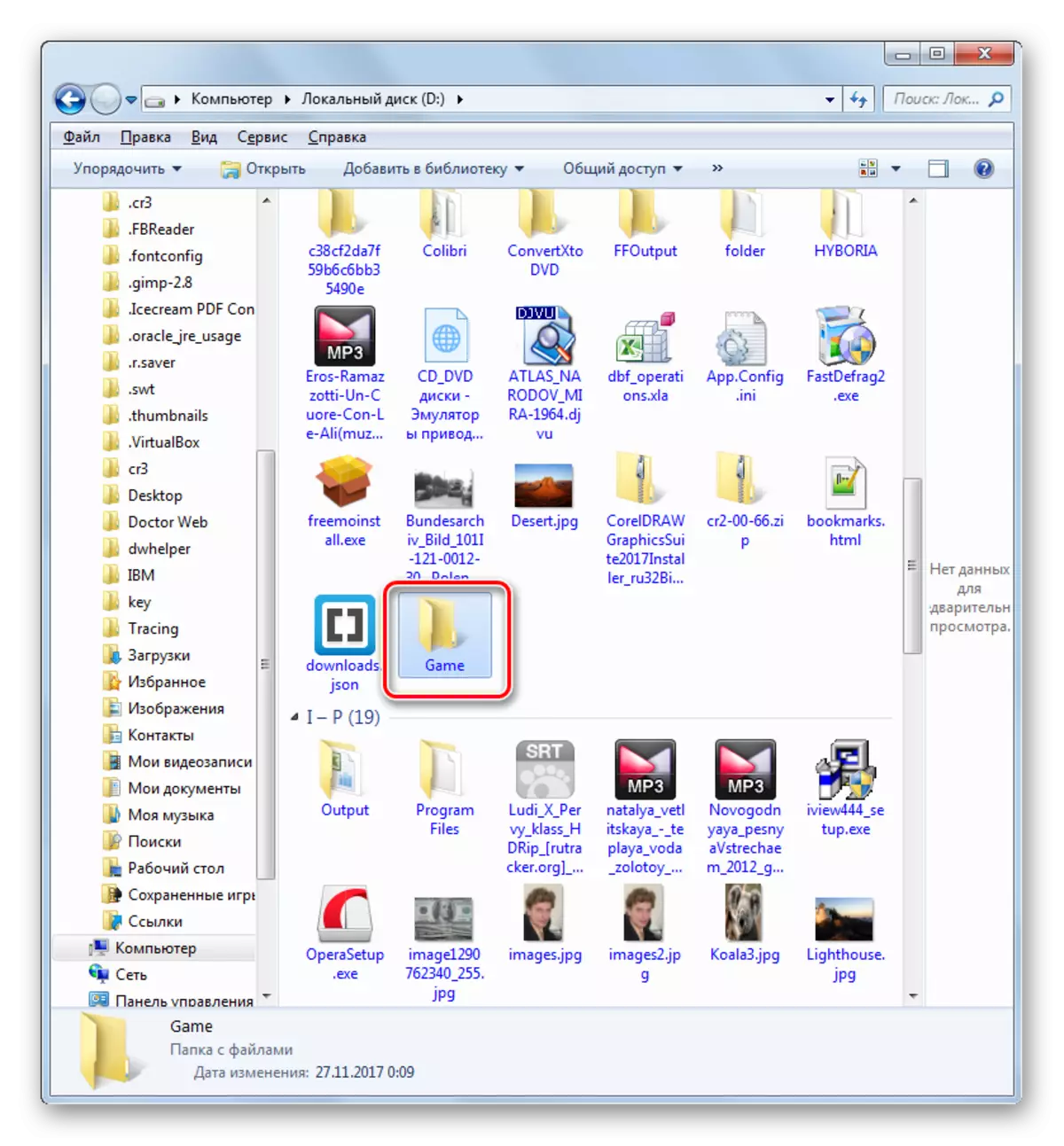
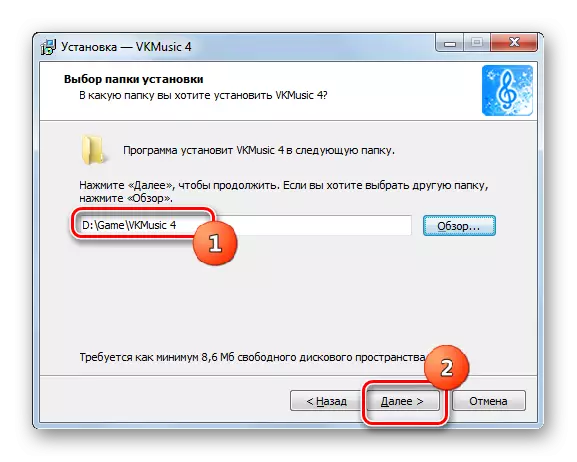
Méthode 7: Nettoyage du registre
Parfois, éliminer l'erreur "Appcrash" aide une manière aussi banale qu'un nettoyeur de registre système. À ces fins, il y a beaucoup de logiciels différents, mais l'une des meilleures solutions est CCleaner.
- Gérer cclener. Accédez à la section "Registre" et cliquez sur le bouton "Problème Recherche".
- La procédure de numérisation d'un registre système sera lancée.
- Une fois le processus terminé, les entrées de registre erronées sont affichées dans la fenêtre CCleaner. Pour les supprimer, appuyez sur "Fix ...".
- Une fenêtre s'ouvre dans laquelle il est proposé de créer une sauvegarde du registre. Cela se fait au cas où le programme supprimera à tort une entrée importante. Ensuite, il sera possible de la restaurer à nouveau. Par conséquent, nous vous recommandons d'appuyer sur le bouton "Oui" dans la fenêtre spécifiée.
- La fenêtre de sauvegarde s'ouvre. Accédez au répertoire où vous souhaitez stocker une copie et appuyez sur "Enregistrer".
- Dans la fenêtre suivante, cliquez sur le bouton "Correction marquée".
- Après cela, toutes les erreurs de registre seront corrigées, ce que le message sera affiché dans le programme CCleaner.
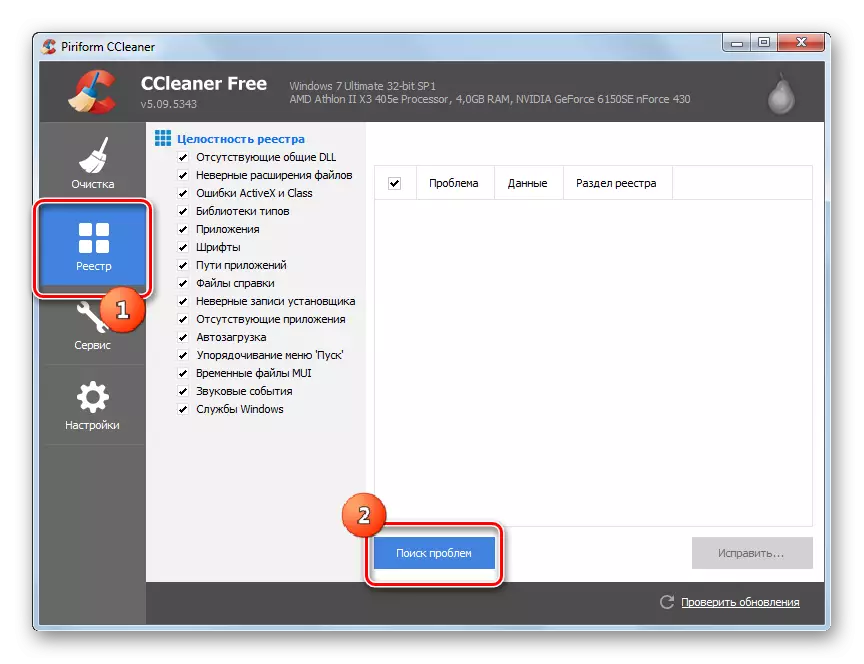
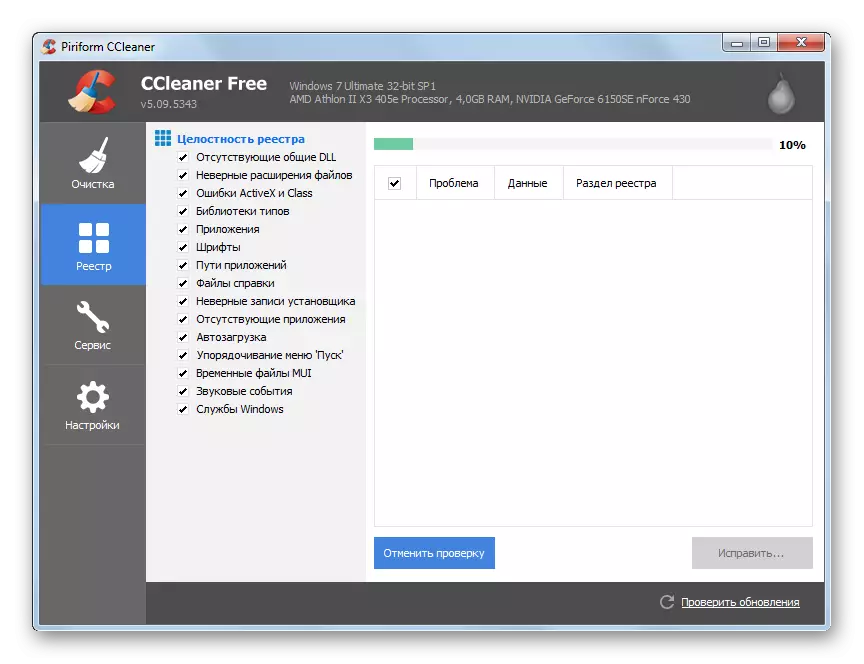
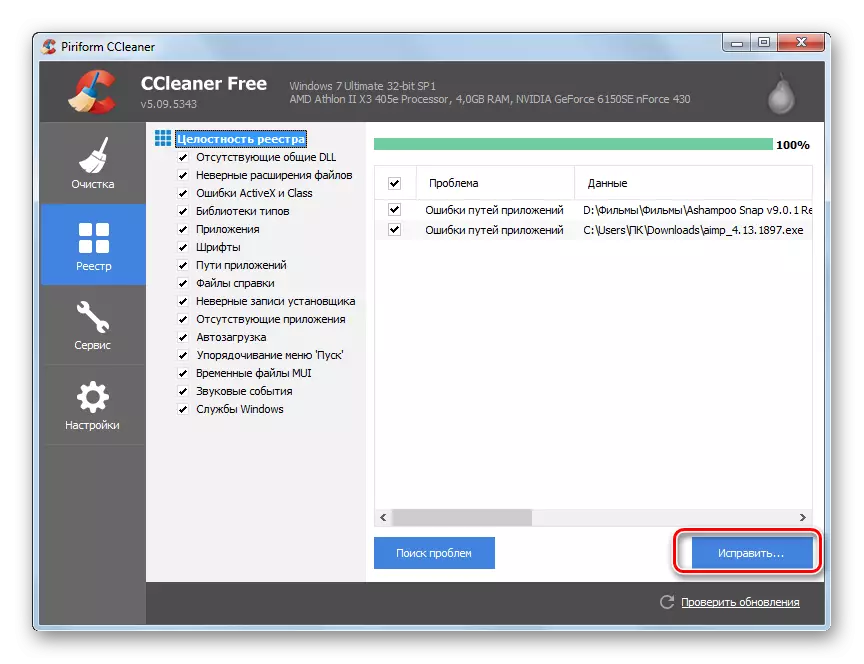




Il existe d'autres outils pour nettoyer le registre décrit dans un article distinct.
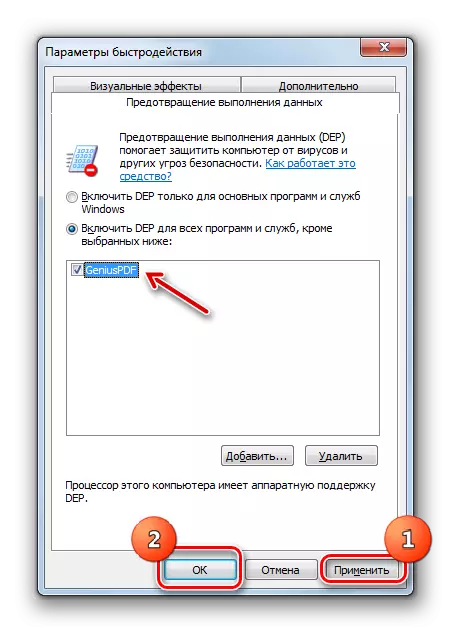
Maintenant, vous pouvez essayer de démarrer l'application
Méthode 9: Désactiver Anti-Virus
Une autre raison de l'erreur "Appcrash" est le conflit de l'application démarrée avec le programme antivirus, qui est installé sur l'ordinateur. Pour vérifier si c'est le cas, il est logique de désactiver temporairement l'antivirus. Dans certains cas, une désinstallation complète du logiciel de protection est requise pour le fonctionnement approprié de l'application.
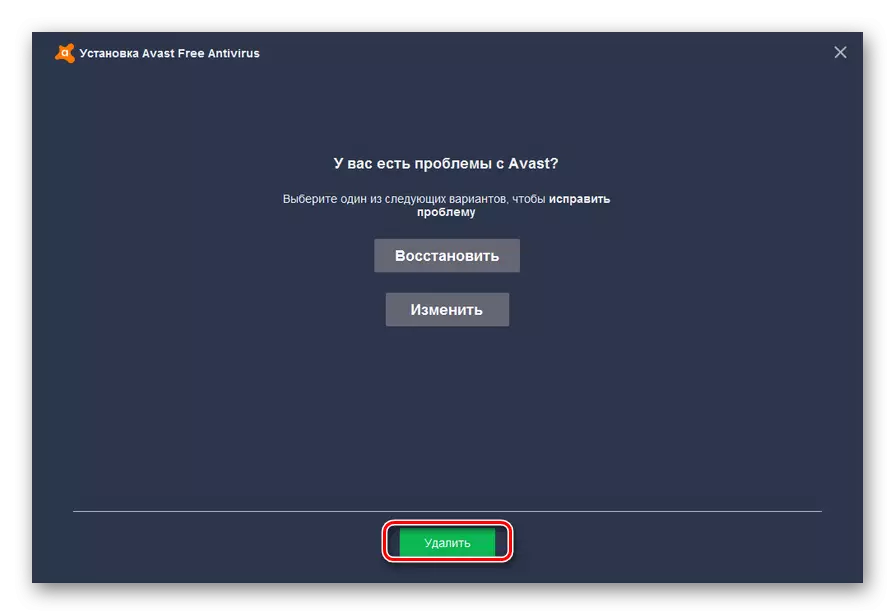
Chaque antivirus a son propre algorithme de désactivation et de désinstallation.
En savoir plus: Protection anticipée de désactivation temporaire
Il est important de se rappeler qu'il est impossible de laisser un ordinateur pendant une longue période sans protection anti-virus, il est donc nécessaire d'établir un programme similaire dès que possible après la désinstallation de l'antivirus, qui ne serait pas en conflit avec un autre logiciel.
Comme vous pouvez le constater, il y a plusieurs raisons pour lesquelles, lorsque vous démarrez certains programmes sur Windows 7, une erreur «Apprash» peut se produire. Mais ils se terminent tous dans l'incompatibilité du logiciel fonctionnant avec une sorte de composant logiciel ou matériel. Bien sûr, pour résoudre le problème, il est préférable d'établir immédiatement sa cause immédiate. Mais malheureusement, cela ne réussit pas toujours. Par conséquent, si vous avez rencontré l'erreur ci-dessus, nous vous conseillons d'appliquer simplement toutes les méthodes énumérées dans cet article jusqu'à ce que le problème soit complètement éliminé.
