
కార్యక్రమాలు ప్రారంభ లేదా ఇన్స్టాల్ చేసినప్పుడు Windows 7 వినియోగదారులు కలిసే ఒక మరియు లోపాలు "AppCrash ఈవెంట్ పేరు". ఆటలు మరియు ఇతర "భారీ" అనువర్తనాలను ఉపయోగిస్తున్నప్పుడు తరచుగా ఇది సంభవిస్తుంది. పేర్కొన్న కంప్యూటర్ మోసపూరితను తొలగించడానికి కారణాలు మరియు మార్గాలను తెలుసుకోండి.
"AppCrash" కారణాలు మరియు ఎలా లోపం తొలగించడానికి
"AppCrash" యొక్క రూపాన్ని తక్షణ మూల కారణాలు భిన్నంగా ఉంటాయి, కానీ వాటిలో అన్నింటికీ హార్డ్వేర్ లేదా కంప్యూటర్ భాగాల శక్తి లేదా లక్షణాలు నిర్దిష్ట అనువర్తనాన్ని ప్రారంభించడానికి కనిష్టానికి అనుగుణంగా లేనప్పుడు ఈ లోపం సంభవిస్తుంది. అందువల్ల పేర్కొన్న లోపం తరచుగా అధిక వ్యవస్థ అవసరాలతో అనువర్తనాలు సక్రియం అయినప్పుడు తరచుగా సంభవిస్తుంది.
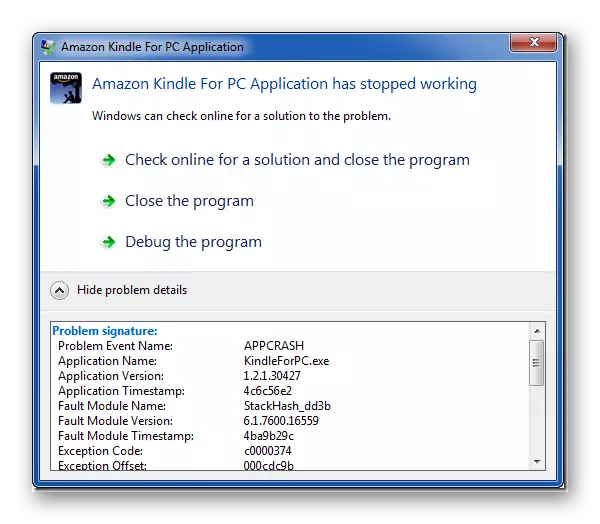
కొన్ని సందర్భాల్లో, సమస్యను తొలగించవచ్చు, కంప్యూటర్ యొక్క హార్డ్వేర్ భాగాలను (ప్రాసెసర్, రామ్, మొదలైనవి) భర్తీ చేయడం ద్వారా, అనువర్తనం యొక్క కనీస అవసరాలు కంటే తక్కువగా ఉంటాయి. కానీ అలాంటి రాడికల్ చర్యలు లేకుండా పరిస్థితిని సరిచేయడం సాధ్యమవుతుంది, అవసరమైన సాఫ్ట్వేర్ భాగంను ఇన్స్టాల్ చేయడం ద్వారా, వ్యవస్థను సరిగ్గా ఆకృతీకరించడం ద్వారా, అదనపు లోడ్ను తొలగించడం లేదా OS లోపల ఇతర అవకతవకలు చేయడం. ఇది పేర్కొన్న సమస్యను పరిష్కరించడానికి మరియు ఈ వ్యాసంలో పరిగణించబడుతుంది.
పద్ధతి 1: అవసరమైన భాగాలను ఇన్స్టాల్ చేయడం
చాలా తరచుగా, "AppCrash" లోపం సంభవిస్తుంది కొన్ని Microsoft భాగాలు ఒక నిర్దిష్ట అప్లికేషన్ ప్రారంభించడానికి అవసరమైన కంప్యూటర్లో ఇన్స్టాల్ లేదు. చాలా తరచుగా, ఈ సమస్య యొక్క ఆవిర్భావం కింది భాగాలు ప్రస్తుత వెర్షన్లు లేకపోవడం ఇస్తుంది:
- Directx.
- నికర ముసాయిదా.
- విజువల్ C ++ 2013 రెసిస్ట్
- XNA ఫ్రేమ్.
జాబితాకు లింక్లను అనుసరించండి మరియు PC లో అవసరమైన భాగాలను ఇన్స్టాల్ చేసి, సంస్థాపనా విధానంలో "సంస్థాపన విజర్డ్" ఇచ్చే సిఫారసులకు కట్టుబడి ఉంటుంది.
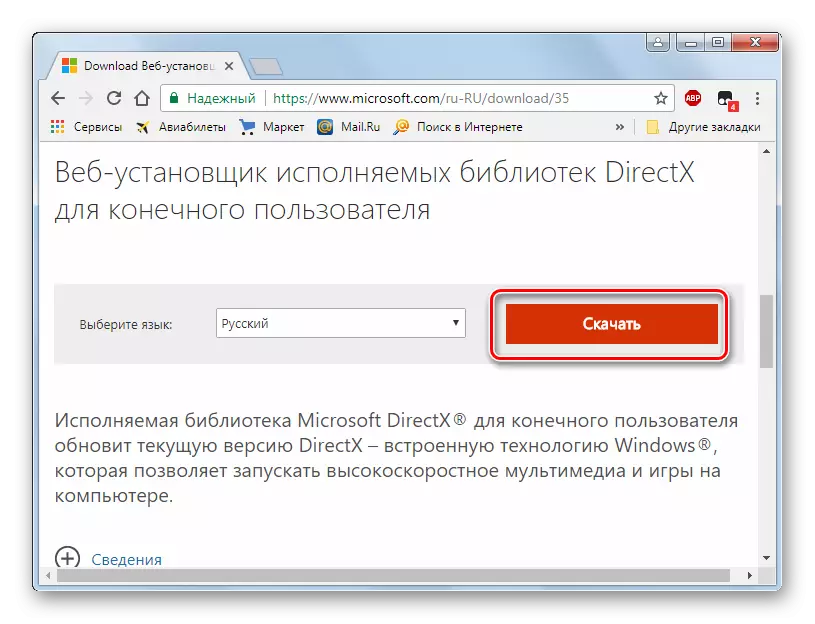
"విజువల్ C ++ 2013 radist" ను డౌన్లోడ్ చేసుకోవడానికి ముందు, మీరు మీ మైక్రోసాఫ్ట్ వెబ్సైట్లో ఆపరేటింగ్ సిస్టమ్ (32 లేదా 64 బిట్స్) ను ఎంచుకోవాలి, VCREDIST_X86.EXE ఎంపిక లేదా "VCREDIST_X64.EXE" సమీపంలో చెక్ మార్క్ను ఇన్స్టాల్ చేయడం ద్వారా.
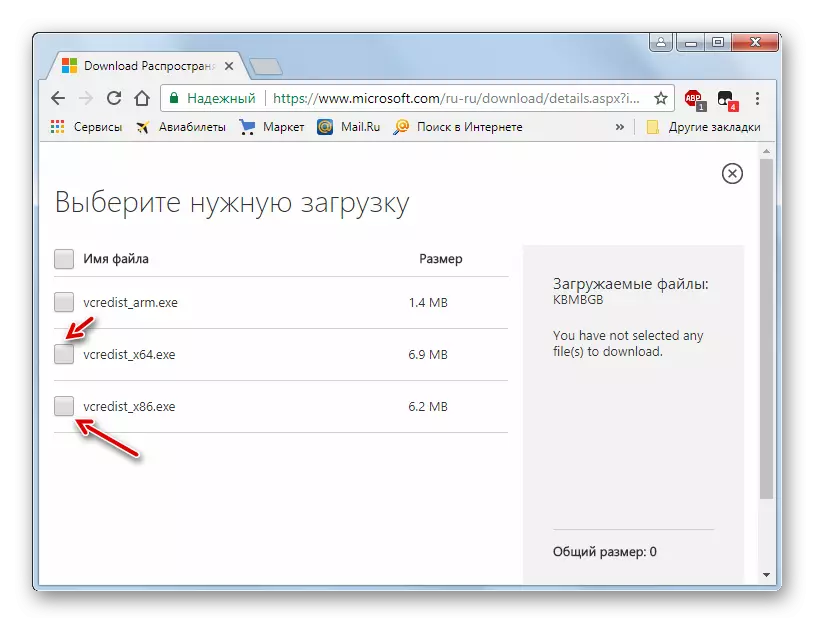
ప్రతి భాగంను ఇన్స్టాల్ చేసిన తరువాత, కంప్యూటర్ను పునఃప్రారంభించి సమస్య ఎలా ప్రారంభించాలో తనిఖీ చేయండి. సౌలభ్యం కోసం, మేము ఒక నిర్దిష్ట మూలకం లేకపోవడం వలన "AppCrash" తగ్గుదల యొక్క తరచుదనాన్ని డౌన్లోడ్ చేయడానికి లింక్లను ఉంచాము. అంటే, PC లో Directx యొక్క తాజా వెర్షన్ లేకపోవడం వలన తరచుగా సమస్య సంభవిస్తుంది.
విధానం 2: సేవను ఆపివేయి
Windows మేనేజ్మెంట్ టూల్బాక్స్ ప్రారంభించబడితే కొన్ని అనువర్తనాలను ప్రారంభించినప్పుడు "AppCrash" సంభవించవచ్చు. ఈ సందర్భంలో, పేర్కొన్న సేవను నిష్క్రియం చేయాలి.
- "ప్రారంభించు" క్లిక్ చేసి "కంట్రోల్ ప్యానెల్" కు వెళ్లండి.
- "సిస్టమ్ మరియు భద్రత" క్లిక్ చేయండి.
- విభాగం "పరిపాలన" కోసం చూడండి మరియు దానికి వెళ్లండి.
- పరిపాలన విండో వివిధ విండోస్ టూల్స్ జాబితాను తెరుస్తుంది. అంశాన్ని "సేవలను" కనుగొని, పేర్కొన్న శిలాశాసనకు వెళ్లడం అవసరం.
- "సర్వీస్ మేనేజర్" ప్రారంభించబడింది. అవసరమైన భాగం కోసం శోధించడానికి సులభం చేయడానికి, వర్ణమాల ప్రకారం జాబితా యొక్క అన్ని అంశాలను నిర్మించడానికి. దీన్ని చేయటానికి, "పేరు" కాలమ్ పేరును నొక్కండి. జాబితాలో "విండోస్ మేనేజ్మెంట్ టూల్ బాక్స్" అనే పేరును కనుగొన్నది, ఈ సేవ యొక్క స్థితికి శ్రద్ద. "స్థితి" కాలమ్లో దాని ముందు, లక్షణం "రచనలు" సెట్ చేయబడితే, మీరు పేర్కొన్న అంశాన్ని నిలిపివేయాలి. ఇది చేయటానికి, అంశం యొక్క పేరును డబుల్ క్లిక్ చేయండి.
- సేవ గుణాలు విండో తెరవబడింది. ప్రారంభ రకం ఫీల్డ్ పై క్లిక్ చేయండి. కనిపించే జాబితాలో, "డిసేబుల్" ఎంపికను ఎంచుకోండి. అప్పుడు "సస్పెండ్", "వర్తించు" మరియు "సరే" క్లిక్ చేయండి.
- "సేవలు మేనేజర్" కు తిరిగి వెళ్ళు. మీరు చూడగలిగినట్లుగా, "విండోస్ మేనేజ్మెంట్ టూల్కిట్" పేర్లు సరసన, "వర్క్స్" లక్షణం లేదు, మరియు బదులుగా అది సస్పెన్షన్ లక్షణం ఉన్నది. కంప్యూటర్ను రీబూట్ చేసి మళ్ళీ సమస్యను అమలు చేయడానికి ప్రయత్నించండి.
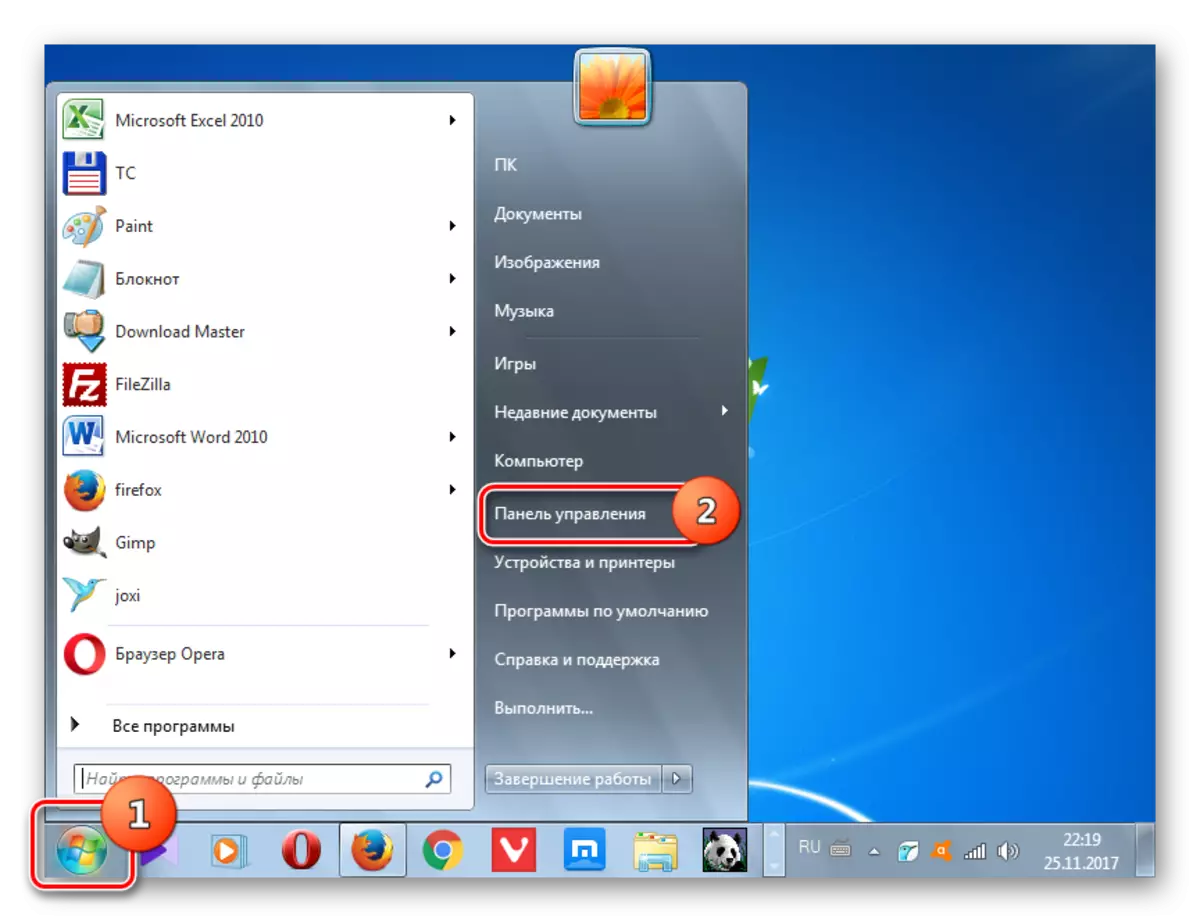
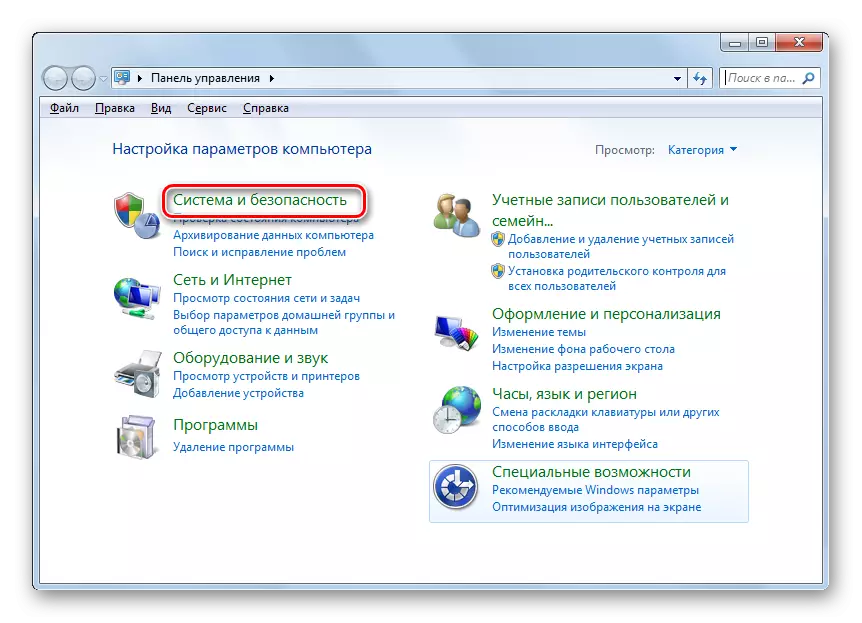

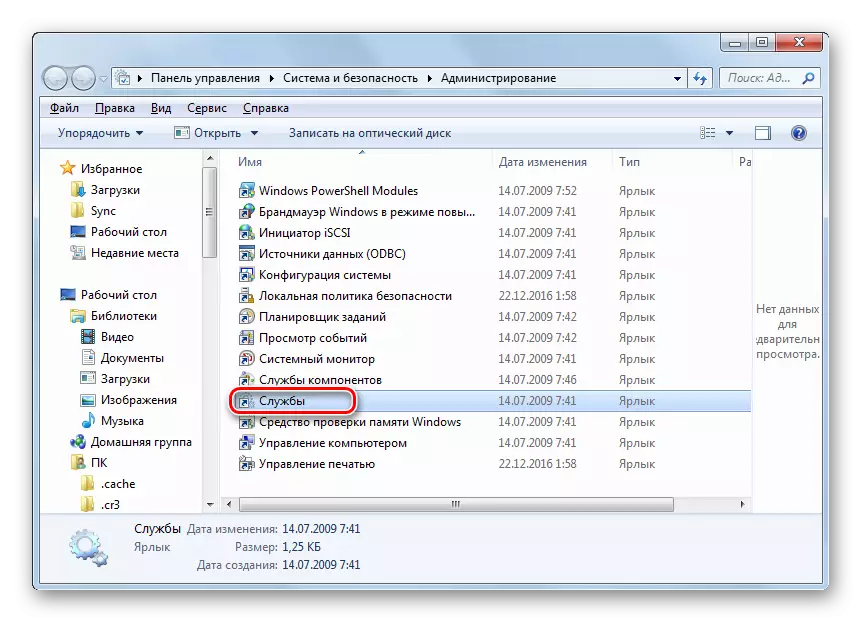
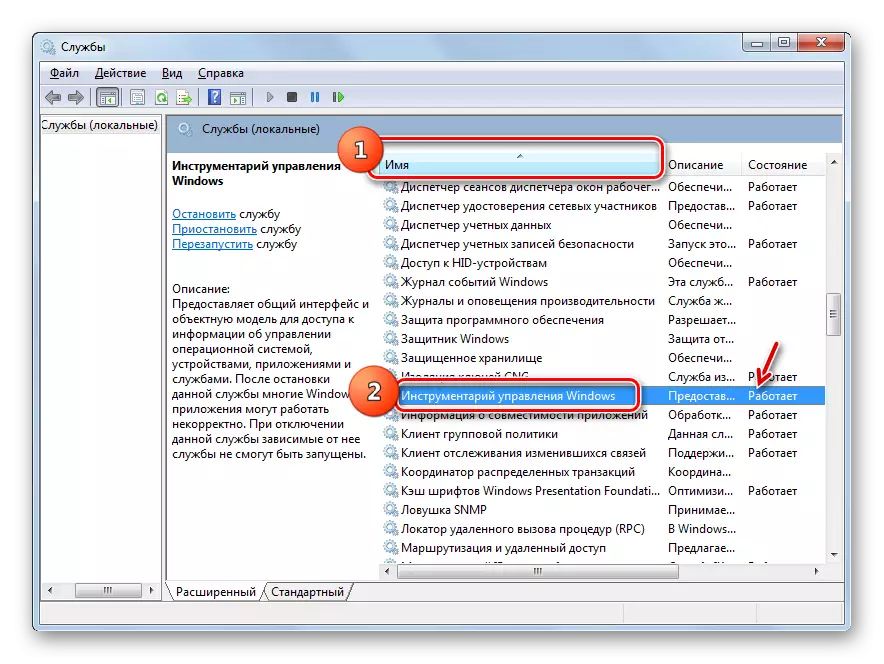

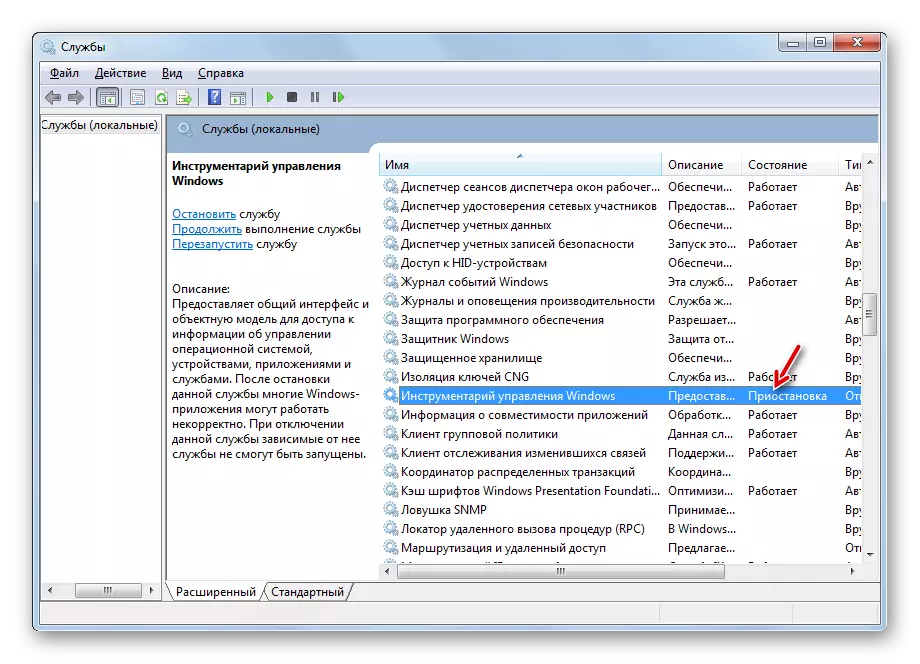
విండోస్ సిస్టమ్ ఫైల్స్ యొక్క సమగ్రతను తనిఖీ చేస్తోంది
"AppCrash" కారణాల్లో ఒకటి విండోస్ సిస్టమ్ ఫైల్స్ యొక్క సమగ్రతకు నష్టం కలిగించవచ్చు. అప్పుడు పైన సమస్య ఉనికిని కోసం అంతర్నిర్మిత ప్రయోజనం "SFC" యొక్క వ్యవస్థను స్కాన్ చేయాల్సిన అవసరం ఉంది మరియు అవసరమైతే, సరిదిద్దండి.
- మీ కంప్యూటర్లో ఇన్స్టాల్ చేయబడిన OS యొక్క ఆ సందర్భంలో మీరు Windows 7 సంస్థాపన డిస్కును కలిగి ఉంటే, ఈ ప్రక్రియను ప్రారంభించే ముందు, దానిని డ్రైవ్లోకి ఇన్సర్ట్ చేయండి. ఇది సిస్టమ్ ఫైల్స్ యొక్క సమగ్రతను ఉల్లంఘించదు, అయితే గుర్తింపు విషయంలో సరైన లోపాలు కూడా గుర్తించవు.
- తదుపరి క్లిక్ "ప్రారంభం". శాసనం "అన్ని కార్యక్రమాలు" లో వెళ్ళండి.
- "ప్రామాణిక" ఫోల్డర్కు వస్తాయి.
- "కమాండ్ స్ట్రింగ్" అంశం మరియు కుడి-క్లిక్ (PCM) క్లిక్ చేయండి. జాబితా నుండి, "నిర్వాహకుడిని అమలు చేయడానికి ఎంపికను ఎంచుకోండి.
- "కమాండ్ లైన్" ఇంటర్ఫేస్ తెరుచుకుంటుంది. అటువంటి వ్యక్తీకరణను నమోదు చేయండి:
Sfc / scannow.
ఎంటర్ క్లిక్ చేయండి.
- SFC యుటిలిటీ ప్రారంభించబడింది, ఇది వారి సమగ్రత మరియు లోపాల కోసం సిస్టమ్ ఫైళ్ళను స్కాన్ చేస్తుంది. ఈ ఆపరేషన్ యొక్క పురోగతి "కమాండ్ లైన్" విండోలో వెంటనే పని యొక్క మొత్తం పరిమాణంలో ఒక శాతంగా ప్రదర్శించబడుతుంది.
- "కమాండ్ లైన్" లో ఆపరేషన్ పూర్తయిన తర్వాత, సిస్టమ్ ఫైల్స్ యొక్క సమగ్రత యొక్క ఉల్లంఘనలు గుర్తించబడటం లేదా దోష సమాచారాన్ని వారి వివరణాత్మక డీకోడంతో కనుగొనడం లేదు. మీరు గతంలో OS నుండి ఒక డ్రైవ్ నుండి సంస్థాపన డిస్కును చేర్చినట్లయితే, అప్పుడు అన్ని లోపాలు స్వయంచాలకంగా సరి చేయబడతాయి. కంప్యూటర్ను పునఃప్రారంభించండి.

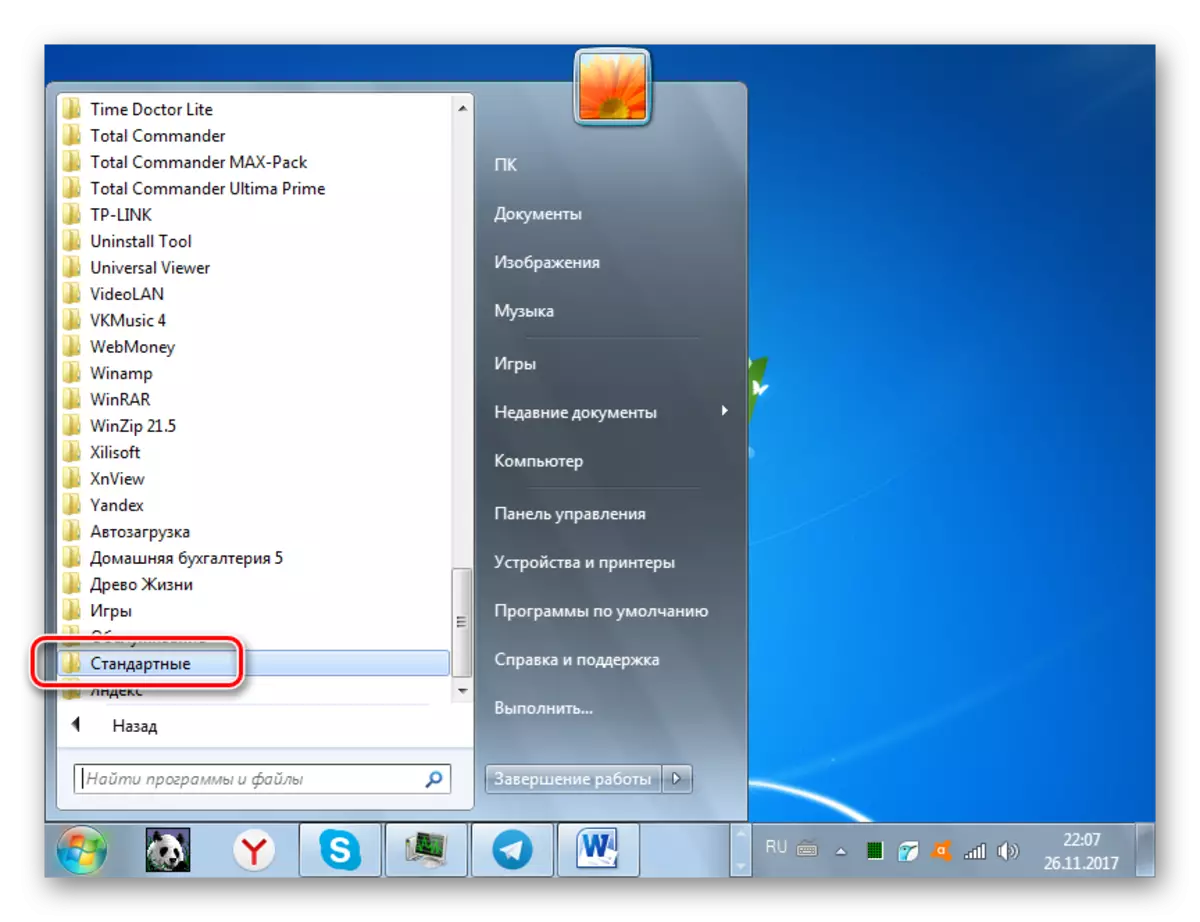
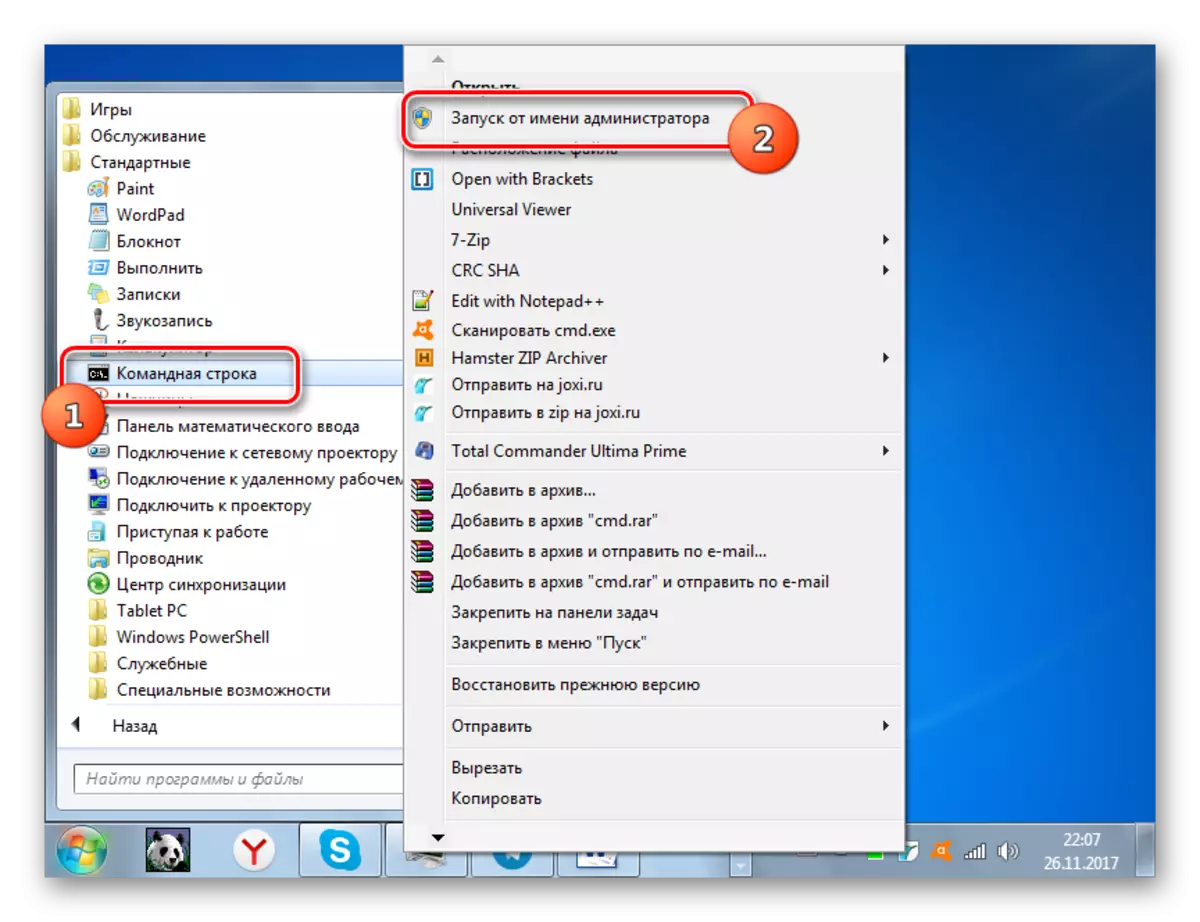
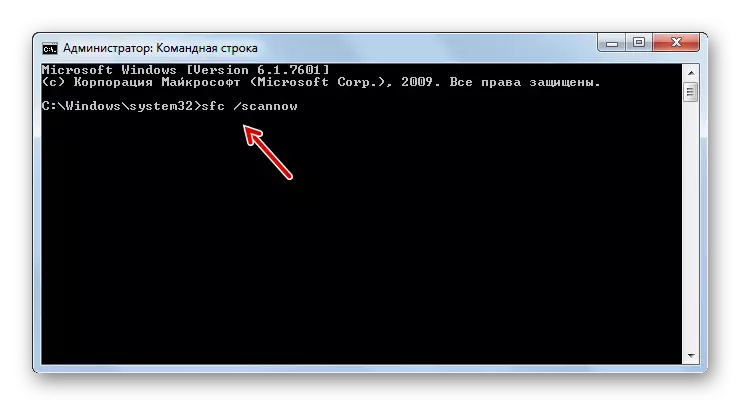
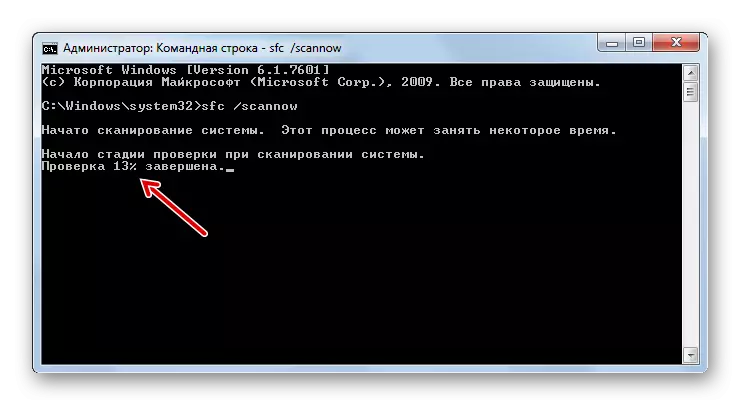

ఒక ప్రత్యేక పాఠంలో పరిగణించబడే సిస్టమ్ ఫైల్స్ యొక్క సమగ్రతను తనిఖీ చేయడానికి ఇతర మార్గాలు ఉన్నాయి.
పాఠం: Windows 7 లో సిస్టమ్ ఫైల్స్ యొక్క సమగ్రతను తనిఖీ చేస్తోంది
పద్ధతి 4: అనుకూలత సమస్యలను పరిష్కరిస్తుంది
కొన్నిసార్లు ఒక "AppCrash" లోపం అనుకూలత సమస్యల కారణంగా ఏర్పడుతుంది, అంటే, ప్రోగ్రామ్ రన్ మీ ఆపరేటింగ్ సిస్టమ్ యొక్క సంస్కరణకు సరిపోకపోతే, కేవలం మాట్లాడటం. సమస్య యొక్క కొత్త వెర్షన్ సమస్య అప్లికేషన్ను ప్రారంభించడానికి అవసరమైతే, ఉదాహరణకు, విండోస్ 8.1 లేదా విండోస్ 10, అప్పుడు ఏమీ ఇక్కడ చేయలేము. ప్రారంభించడానికి, మీరు అవసరమైన OS రకం, లేదా కనీసం దాని ఎమ్యులేటర్ గాని ఇన్స్టాల్ ఉంటుంది. కానీ అప్లికేషన్ ముందు ఆపరేటింగ్ వ్యవస్థలు మరియు "ఏడు" తో వివాదం కోసం ఉద్దేశించిన ఉంటే, అప్పుడు సమస్య సరిచేయడానికి చాలా సులభం.
- సమస్య యొక్క ఎక్జిక్యూటబుల్ ఫైల్ ఉన్న డైరెక్టరీలో "ఎక్స్ప్లోరర్" ను తెరవండి. PCM ద్వారా దానిపై క్లిక్ చేసి, "లక్షణాలు" ఎంచుకోండి.
- ఫైల్ గుణాలు విండో తెరుచుకుంటుంది. అనుకూలత విభాగంలో తరలించండి.
- అనుకూలత మోడ్ విభాగంలో, "అనుకూల మోడ్లో ప్రోగ్రామ్ను అమలు చెయ్యి ..." అనే పేరుతో ఉన్న గుర్తును సెట్ చేయండి. డ్రాప్-డౌన్ జాబితా నుండి, ఇది చురుకుగా ఉంటుంది, OS అనుకూల సంస్కరణ యొక్క కావలసిన సంస్కరణను ఎంచుకోండి. చాలా సందర్భాలలో, సారూప్య లోపాలతో, "Windows XP" అంశం (సర్వీస్ ప్యాక్ 3) ఎంచుకోండి. కూడా "నిర్వాహకుడు తరపున ఈ కార్యక్రమం అమలు" ముందు బాక్స్ ఎంచుకోండి. అప్పుడు "వర్తించు" మరియు "సరే" నొక్కండి.
- ఇప్పుడు మీరు ఎడమ మౌస్ బటన్తో దాని ఎక్జిక్యూటబుల్ ఫైల్లో డబుల్ క్లిక్ చేయడం ద్వారా ప్రామాణిక పద్ధతితో అప్లికేషన్ను అమలు చేయవచ్చు.

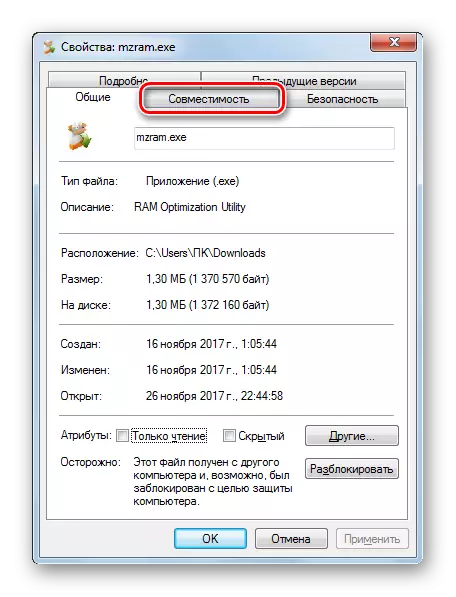
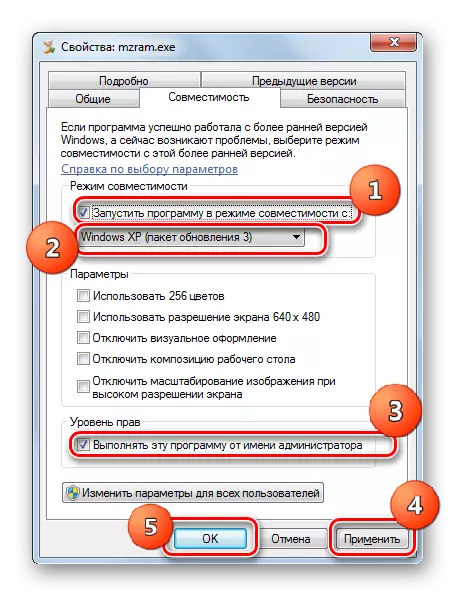
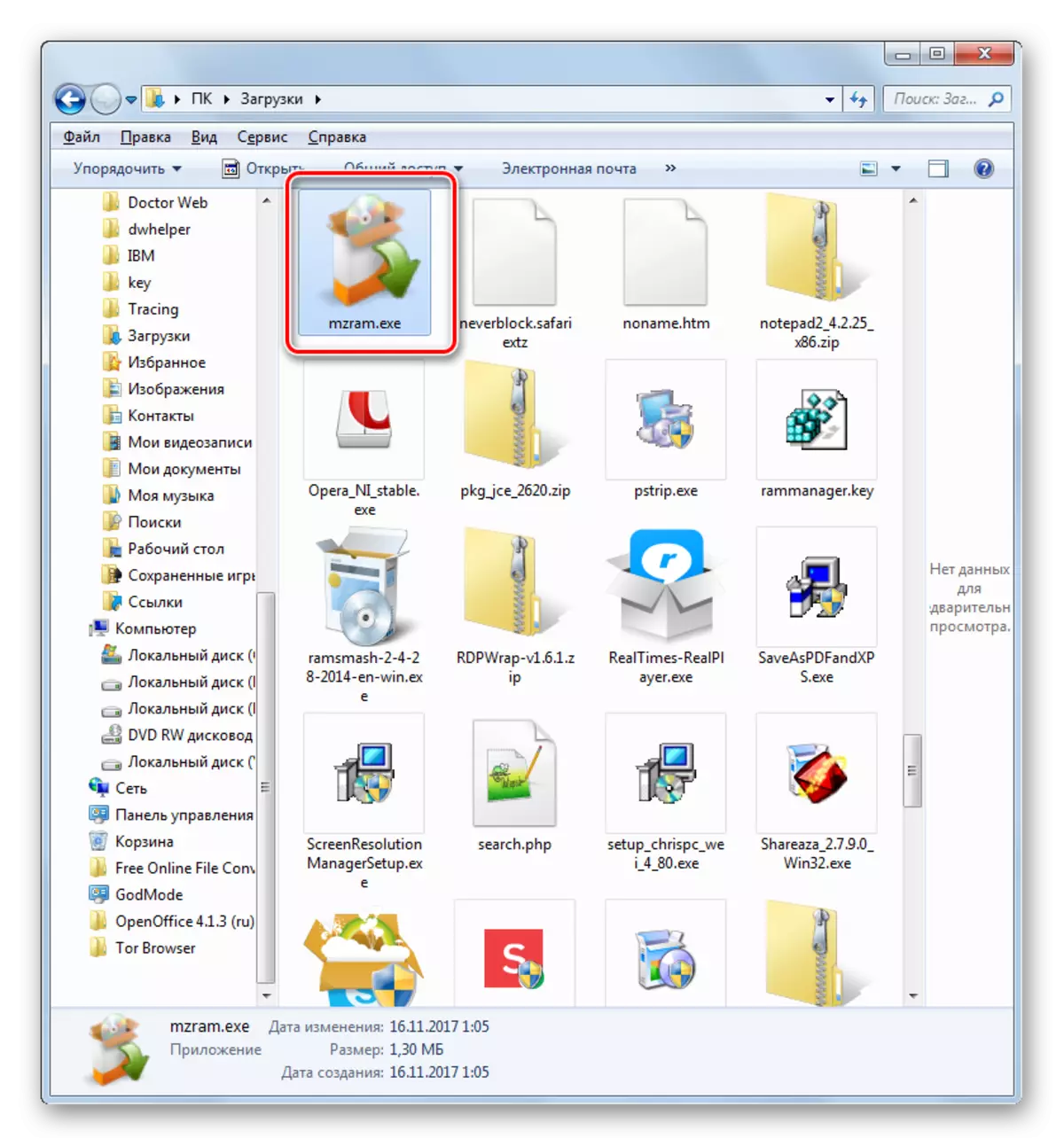
పద్ధతి 5: డ్రైవర్ నవీకరణ
"AppCrash" కోసం కారణాలు ఒకటి గడువు ముగిసిన వీడియో కార్డు డ్రైవర్లు PC లేదా, ఇది గణనీయంగా తక్కువ సాధారణ, ధ్వని కార్డు. అప్పుడు మీరు సంబంధిత భాగాలను అప్డేట్ చేయాలి.
- "సిస్టమ్ అండ్ సెక్యూరిటీ" అని పిలువబడే విభాగం "కంట్రోల్ ప్యానెల్లు" కు వెళ్లండి. ఈ పరివర్తన యొక్క అల్గోరిథం పద్ధతిని పరిగణనలోకి తీసుకున్నప్పుడు వివరించబడింది 2. "పరికర మేనేజర్" శాసనం పై క్లిక్ చేయండి.
- పరికర మేనేజర్ ఇంటర్ఫేస్ ప్రారంభించబడింది. "వీడియో ఎడాప్టర్లు" క్లిక్ చేయండి.
- కంప్యూటర్కు కనెక్ట్ చేయబడిన వీడియో కార్డుల జాబితా తెరుస్తుంది. అంశం యొక్క పేరు ద్వారా PCM క్లిక్ చేసి "నవీకరణ డ్రైవర్లు ..." జాబితా నుండి ఎంచుకోండి.
- నవీకరణ విండోను తెరవబడింది. "డ్రైవర్ల కోసం స్వయంచాలక శోధన ..." స్థానం మీద క్లిక్ చేయండి.
- ఆ తరువాత, డ్రైవర్లను నవీకరించడానికి విధానం ప్రదర్శించబడుతుంది. ఈ విధంగా నవీకరణను పని చేయకపోతే, మీ వీడియో కార్డు తయారీదారు యొక్క అధికారిక వెబ్సైట్కు వెళ్లండి, అక్కడ నుండి డ్రైవర్ను డౌన్లోడ్ చేసి దానిని ప్రారంభించండి. "వీడియో ఎడాప్టర్" బ్లాక్లో "పంపిణీదారు" లో కనిపించే ప్రతి పరికరంతో ఇటువంటి ప్రక్రియ చేయాలి. సంస్థాపన తరువాత, PC పునఃప్రారంభించటానికి మర్చిపోవద్దు.

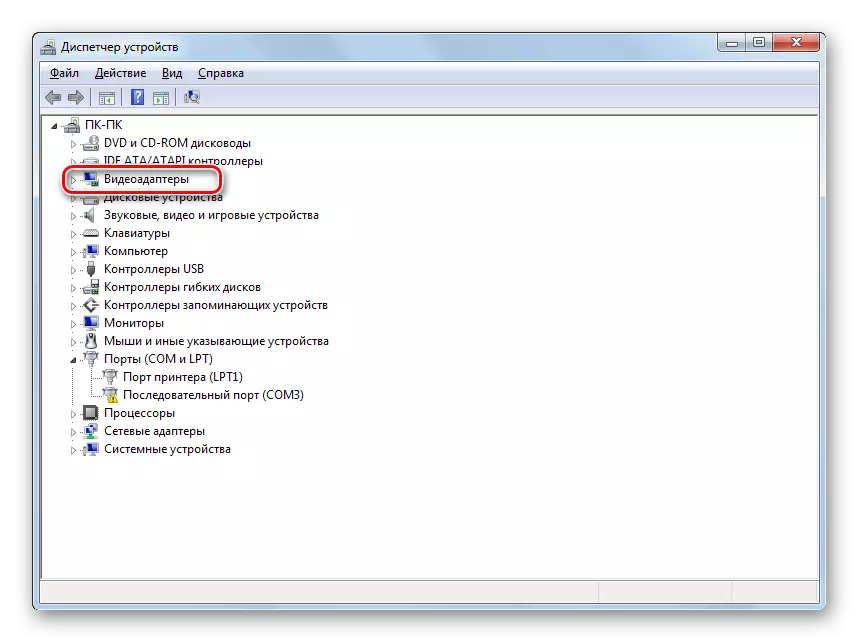
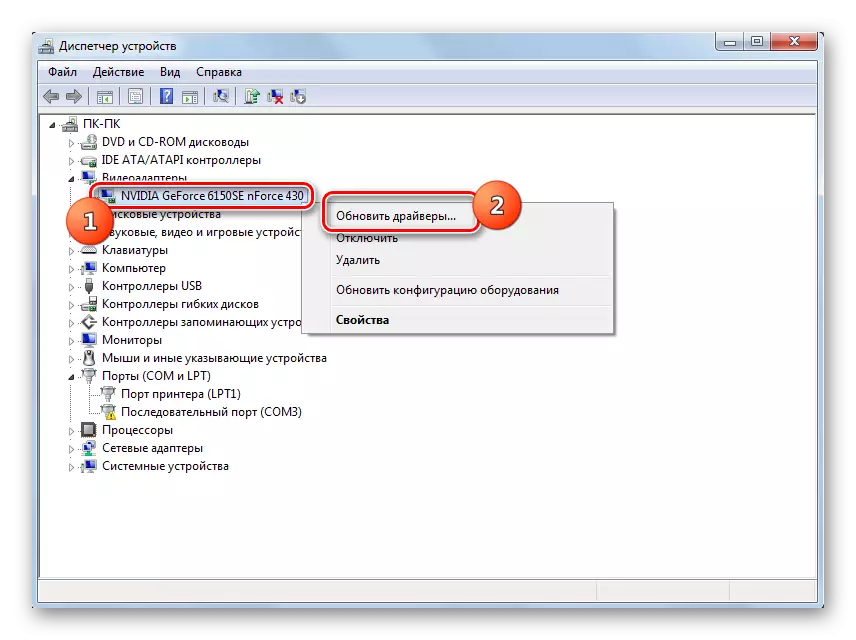
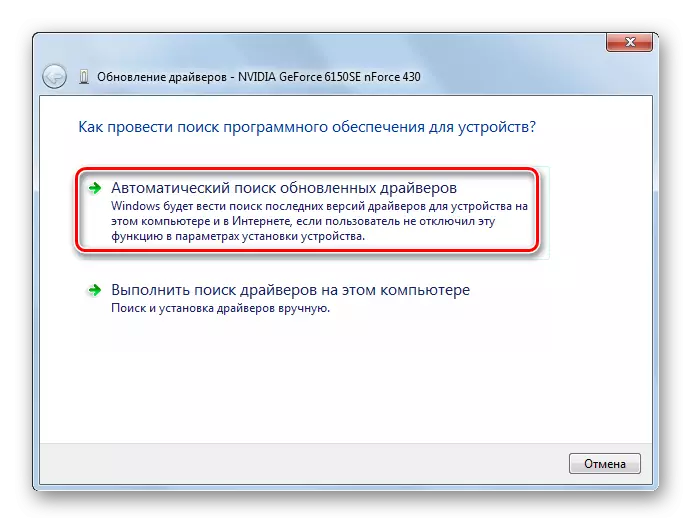
అదేవిధంగా నవీకరించబడిన సౌండ్ కార్డ్ డ్రైవర్. ఈ కోసం మాత్రమే మీరు "ధ్వని, వీడియో మరియు గేమింగ్ పరికరాలు" విభాగానికి వెళ్లాలి మరియు ప్రత్యామ్నాయంగా ఈ సమూహం యొక్క ప్రతి వస్తువును నవీకరించండి.
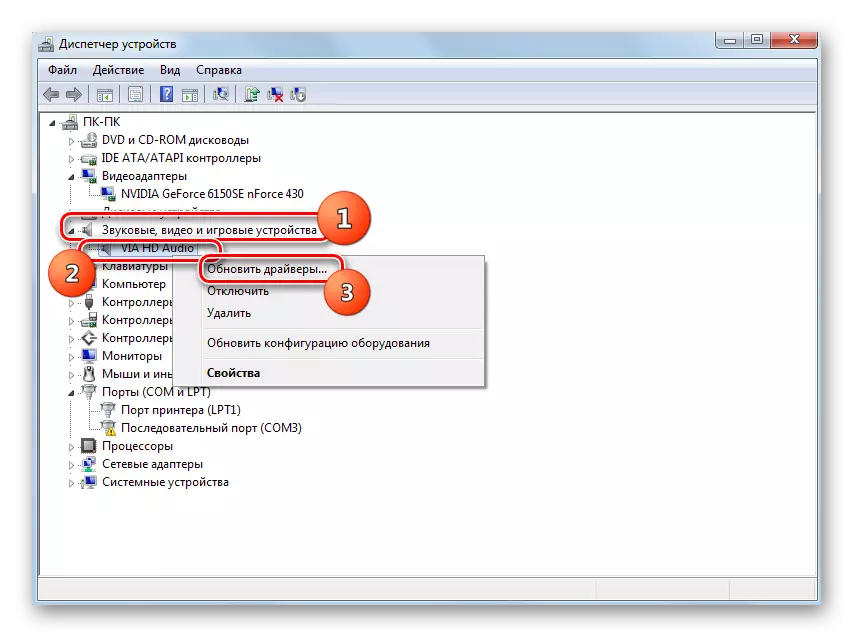
మీరు ఇదే విధంగా డ్రైవర్లను అప్డేట్ చేయడానికి మీ అనుభవజ్ఞులైన వినియోగదారుని పరిగణనలోకి తీసుకోకపోతే, ప్రత్యేక సాఫ్ట్వేర్ను ఉపయోగించడం సాధ్యమవుతుంది - పేర్కొన్న విధానాన్ని నిర్వహించడానికి డ్రైవర్ ప్యాక్ పరిష్కారం. ఈ అప్లికేషన్ పాత డ్రైవర్లకు మీ కంప్యూటర్ను స్కాన్ చేస్తుంది మరియు వారి తాజా సంస్కరణలను ఇన్స్టాల్ చేయడానికి అందిస్తుంది. ఈ సందర్భంలో, మీరు మాత్రమే పనిని సులభతరం చేయరు, కానీ నవీకరించడానికి అవసరమైన ఒక నిర్దిష్ట మూలకం కోసం శోధించడానికి అవసరం నుండి మిమ్మల్ని మీరు సేవ్ చేసుకోండి. కార్యక్రమం స్వయంచాలకంగా అన్ని చేస్తుంది.
పాఠం: డ్రైవర్ ప్యాక్ సొల్యూషన్ ఉపయోగించి ఒక PC లో డ్రైవర్లు నవీకరిస్తోంది
పద్ధతి 6: కార్యక్రమం తో ఫోల్డర్ మార్గం నుండి సిరిలిక్ అక్షరాలు తొలగింపు
కొన్నిసార్లు "AppCrash" లోపం యొక్క కారణం ఒక డైరెక్టరీలో కార్యక్రమం ఇన్స్టాల్ చేసే ప్రయత్నం, లాటిన్ వర్ణమాలలో చేర్చని పాత్రలను కలిగి ఉన్న మార్గం. మాతో, ఉదాహరణకు, తరచూ డైరెక్టరీల పేర్లు, వినియోగదారులు సిరిల్లిక్ చేత రాస్తారు, కానీ అలాంటి డైరెక్టరీలో ఉన్న అన్ని వస్తువులు సరిగ్గా పనిచేయవు. ఈ సందర్భంలో, వాటిని ఫోల్డర్లోకి మళ్లీ ఇన్స్టాల్ చేయాల్సిన అవసరం ఉంది, ఇది లాటిన్ కాకుండా మరొక వర్ణమాల యొక్క సిరిలిక్ సంకేతాలను లేదా చిహ్నాలను కలిగి ఉండదు.
- మీరు ఇప్పటికే కార్యక్రమం ఇన్స్టాల్ చేసినట్లయితే, కానీ అది తప్పుగా పనిచేస్తుంది, "AppCrash" లోపాన్ని జారీ చేయడం, దాన్ని అన్ఇన్స్టాల్ చేయండి.
- ఆపరేటింగ్ సిస్టమ్ను ఇన్స్టాల్ చేయని ఏ డిస్క్ యొక్క మూల డైరెక్టరీలో "ఎక్స్ప్లోరర్" ద్వారా స్క్రోల్ చేయండి. దాదాపు ఎల్లప్పుడూ ఒక OS ఒక సి డిస్క్లో ఇన్స్టాల్ చేయబడిందని పరిశీలిస్తే, పైన పేర్కొన్న సంస్కరణతో పాటు హార్డ్ డ్రైవ్ యొక్క విభజనను మీరు ఎంచుకోవచ్చు. విండోలో ఖాళీ స్థలంలో PCM క్లిక్ చేయండి మరియు "సృష్టించు" స్థానాన్ని ఎంచుకోండి. ఐచ్ఛిక మెనులో, "ఫోల్డర్" అంశం ద్వారా వెళ్ళండి.
- ఒక ఫోల్డర్ సృష్టిస్తున్నప్పుడు, అది ఏ పేరును శుభాకాంక్షలు ఇవ్వండి, కానీ అది లాటిన్ వర్ణమాల యొక్క చిహ్నాల నుండి ప్రత్యేకంగా కలిగి ఉండాలి.
- ఇప్పుడు సృష్టించిన ఫోల్డర్లో సమస్య అప్లికేషన్ను తిరిగి ఇన్స్టాల్ చేయండి. దీనిని చేయటానికి, తగిన సంస్థాపనా దశలో "సంస్థాపన విజర్డ్" లో, ఈ డైరెక్టరీని ఒక ఎక్జిక్యూటబుల్ అప్లికేషన్ ఫైల్ను కలిగి ఉన్న డైరెక్టరీగా పేర్కొనండి. భవిష్యత్తులో, ఎల్లప్పుడూ ఈ ఫోల్డర్లో "AppCrash" సమస్యతో కార్యక్రమాలను ఇన్స్టాల్ చేయండి.

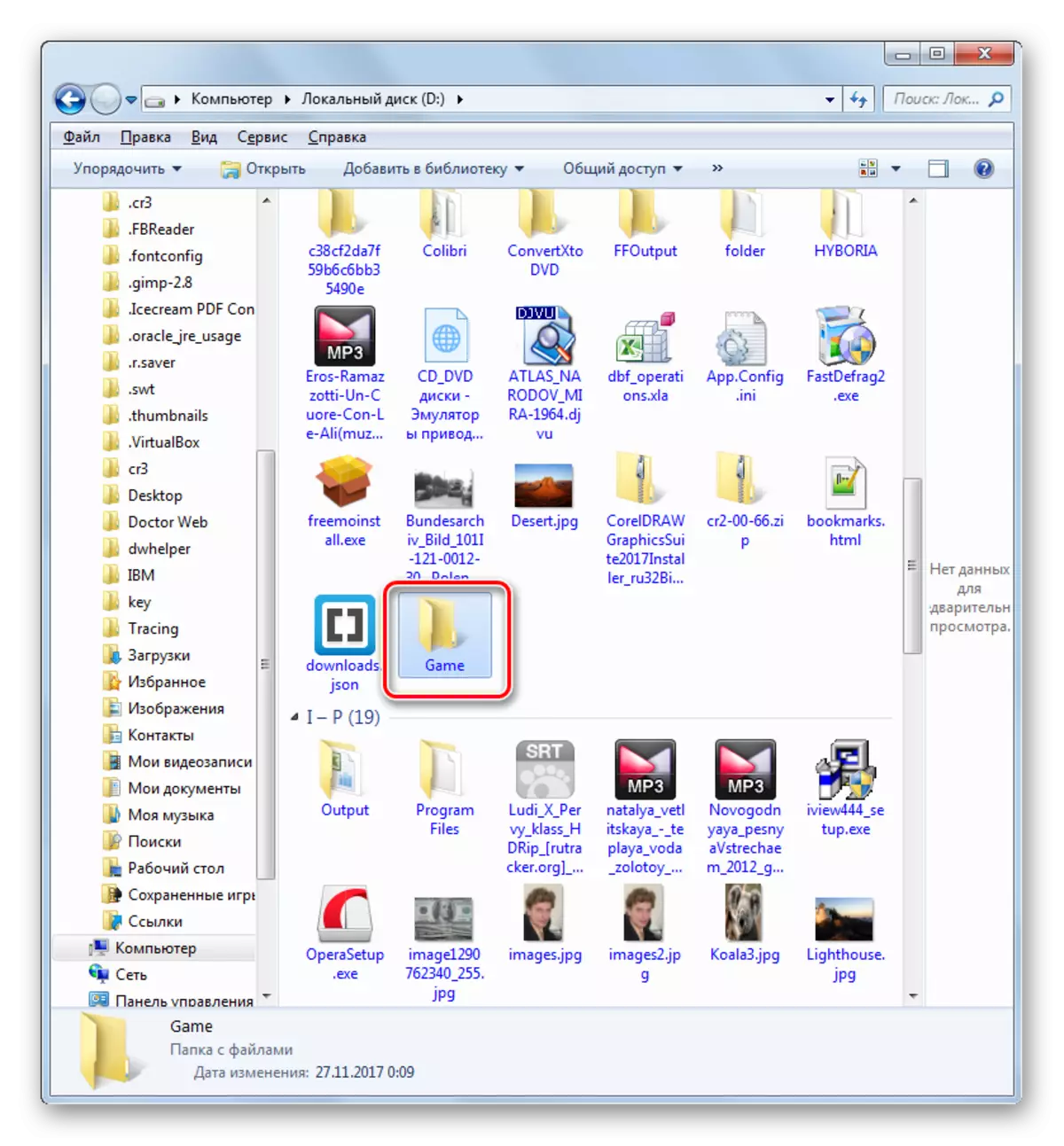
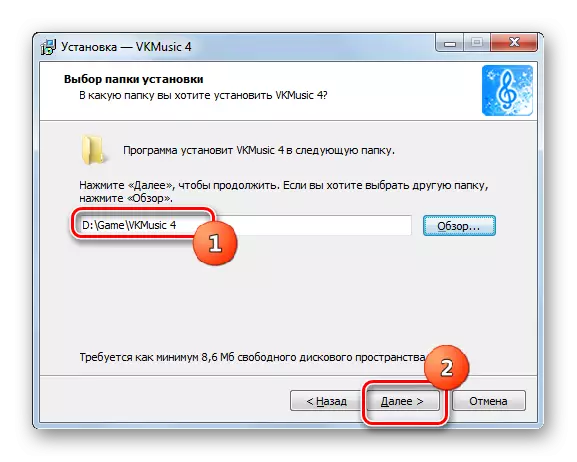
పద్ధతి 7: రిజిస్ట్రీ క్లీనింగ్
కొన్నిసార్లు "AppCrash" లోపం తొలగించడం ఒక వ్యవస్థ రిజిస్ట్రీ క్లీనర్ వంటి ఒక సామాన్యమైన మార్గం సహాయపడుతుంది. ఈ ప్రయోజనాల కోసం వివిధ సాఫ్ట్వేర్ చాలా ఉన్నాయి, కానీ ఉత్తమ పరిష్కారాలలో ఒకటి Ccleaner ఉంది.
- Cclener రన్. "రిజిస్ట్రీ" విభాగానికి వెళ్లి "సమస్య శోధన" బటన్పై క్లిక్ చేయండి.
- సిస్టమ్ రిజిస్ట్రీని స్కాన్ చేయడానికి విధానం ప్రారంభించబడుతుంది.
- ప్రక్రియ పూర్తయిన తర్వాత, Ccleaner విండోలో తప్పుడు రిజిస్ట్రీ నమోదులు ప్రదర్శించబడతాయి. వాటిని తొలగించడానికి, "పరిష్కారము ..." నొక్కండి.
- రిజిస్ట్రీ యొక్క బ్యాకప్ను సృష్టించడానికి ప్రతిపాదించిన ఒక విండో తెరుచుకుంటుంది. కార్యక్రమం తప్పుగా కొన్ని ముఖ్యమైన ఎంట్రీని తొలగిస్తుంది సందర్భంలో జరుగుతుంది. అది మళ్ళీ పునరుద్ధరించడానికి సాధ్యమవుతుంది. అందువలన, మేము పేర్కొన్న విండోలో "అవును" బటన్ నొక్కడం సిఫార్సు చేస్తున్నాము.
- బ్యాకప్ విండో తెరుచుకుంటుంది. మీరు ఒక కాపీని నిల్వ చేయాలనుకుంటున్న డైరెక్టరీకి వెళ్లి, "సేవ్" నొక్కండి.
- తరువాతి విండోలో, "పరిష్కరించండి" బటన్ను క్లిక్ చేయండి.
- ఆ తరువాత, అన్ని రిజిస్ట్రీ లోపాలు సరిదిద్దబడతాయి, ఈ సందేశం CCleaner కార్యక్రమంలో ప్రదర్శించబడుతుంది.
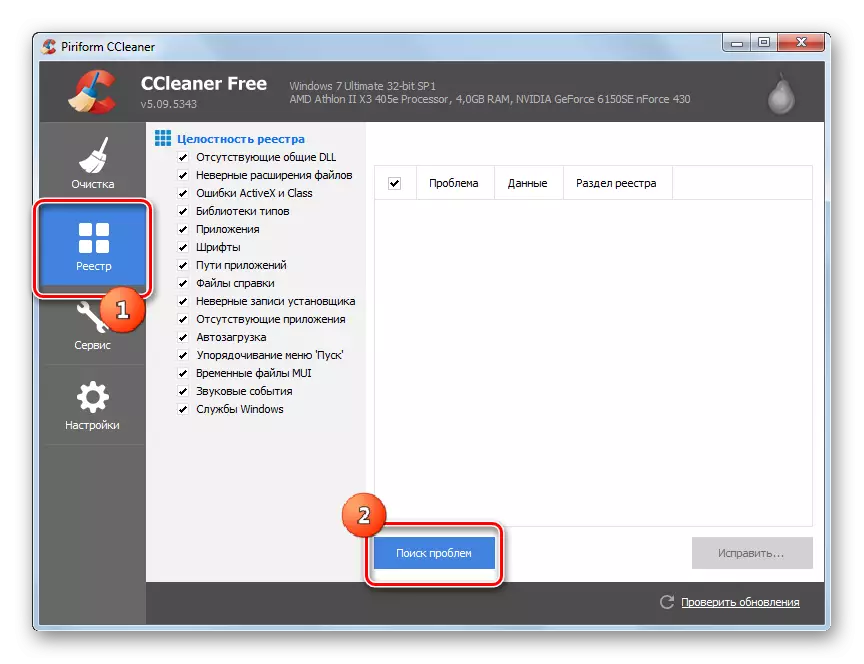
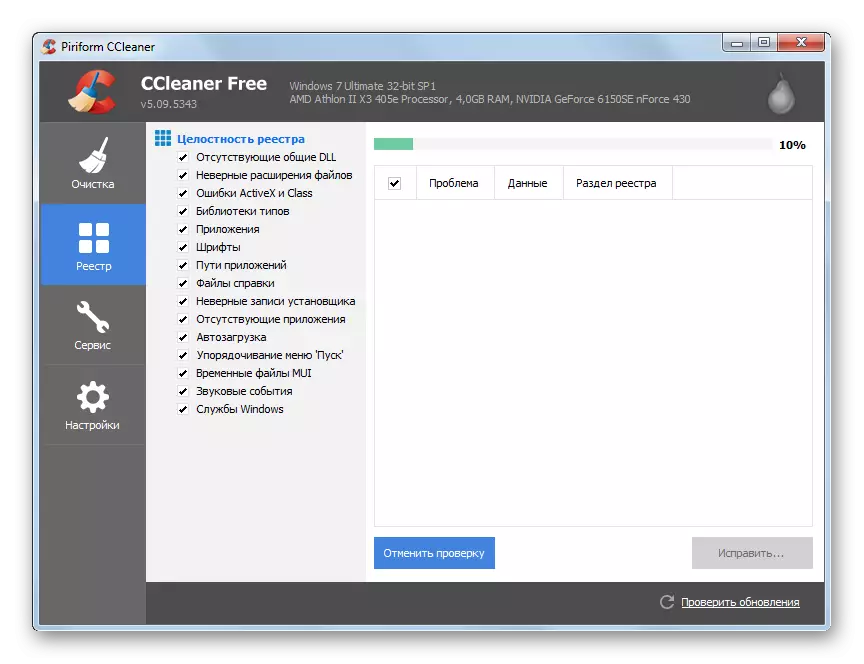
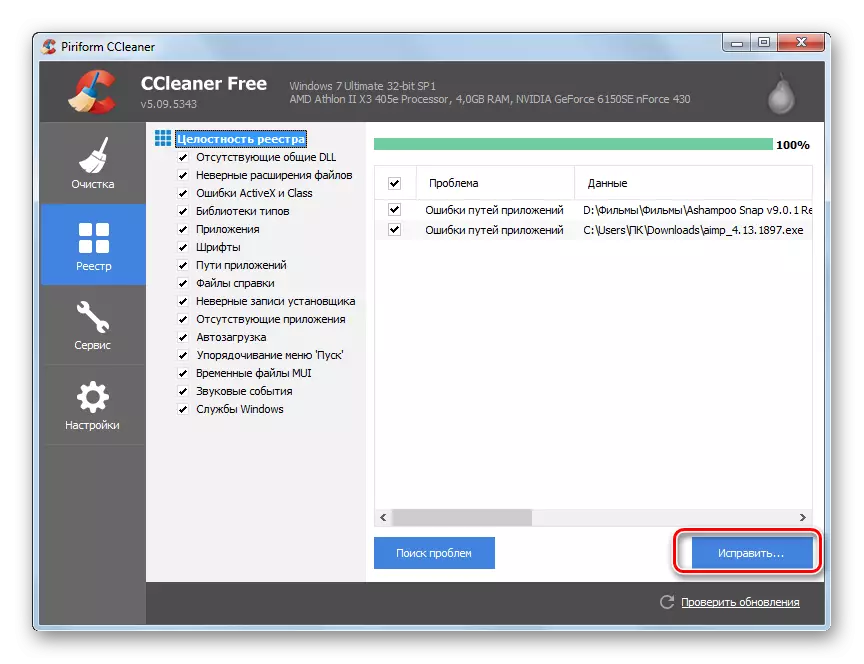




ప్రత్యేక వ్యాసంలో వివరించిన రిజిస్ట్రీని శుభ్రపరచడానికి ఇతర ఉపకరణాలు ఉన్నాయి.
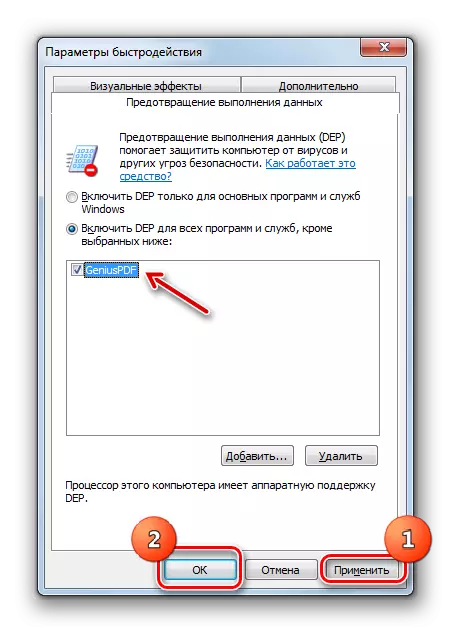
ఇప్పుడు మీరు అప్లికేషన్ను ప్రారంభించడానికి ప్రయత్నించవచ్చు
విధానం 9: యాంటీ-వైరస్ను ఆపివేయి
"AppCrash" లోపం కోసం మరొక కారణం కంప్యూటర్లో ఇన్స్టాల్ చేయబడిన యాంటీవైరస్ ప్రోగ్రాంతో ప్రారంభమైన అప్లికేషన్ యొక్క వివాదం. అది ఉందో లేదో తనిఖీ చేయడానికి, ఇది తాత్కాలికంగా యాంటీవైరస్ను ఆపివేయడానికి అర్ధమే. కొన్ని సందర్భాల్లో, అనువర్తన సాఫ్ట్వేర్ యొక్క పూర్తి అన్ఇన్స్టాలేషన్ అప్లికేషన్ యొక్క సరైన ఆపరేషన్ కోసం అవసరం.
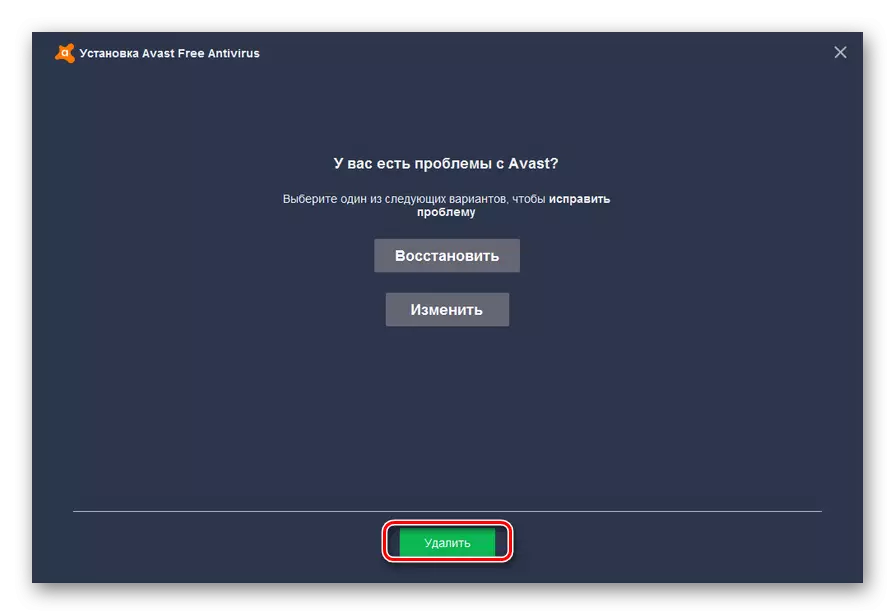
ప్రతి యాంటీవైరస్ దాని సొంత క్రియారహితం మరియు అన్ఇన్స్టాలేషన్ అల్గోరిథం ఉంది.
మరింత చదువు: తాత్కాలిక డిసేబుల్ యాంటీవైరస్ రక్షణ
యాంటీ-వైరస్ రక్షణ లేకుండా సుదీర్ఘకాలం ఒక కంప్యూటర్ను విడిచిపెట్టడం అసాధ్యం అని గుర్తుంచుకోవడం చాలా ముఖ్యం, కాబట్టి యాంటీవైరస్ను అన్ఇన్స్టాల్ చేసిన తర్వాత వీలైనంత త్వరగా ఇదే ప్రోగ్రామ్ను స్థాపించడం అవసరం, ఇది మరొక సాఫ్ట్వేర్తో వివాదం కాదు.
మీరు చూడగలిగినట్లుగా, మీరు కొన్ని కారణాలు ఎందుకు, మీరు Windows 7 లో కొన్ని కార్యక్రమాలను ప్రారంభించినప్పుడు, "AppCrash" లోపం సంభవించవచ్చు. కానీ వారు సాఫ్ట్వేర్ లేదా హార్డ్వేర్ భాగంతో నడుస్తున్న సాఫ్ట్ వేర్ యొక్క అననుకూలతకు అనుగుణంగా ఉంటారు. అయితే, సమస్యను పరిష్కరించడానికి, వెంటనే దాని వెంటనే కారణం ఏర్పాటు ఉత్తమం. కానీ దురదృష్టవశాత్తు, ఇది ఎల్లప్పుడూ విజయవంతం కాలేదు. అందువల్ల, మీరు పైన పేర్కొన్న దోషాన్ని ఎదుర్కొన్నట్లయితే, సమస్య పూర్తిగా తొలగించబడే వరకు ఈ ఆర్టికల్లో జాబితా చేయబడిన అన్ని పద్ధతులను వర్తింపచేయడానికి మేము మీకు సలహా ఇస్తున్నాము.
