
En og fejl, som Windows 7-brugere kan mødes, når du starter eller installerer programmer, er "AppCrash Eventnavn". Ofte opstår det, når du bruger spil og andre "tunge" applikationer. Lad os finde ud af årsagerne og måderne at eliminere den specificerede computerfejl på.
Årsager til "AppCrash" og hvordan man fjerner fejlen
De umiddelbare rodårsager til udseendet af "AppCrash" kan være anderledes, men alle binder, at denne fejl opstår, når strømmen eller egenskaberne for hardware eller computerkomponenter ikke svarer til minimumet for at starte en bestemt applikation. Derfor forekommer den angivne fejl oftest, når applikationer aktiveres med høje systemkrav.
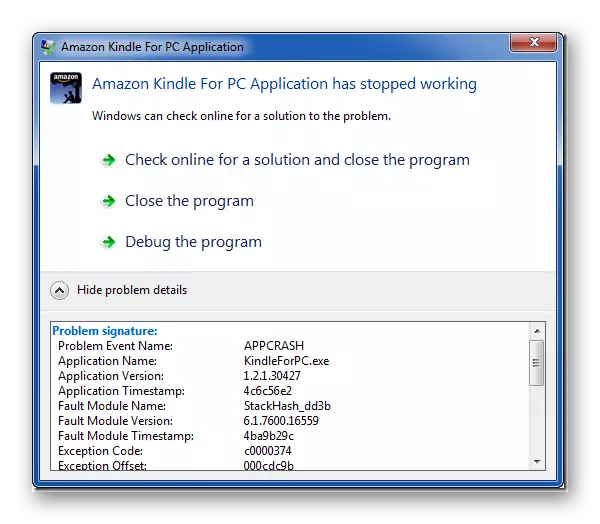
I nogle tilfælde kan problemet elimineres, kun ved at erstatte computerens hardwarekomponenter (processor, RAM osv.), Hvis egenskaber er lavere end minimumskravene i ansøgningen. Men det er ofte muligt at rette op på situationen uden sådanne radikale handlinger, simpelthen ved at installere den nødvendige softwarekomponent, konfigurere systemet korrekt og fjerne overskydende belastning eller udføre andre manipulationer inde i OS. Det er lignende måder at løse det angivne problem og vil blive overvejet i denne artikel.
Metode 1: Installation af de nødvendige komponenter
Ganske ofte opstår "AppChrash" -fejlen af grunden til, at nogle Microsoft-komponenter, der er nødvendige for at starte en bestemt applikation, ikke er installeret på computeren. Ofte giver fremkomsten af dette problem fraværet af nuværende versioner af følgende komponenter:
- DirectX.
- Net ramme.
- Visual C ++ 2013 Redist
- XNA-ramme.
Følg linkene til listen og installer de nødvendige komponenter på pc'en, overholder de anbefalinger, som "Installation Wizard" giver under installationsproceduren.
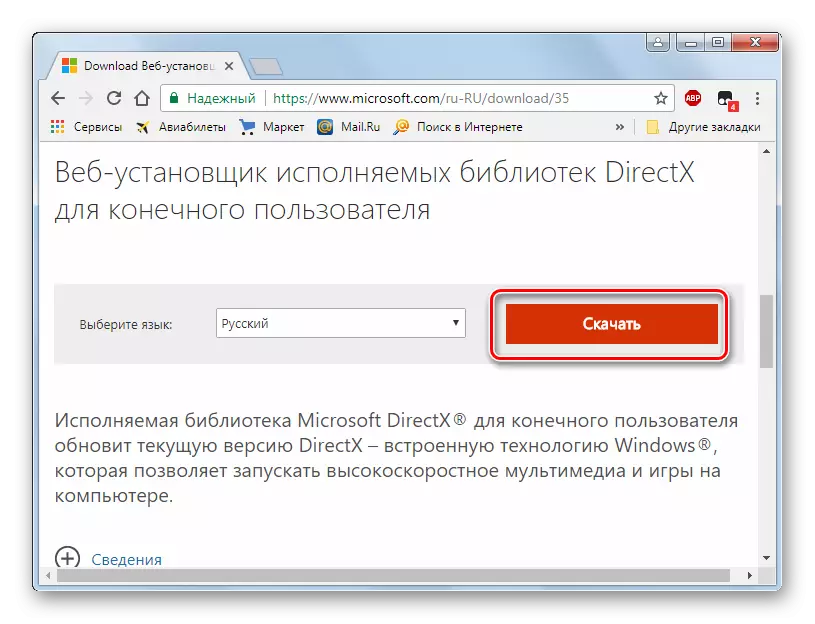
Før du downloader "Visual C ++ 2013 Redist", skal du vælge din type operativsystem (32 eller 64 bits) på Microsofts websted ved at installere et markering nær VCREDISTIST_X86.EXE-indstillingen eller "Vcredist_X64.exe".
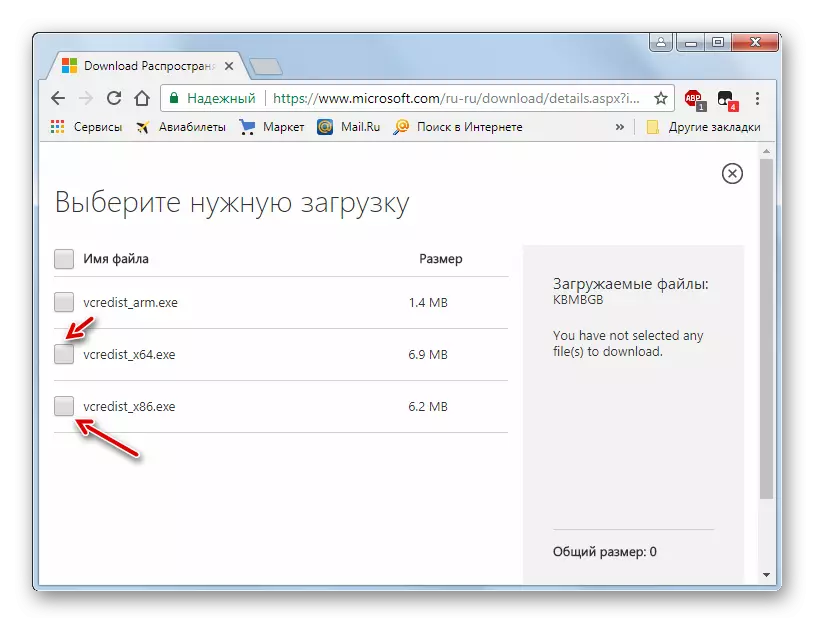
Efter installation af hver komponent skal du genstarte computeren og kontrollere, hvordan problemprogrammet er startet. For nemheds skyld har vi links til at downloade som frekvensen af "AppCrash" -reduktionen på grund af manglen på et bestemt element. Det vil sige, at problemet oftest forekommer på grund af manglen på den nyeste version af DirectX på pc'en.
Metode 2: Deaktiver service
"AppCrash" kan opstå, når du starter nogle programmer, hvis Windows Management Toolbox er aktiveret. I dette tilfælde skal den angivne tjeneste deaktiveres.
- Klik på "Start" og gå til "Kontrolpanel".
- Klik på "System og Sikkerhed".
- Se efter sektionen "Administration" og gå til det.
- Administrationsvinduet åbner en liste over forskellige Windows-værktøjer. Det er nødvendigt at finde varen "tjenester" og gå til den angivne indskrift.
- "Service Manager" lanceres. For at gøre det nemmere at søge efter den ønskede komponent, bygg alle elementer i listen i henhold til alfabetet. For at gøre dette skal du trykke på navnet "Name" -kolonnen. Efter at have fundet navnet "Windows Management Toolbox" på listen, skal du være opmærksom på tilstanden af denne service. Hvis, foran det i kolonnen "Status", er attributten "Works" indstillet, så skal du deaktivere den angivne komponent. For at gøre dette skal du dobbeltklikke på navnet på varen.
- Åbnet service egenskaber vindue. Klik på feltet Start Type. I listen, der vises, skal du vælge den indstilling "Disabled". Klik derefter på "Suspend", "Anvend" og "OK".
- Tilbage til "Services Manager". Som du kan se, nu modsat navnene på "Windows Management Toolkit" mangler "Works" -attributten, og i stedet vil den være placeret suspensionattributten. Genstart computeren og prøv at køre et problemprogram igen.
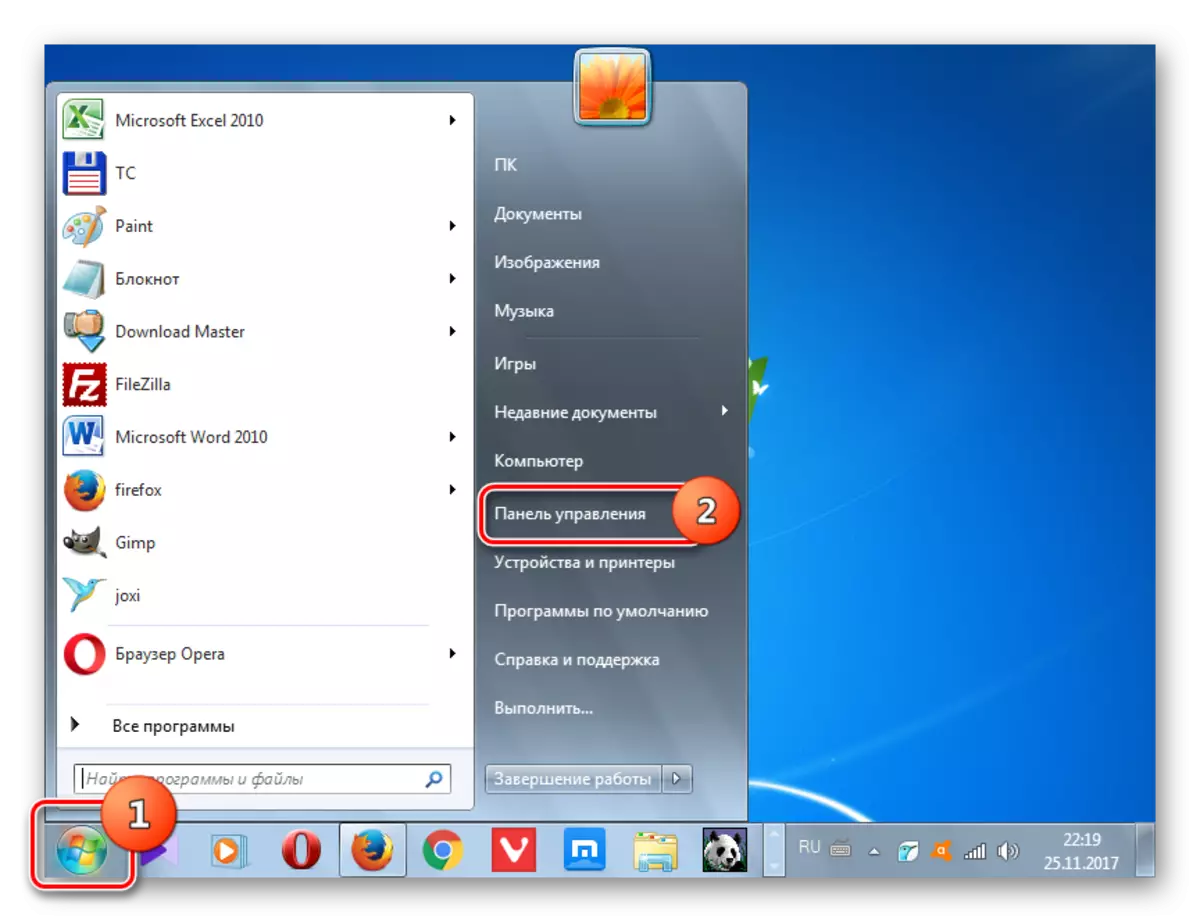
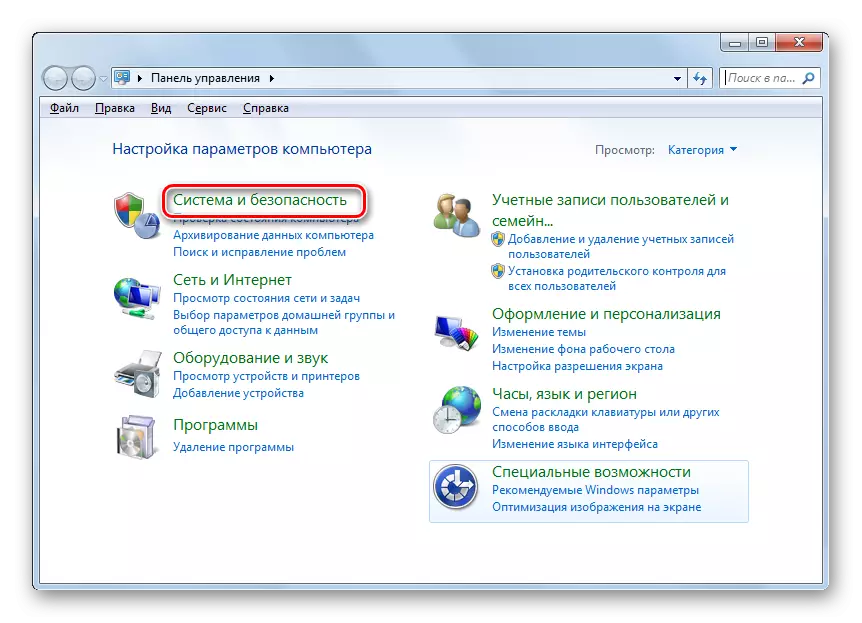

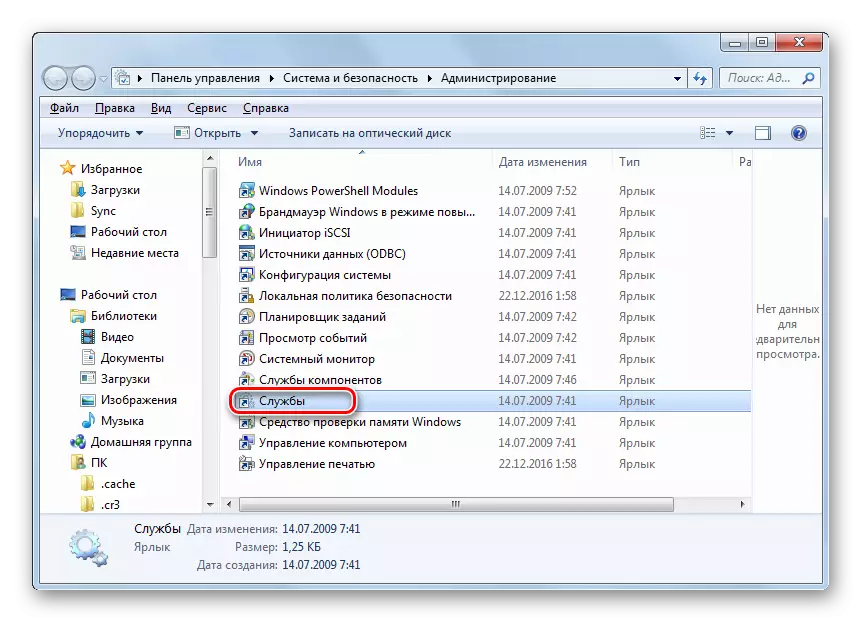
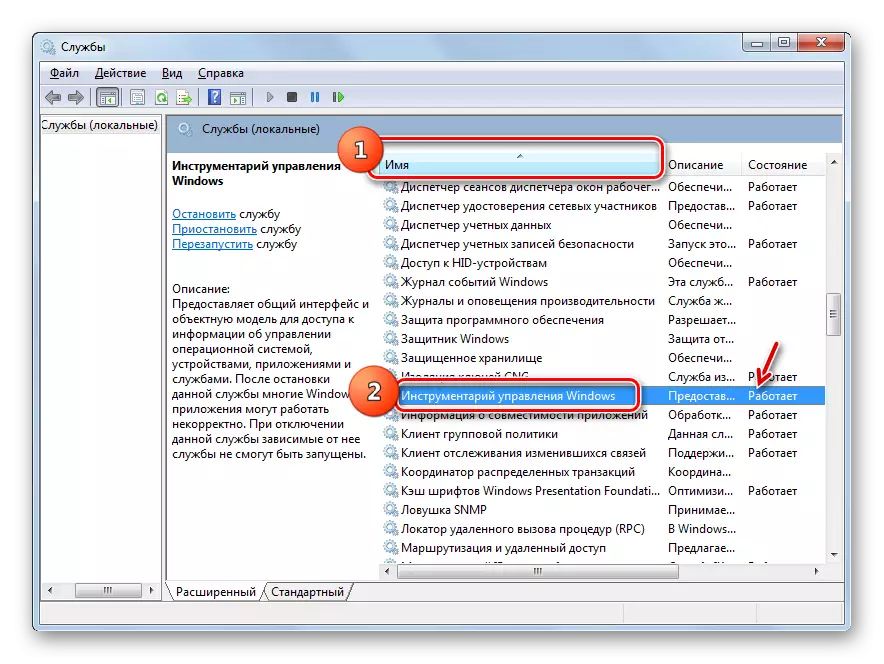

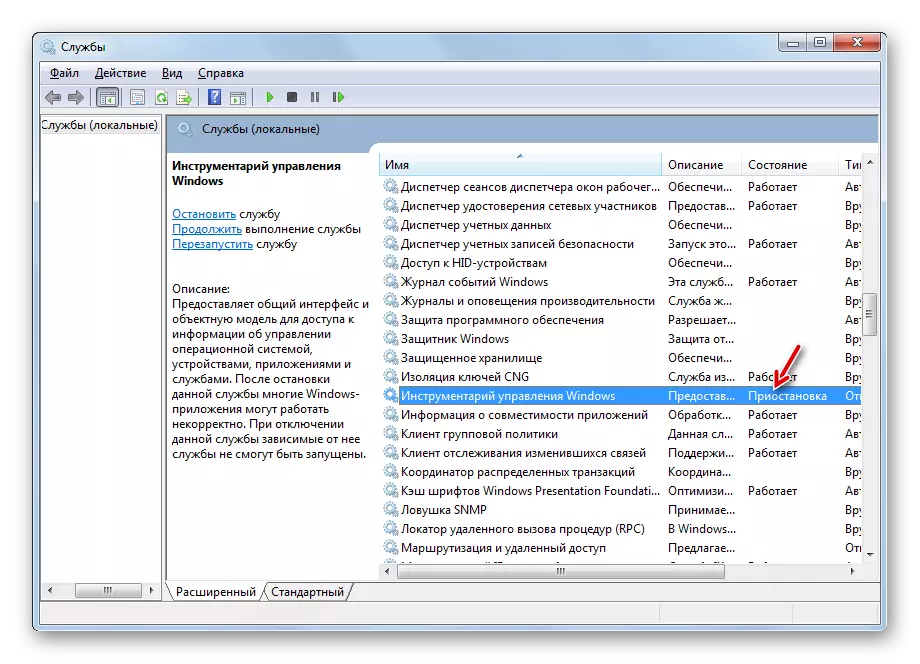
Metode 3: Kontrol af integriteten af Windows System-filer
En af årsagerne til "AppCrash" kan være beskadigelse af integriteten af Windows-systemfiler. Derefter er det nødvendigt at scanne systemet for det indbyggede værktøj "SFC" for tilstedeværelsen af ovenstående problem og om nødvendigt rette det.
- Hvis du har en Windows 7-installationsdisk med denne instans af OS, som er installeret på din computer, skal du sørge for at indsætte den i drevet. Dette vil ikke kun opdage overtrædelsen af systemets integritet, men også korrekte fejl i tilfælde af detektion.
- Klik derefter på "Start". Gå på indskriften "Alle programmer".
- Kom til mappen "Standard".
- Find "Command String" -genstanden og højreklik på (PCM) Klik på den. Vælg indstillingen for at "køre på administratoren".
- "Command Line" -interfacet åbnes. Indtast et sådant udtryk:
SFC / ScanNow.
Klik på Enter.
- SFC-værktøjet lanceres, som scanner systemfiler til deres integritet og fejl. Fremskridtene i løbet af denne operation vises straks i vinduet "Kommandolinje" som en procentdel af opgavens samlede volumen.
- Efter afslutningen af operationen i "kommandolinjen" er der enten en besked om, at overtrædelser af integriteten af systemfiler ikke registreres eller fejloplysninger med deres detaljerede afkodning. Hvis du tidligere har indsat installationsdisken fra OS i et drev, korrigeres alle fejlfunktioner automatisk. Sørg for at genstarte computeren.

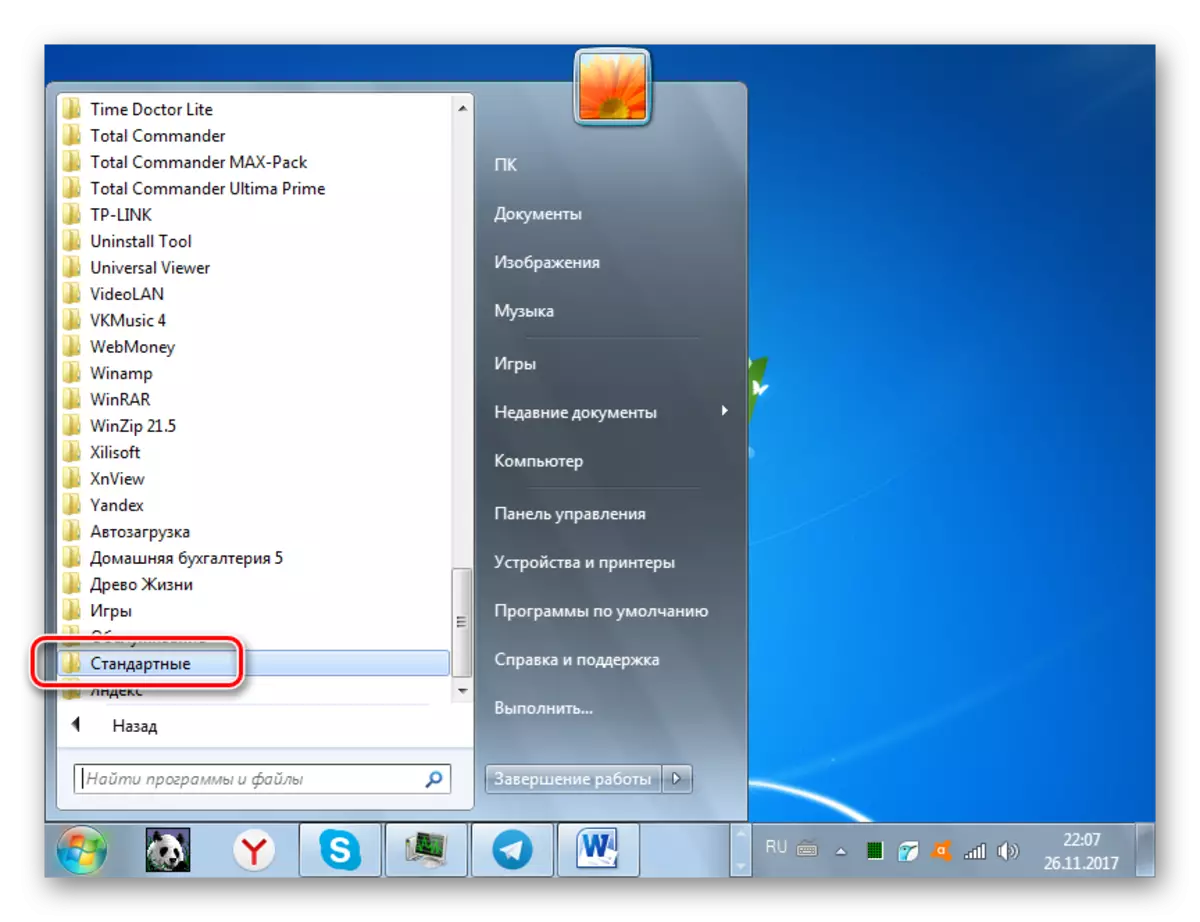
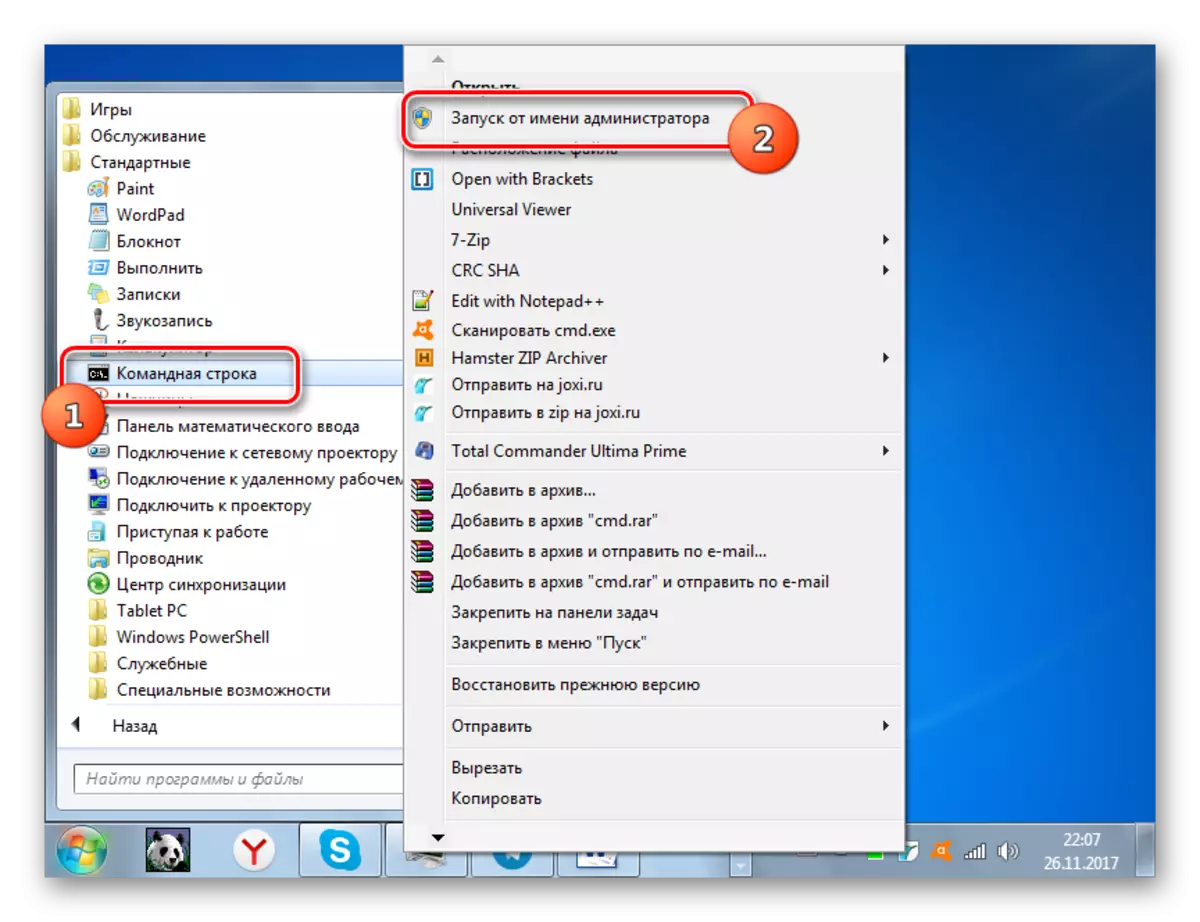
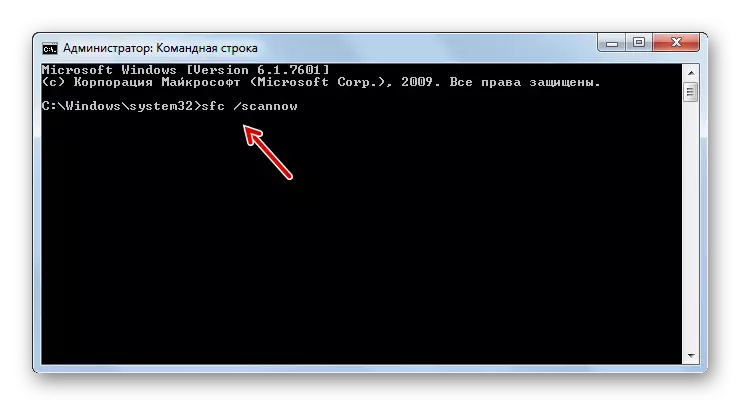
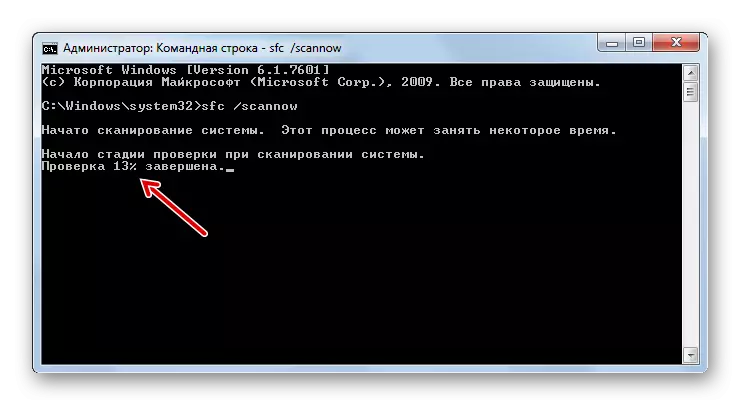

Der er andre måder at kontrollere integriteten af systemfilerne på, som overvejes i en separat lektion.
Lektion: Kontrollerer integriteten af systemfiler i Windows 7
Metode 4: Løsning af kompatibilitetsproblemer
Nogle gange kan en "AppChrash" -fejl dannes på grund af kompatibilitetsproblemer, det vil sige blot at tale, hvis programkørslen ikke passer til versionen af dit operativsystem. Hvis en nyere version af problemet er påkrævet for at starte et problemprogram, f.eks. Windows 8.1 eller Windows 10, kan der ikke gøres noget her. For at starte, skal du installere enten den nødvendige OS-type eller i det mindste dens emulator. Men hvis ansøgningen er beregnet til tidligere operativsystemer og derfor konflikt med "Seven", så er problemet ret nemt at rette op.
- Åbn "Explorer" i den mappe, hvor den eksekverbare fil i problemprogrammet er placeret. Klik på det med PCM og vælg "Egenskaber".
- Vinduet Filegenskaber åbnes. Flyt i kompatibilitetsafsnittet.
- I afsnittet Kompatibilitetstilstand skal du indstille markeringen i nærheden af positionen "Kør programmet i kompatibilitetsfunktion ...". Fra rullelisten, som derefter vil være aktiv, skal du vælge den ønskede version af OS-kompatible versionen. I de fleste tilfælde skal du med lignende fejl vælge "Windows XP" -unktet (Service Pack 3). Vælg også boksen foran "Execute dette program på vegne af administratoren". Tryk derefter på "Anvend" og "OK".
- Nu kan du køre programmet med standardmetoden ved at dobbeltklikke på sin eksekverbare fil med venstre museknap.

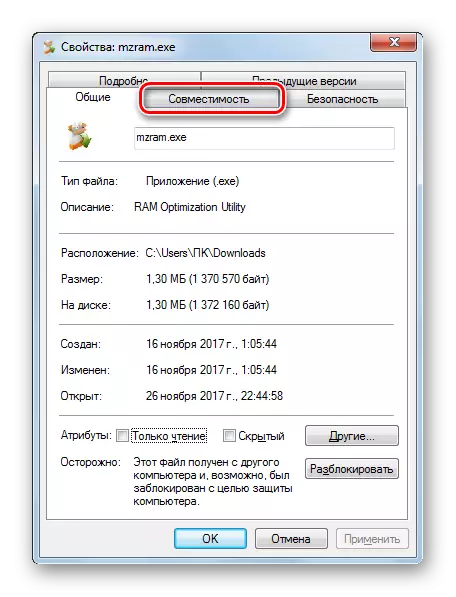
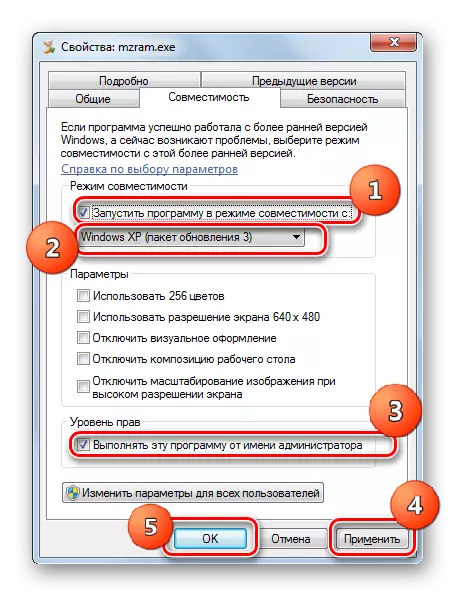
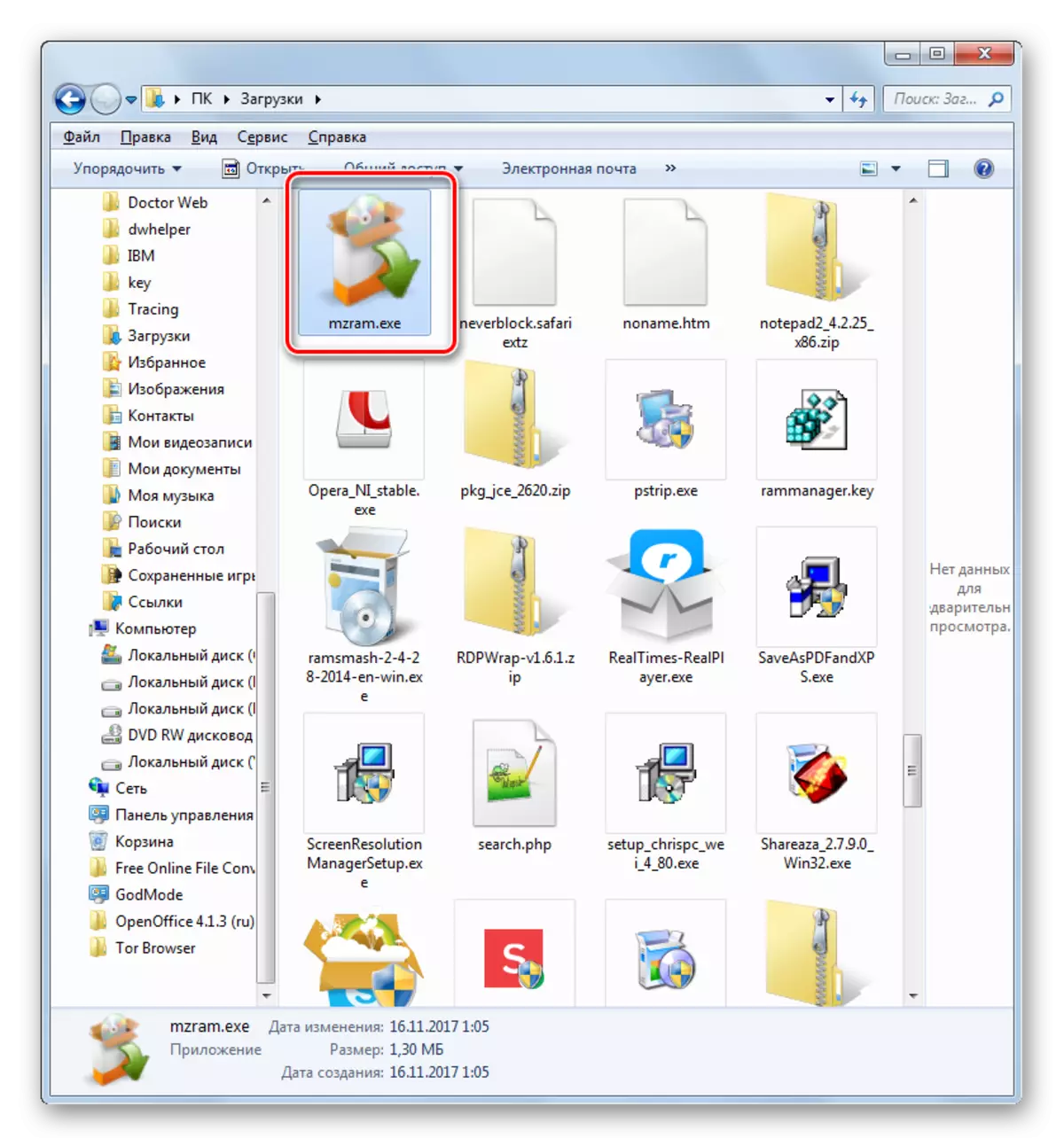
Metode 5: Driveropdatering
En af grundene til "AppCrash" kan være, at forældede videokortdrivere er installeret på pc'en eller, hvilket er betydeligt mindre almindeligt, lydkort. Derefter skal du opdatere de tilsvarende komponenter.
- Gå til afsnittet "Kontrolpaneler", som kaldes "System og Security". Algoritmen af denne overgang blev beskrevet, når man overvejede metoden 2. Klik derefter på "Device Manager" -skriften.
- Enhedshåndteringsgrænsefladen er lanceret. Klik på "Video Adaptere".
- En liste over videokort, der er tilsluttet en computer, åbnes. Klik på PCM efter navnet på elementet og vælg fra listen "Opdater drivers ...".
- Åbnet opdateringsvindue. Klik på "Automatisk søgning efter drivere ..." position.
- Derefter udføres proceduren for opdatering af chauffører. Hvis denne måde ikke virker opdatering, så gå til den officielle hjemmeside for producenten af dit videokort, download driveren derfra og start det. En sådan procedure skal ske med hver enhed, der vises i "Dispatcher" i "Video Adapter" -blokken. Efter installationen skal du ikke glemme at genstarte pc'en.

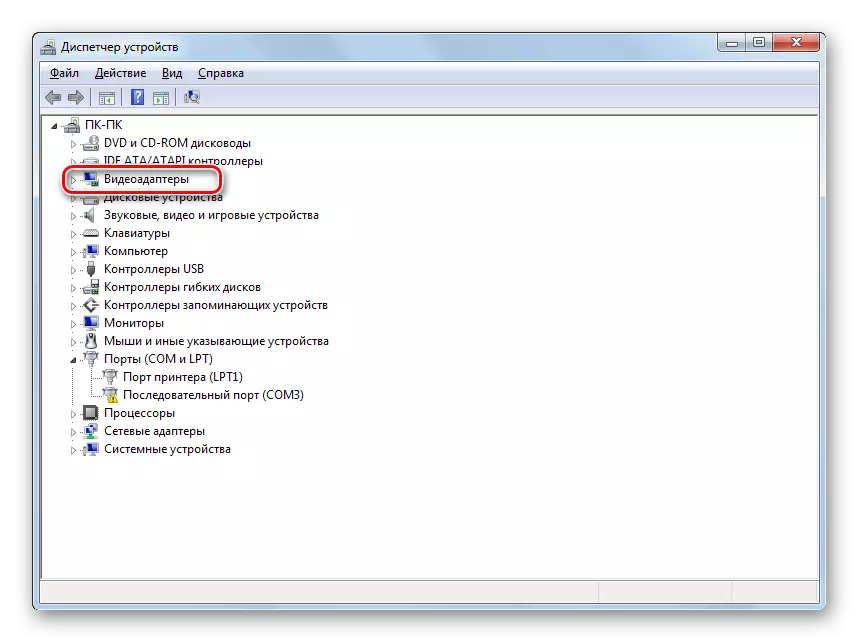
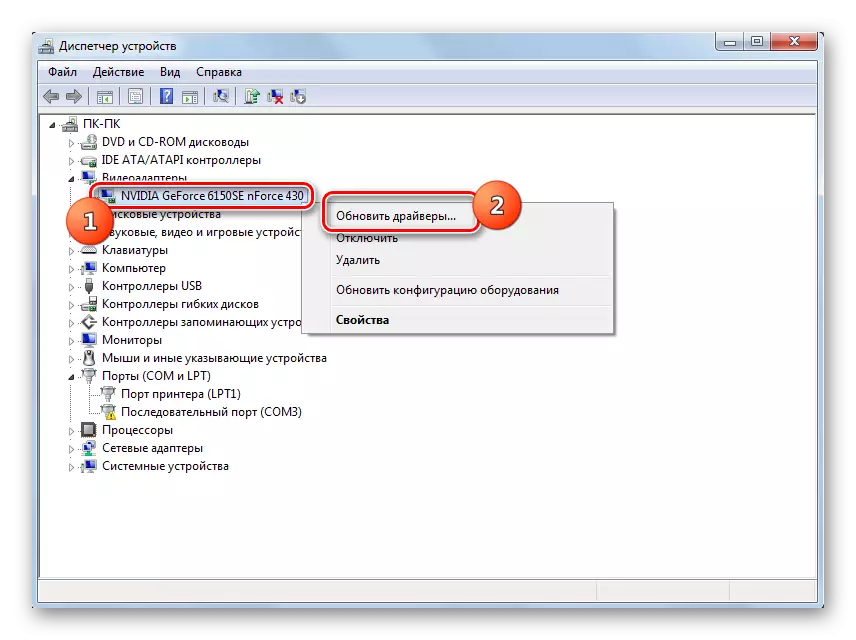
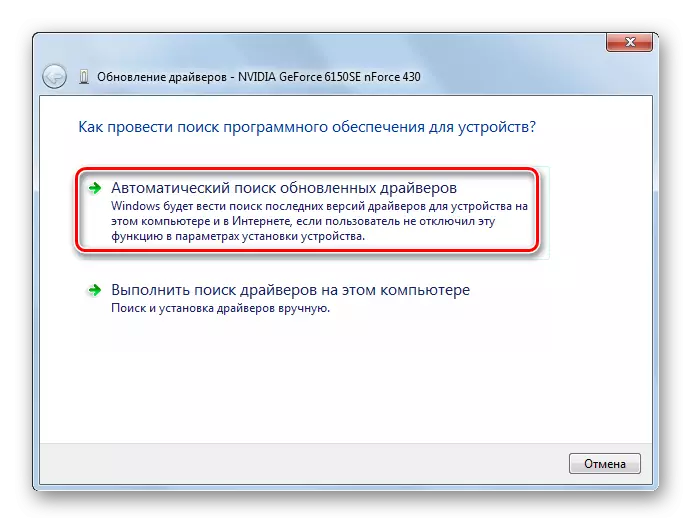
Tilsvarende opdateret lydkortdriver. Først for dette skal du gå til afsnittet "Sound, Video and Gaming Devices" og skiftevis opdatere hvert objekt af denne gruppe.
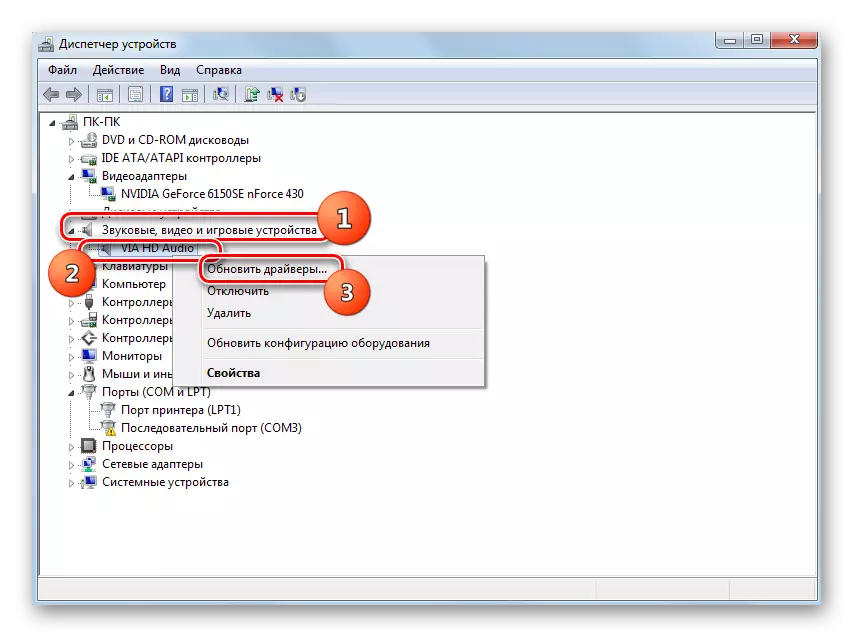
Hvis du ikke betragter dig selv en ret erfaren bruger for at opdatere drivere på samme måde, er det muligt at bruge specialiseret software - driverpack løsning til at udføre den angivne procedure. Denne applikation scanner din computer til forældede drivere og tilbud om at installere deres nyeste versioner. I dette tilfælde vil du ikke blot lette opgaven, men også spare dig selv fra behovet for at søge efter et bestemt element, der kræver opdatering. Programmet vil gøre alt dette automatisk.
Lektion: Opdatering af drivere på en pc ved hjælp af DriverPack Solution
Metode 6: Eliminering af cyrilliske tegn fra stien til mappen med programmet
Nogle gange sker det, at årsagen til "AppChrash" -fejlen er et forsøg på at installere programmet i en mappe, hvilken vej, som indeholder tegn, der ikke er inkluderet i det latinske alfabet. Med os, for eksempel ofte navne på mapper, er brugere skrevet af cyrillic, men ikke alle objekter, der er placeret i en sådan mappe, kan fungere korrekt. I dette tilfælde er det nødvendigt at geninstallere dem i mappen, den vej, som ikke indeholder cyrilliske tegn eller symboler på et andet alfabet andet end latin.
- Hvis du allerede har installeret programmet, men det fungerer forkert, udsteder en "AppChrash" -fejl, og afinstaller derefter den.
- Rul gennem "Explorer" i rodmappen på enhver disk, på hvilken operativsystemet ikke er installeret. I betragtning af at næsten altid et OS er installeret på en C-disk, kan du vælge en eventuel partition af harddisken udover den ovennævnte version. Klik på PCM på et tomt sted i vinduet, og vælg "Opret" -positionen. I den valgfrie menu, gå gennem "mappe" -gennet.
- Når du opretter en mappe, skal du give det ethvert navn, der ønsker, men i overensstemmelse med betingelsen om, at den udelukkende skal bestå af symbolerne på det latinske alfabet.
- Geninstaller problemprogrammet i den oprettede mappe. For at gøre dette, i "Installation Wizard" på det relevante installationsstadium, skal du angive denne mappe som en mappe, der indeholder en eksekverbar applikationsfil. I fremtiden skal du altid installere programmer med problemet "AppChrash" i denne mappe.

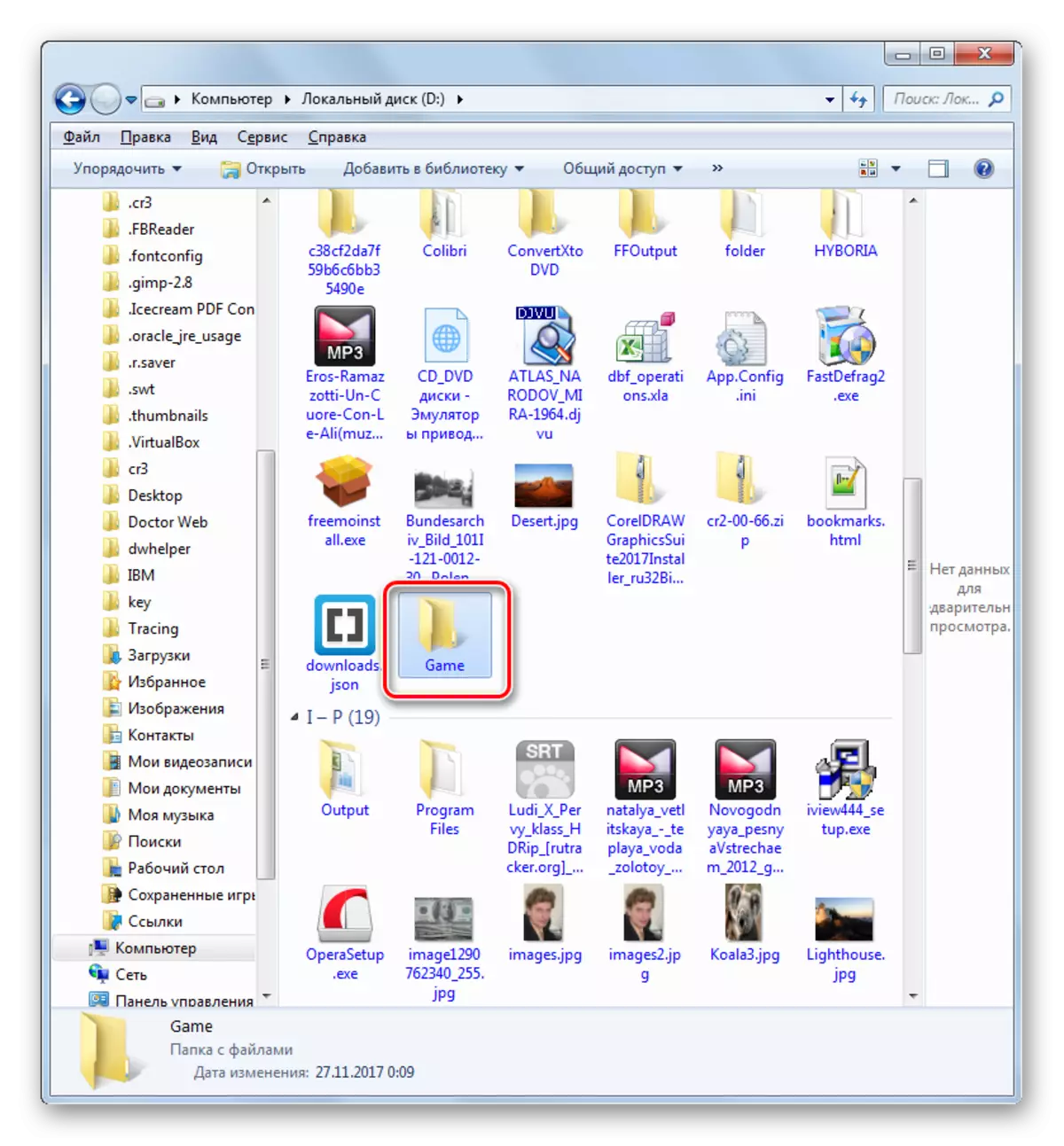
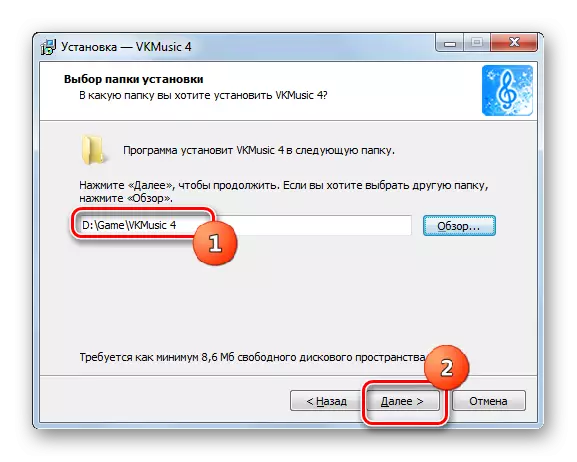
Metode 7: Registry Rengøring
Nogle gange eliminerer "AppChrash" -fejlen, hjælper en sådan banal måde som en systemregistry renere. Til disse formål er der en hel del forskellige software, men en af de bedste løsninger er ccleaner.
- Kør CCLENER. Gå til afsnittet "Registry" og klik på knappen "Problemsøgning".
- Proceduren for scanning af et systemregister vil blive lanceret.
- Når processen er afsluttet, vises fejlagtige registreringsposter i CCleaner-vinduet. For at fjerne dem, tryk på "Fix ...".
- Et vindue åbnes, hvor det foreslås at oprette en sikkerhedskopi af registreringsdatabasen. Dette gøres, hvis programmet fejlagtigt vil slette nogle vigtige indtastninger. Så vil det være muligt at gendanne det igen. Derfor anbefaler vi at trykke på knappen "Ja" i det angivne vindue.
- Backup-vinduet åbnes. Gå til den mappe, hvor du vil gemme en kopi, og tryk på "Gem".
- I det næste vindue skal du klikke på knappen "Fix mærket".
- Derefter korrigeres alle registreringsfejl, hvad meddelelsen vil blive vist i CCleaner-programmet.
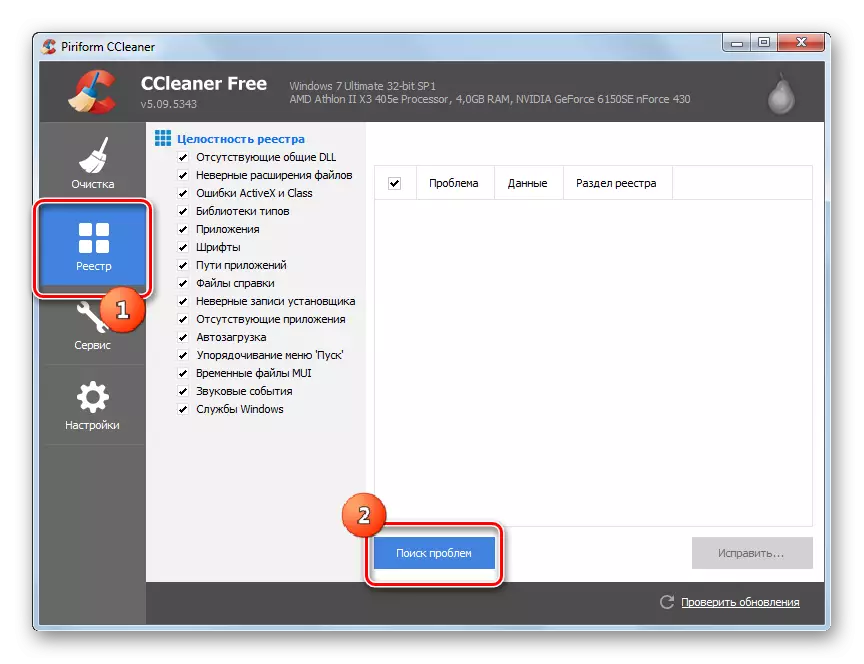
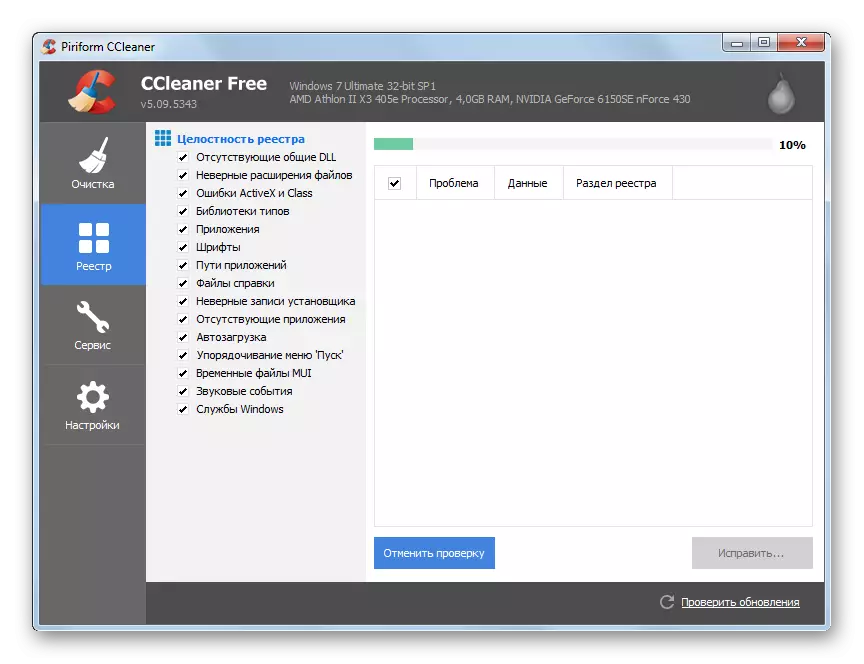
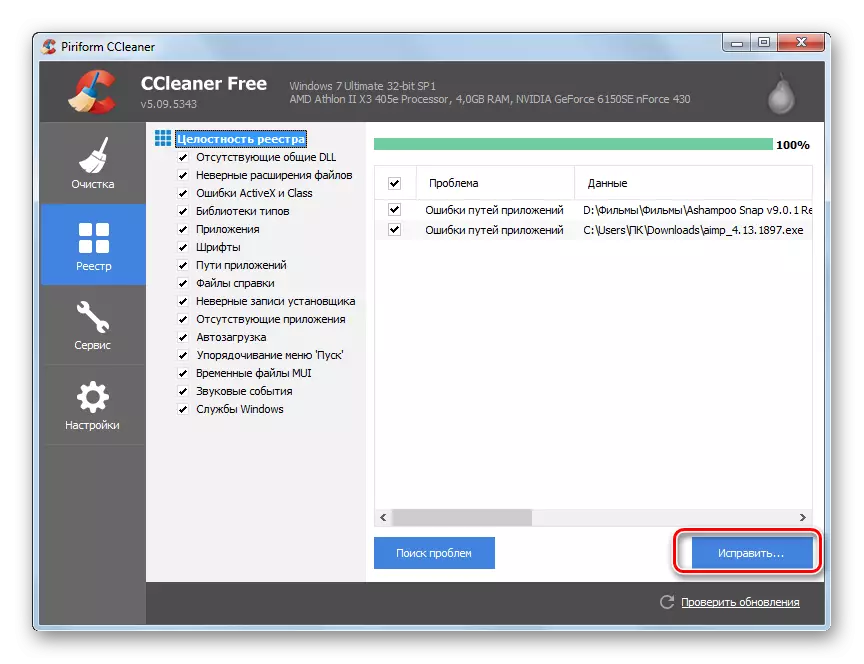




Der er andre værktøjer til rengøring af registreringsdatabasen, der er beskrevet i en separat artikel.
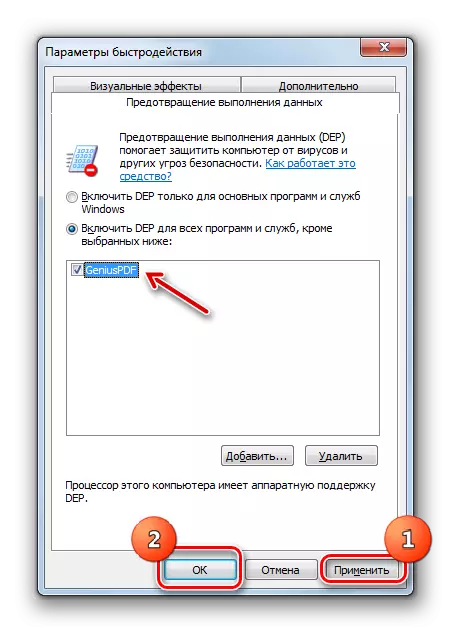
Nu kan du forsøge at starte programmet
Metode 9: Deaktiver anti-virus
En anden grund til fejlen "AppCrash" er konflikten i den startede applikation med antivirusprogrammet, som er installeret på computeren. For at kontrollere, om det er, er det fornuftigt at midlertidigt slukke for antivirusprogrammet. I nogle tilfælde kræves der fuld afinstallation af beskyttelsessoftwaren for den relevante drift af ansøgningen.
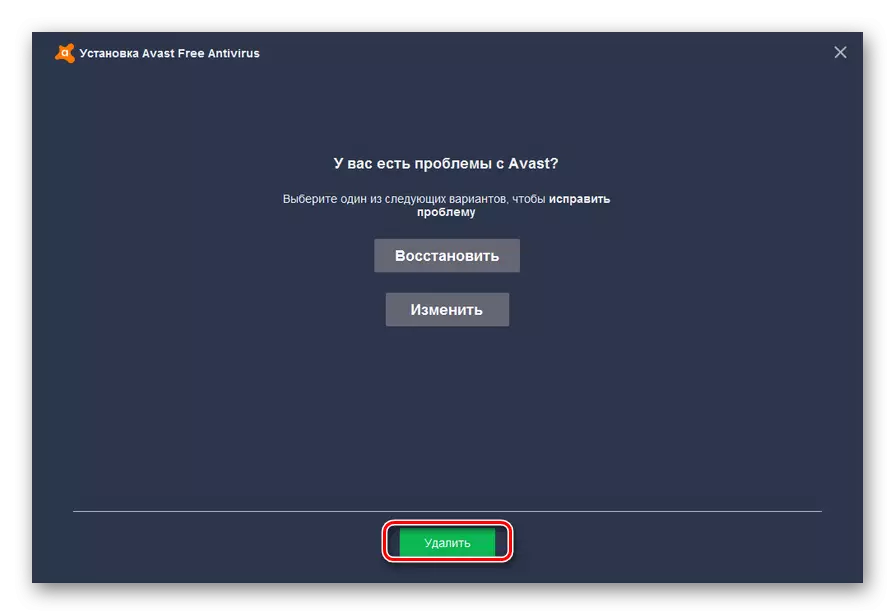
Hvert antivirus har sin egen deaktivering og afinstallationsalgoritme.
Læs mere: Midlertidig invaliderende antivirusbeskyttelse
Det er vigtigt at huske, at det er umuligt at forlade en computer i lang tid uden antivirusbeskyttelse, så det er nødvendigt at etablere et lignende program så hurtigt som muligt efter afinstallation af antivirusprogrammet, som ikke vil være i konflikt med en anden software.
Som du kan se, er der ganske få grunde til, at når du starter visse programmer på Windows 7, kan der forekomme en "AppChrash" -fejl. Men de konkluderer alle i inkompatibilitet af softwaren, der kører med en slags software- eller hardwarekomponent. Selvfølgelig, for at løse problemet, er det bedst at straks etablere sin umiddelbare årsag. Men det lykkes desværre ikke altid. Derfor, hvis du stødte på ovenstående fejl, råder vi dig til blot at anvende alle de metoder, der er angivet i denne artikel, indtil problemet er fuldstændigt elimineret.
