
Jedan i pogreške s kojima se korisnici Windows 7 mogu ispuniti prilikom pokretanja ili instaliranja programa "Accrash događaj naziv". Često se javlja kada se koristi igre i druge "teške" aplikacije. Otkrijte uzroke i načine uklanjanja određenog kvara računala.
Uzroci "AppCrash" i kako eliminirati pogrešku
Neposredni uzroci pojave "apcrash" mogu biti različiti, ali svi oni vezuju da se ta pogreška pojavljuje kada snaga ili karakteristike hardvera ili komponenti računala ne odgovaraju minimalnom za početak određene aplikacije. Zbog toga se određena pogreška najčešće pojavljuje kada se aplikacije aktiviraju s visokim zahtjevima sustava.
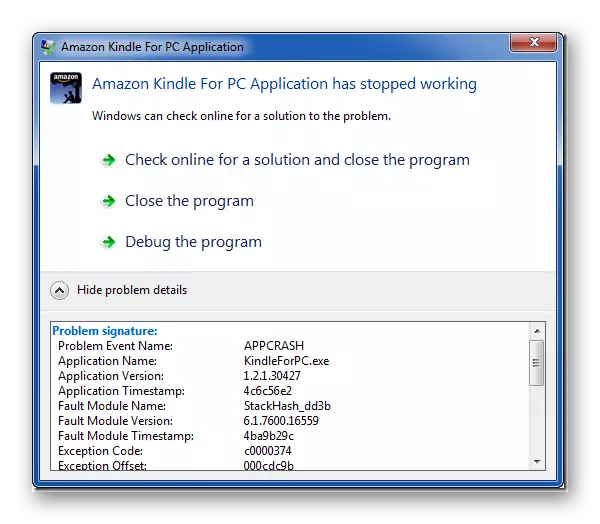
U nekim slučajevima, problem se može eliminirati, samo zamjenom hardverskih komponenti računala (procesor, RAM, itd.), Karakteristike su niže od minimalnih zahtjeva primjene. No, to je često moguće ispraviti situaciju bez takvih radikalnih akcija, jednostavno instaliranjem potrebne softverske komponente, konfiguriranje sustava ispravno, uklanjanjem viška tereta ili izvođenjem drugih manipulacija unutar OS-a. Slični su načini rješavanja navedenog problema i razmatrat će se u ovom članku.
Metoda 1: Instaliranje potrebnih komponenti
Često se pojavljuje pogreška "AppCrash" iz razloga što neke Microsoftove komponente potrebne za pokretanje određene aplikacije nisu instalirane na računalu. Najčešće, pojava ovog problema daje odsutnost trenutnih verzija sljedećih komponenti:
- Directx
- Neto okvir.
- Visual C ++ 2013 Redist
- XNA okvir.
Slijedite linkove na popis i instalirajte potrebne komponente na računalo, prianjanje na preporuke koje "čarobnjak za instalaciju" daje tijekom postupka instalacije.
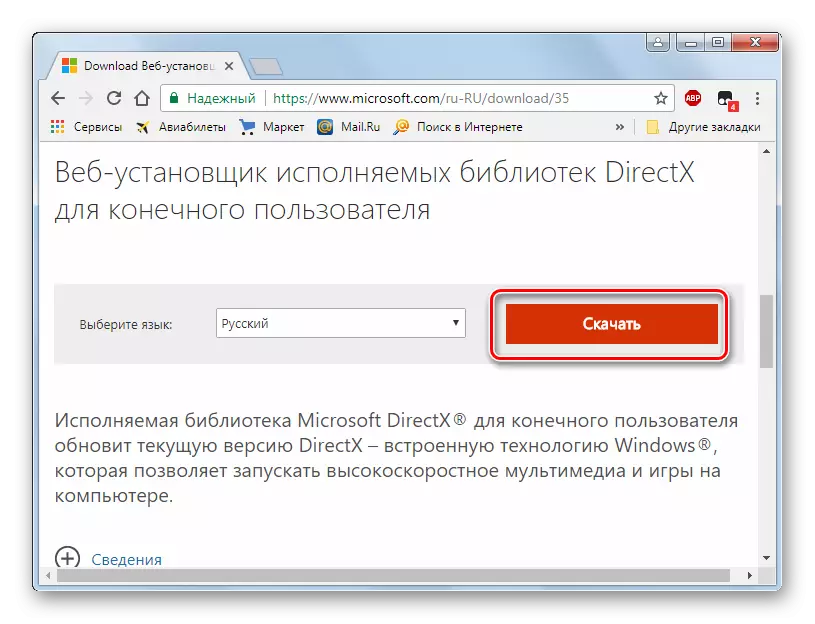
Prije preuzimanja "Visual C ++ 2013 Redist", morat ćete odabrati vrstu operativnog sustava (32 ili 64 bita) na Microsoftovu web-mjestu, instaliranjem čekovne oznake u blizini opcije vcredist_x86.exe ili "vcredist_x64.exe".
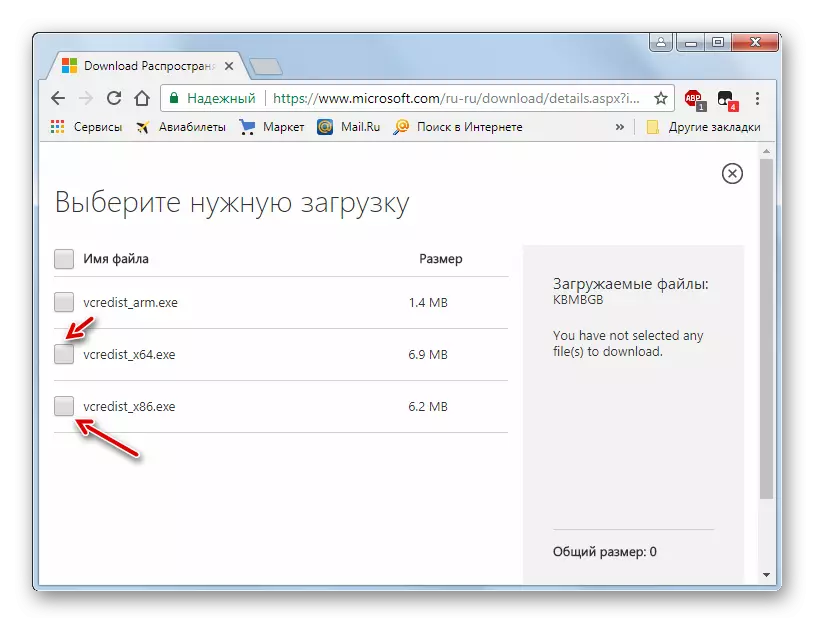
Nakon instalacije svake komponente ponovno pokrenite računalo i provjerite je li započet problem. Radi praktičnosti postavili smo veze na preuzimanje kao frekvenciju smanjenja "applikash" zbog nedostatka određenog elementa. To jest, problem se najčešće javlja zbog nedostatka najnovije verzije DirectX na računalu.
Metoda 2: Onemogući uslugu
"AppCrash" može se pojaviti prilikom pokretanja nekih aplikacija ako je omogućen alat za upravljanje Windows. U tom slučaju, određena usluga mora biti deaktivirana.
- Kliknite "Start" i idite na "Upravljačka ploča".
- Kliknite "Sustav i sigurnost".
- Potražite odjeljak "administraciju" i idite na njega.
- Prozor za administraciju otvara popis različitih Windows alata. Potrebno je pronaći stavke "usluge" i otići na određeni natpis.
- Pokrenut je "Upravitelj usluga". Kako bi bilo lakše tražiti potrebnu komponentu, izgraditi sve elemente popisa prema abecedi. Da biste to učinili, pritisnite naziv "Name" stup. Nakon što je pronašao ime "Windows za upravljanje alatom" na popisu, obratite pažnju na stanje ove usluge. Ako je, ispred njega u stupcu "Status", postavljen atribut "Works", tada biste trebali onemogućiti određenu komponentu. Da biste to učinili, dvaput kliknite naziv stavke.
- Prozor otvorenih usluga. Kliknite na polje Type Start. Na popisu koji se pojavljuje, odaberite opciju "Onemogućeno". Zatim kliknite "Suspend", "Primijeni" i "OK".
- Povratak na "Upravitelj usluga". Kao što možete vidjeti, sada nasuprot imena "Windows Management Toolkit", atribut "Works" nedostaje, i umjesto toga će se nalaziti atribut ovjesa. Ponovno pokrenite računalo i pokušajte ponovno pokrenuti programsku aplikaciju.
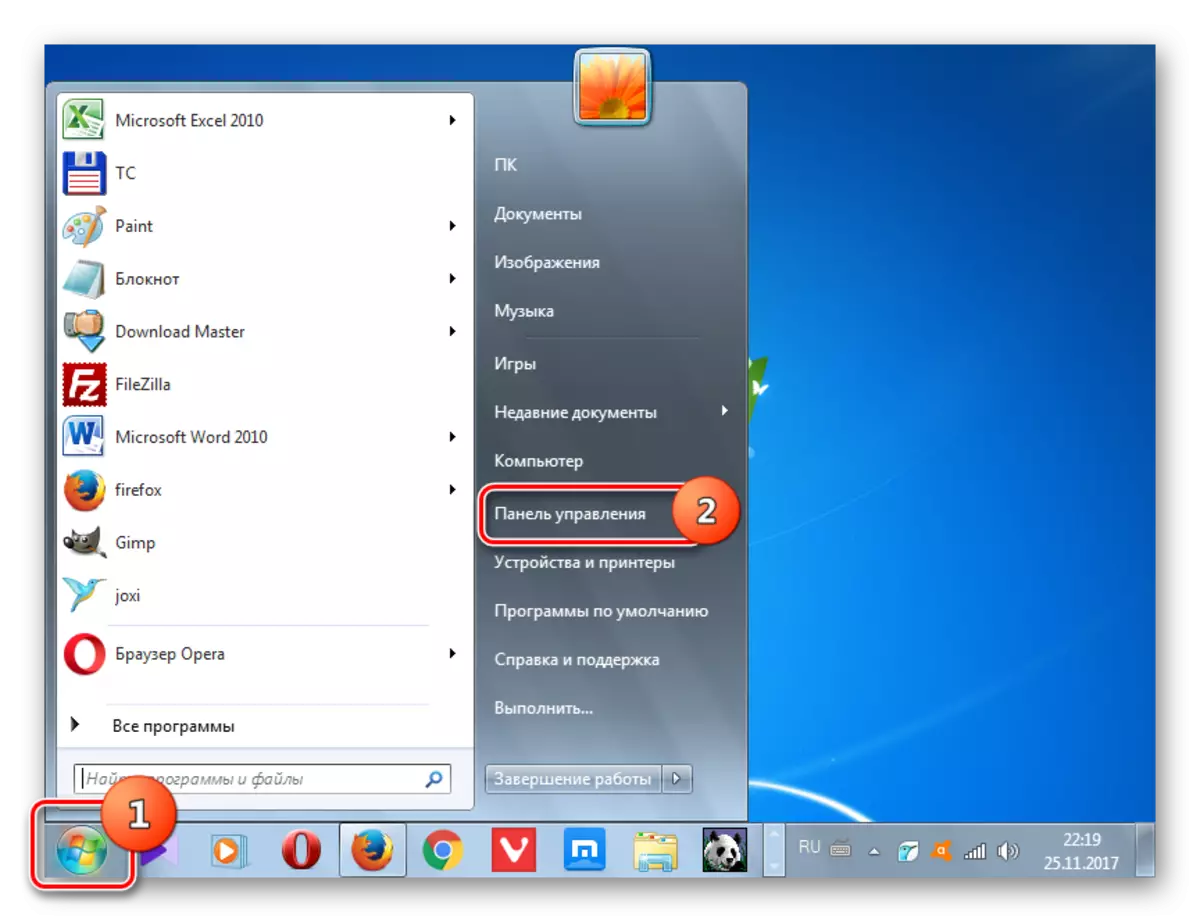
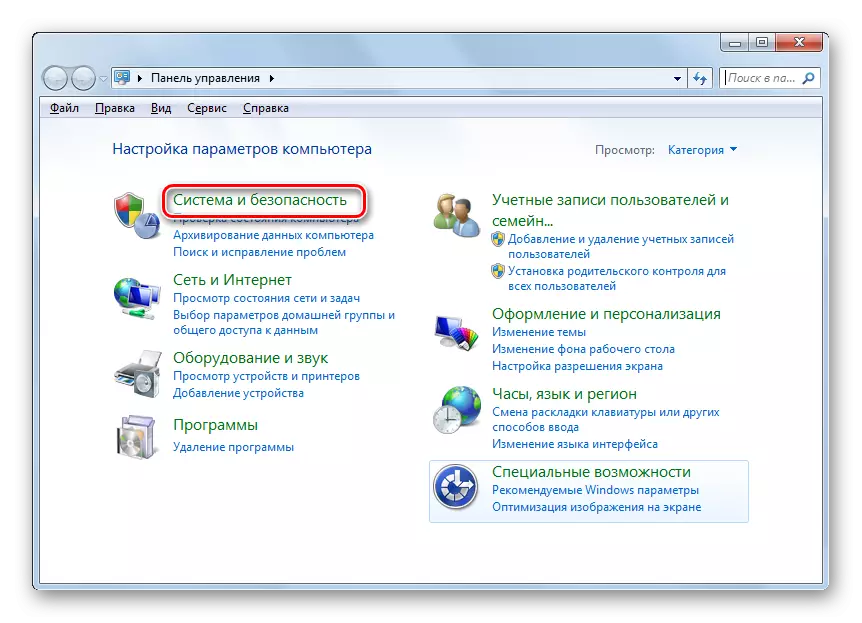

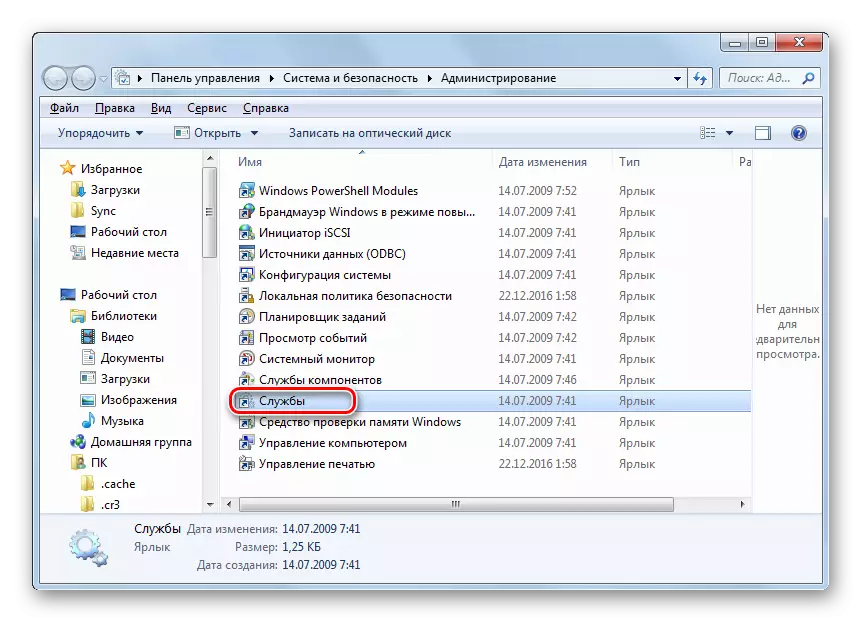
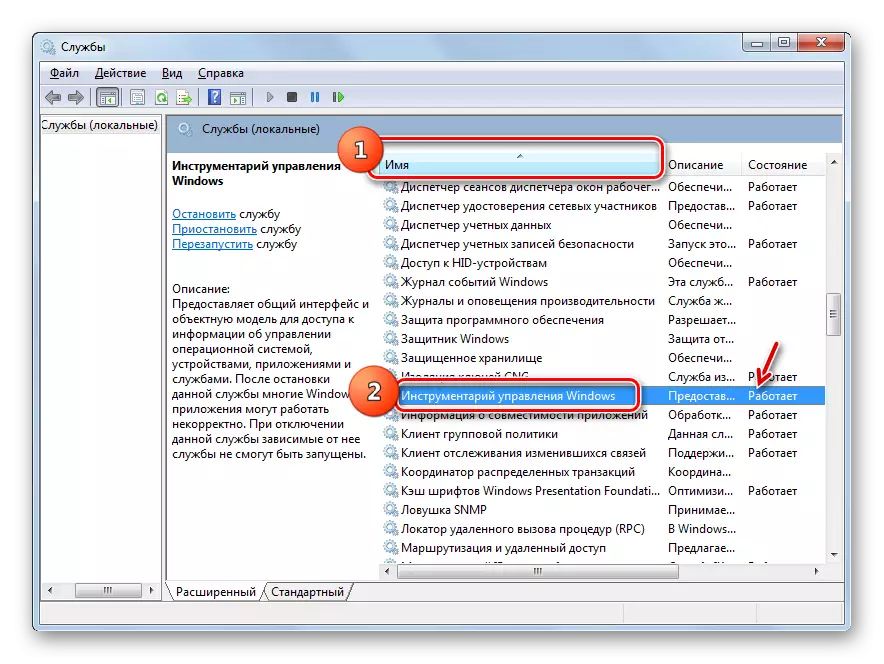

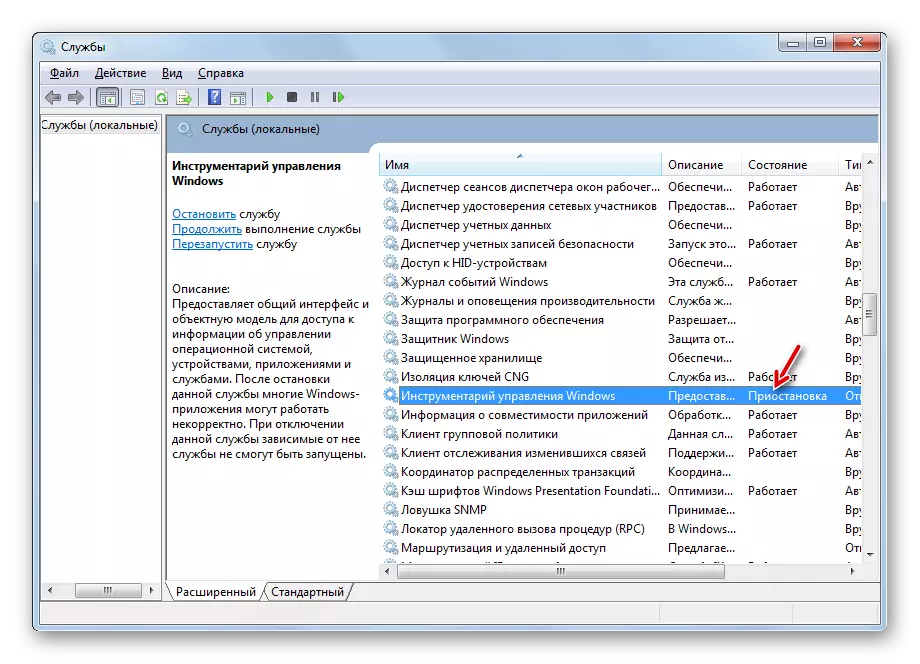
Metoda 3: Provjera integriteta sustava Windows sustava Windows
Jedan od uzroka "apcrash" može biti oštećenje integriteta sustava Windows sistemske datoteke. Tada je potrebno skenirati sustav ugrađenog uslužnog programa "SFC" za prisutnost gore navedenog problema i, ako je potrebno, ispravite ga.
- Ako imate instalacijski disk sustava Windows 7 s tom instancom OS, koji je instaliran na vašem računalu, prije pokretanja postupka, umetnite ga u pogon. To neće samo otkriti kršenje integriteta sustava sustava, već i ispraviti pogreške u slučaju detekcije.
- Sljedeći klik "Start". Idite na natpis "Svi programi".
- Dođite u "standardnu" mapu.
- Pronađite stavku "Naredbeni niz" i desnom tipkom miša kliknite na njega. Na popisu odaberite opciju "Pokreni administratora".
- Otvara se sučelje "naredbenog retka". Unesite takav izraz:
Sfc / scannow.
Kliknite Unos.
- Uslužni program SFC-a je pokrenut, koji skenira sustavne datoteke za njihov integritet i pogreške. Napredak tečaja ove operacije prikazan je odmah u prozoru "Command Line" kao postotak ukupne količine zadatka.
- Nakon završetka operacije u "naredbenoj liniji" postoji ili poruka da kršenja integriteta sustava datoteka sustava ne otkrivaju ili informacije o pogrešci s detaljnim dekodiranjem. Ako ste prethodno umetnuli instalacijski disk iz OS u pogon, onda će se sve kvarove automatski ispraviti. Budite sigurni da ponovno pokrenete računalo.

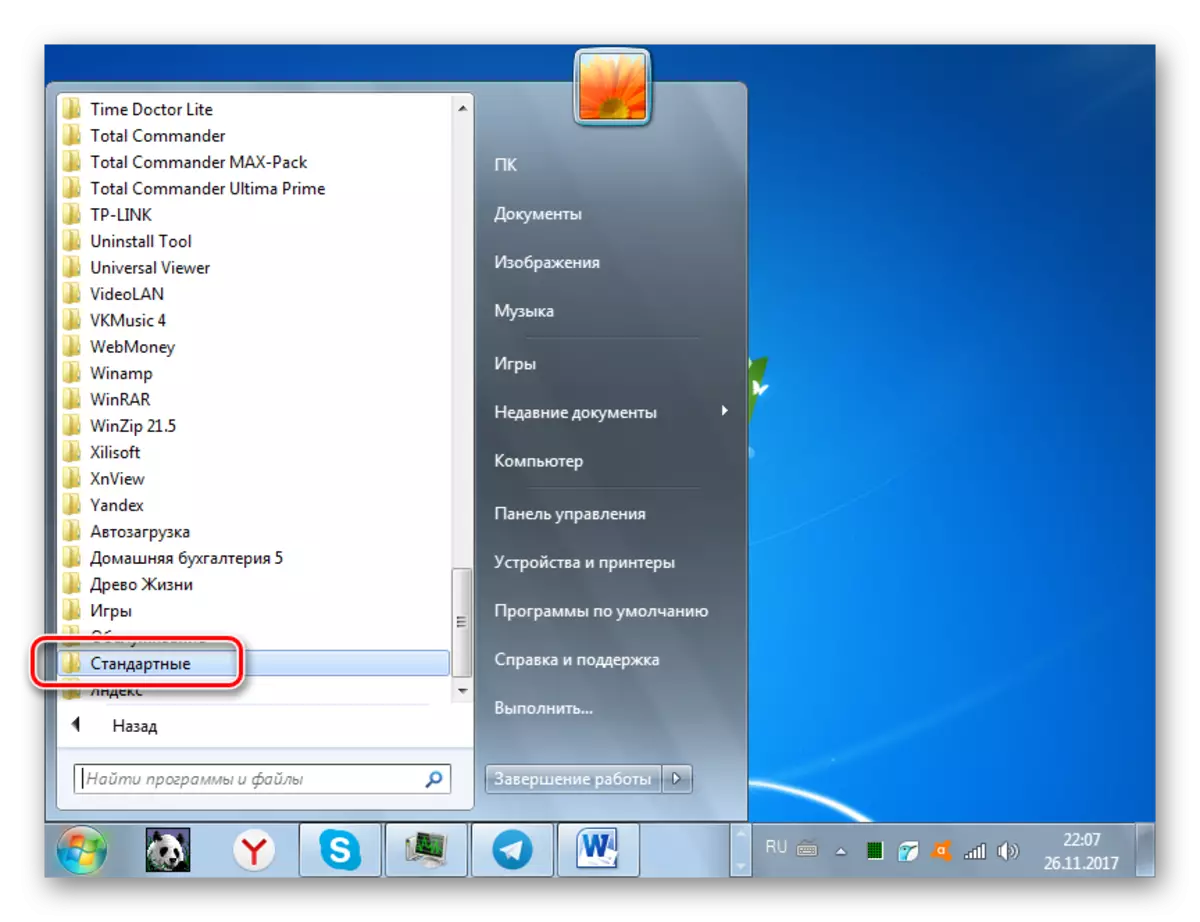
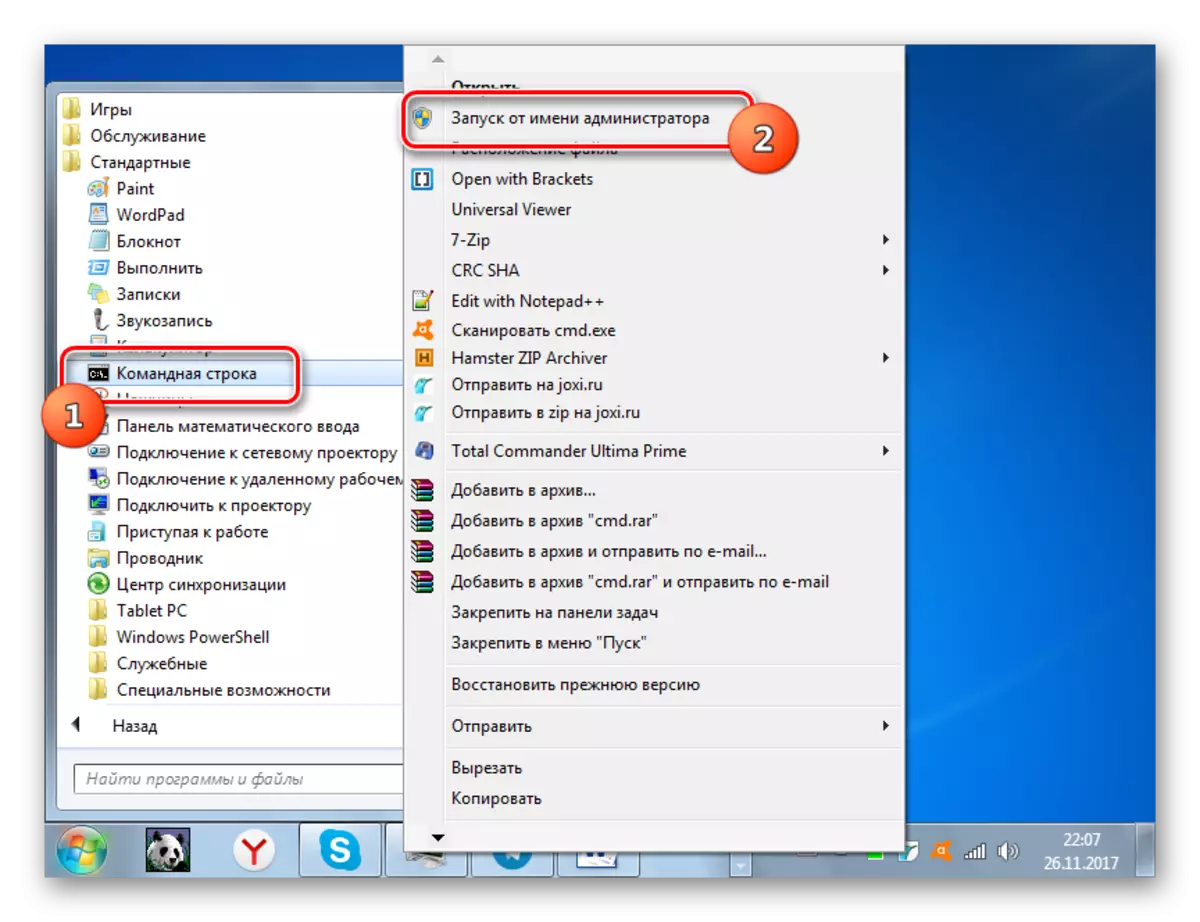
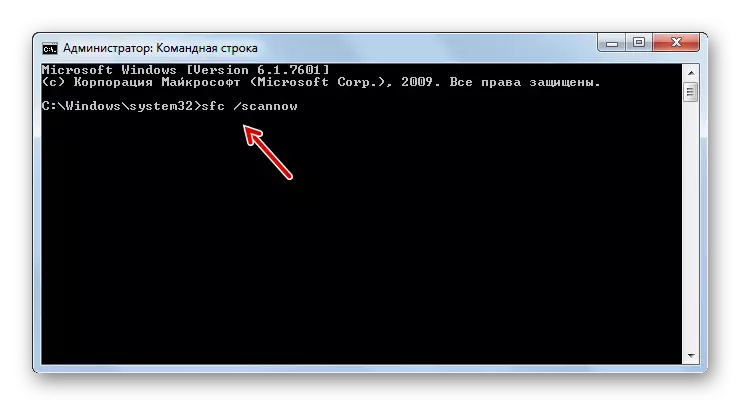
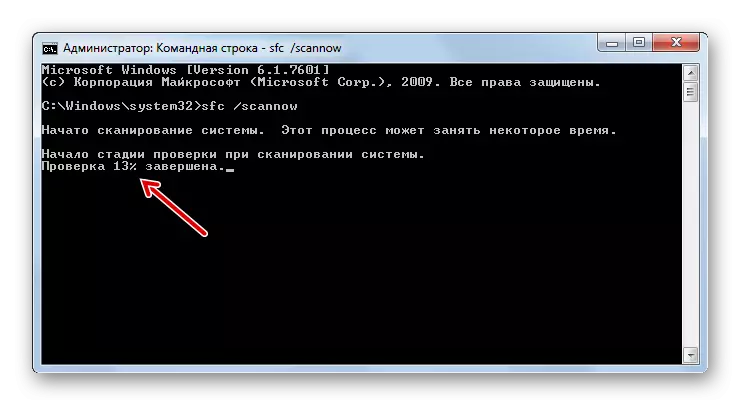

Postoje i drugi načini za provjeru integriteta datoteka sustava, koji se smatraju u zasebnoj lekciji.
Lekcija: Provjera cjelovitosti sustava datoteka u sustavu Windows 7
Metoda 4: Rješavanje problema s kompatibilnošću
Ponekad se može formirati pogreška "applikash" zbog problema s kompatibilnošću, to jest, jednostavno govoreći, ako se program pokrene ne odgovara verziji operativnog sustava. Ako je potrebna novija verzija problema za početak programa aplikacije, na primjer, Windows 8.1 ili Windows 10, a zatim ništa ne može učiniti ovdje. Da biste započeli, morat ćete instalirati ili potreban tip OS ili barem njegov emulator. Ali ako je aplikacija namijenjena ranijim operativnim sustavima i stoga sukob s "sedam", onda je problem vrlo jednostavan za ispravljanje.
- Otvorite "Explorer" u direktoriju u kojem se nalazi izvršna datoteka programa. Kliknite na njega pomoću PCM-a i odaberite "Svojstva".
- Otvara se prozor Svojstva datoteka. Premjestiti u odjeljku kompatibilnosti.
- U odjeljku načina kompatibilnosti postavite oznaku u blizini položaja "Pokrenite program u načinu kompatibilnosti ...". Na padajućem popisu, koji će zatim biti aktivan, odaberite željenu verziju verzije OS kompatibilne verzije. U većini slučajeva, sa sličnim pogreškama, odaberite stavku "Windows XP" (Service Pack 3). Također odaberite okvir ispred "Izvrši ovaj program u ime administratora". Zatim pritisnite "Apply" i "OK".
- Sada možete pokrenuti aplikaciju sa standardnom metodom dvostrukim klikom na njegovu izvršnu datoteku s lijevom tipkom miša.

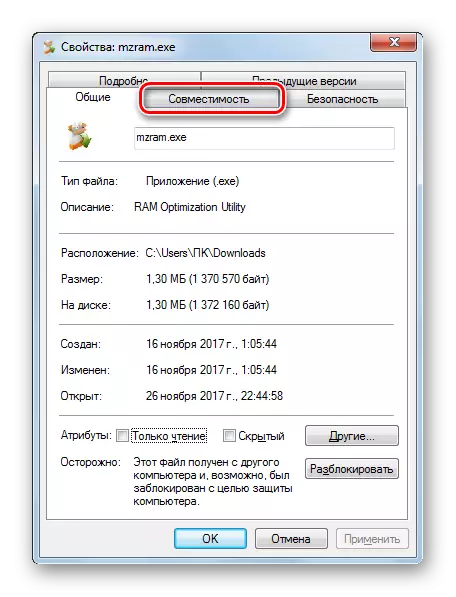
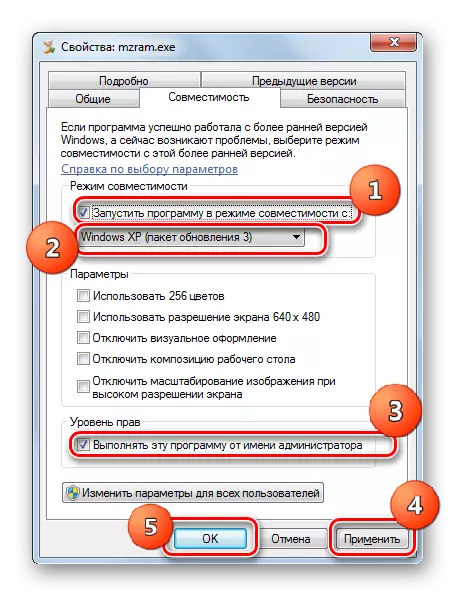
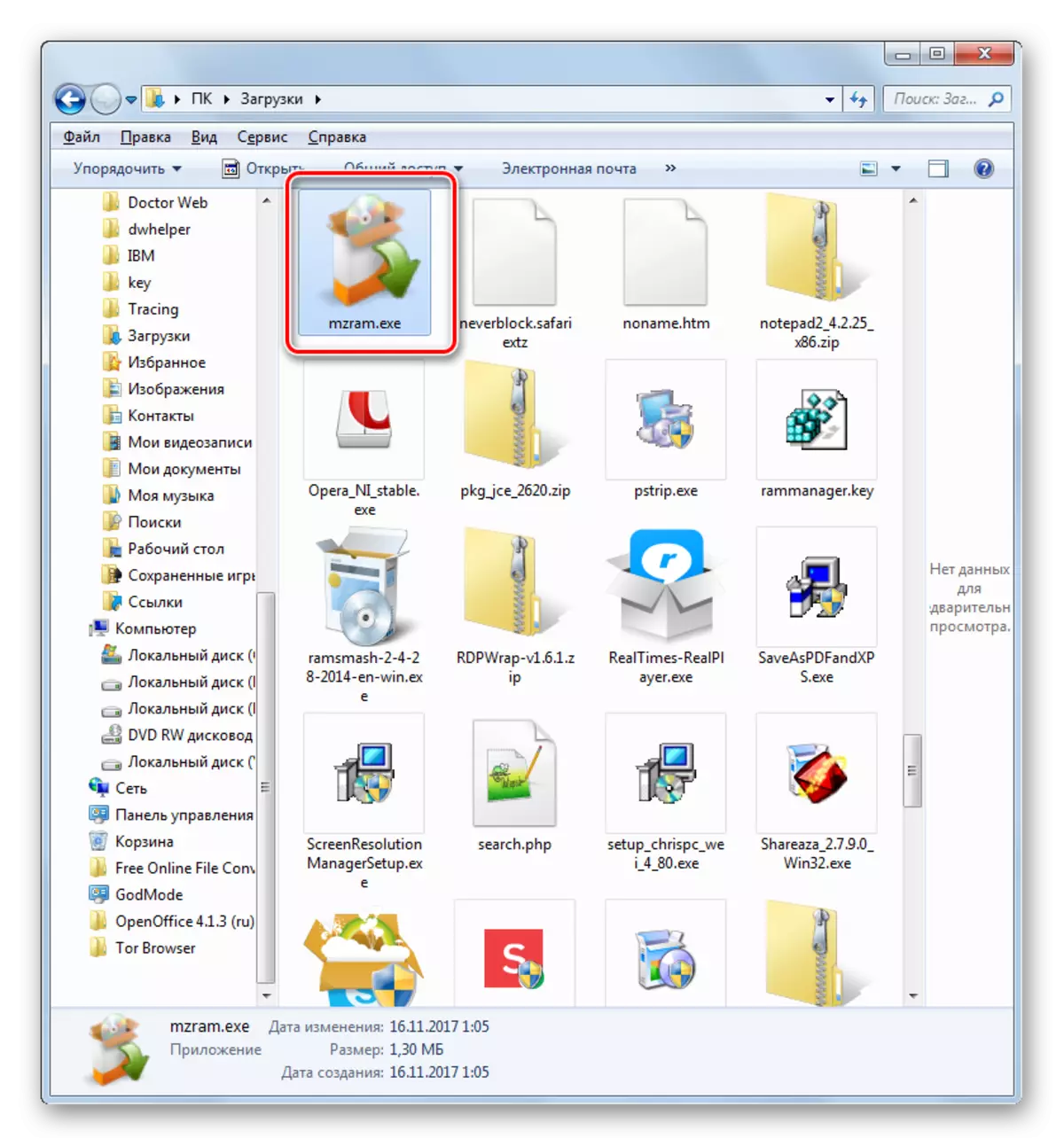
Metoda 5: ažuriranje upravljačkog programa
Jedan od razloga za "apcrash" može biti činjenica da su zastarjeli upravljački programi za video kartice instalirani na računalu ili, što je znatno manje uobičajeno, zvučna kartica. Onda morate ažurirati odgovarajuće komponente.
- Idite na odjeljak "Kontrolne ploče", koji se naziva "sustav i sigurnost". Algoritam ovog prijelaza opisan je pri razmatranju metode 2. Sljedeći klik na "Upravitelj uređaja" natpis.
- Pokreće sučelje upravitelja uređaja. Kliknite "Video adapteri".
- Otvara se popis video kartica povezanih s računalom. Kliknite na PCM po imenu stavke i odaberite iz popisa "Update Drivers ...".
- Otvoren prozor ažuriranja. Kliknite na "Automatsko traženje vozača ...".
- Nakon toga će se izvršiti postupak ažuriranja upravljačkih programa. Ako taj način ne radi ažuriranje, idite na službenu web stranicu proizvođača vaše grafičke kartice, preuzmite upravljački program od tamo i pokrenite ga. Takav postupak mora se obaviti sa svakim uređajem koji se pojavljuje u "dispečeru" u bloku "Video adapter". Nakon instalacije ne zaboravite ponovno pokrenuti računalo.

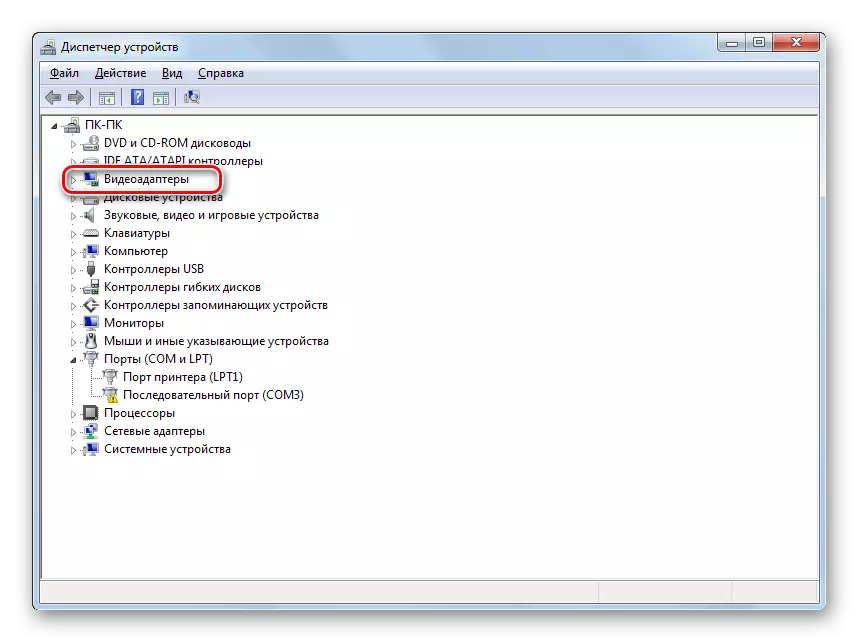
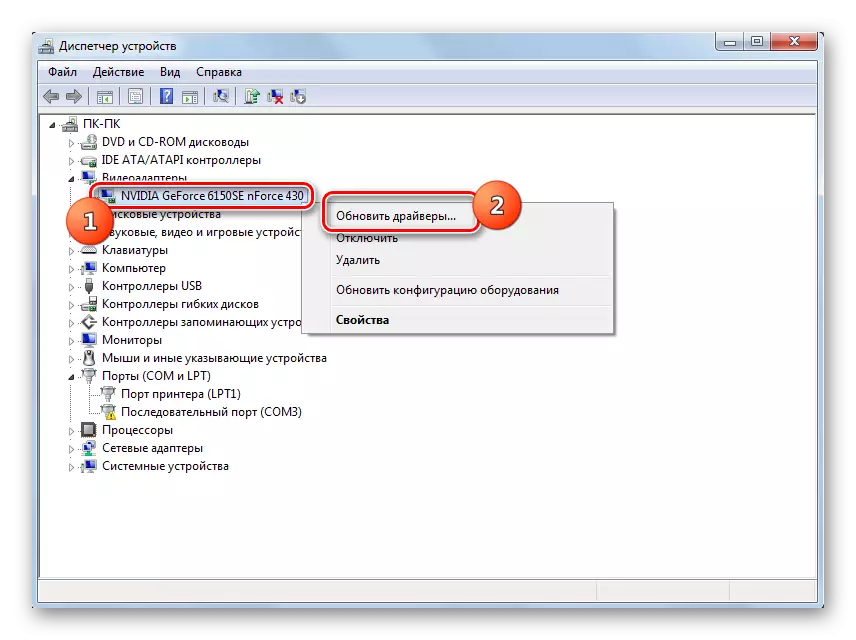
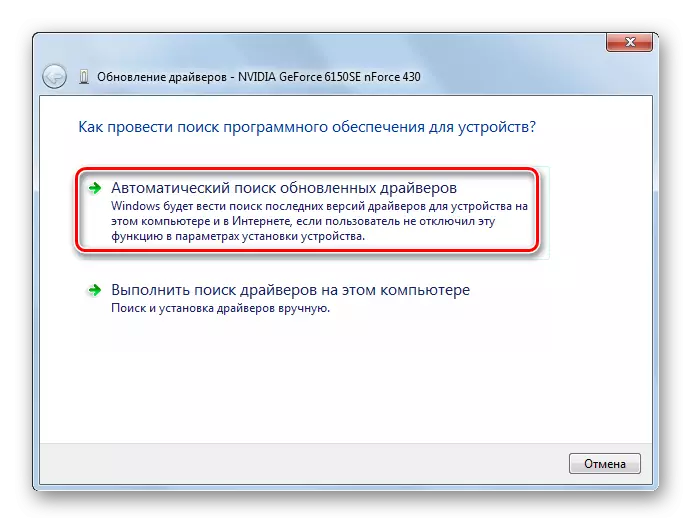
Slično ažurirani upravljački program zvučne kartice. Samo za ovo morate otići u odjeljak "zvuk, video i gaming uređaje" i naizmjence ažurirati svaki objekt ove grupe.
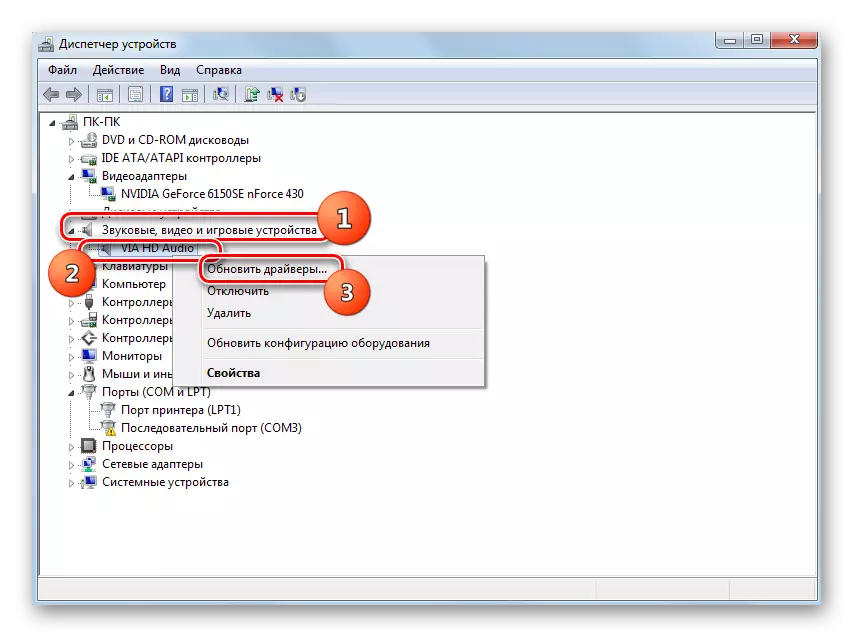
Ako se ne smatrate prilično iskusnim korisnikom kako biste ažurirali upravljačke programe na sličan način, moguće je koristiti specijalizirani softver - rješenje za vozača za obavljanje navedenog postupka. Ova aplikacija skenira vaše računalo za zastarjele upravljačke programe i ponudite kako bi instalirali svoje najnovije verzije. U tom slučaju nećete samo olakšati zadatak, već se uštedjeti od potrebe za pretraživanjem određenog elementa koji zahtijeva ažuriranje. Program će sve to automatski učiniti.
Lekcija: Ažuriranje upravljačkih programa na računalu pomoću rješenja DriverPack
Metoda 6: Uklanjanje ćiriličnih znakova s puta do mape s programom
Ponekad se događa da je uzrok pogreške "AppCrash" pokušaj da instalira program u direktorij, put na koji sadrži znakove koji nisu uključeni u latiničnu abecedu. S nama, na primjer, često imena direktorija, korisnici su napisali ćirilica, ali ne svi objekti smješteni u takav direktorij mogu raditi ispravno. U ovom slučaju, potrebno je ponovno instalirati u mapu, put do kojih ne sadrži ćirilične znakove ili simbole druge abecede osim latinske.
- Ako ste već instalirali program, ali radi pogrešno, izdavanje pogreške "AppCrash", zatim ga deinstalirajte.
- Pomičite se kroz "Explorer" u korijenskom direktoriju bilo kojeg diska na kojem operativni sustav nije instaliran. S obzirom da je gotovo uvijek uključen OS na C disk, možete odabrati bilo koju particiju tvrdog diska, osim gore navedene verzije. Kliknite PCM na prazno mjesto u prozoru i odaberite položaj "Create". U opcionalnom izborniku prođite kroz stavku "Folder".
- Prilikom stvaranja mape, dajte mu ime koje želi, ali u skladu s uvjetom da se treba sastojati isključivo od simbola latinske abecede.
- Sada ponovno instalirajte programsku aplikaciju u stvorenoj mapi. Da biste to učinili, u "čarobnjaku za instalaciju" u odgovarajućoj instalacijskoj fazi odredite ovaj direktorij kao imenik koji sadrži izvršnu datoteku aplikacije. U budućnosti, uvijek instalirajte programe s problemom "AppCrash" u ovoj mapi.

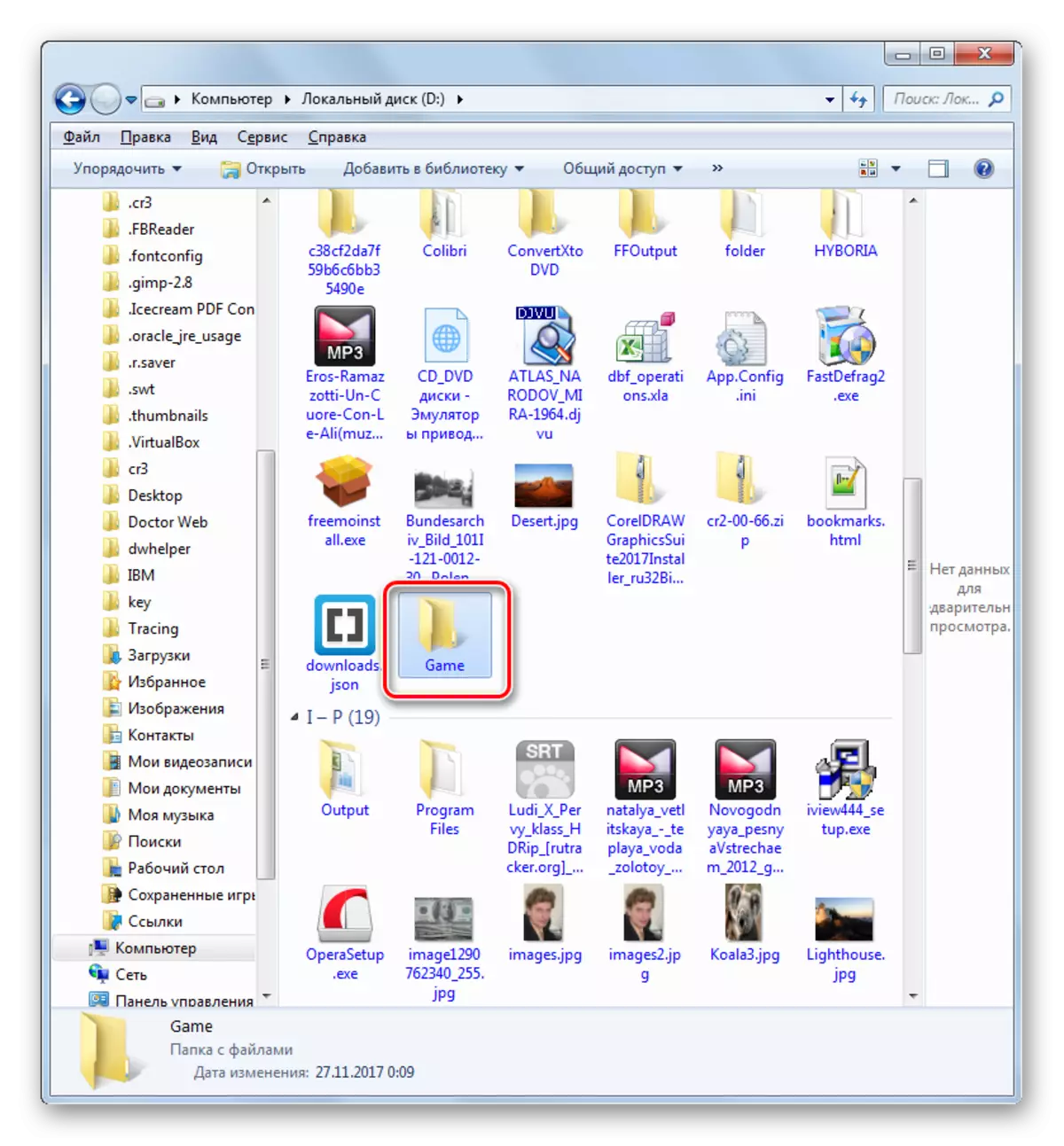
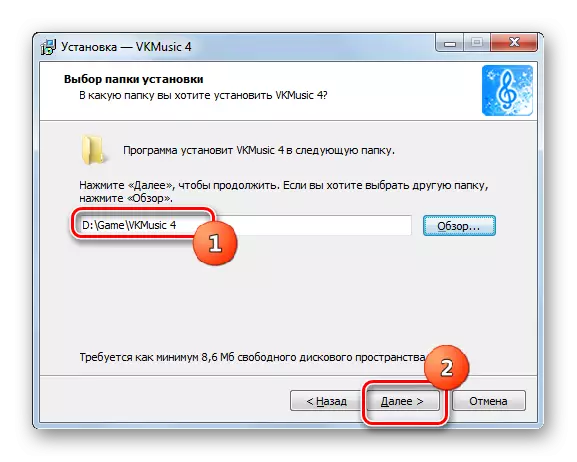
Metoda 7: Čišćenje registra
Ponekad eliminiranje pogreške "AppCrash" pomaže takav banalni način kao sustav registra čistača. U te svrhe postoji dosta različitih softvera, ali jedno od najboljih rješenja je ccleaner.
- Pokrenuti cclener. Idite na odjeljak "Registry" i kliknite na gumb "Problem Search".
- Postupak za skeniranje registra sustava bit će pokrenut.
- Nakon završetka postupka, u prozoru CCleaner prikazuju se pogrešni unosi registra. Da biste ih uklonili, pritisnite "Fix ...".
- Otvara se prozor u kojem se predlaže stvoriti sigurnosnu kopiju registra. To se radi u slučaju da program pogrešno izbriše neki važan unos. Onda će ga biti moguće ponovno vratiti. Stoga preporučujemo da pritisnete gumb "Da" u navedenom prozoru.
- Otvara se rezervni prozor. Idite u direktorij u kojem želite pohraniti kopiju i pritisnite "Spremi".
- U sljedećem prozoru kliknite gumb "Fix označen".
- Nakon toga, sve će se ispraviti sve pogreške registra, što će se poruka biti prikazana u programu CCleaner.
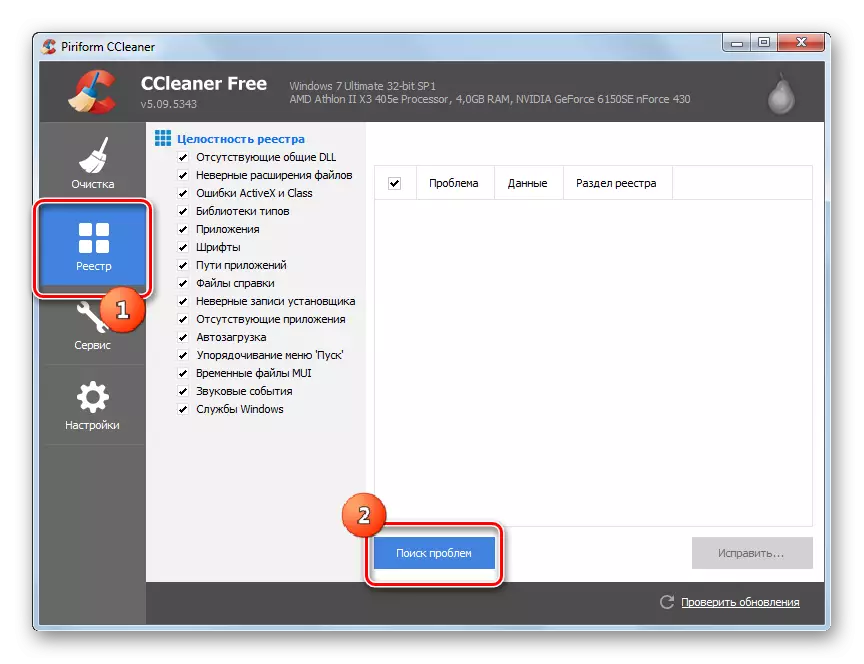
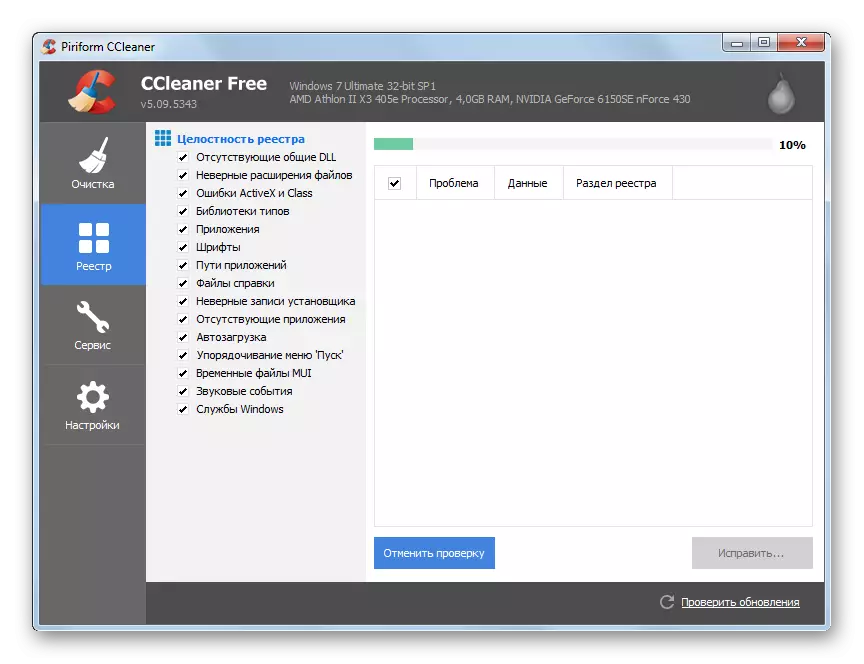
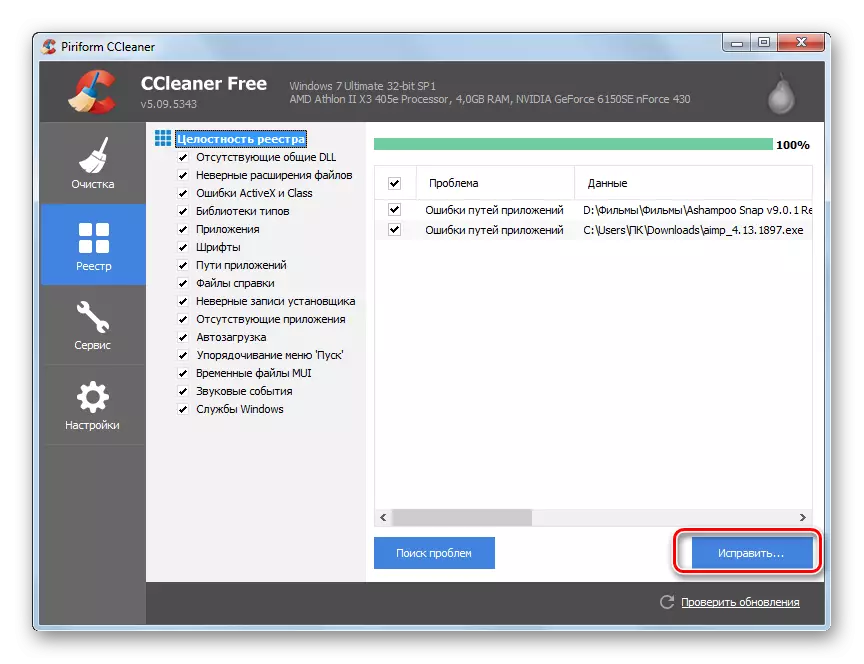




Postoje i drugi alati za čišćenje registra koji su opisani u zasebnom članku.
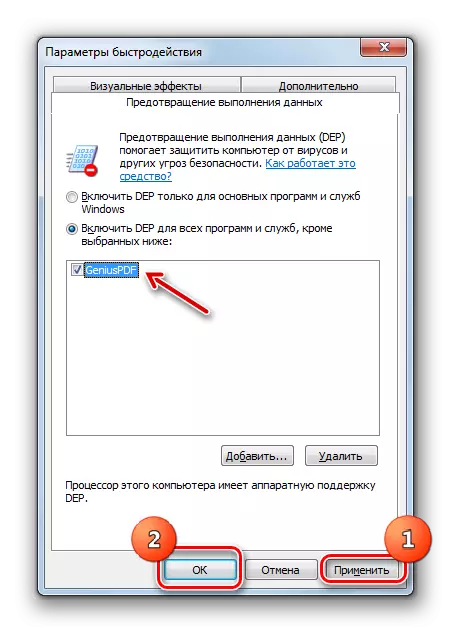
Sada možete pokušati pokrenuti aplikaciju
Metoda 9: Onemogućite anti-virus
Drugi razlog za pogrešku "AppCrash" je sukob započete aplikacije s antivirusnim programom, koji je instaliran na računalu. Da biste provjerili je li to, ima smisla privremeno isključiti antivirus. U nekim slučajevima potrebna je puna deinstalacija zaštitnog softvera za odgovarajući rad primjene.
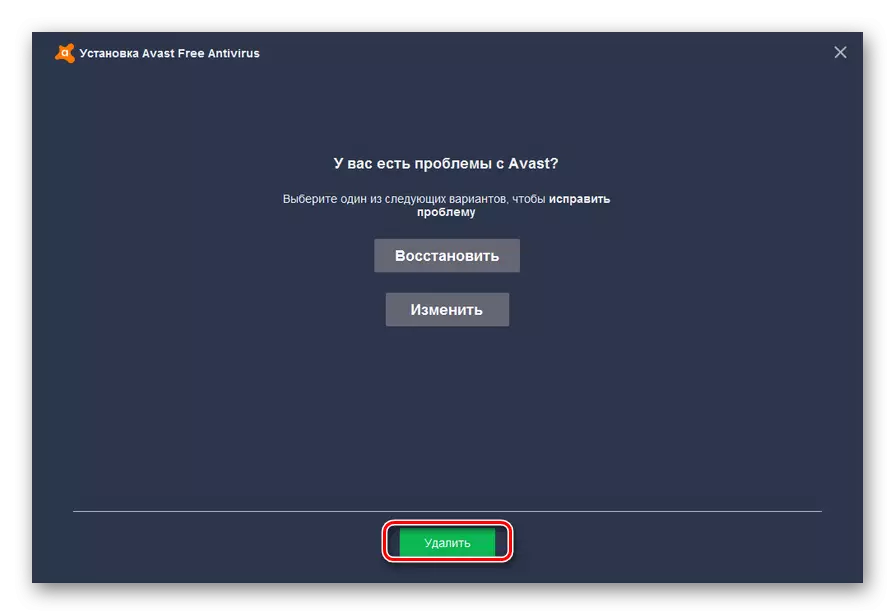
Svaki antivirus ima vlastiti algoritam deaktivacije i deinstalacije.
Pročitajte više: Privremena invalidna antivirusna zaštita
Važno je zapamtiti da je nemoguće dugo ostaviti računalo bez antivirusne zaštite, pa je potrebno uspostaviti sličan program što je prije moguće nakon deinstaliranja antivirusnog, koji neće biti u sukobu s drugim softverom.
Kao što možete vidjeti, postoji dosta razloga zašto, kada pokrenete određene programe na Windows 7, može doći do pogreške "AppCrash". Ali oni svi zaključuju u nekompatibilnosti softvera koji radi s nekom vrstom softvera ili hardverske komponente. Naravno, riješiti problem, najbolje je odmah uspostaviti njegov neposredan uzrok. Ali nažalost, ne uspijeva uvijek. Stoga, ako ste naišli na gore navedenu pogrešku, savjetujemo vam da jednostavno primijenite sve metode navedene u ovom članku dok se problem ne u potpunosti ukloni.
