
প্রোগ্রামগুলি শুরু বা ইনস্টল করার সময় উইন্ডোজ 7 ব্যবহারকারীদের সাথে দেখা করতে পারে এমন একটি এবং ত্রুটিগুলি "অ্যাপক্র্যাশ ইভেন্ট নাম"। গেম এবং অন্যান্য "ভারী" অ্যাপ্লিকেশন ব্যবহার করার সময় প্রায়ই এটি ঘটে। আসুন নির্দিষ্ট কম্পিউটার ত্রুটিগুলি নির্মূল করার কারণগুলি এবং উপায়গুলি খুঁজে বের করি।
"Appcrash" এবং কিভাবে ত্রুটি মুছে ফেলার কারণ
"অ্যাপক্র্যাশ" এর চেহারাটির তাত্ক্ষণিক রুট কারণটি ভিন্ন হতে পারে, তবে তাদের সকলকে বাঁধে যে এই ত্রুটিটি ঘটে যখন হার্ডওয়্যার বা কম্পিউটার উপাদানগুলির শক্তি বা বৈশিষ্ট্যগুলি একটি নির্দিষ্ট অ্যাপ্লিকেশনটি শুরু করার জন্য সর্বনিম্নের সাথে সম্পর্কিত না হয়। অ্যাপ্লিকেশনটি উচ্চ সিস্টেমের প্রয়োজনীয়তাগুলির সাথে সক্রিয় থাকলে নির্দিষ্ট ত্রুটিটি প্রায়শই ঘটে।
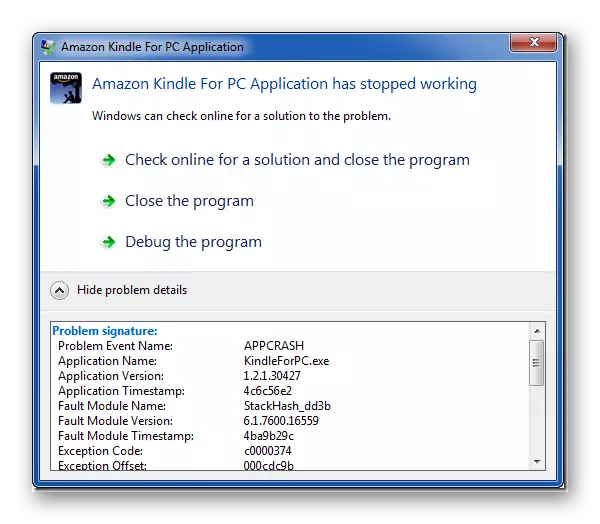
কিছু ক্ষেত্রে, সমস্যাটি বাদ দেওয়া যেতে পারে, শুধুমাত্র কম্পিউটারের হার্ডওয়্যার উপাদানগুলি প্রতিস্থাপন করে (প্রসেসর, র্যাম, ইত্যাদি), যা বৈশিষ্ট্যটির সর্বনিম্ন প্রয়োজনীয়তাগুলির চেয়ে কম। তবে প্রয়োজনীয় মৌলিক কর্ম ছাড়া পরিস্থিতিটি সঠিকভাবে সঠিকভাবে সংশোধন করা সম্ভব, কেবল প্রয়োজনীয় সফ্টওয়্যার উপাদানটি ইনস্টল করে, সিস্টেমটি সঠিকভাবে কনফিগার করা, অতিরিক্ত লোডটি সরানোর জন্য বা OS এর ভিতরে অন্যান্য ম্যানিপুলেশনগুলি সম্পাদন করে। এটি নির্দিষ্ট সমস্যা সমাধানের অনুরূপ উপায় এবং এই নিবন্ধটি বিবেচনা করা হবে।
পদ্ধতি 1: প্রয়োজনীয় উপাদান ইনস্টল করা
প্রায়শই, "অ্যাপক্র্যাশ" ত্রুটিটি এমন কারণের জন্য ঘটে যে কোনও মাইক্রোসফ্ট উপাদানগুলি একটি নির্দিষ্ট অ্যাপ্লিকেশনটি শুরু করার জন্য প্রয়োজনীয় কম্পিউটারে ইনস্টল করা হয় না। প্রায়শই, এই সমস্যাটির উত্থানটি নিম্নোক্ত উপাদানগুলির বর্তমান সংস্করণগুলির অনুপস্থিতি দেয়:
- Directx.
- নেট ফ্রেমওয়ার্ক।
- ভিজ্যুয়াল সি ++ 2013 Redist
- XNA ফ্রেমওয়ার্ক।
তালিকায় লিঙ্কগুলি অনুসরণ করুন এবং পিসিতে প্রয়োজনীয় উপাদানগুলি ইনস্টল করুন, "ইনস্টলেশন উইজার্ড" ইনস্টলেশন পদ্ধতির সময় দেয় এমন সুপারিশগুলি অনুসরণ করুন।
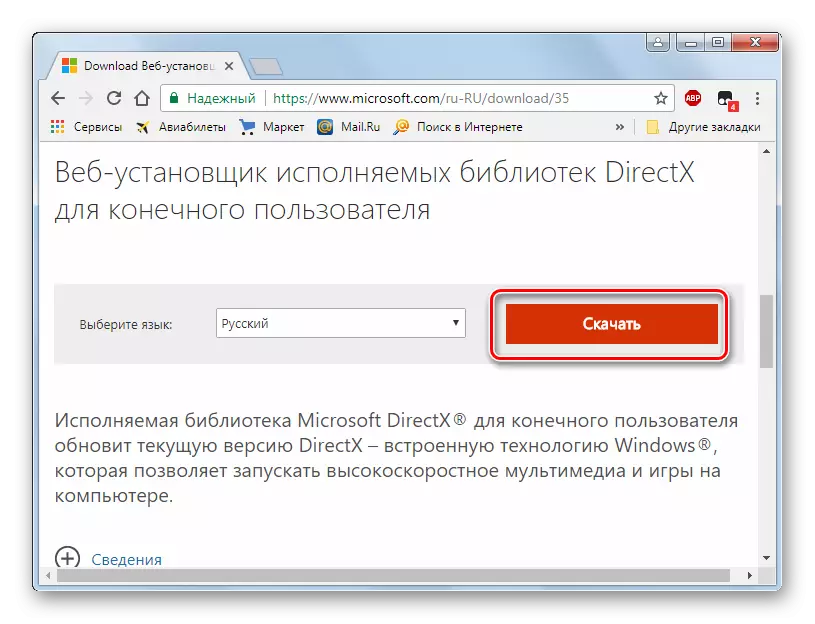
"ভিসুয়াল সি ++ 2013 রিডিস্ট" ডাউনলোড করার আগে, আপনাকে মাইক্রোসফ্ট ওয়েবসাইটে আপনার ধরণের অপারেটিং সিস্টেম (32 বা 64 বিট) নির্বাচন করতে হবে, VCREDIST_X86.EXE বিকল্পের কাছাকাছি একটি চেক চিহ্ন ইনস্টল করে বা "vcredist_x64.exe" এর কাছাকাছি একটি চেক চিহ্ন ইনস্টল করে।
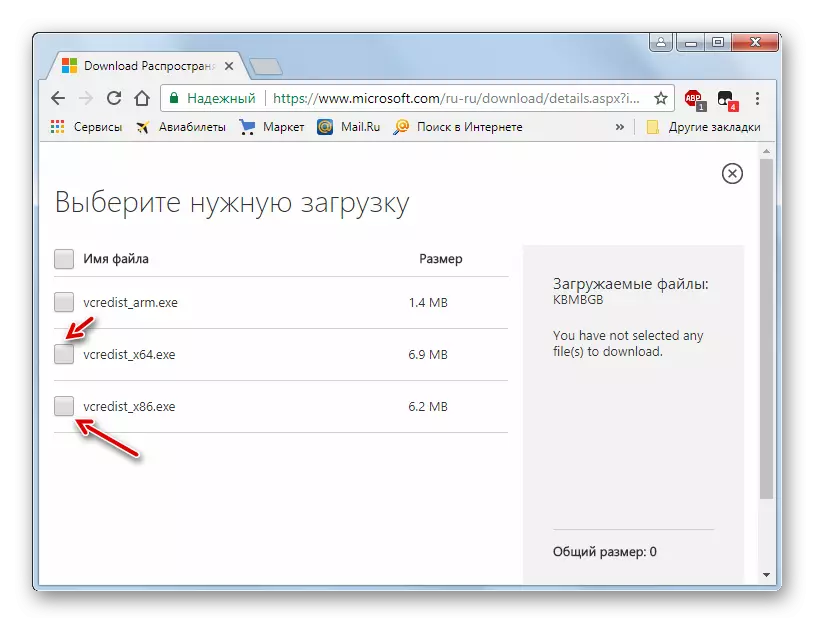
প্রতিটি উপাদান ইনস্টল করার পরে, কম্পিউটারটি পুনরায় চালু করুন এবং সমস্যাটি কীভাবে শুরু হয় তা পরীক্ষা করুন। সুবিধার জন্য, আমরা একটি বিশেষ উপাদান অভাবের কারণে "অ্যাপক্র্যাশ" হ্রাসের ফ্রিকোয়েন্সি হিসাবে ডাউনলোড করার লিঙ্ক স্থাপন করেছি। অর্থাৎ, পিসিতে DirectX এর সর্বশেষ সংস্করণের অভাবের কারণে এটি প্রায়শই ঘটে।
পদ্ধতি 2: সেবা নিষ্ক্রিয় করুন
উইন্ডোজ ম্যানেজমেন্ট টুলবক্স সক্রিয় থাকলে কিছু অ্যাপ্লিকেশন শুরু করার সময় "অ্যাপক্র্যাশ" ঘটতে পারে। এই ক্ষেত্রে, নির্দিষ্ট সেবা নিষ্ক্রিয় করা আবশ্যক।
- "স্টার্ট" ক্লিক করুন এবং "কন্ট্রোল প্যানেলে" এ যান।
- "সিস্টেম এবং নিরাপত্তা" ক্লিক করুন।
- বিভাগ "প্রশাসনের" সন্ধান করুন এবং এটিতে যান।
- প্রশাসন উইন্ডোটি বিভিন্ন উইন্ডোজ সরঞ্জামগুলির একটি তালিকা খোলে। আইটেমটি "পরিষেবাদি" খুঁজে পেতে এবং নির্দিষ্ট শিলালিপিতে যেতে হবে।
- "সার্ভিস ম্যানেজার" চালু করা হয়। প্রয়োজনীয় উপাদানটি অনুসন্ধান করা সহজতর করার জন্য, বর্ণমালার সমস্ত উপাদানগুলি বর্ণমালার অনুসারে সমস্ত উপাদান তৈরি করুন। এটি করার জন্য, নামটি "নাম" কলাম টিপুন। তালিকায় "উইন্ডোজ ম্যানেজমেন্ট টুলবক্স" নামটি খুঁজে পেয়েছে, এই পরিষেবার অবস্থার দিকে মনোযোগ দিন। যদি, "স্ট্যাটাস" কলামে এর সামনে, বৈশিষ্ট্যটি "কাজ" সেট করা হয় তবে আপনাকে নির্দিষ্ট উপাদানটি অক্ষম করা উচিত। এটি করার জন্য, আইটেমটির নামটি ডাবল ক্লিক করুন।
- খোলা পরিষেবা বৈশিষ্ট্য উইন্ডো। শুরু টাইপ ক্ষেত্রে ক্লিক করুন। প্রদর্শিত তালিকায়, "নিষ্ক্রিয়" বিকল্পটি নির্বাচন করুন। তারপরে "স্থগিত" ক্লিক করুন, "প্রয়োগ করুন" এবং "ঠিক আছে"।
- "পরিষেবাদি ম্যানেজার" ফিরে। আপনি দেখতে পারেন, এখন "উইন্ডোজ ম্যানেজমেন্ট টুলকিট" এর নামগুলির বিপরীতে, "কাজ" বৈশিষ্ট্যটি অনুপস্থিত, এবং এর পরিবর্তে এটি স্থগিতাদেশের বৈশিষ্ট্যটি অবস্থিত হবে। কম্পিউটারটি পুনরায় বুট করুন এবং আবার একটি সমস্যা অ্যাপ্লিকেশন চালানোর চেষ্টা করুন।
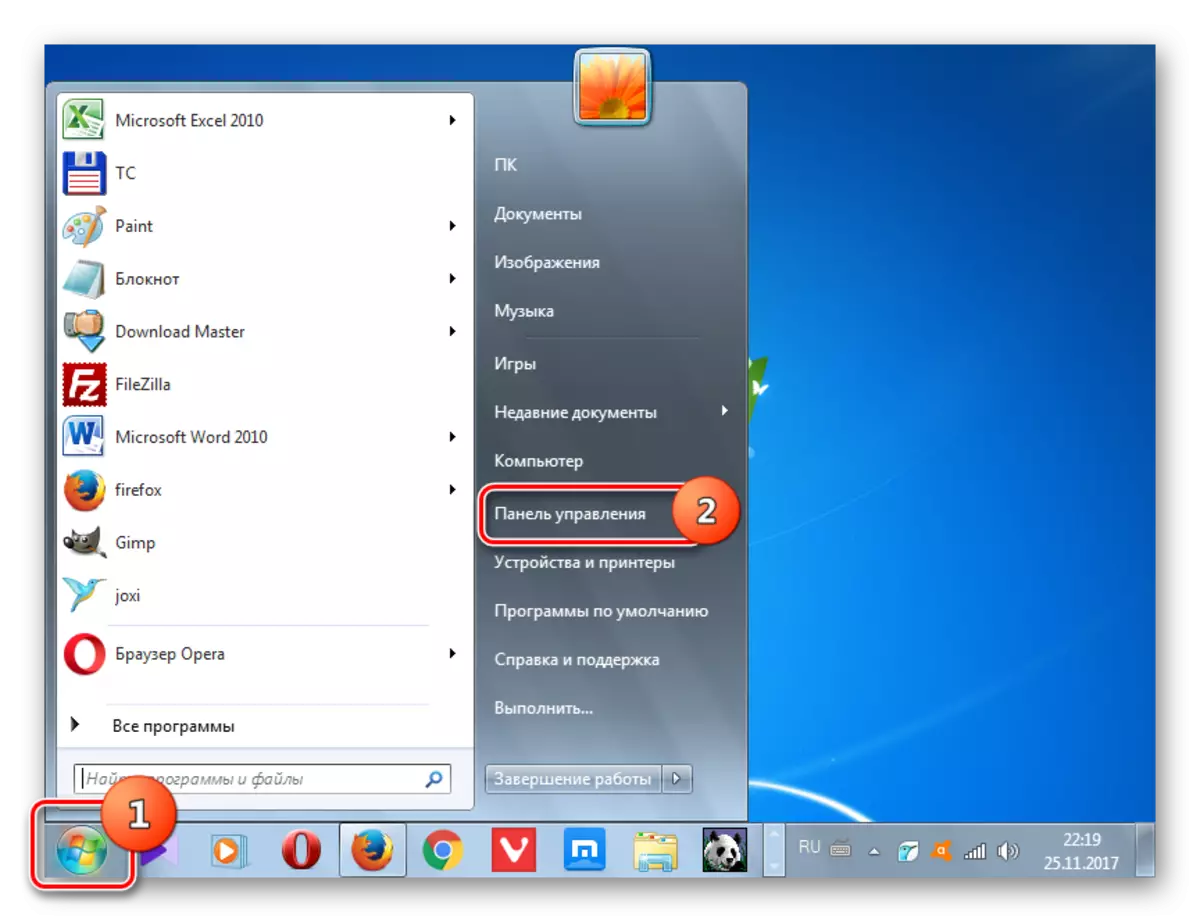
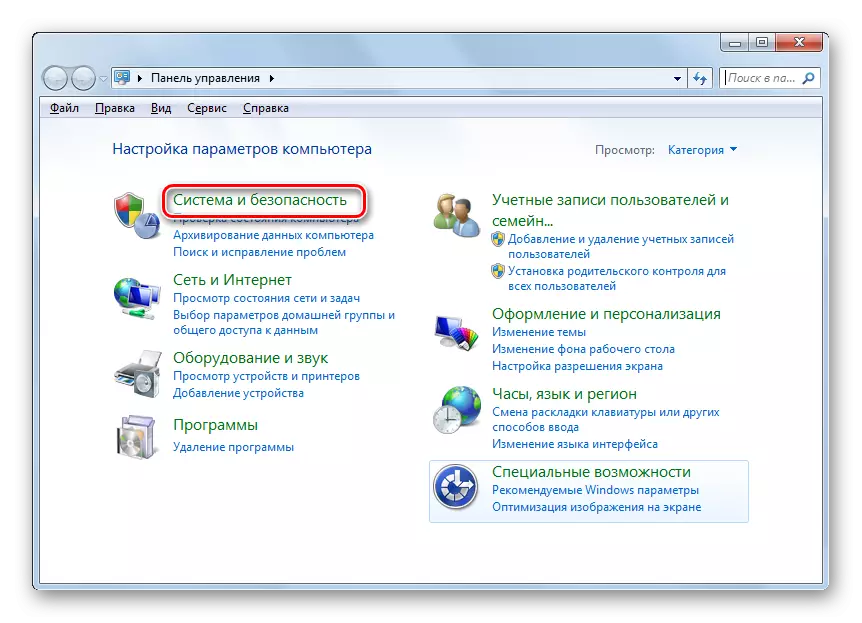

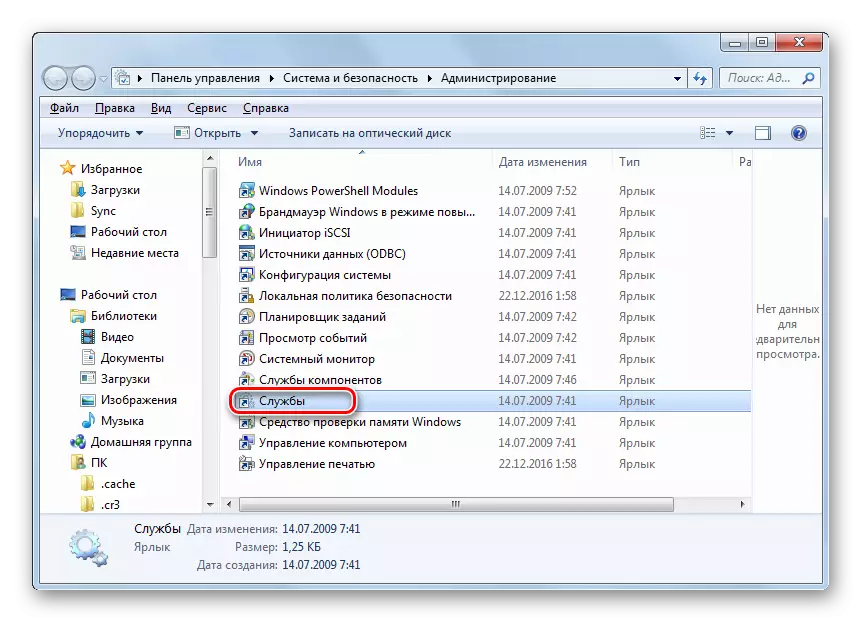
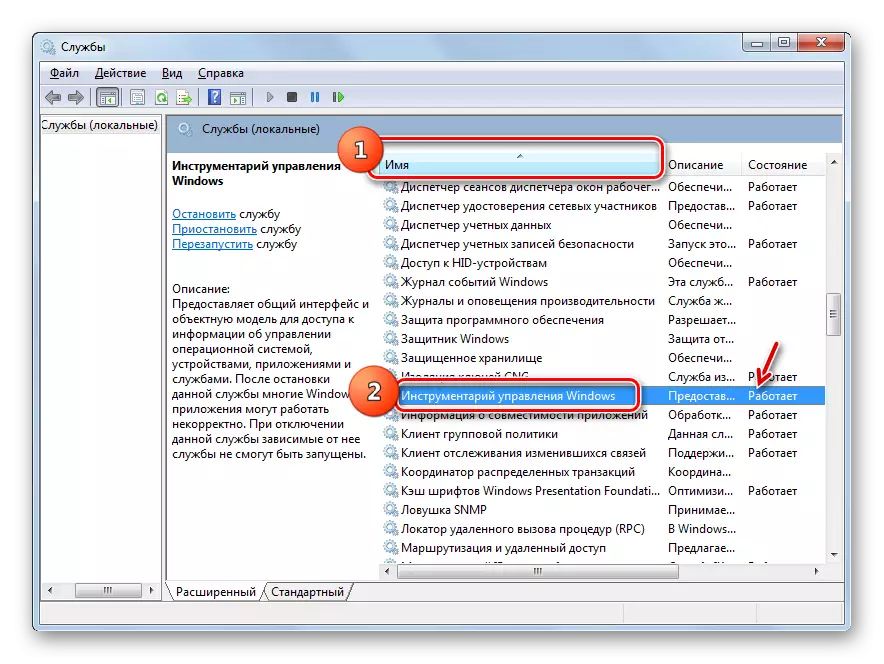

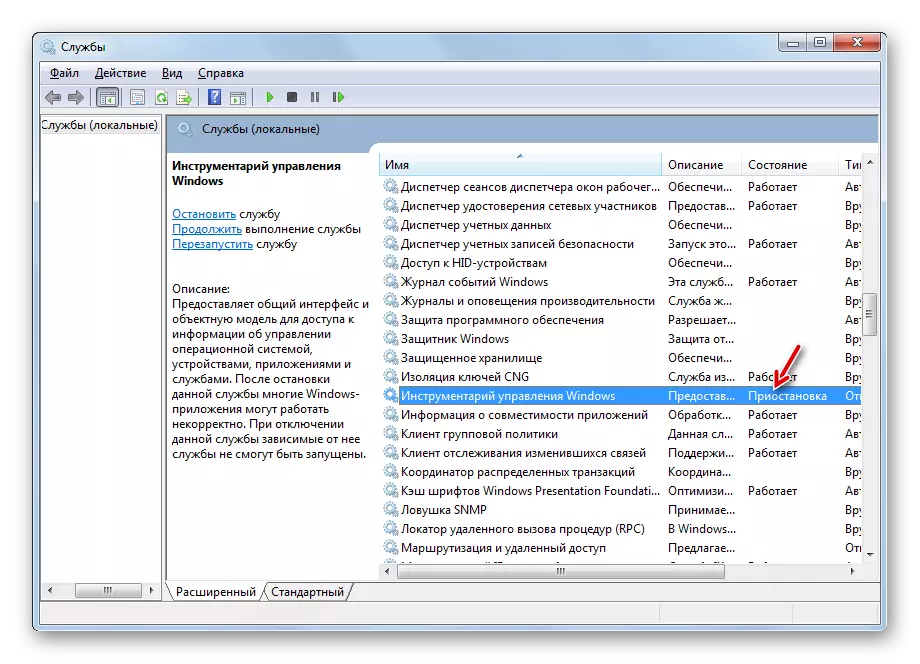
পদ্ধতি 3: উইন্ডোজ সিস্টেম ফাইলের অখণ্ডতা চেক করা হচ্ছে
"Appcrash" এর কারণগুলির মধ্যে একটি উইন্ডোজ সিস্টেম ফাইলগুলির অখণ্ডতার ক্ষতি হতে পারে। তারপরে উপরের সমস্যার উপস্থিতির জন্য বিল্ট-ইন ইউটিলিটি "SFC" এর সিস্টেমটি স্ক্যান করা এবং যদি প্রয়োজন হয় তবে এটি সংশোধন করা প্রয়োজন।
- যদি আপনার কোনও উইন্ডোজ 7 ইনস্টলেশান ডিস্ক থাকে তবে আপনার কম্পিউটারে ইনস্টল করা হয়, যা পদ্ধতিটি শুরু করার আগে, ড্রাইভে সন্নিবেশ করা নিশ্চিত করুন। এটি শুধুমাত্র সিস্টেম ফাইলগুলির অখণ্ডতার লঙ্ঘন সনাক্ত করবে না, তবে সনাক্তকরণের ক্ষেত্রে ত্রুটিগুলিও সংশোধন করবে না।
- পরবর্তীতে ক্লিক করুন "শুরু করুন"। শিলালিপি যান "সব প্রোগ্রাম"।
- "স্ট্যান্ডার্ড" ফোল্ডারে আসুন।
- "কমান্ড স্ট্রিং" আইটেমটি খুঁজুন এবং ডান-ক্লিক করুন (পিসিএম) এটিতে ক্লিক করুন। তালিকা থেকে, "প্রশাসকের উপর চালানো" বিকল্পটি নির্বাচন করুন।
- "কমান্ড লাইন" ইন্টারফেস খোলে। যেমন একটি অভিব্যক্তি লিখুন:
এসএফসি / স্ক্যানো।
Enter ক্লিক করুন।
- SFC ইউটিলিটি চালু করা হয়, যা তাদের সততা এবং ত্রুটিগুলির জন্য সিস্টেম ফাইল স্ক্যান করে। এই অপারেশনটির অগ্রগতিটি "কমান্ড লাইন" উইন্ডোতে অবিলম্বে টাস্কের সামগ্রিক ভলিউমের শতাংশ হিসাবে প্রদর্শিত হয়।
- "কমান্ড লাইন" এ অপারেশনটি সম্পন্ন করার পরে, একটি বার্তা রয়েছে যে সিস্টেম ফাইলের অখণ্ডতা লঙ্ঘনগুলি সনাক্ত করা হয় না বা তাদের বিস্তারিত ডিকোডিংয়ের সাথে ত্রুটি তথ্য নেই। আপনি যদি পূর্বে একটি ড্রাইভে OS থেকে ইনস্টলেশন ডিস্কটি সন্নিবেশ করান তবে সমস্ত ত্রুটিগুলি স্বয়ংক্রিয়ভাবে সংশোধন করা হবে। কম্পিউটার পুনরায় আরম্ভ করতে ভুলবেন না।

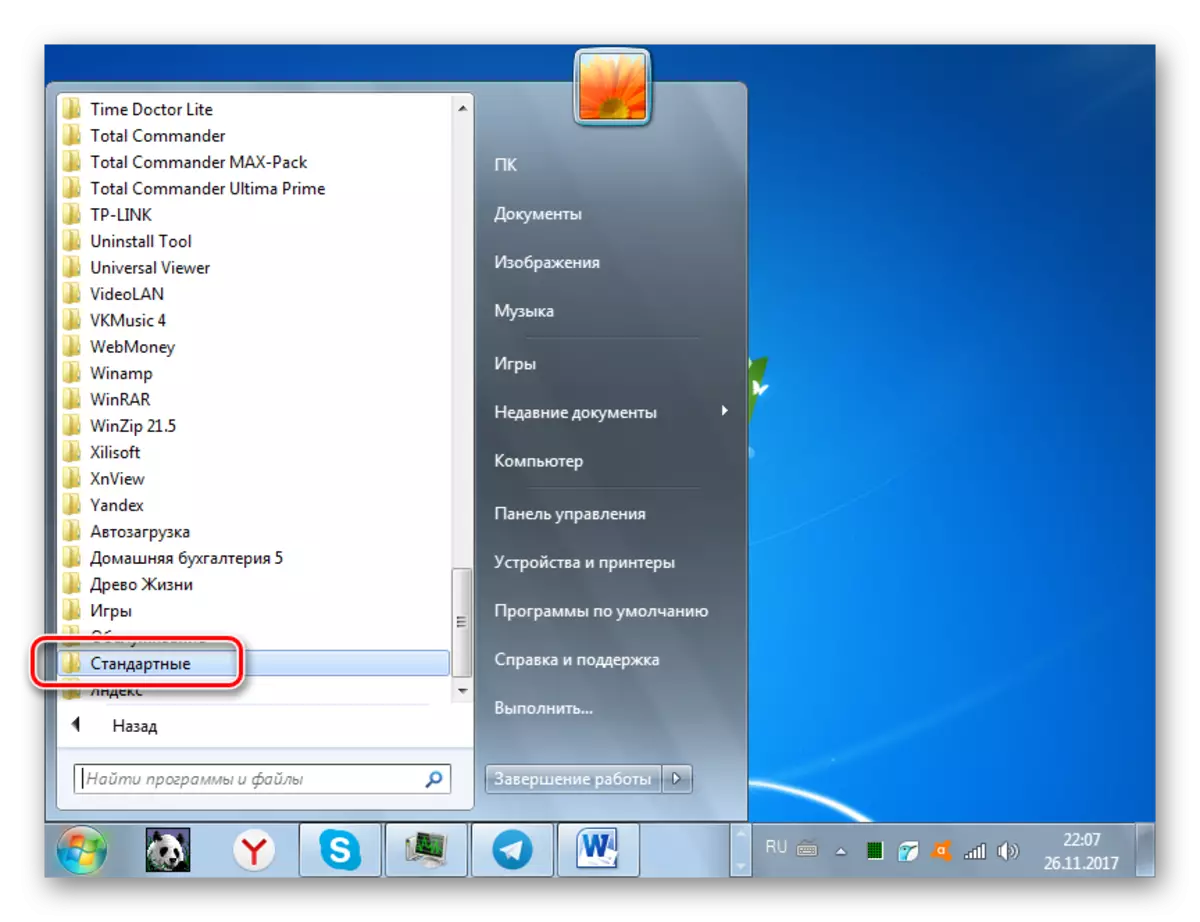
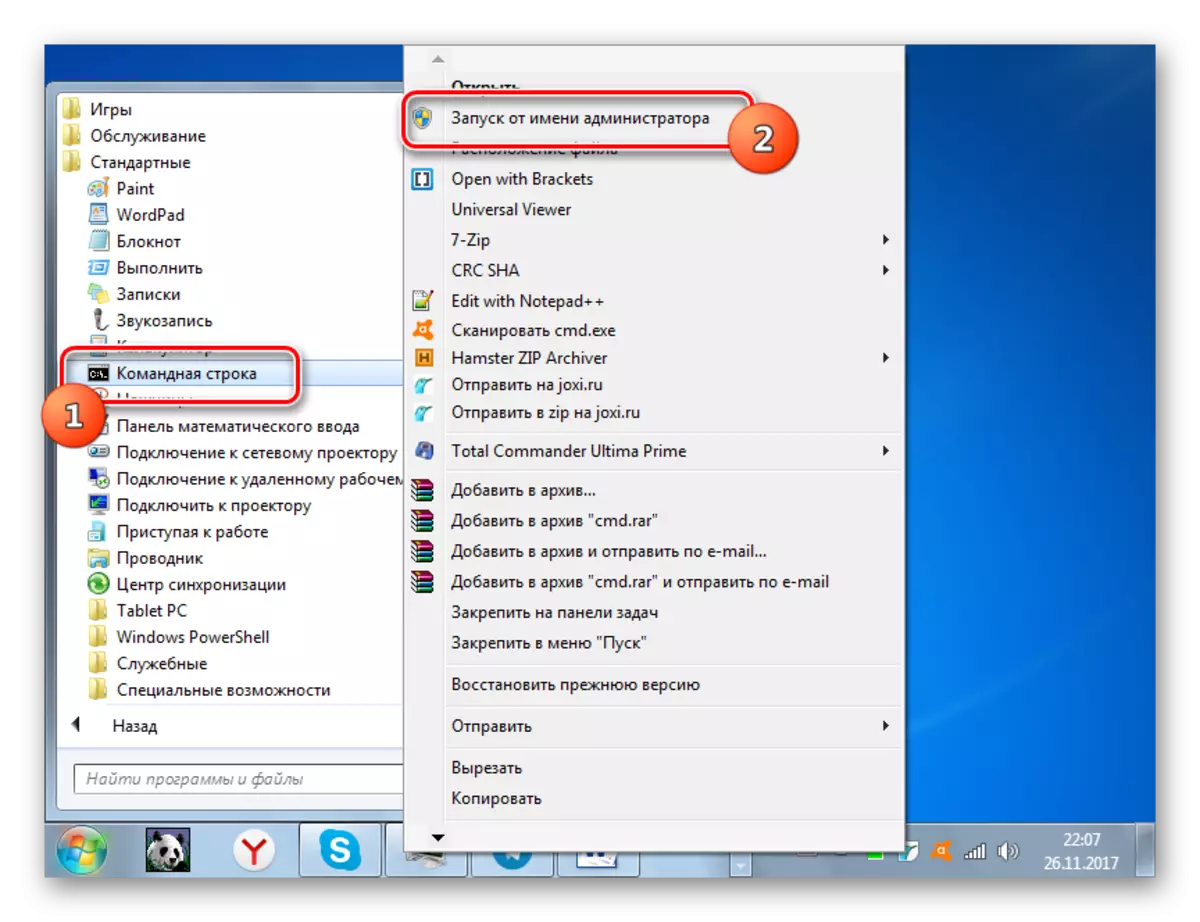
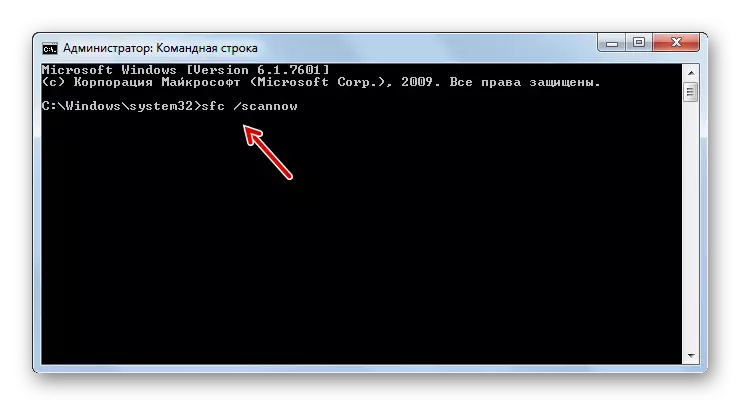
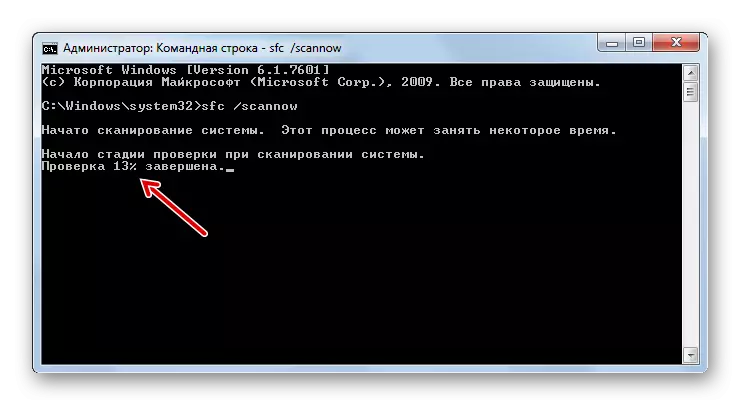

সিস্টেম ফাইলগুলির অখণ্ডতাটি পরীক্ষা করার অন্যান্য উপায় রয়েছে, যা একটি পৃথক পাঠে বিবেচনা করা হয়।
পাঠ: উইন্ডোজ 7 এ সিস্টেম ফাইলের অখণ্ডতা পরীক্ষা করছে
পদ্ধতি 4: উপযুক্ততা সমস্যা সমাধানের সমাধান
সামঞ্জস্যের সমস্যাগুলির কারণে কখনও কখনও একটি "অ্যাপক্র্যাশ" ত্রুটি তৈরি করা যেতে পারে, যা কেবলমাত্র বলছে, প্রোগ্রাম চালানো আপনার অপারেটিং সিস্টেমের সংস্করণটি মাপসই করে না। যদি সমস্যাটির একটি নতুন সংস্করণটি একটি সমস্যা অ্যাপ্লিকেশনটি শুরু করতে হয় তবে উদাহরণস্বরূপ, উইন্ডোজ 8.1 বা উইন্ডোজ 10, তবে এখানে কিছুই করা যাবে না। শুরু করার জন্য আপনাকে প্রয়োজনীয় OS টাইপ, বা অন্তত তার এমুলেটরটি ইনস্টল করতে হবে। কিন্তু যদি আবেদনটি পূর্ববর্তী অপারেটিং সিস্টেমের উদ্দেশ্যে করা হয় এবং তাই "সাতটি" এর সাথে দ্বন্দ্ব হয় তবে সমস্যাটি সঠিক হওয়ার পক্ষে বেশ সহজ।
- ডিভাইসে "এক্সপ্লোরার" খুলুন যেখানে সমস্যাটির এক্সিকিউটেবল ফাইলটি অবস্থিত। পিসিএম দ্বারা এটি ক্লিক করুন এবং "বৈশিষ্ট্য" নির্বাচন করুন।
- ফাইল বৈশিষ্ট্যাবলী উইন্ডো খোলে। সামঞ্জস্য বিভাগে সরানো।
- সামঞ্জস্য মোড বিভাগে, "সামঞ্জস্য মোডে প্রোগ্রামটি চালান ..." অবস্থানের কাছে চিহ্নটি সেট করুন। ড্রপ-ডাউন তালিকা থেকে, যা সক্রিয় হবে, ওএস সামঞ্জস্যপূর্ণ সংস্করণটির পছন্দসই সংস্করণটি নির্বাচন করুন। বেশিরভাগ ক্ষেত্রে, অনুরূপ ত্রুটিগুলির সাথে, "উইন্ডোজ এক্সপি" আইটেমটি নির্বাচন করুন (পরিষেবা প্যাক 3)। এছাড়াও "প্রশাসকের পক্ষে এই প্রোগ্রামটি কার্যকর করুন" এর সামনে বাক্সটি নির্বাচন করুন। তারপরে "প্রয়োগ করুন" এবং "ঠিক আছে" টিপুন।
- এখন আপনি বাম মাউস বোতামের সাথে তার এক্সিকিউটেবল ফাইলটিতে ডাবল ক্লিক করে স্ট্যান্ডার্ড পদ্ধতির সাথে অ্যাপ্লিকেশনটি চালাতে পারেন।

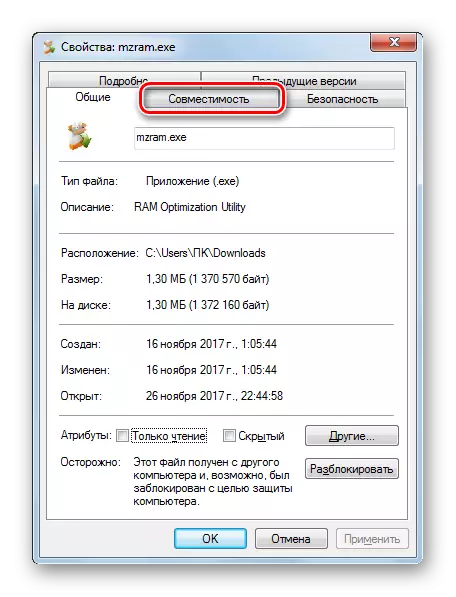
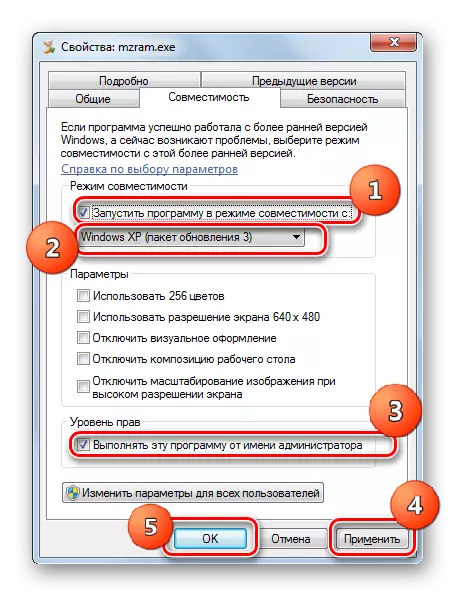
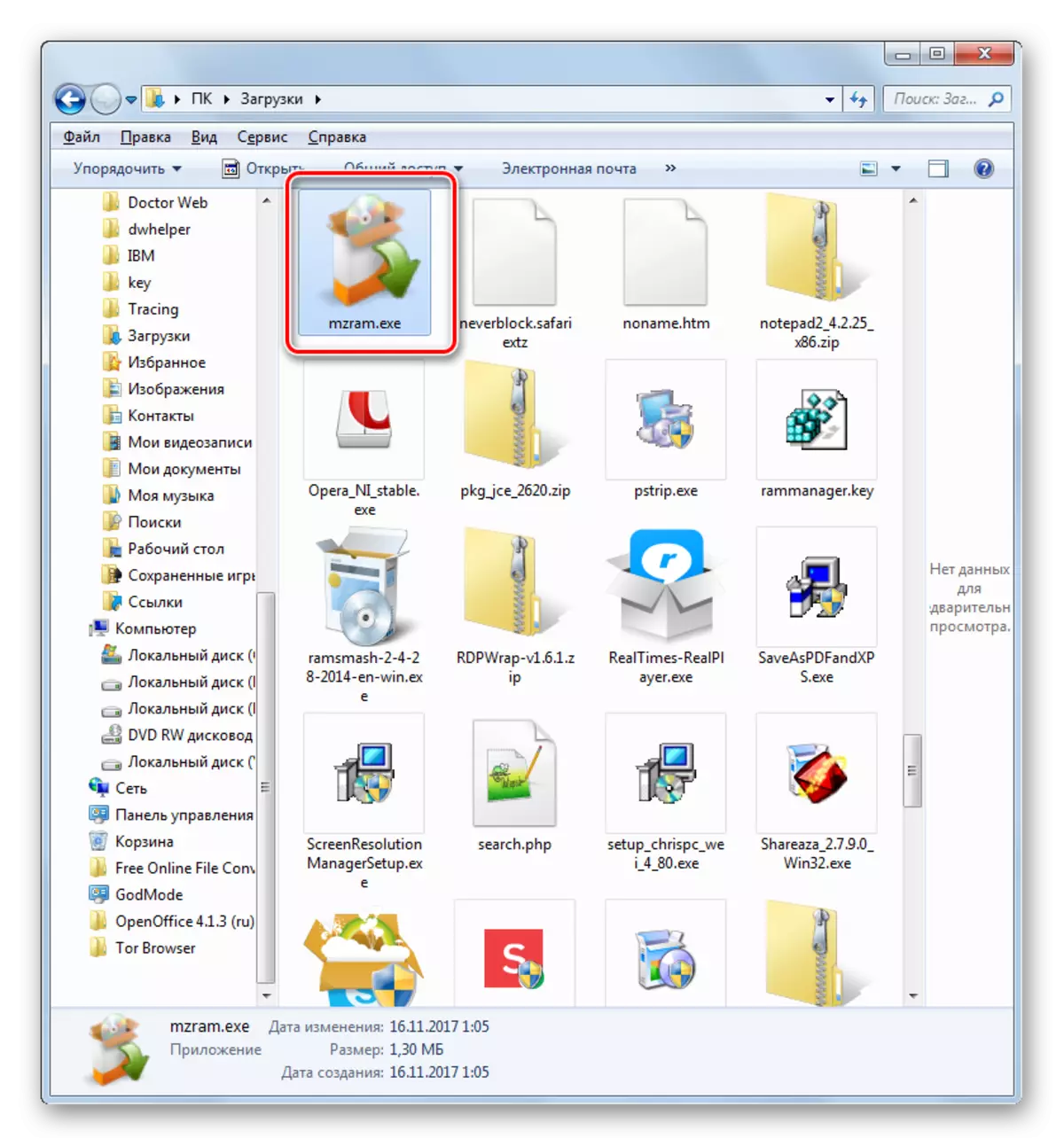
পদ্ধতি 5: ড্রাইভার আপডেট
"অ্যাপক্র্যাশ" এর কারণগুলির একটি কারণ হতে পারে যে পিসিতে পুরানো ভিডিও কার্ড ড্রাইভারগুলি ইনস্টল করা হয় বা, যা উল্লেখযোগ্যভাবে কম সাধারণ, সাউন্ড কার্ড। তারপর আপনি সংশ্লিষ্ট উপাদান আপডেট করতে হবে।
- "কন্ট্রোল প্যানেলে" বিভাগে যান, যা "সিস্টেম এবং নিরাপত্তা" বলা হয়। পদ্ধতিটি বিবেচনা করার সময় এই রূপান্তরের অ্যালগরিদম বর্ণনা করা হয়েছিল। পরবর্তীতে "ডিভাইস ম্যানেজার" শিলালিপিটিতে ক্লিক করুন।
- ডিভাইস ম্যানেজার ইন্টারফেস চালু করা হয়। "ভিডিও অ্যাডাপ্টার" ক্লিক করুন।
- একটি কম্পিউটারের সাথে সংযুক্ত ভিডিও কার্ডের একটি তালিকা খোলে। আইটেমটির নাম দ্বারা পিসিএমটিতে ক্লিক করুন এবং "আপডেট ড্রাইভারগুলি ..." তালিকা থেকে নির্বাচন করুন।
- খোলা আপডেট উইন্ডো। "ড্রাইভার জন্য স্বয়ংক্রিয় অনুসন্ধান ..." অবস্থান ক্লিক করুন।
- তারপরে, ড্রাইভার আপডেট করার পদ্ধতিটি সঞ্চালিত হবে। এই ভাবে আপডেটটি না থাকলে, আপনার ভিডিও কার্ডের প্রস্তুতকারকের অফিসিয়াল ওয়েবসাইটে যান, ড্রাইভারটি থেকে ডাউনলোড করুন এবং এটি শুরু করুন। "ভিডিও অ্যাডাপ্টার" ব্লকের "ডিসপ্যাচার" -এ প্রদর্শিত প্রতিটি ডিভাইসের সাথে এই ধরনের পদ্ধতি অবশ্যই করা উচিত। ইনস্টলেশনের পরে, পিসিটি পুনরায় চালু করতে ভুলবেন না।

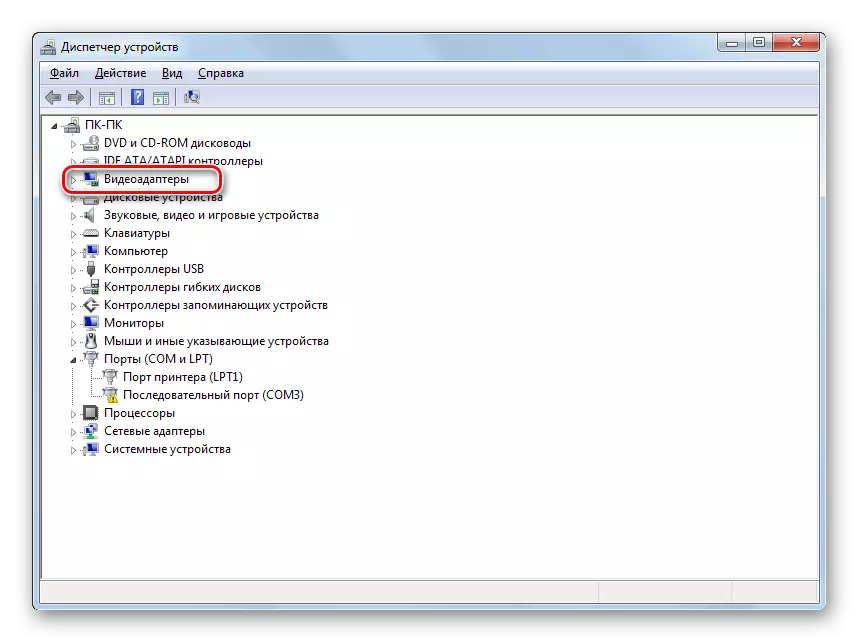
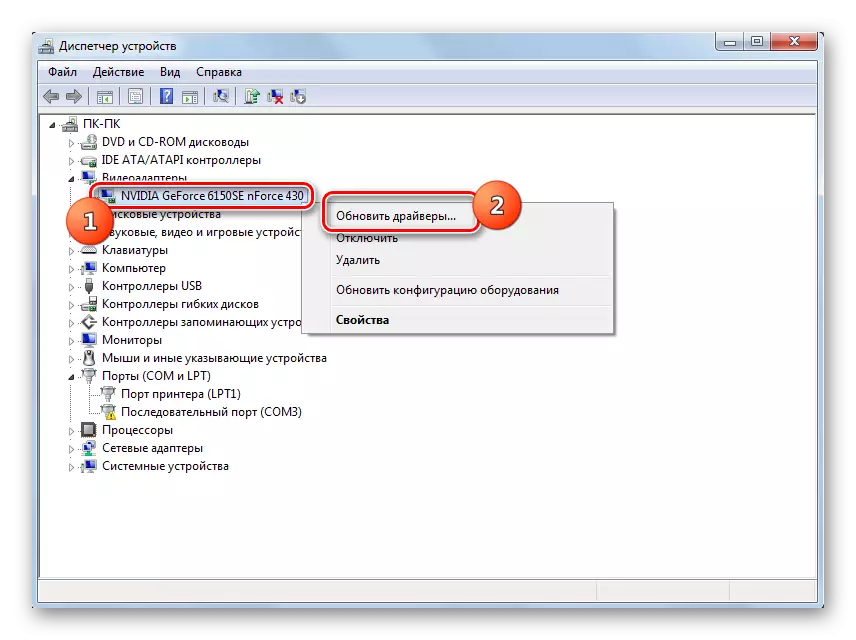
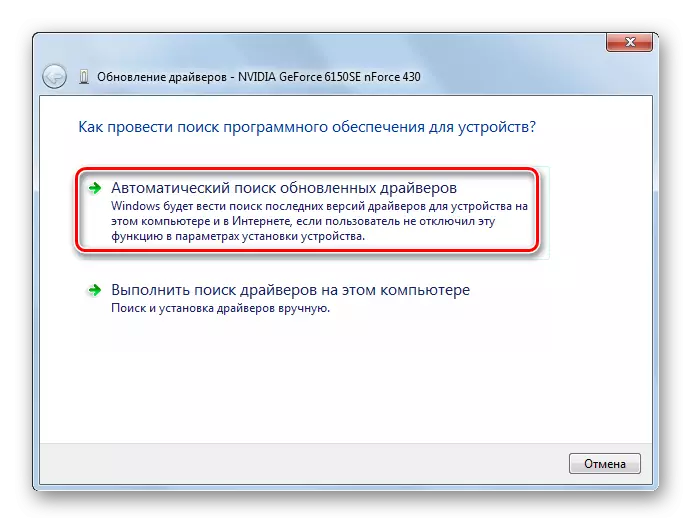
একইভাবে সাউন্ড কার্ড ড্রাইভার আপডেট করা হয়েছে। শুধুমাত্র এই জন্য আপনাকে "শব্দ, ভিডিও এবং গেমিং ডিভাইস" বিভাগে যেতে হবে এবং এই গোষ্ঠীর প্রতিটি বস্তুর বিকল্পভাবে আপডেট করতে হবে।
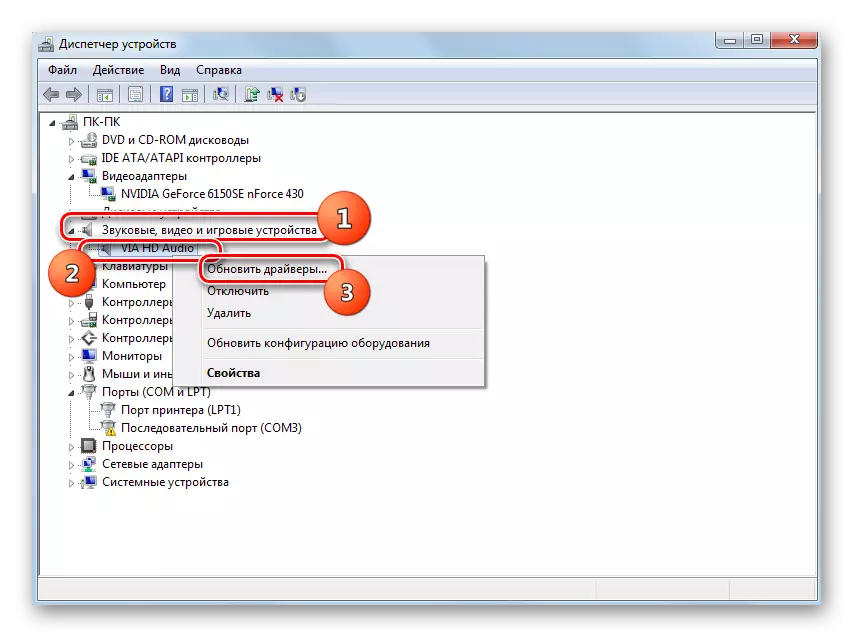
যদি আপনি একইভাবে ড্রাইভারগুলি আপডেট করার জন্য নিজেকে বরং অভিজ্ঞ ব্যবহারকারীকে বিবেচনা না করেন তবে বিশেষ সফটওয়্যারটি ব্যবহার করা সম্ভব - DriverPack সমাধানটি নির্দিষ্ট পদ্ধতিটি সম্পাদন করতে পারে। এই অ্যাপ্লিকেশনটি পুরানো ড্রাইভারগুলির জন্য আপনার কম্পিউটারকে স্ক্যান করে এবং তাদের সর্বশেষ সংস্করণগুলি ইনস্টল করার প্রস্তাব দেয়। এই ক্ষেত্রে, আপনি কেবলমাত্র টাস্কটি সহজতর করবেন না, তবে একটি নির্দিষ্ট উপাদান অনুসন্ধানের প্রয়োজনীয়তা থেকে নিজেকে রক্ষা করুন যা আপডেট করার প্রয়োজন হয়। প্রোগ্রাম স্বয়ংক্রিয়ভাবে এই সব করতে হবে।
পাঠ: ড্রাইভারপ্যাক সমাধান ব্যবহার করে একটি পিসিতে ড্রাইভার আপডেট করা হচ্ছে
পদ্ধতি 6: প্রোগ্রামের সাথে ফোল্ডারের পথ থেকে সিরিলিক অক্ষরগুলি নির্মূল করুন
কখনও কখনও এটি ঘটে যে "অ্যাপক্র্যাশ" ত্রুটির কারণটি প্রোগ্রামটিকে একটি ডিরেক্টরিতে ইনস্টল করার একটি প্রচেষ্টা, যার পাথটি ল্যাটিন বর্ণমালাতে অন্তর্ভুক্ত না অন্তর্ভুক্ত করে। আমাদের সাথে, উদাহরণস্বরূপ, প্রায়ই ডিরেক্টরিগুলির নাম, ব্যবহারকারীরা সিরিলিক দ্বারা লিখিত হয়, তবে এমন কোনও ডিরেক্টরিগুলিতে থাকা সমস্ত বস্তু সঠিকভাবে কাজ করতে পারে না। এই ক্ষেত্রে, ফোল্ডারে তাদের পুনরায় ইনস্টল করা দরকার, যার পাথটি ল্যাটিন ব্যতীত অন্য বর্ণমালার সিরিলিক লক্ষণ বা প্রতীক ধারণ করে না।
- আপনি যদি ইতিমধ্যে প্রোগ্রামটি ইনস্টল করেছেন তবে এটি ভুলভাবে কাজ করে, একটি "অ্যাপক্র্যাশ" ত্রুটি প্রদান করে, তারপর এটি আনইনস্টল করুন।
- অপারেটিং সিস্টেমটি ইনস্টল করা কোনও ডিস্কের রুট ডিরেক্টরিতে "এক্সপ্লোরার" এর মাধ্যমে স্ক্রোল করুন। একটি সি ডিস্কে প্রায়শই একটি OS ইনস্টল করা হয় তা বিবেচনা করে আপনি উপরের-উল্লিখিত সংস্করণের পাশাপাশি হার্ড ড্রাইভের কোনও অংশ বেছে নিতে পারেন। উইন্ডোতে একটি খালি জায়গায় পিসিএমটি ক্লিক করুন এবং "তৈরি করুন" অবস্থানটি নির্বাচন করুন। ঐচ্ছিক মেনুতে, "ফোল্ডার" আইটেমটি দিয়ে যান।
- একটি ফোল্ডার তৈরি করার সময়, এটি এমন কোনও নাম দিন যা শুভেচ্ছা জানায়, কিন্তু শর্তের সাথে সম্মতিতে এটি শুধুমাত্র ল্যাটিন বর্ণমালার প্রতীক থেকে গঠিত হওয়া উচিত।
- এখন তৈরি ফোল্ডারে সমস্যাটি পুনরায় ইনস্টল করুন। এটি করার জন্য, উপযুক্ত ইনস্টলেশন পর্যায়ে "ইনস্টলেশন উইজার্ড" তে, একটি এক্সিকিউটেবল অ্যাপ্লিকেশন ফাইল ধারণকারী ডিরেক্টরি হিসাবে এই ডিরেক্টরিটি নির্দিষ্ট করুন। ভবিষ্যতে, সর্বদা এই ফোল্ডারে "অ্যাপক্র্যাশ" সমস্যা নিয়ে প্রোগ্রামগুলি ইনস্টল করুন।

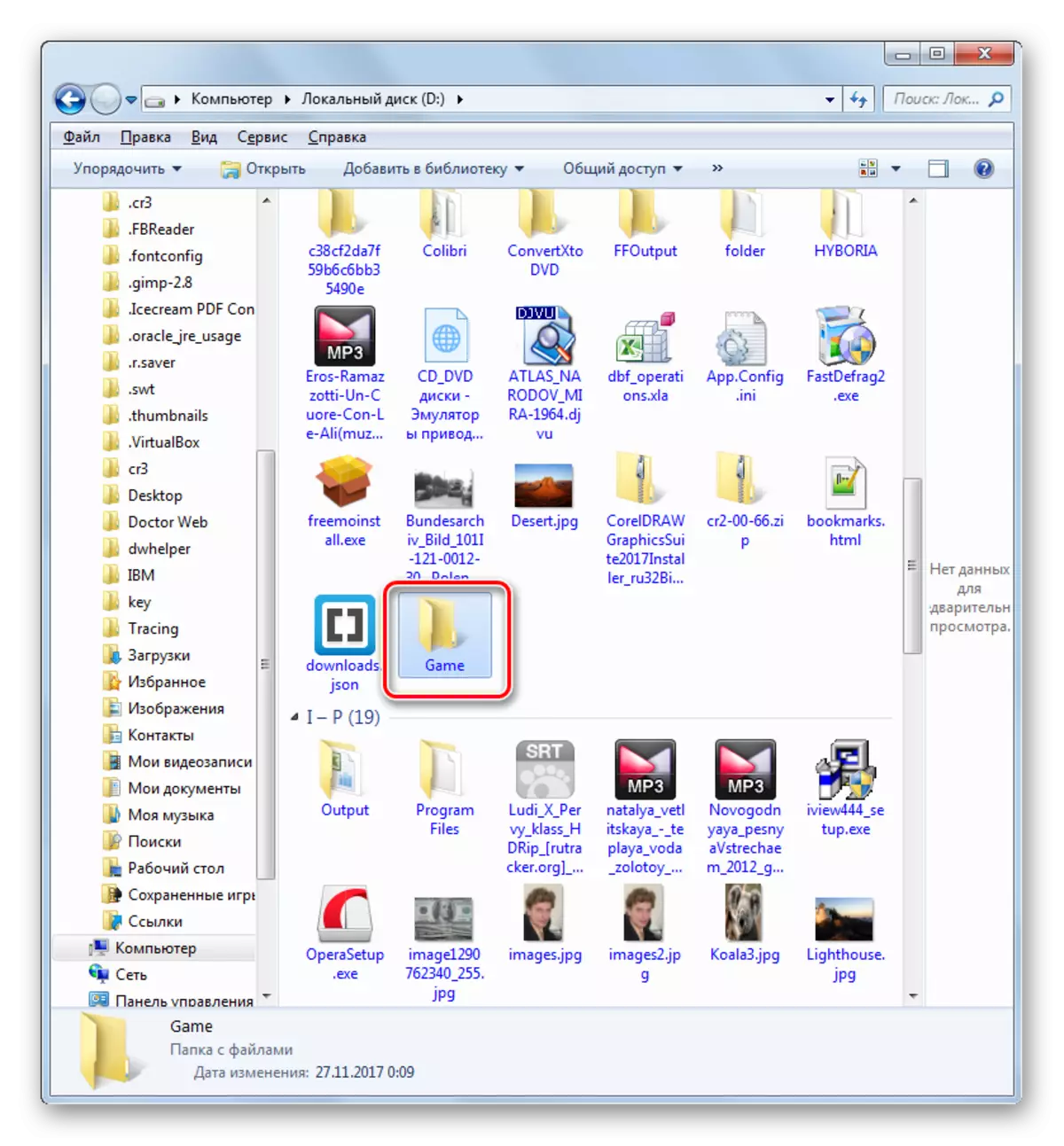
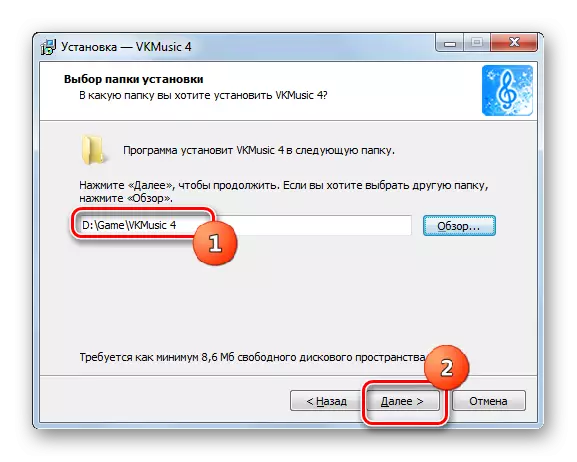
পদ্ধতি 7: রেজিস্ট্রি পরিষ্কারের
কখনও কখনও "appcrash" ত্রুটি নির্মূল একটি সিস্টেম রেজিস্ট্রি ক্লিনার হিসাবে যেমন একটি নির্যাতনের উপায় সাহায্য করে। এই উদ্দেশ্যে বিভিন্ন সফটওয়্যার রয়েছে, তবে সেরা সমাধানগুলির মধ্যে একটি হল CCleaner।
- Cclener চালান। "রেজিস্ট্রি" বিভাগে যান এবং "সমস্যা অনুসন্ধান" বোতামে ক্লিক করুন।
- একটি সিস্টেম রেজিস্ট্রি স্ক্যান করার পদ্ধতি চালু করা হবে।
- প্রক্রিয়া সম্পন্ন হওয়ার পরে, CCleaner উইন্ডোতে ভুল রেজিস্ট্রি এন্ট্রি প্রদর্শিত হয়। তাদের অপসারণ করতে, "ফিক্স ..." টিপুন।
- একটি উইন্ডো খোলে যা এটি রেজিস্ট্রি ব্যাকআপ তৈরি করার প্রস্তাব দেওয়া হয়। প্রোগ্রামটি ভুলভাবে কিছু গুরুত্বপূর্ণ এন্ট্রি মুছে ফেলবে তবে এটি করা হয়। তারপর এটা আবার পুনরুদ্ধার করা সম্ভব হবে। অতএব, আমরা নির্দিষ্ট উইন্ডোতে "হ্যাঁ" বাটন টিপে সুপারিশ করি।
- ব্যাকআপ উইন্ডো খোলে। যেখানে আপনি একটি কপি সংরক্ষণ করতে চান সেখানে যান এবং "সংরক্ষণ করুন" টিপুন।
- পরবর্তী উইন্ডোতে, "চিহ্নিত" বাটনে ক্লিক করুন।
- তারপরে, সমস্ত রেজিস্ট্রি ত্রুটি সংশোধন করা হবে, CCleaner প্রোগ্রামে বার্তাটি কী প্রদর্শিত হবে তা সংশোধন করা হবে।
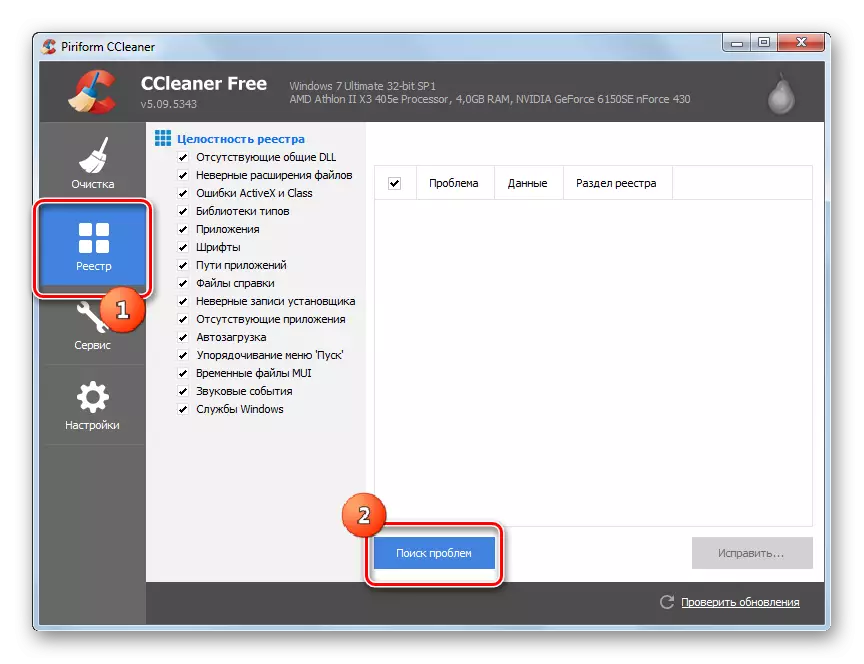
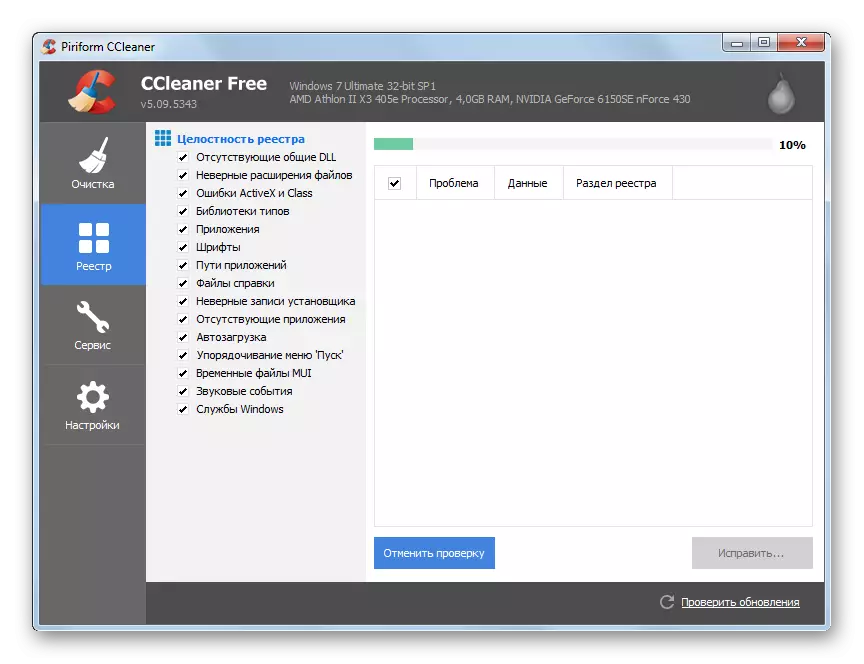
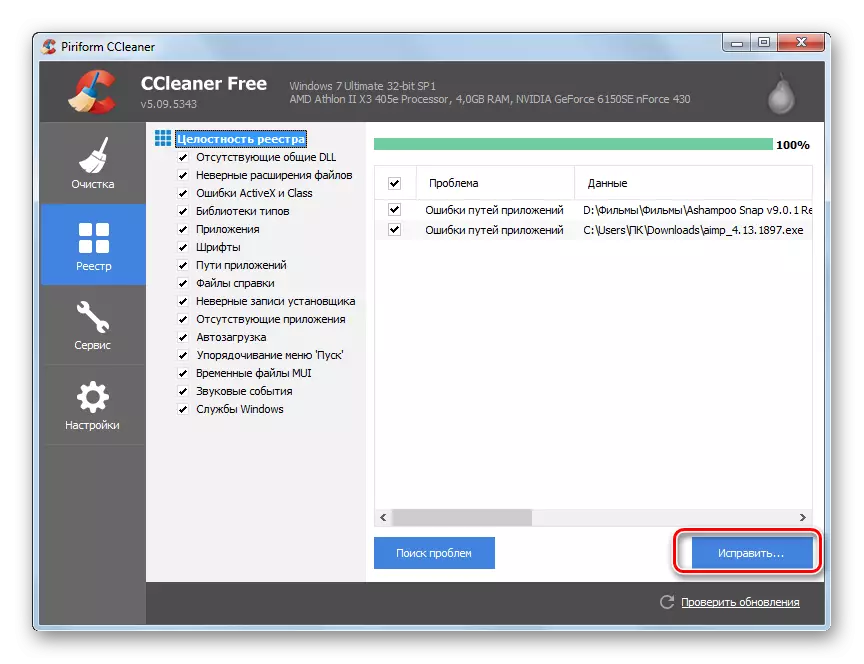




একটি পৃথক নিবন্ধে বর্ণিত রেজিস্ট্রি পরিষ্কার করার জন্য অন্যান্য সরঞ্জাম রয়েছে।
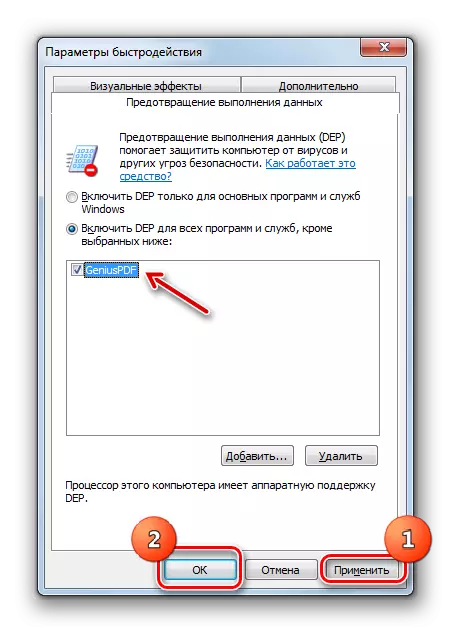
এখন আপনি আবেদন শুরু করার চেষ্টা করতে পারেন
পদ্ধতি 9: অ্যান্টি-ভাইরাস নিষ্ক্রিয় করুন
ত্রুটির আরেকটি কারণ "অ্যাপক্র্যাশ" অ্যান্টিভাইরাস প্রোগ্রামের সাথে শুরু অ্যাপ্লিকেশনটির দ্বন্দ্ব, যা কম্পিউটারে ইনস্টল করা হয়। এটি পরীক্ষা করার জন্য, এটি সাময়িকভাবে অ্যান্টিভাইরাস বন্ধ করতে ইন্দ্রিয় তোলে। কিছু ক্ষেত্রে, আবেদনটির যথাযথ ক্রিয়াকলাপের জন্য প্রতিরক্ষামূলক সফ্টওয়্যারের সম্পূর্ণ আনইনস্টলেশন প্রয়োজন।
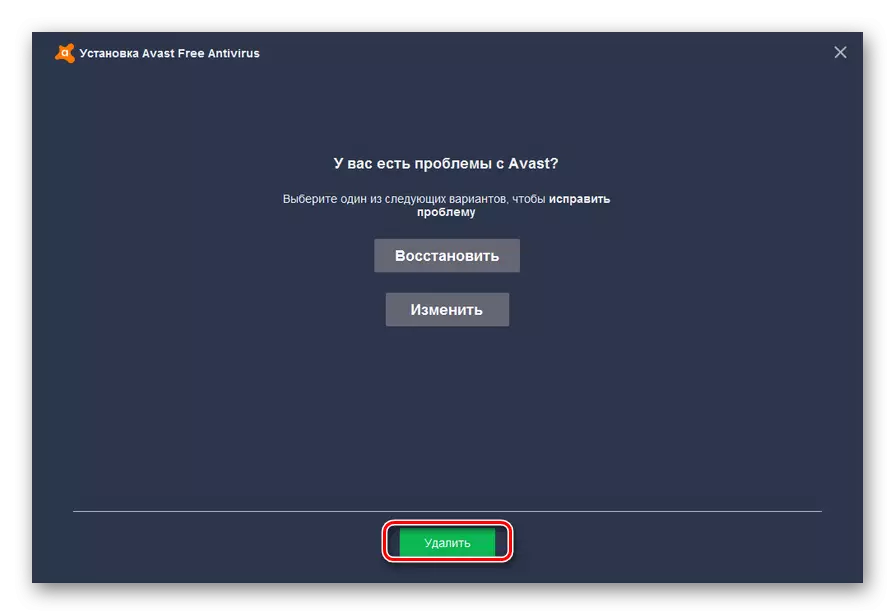
প্রতিটি অ্যান্টিভাইরাস তার নিজস্ব নিষ্ক্রিয়তা এবং আনইনস্টল অ্যালগরিদম আছে।
আরো পড়ুন: অস্থায়ী নিষ্ক্রিয় অ্যান্টিভাইরাস সুরক্ষা
এটা মনে রাখা গুরুত্বপূর্ণ যে অ্যান্টি-ভাইরাস সুরক্ষা ছাড়া দীর্ঘদিনের জন্য একটি কম্পিউটার ছেড়ে যাওয়া অসম্ভব, তাই অ্যান্টিভাইরাস আনইনস্টল করার পরে যত তাড়াতাড়ি সম্ভব একটি অনুরূপ প্রোগ্রাম স্থাপন করা প্রয়োজন, যা অন্য সফ্টওয়্যারের সাথে দ্বন্দ্ব করবে না।
আপনি দেখতে পারেন, আপনি কেন উইন্ডোজ 7 এ নির্দিষ্ট প্রোগ্রামগুলি শুরু করেন, তখন একটি "অ্যাপক্র্যাশ" ত্রুটি ঘটতে পারে। কিন্তু তারা সব ধরনের সফটওয়্যার বা হার্ডওয়্যার কম্পোনেন্টের সাথে চলমান সফ্টওয়্যারের অসঙ্গতিপূর্ণভাবে উপসংহারে আসে। অবশ্যই, সমস্যা সমাধানের জন্য, এটি অবিলম্বে তার তাত্ক্ষণিক কারণ স্থাপন করা ভাল। কিন্তু দুর্ভাগ্যবশত, এটা সবসময় সফল হয় না। অতএব, যদি আপনি উপরের ত্রুটির সম্মুখীন হন তবে আমরা আপনাকে এই নিবন্ধটিতে তালিকাভুক্ত সমস্ত পদ্ধতিগুলি সম্পূর্ণরূপে মুছে ফেলার জন্য আপনাকে পরামর্শ দেওয়ার পরামর্শ দিই।
