
Программаларды баштоо же орнотуу же орнотуу учурунда "AppCrash Event nameүнүн аты" деген аталыштагы бир жана аны колдоно турган бир каталар жана каталар. Көбүнчө оюндарды жана башка "оор" колдонмолорду колдонууда пайда болот. Көрсөтүлгөн компьютердин бузулушун жок кылуунун себептери менен жолун билип алалы.
"Appcrash" себептери жана катаны кантип жок кылуу керек
"AppCrah" пайда болгонун тезинен ар кандай болушу мүмкүн, бирок алардын бардыгы аппараттык же компьютердик компоненттердин күчү же мүнөздөмөлөрү же өзгөчөлүктөрү белгилүү бир колдонмону баштоого туура келбейт. Мына ошондуктан, көрсөтүлгөн ката, көбүнчө, арыздар жогорку тутум талаптары менен жандырылганда пайда болот.
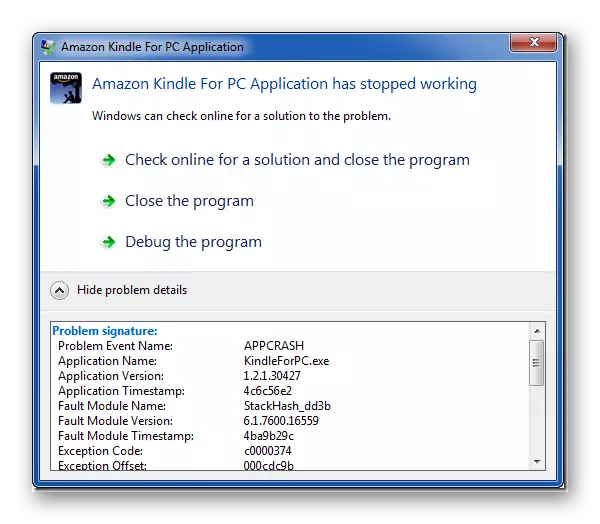
Айрым учурларда, көйгөйдү (процессор, кочкордун, ж.б.) алмаштыруу менен гана көйгөйдү жоюуга болот. Бирок, кырдаалды мындай радикалдуу аракеттер жок, жөн гана системаны туура орнотуу, тутумду туура конфигурациялап, ашыкча жүктү кармап, OS ичиндеги башка манипуляцияларды алып салуу менен, керектүү программалык компоненттерди орнотуу менен оңдоо мүмкүн. Көрсөтүлгөн көйгөйдү чечүүнүн жана ушул макалада каралат.
1-ыкма: керектүү компоненттерди орнотуу
Көбүнчө, "Appcrash" катасы, бир нече колдонмону баштоого керектүү бир нече макромдук компоненттерге, компьютерде атайын тиркемелерди орнотуу керек деген себептерден өтөт. Көбүнчө, бул көйгөйдүн пайда болушу төмөнкү компоненттердин учурдагы версияларынын жоктугуна ээ болбойт:
- Directx
- Таза алкак.
- Visual C ++ 2013 Redist
- XNA алкагы.
Тизмедеги шилтемелерди аткарыңыз жана орнотуу процесси учурунда "орнотуу чебери" деген сунуштарды сактоо боюнча керектүү компоненттерди орнотуңуз.
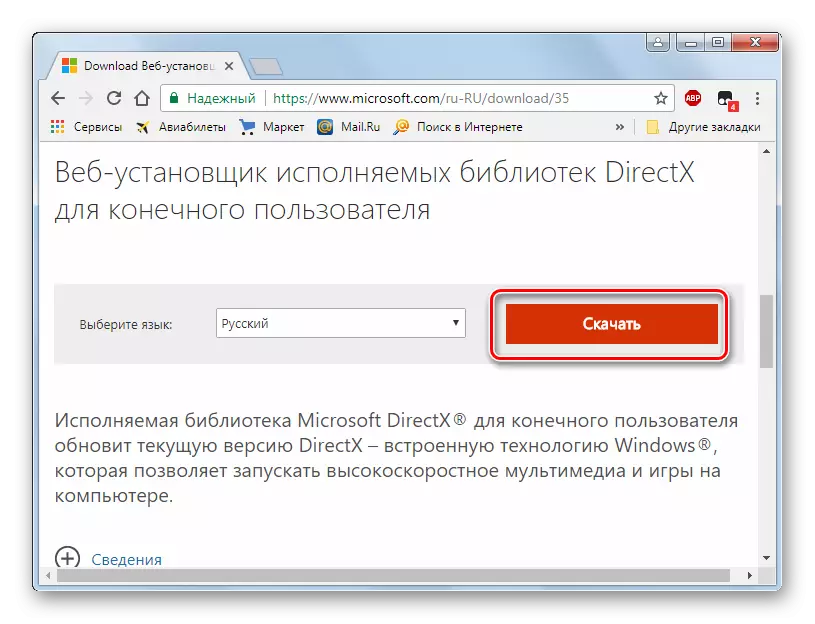
"Visual C ++ 2013 Redist" жүктөлбөй калды, сиз Vcredist_X86.exe опциясынын же "vcredist_x64.exe" варианты же "vcredist_x64.exe" опциясына же "vcredist_x64.exe" версиясы же "vcredist_x64.exe".
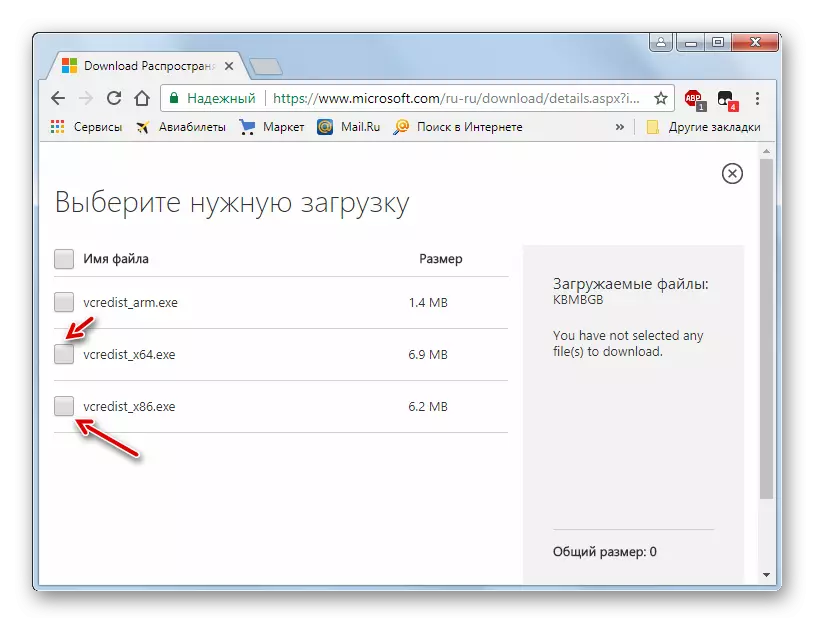
Ар бир компонентти орнотуп, компьютерди өчүрүп күйгүзүп, көйгөйдүн колдонулушун кандайча текшерип туруңуз. Ыңгайлуулук үчүн, биз белгилүү бир элементтин жоктугунан улам "AppCash" азайышынын жыштыгы катары шилтемелерди жүктөп бердик. Башкача айтканда, көйгөй, көбүнчө, компьютердеги түздөн-түздүн акыркы версиясынын жоктугунан улам пайда болот.
2-ыкма: Кызматты өчүрүү
Эгерде Windows Management Toolbox иштетилген болсо, "AppCraRase" кандайдыр бир колдонмолорду баштоо учурунда пайда болот. Бул учурда көрсөтүлгөн кызмат иштен чыгарылышы керек.
- "Старт" баскычын чыкылдатып, "Control Panel" баскычын басыңыз.
- "Тутум жана коопсуздук" баскычын чыкылдатыңыз.
- "Администрация" бөлүмүн изде жана ага баруу.
- Административдик терезе ар кандай Windows куралдарынын тизмесин ачат. "Кызматтар" буюмун табуу керек жана көрсөтүлгөн жазуусуна өтүү керек.
- "Кызмат менеджери" ишке киргизилди. Керектүү компонентти издөө оңой болушу үчүн, алфавитке ылайык тизменин бардык элементтерин куруу үчүн. Муну жасоо үчүн, "Аты" аталышын басыңыз. "Windows Management Toolx" деген аталышын тапкан, бул кызматтын абалына көңүл буруңуз. Эгерде "" Статус "мамычасында," чыгармалар "атрибутун белгилеп кетсе, анда көрсөтүлгөн компонентти иштен чыгарууга тийишсиз. Бул үчүн, нерсенин атын эки жолу чыкылдатыңыз.
- Ачылган кызмат касиеттери терезеси. Баштоо түрүндөгү талааны чыкылдатыңыз. Кыязы, тизмеде "Майып" опциясын тандаңыз. Андан соң "токтотуу" баскычын, "колдон" жана "ОК" баскычын чыкылдатыңыз.
- "Кызматтар менеджерине кайтуу". Көрүнүп тургандай, азыр "Windows Management Toolkit", "Windows" атрибуту жок экендигин көрө аласыз. Компьютерди өчүрүп-күйгүзүп, көйгөй тиркемесин дагы бир жолу иштетүүгө аракет кылыңыз.
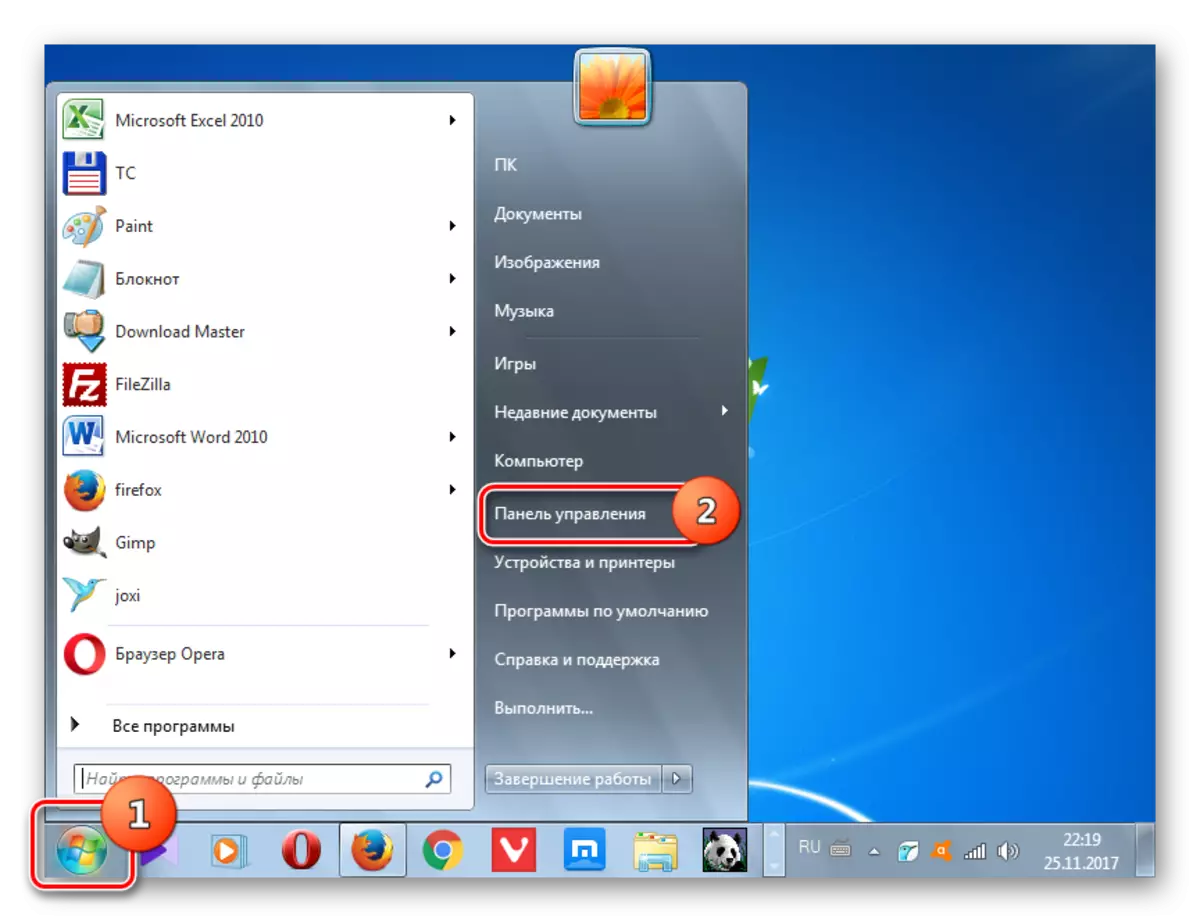
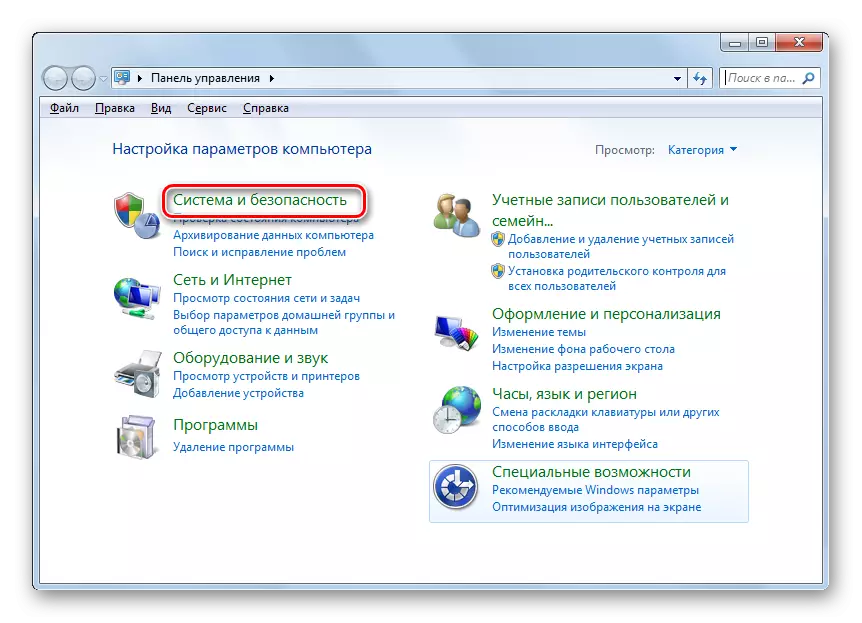

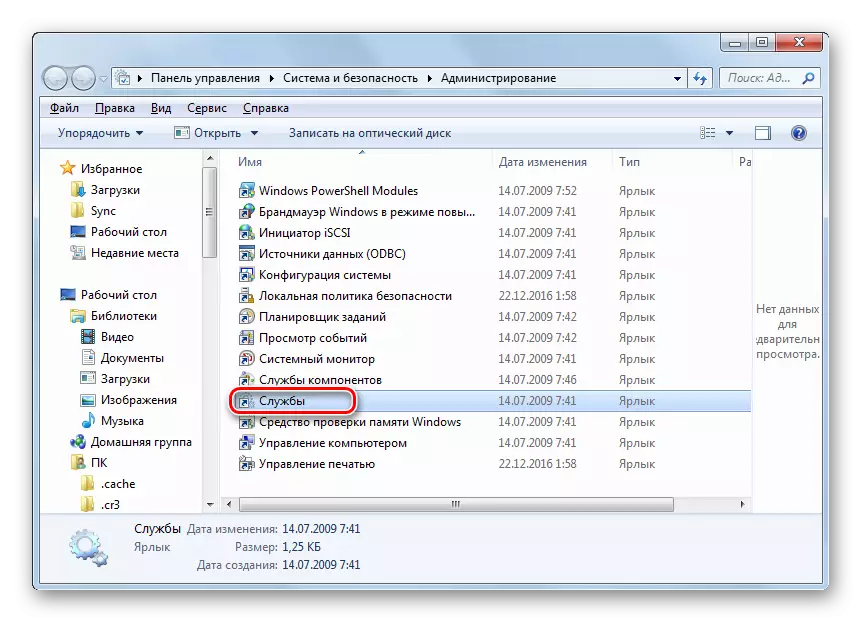
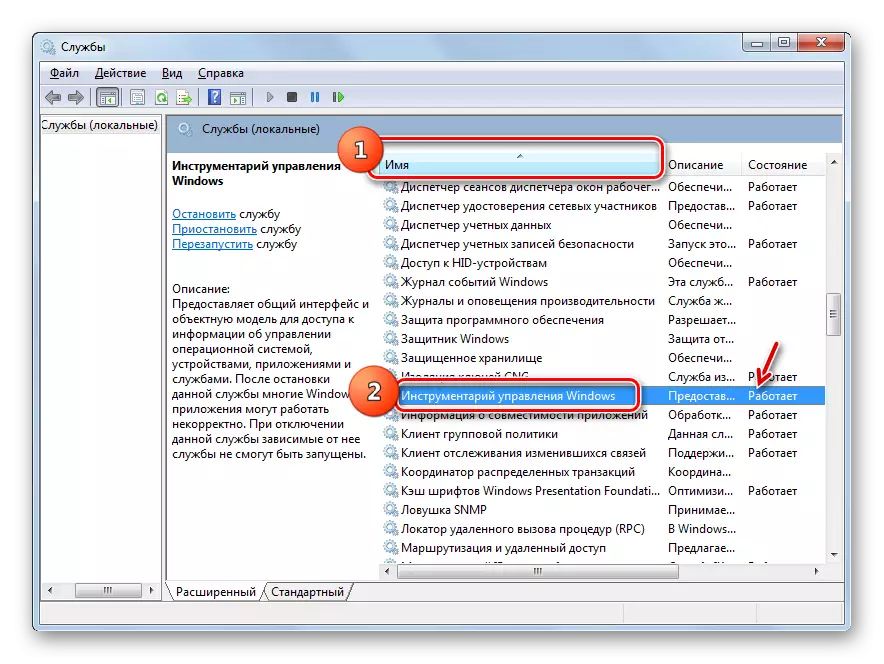

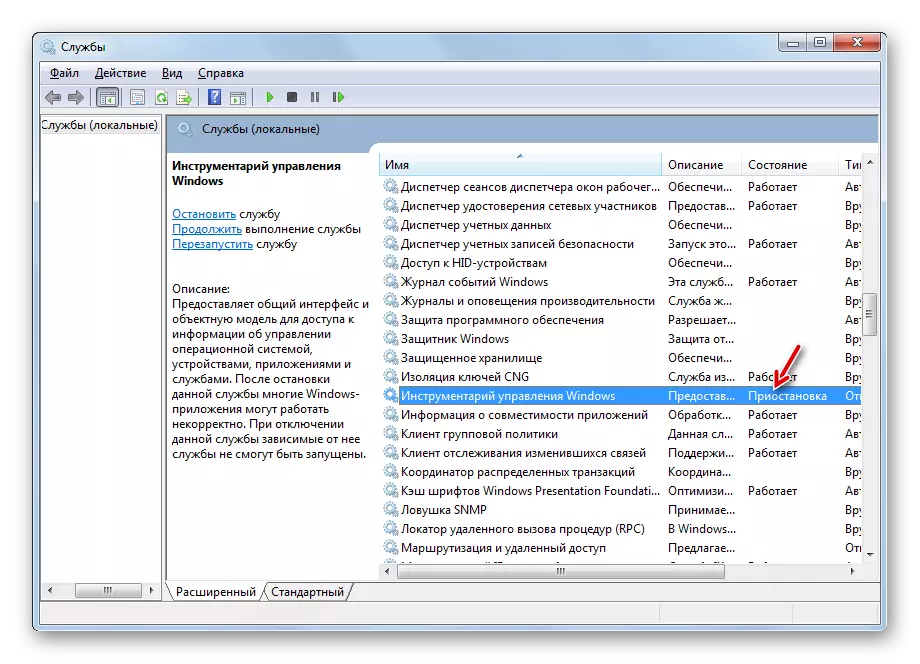
3-ыкма: Windows тутумунун файлдарынын бүтүндүгүн текшерүү
"AppCrah" себептеринин бири, Windows тутумунун файлдарынын бүтүндүгүнө зыян келтириши мүмкүн. Андан кийин жогоруда көрсөтүлгөн көйгөйдүн катышуусунун жана зарыл болсо, аны оңдоо үчүн, орнотулган "SFC" тутумун сканерлөө керек.
- Эгерде сизде Windows 7 орнотуу дискти компьютериңизге орнотулган ОС компьютериңизге орнотулган ОС компьютериңизге орнотулган, аны дискке киргизүүнү унутпаңыз. Бул тутумдук файлдардын бүтүндүгүнүн бузулушун аныктоону гана эмес, аныктоочу учурда каталарды туура эмес оңдой бербейт.
- Кийинки "Start" баскычын чыкылдатыңыз. "Бардык программалар" жазуусуна барыңыз.
- "Стандарт" папкасына кел.
- "Буйрук сап" нерсени табыңыз жана оң баскычты (PCM) чыкылдатыңыз. Тизмеден, "Администраторго чуркоо" опциясын тандаңыз.
- "Буйрук сап" интерфейси ачылат. Мындай сөз айкашын киргизиңиз:
SFC / Scannow.
Кирүү баскычын чыкылдатыңыз.
- SFC Utility ишке ашкан, ал кынтыксыздыгына жана каталары үчүн системаларын сканерлөө. Бул операциянын жүрүшүндө "буйрук сабында" терезесинде "буйрук сабында" терезесинде дароо көрсөтүлөт.
- "Буйрук сабында" операция жасагандан кийин, тутумдук файлдардын бүтүндүгүн бузгандыгы жөнүндө толук маалымат аныкталбаган же ката жөнүндө маалымат жок. Эгерде сиз буга чейин орнотуу дискти окууга киргизген болсоңуз, анда бардык бузулуулар автоматтык түрдө оңдолот. Компьютериңизди өчүрүп күйгүзүүнү унутпаңыз.

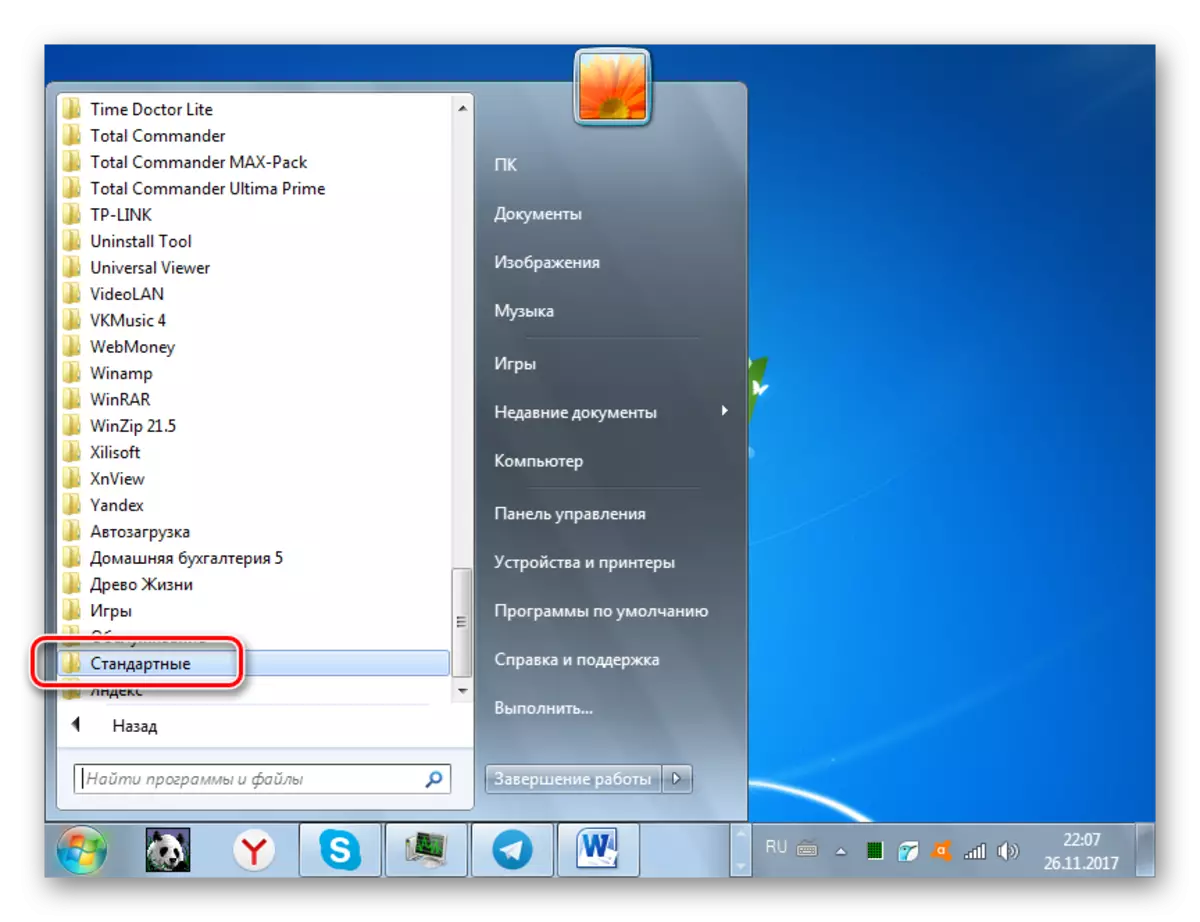
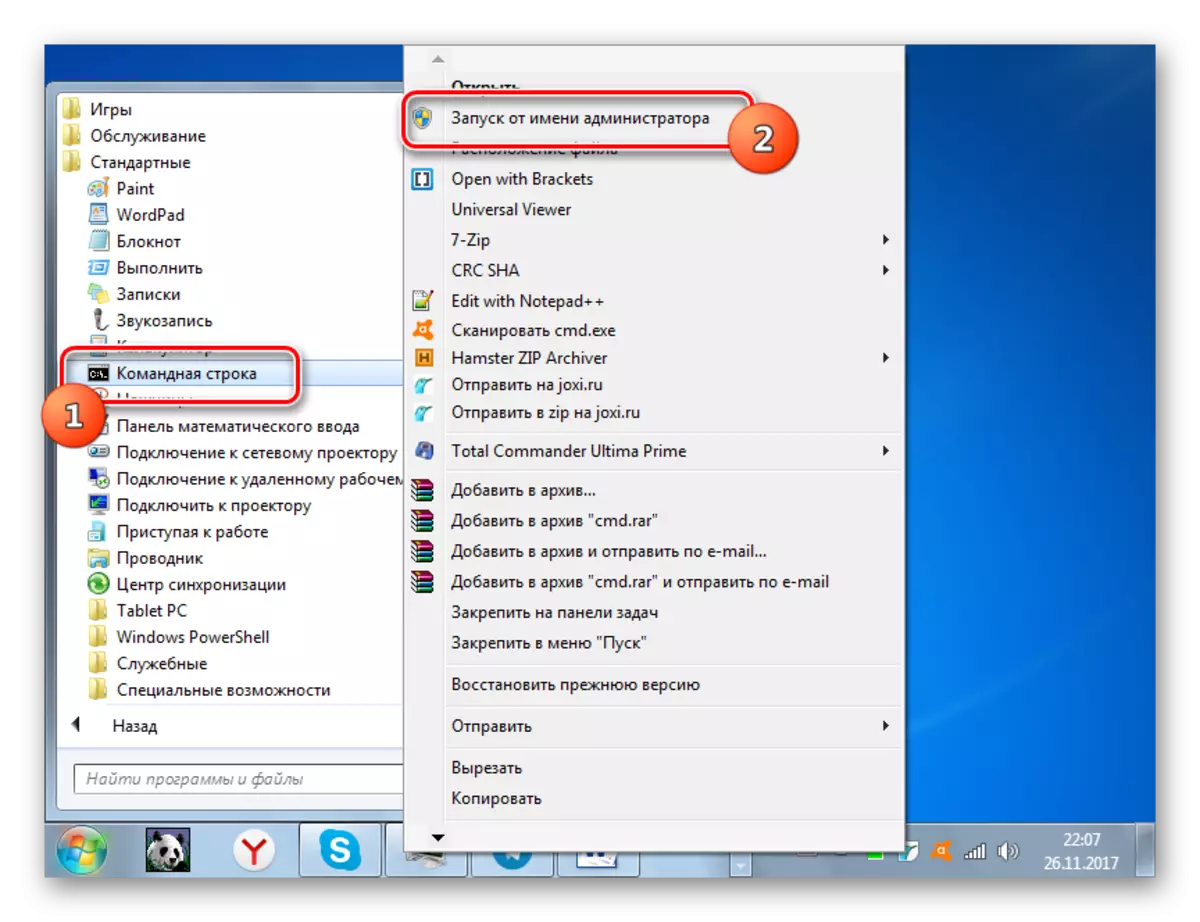
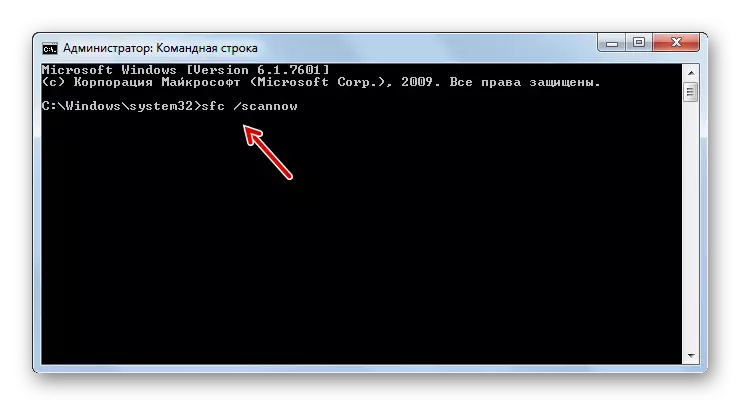
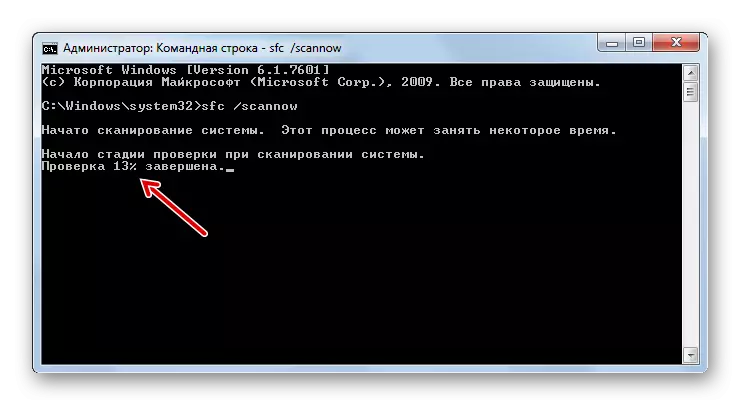

Өзүнчө сабакта каралган тутум файлдарынын бүтүндүгүн текшерүүнүн дагы башка жолдору бар.
Сабак: Windows 7деги тутумдук файлдардын бүтүндүгүн текшерүү
4-ыкма: Шайкештикти чечүү көйгөйлөрүн чечүү
Кээде "Appcrash" катасы, эгерде бул программа иштетүү тутумуңуздун версиясына туура келбесе, анда шайкештик маселелеринен улам ката кетиши мүмкүн. Эгерде көйгөйдүн жаңы нускасы көйгөйдү колдонууну баштоо үчүн, мисалы, Windows 8.1 же Windows 10 же Windows 10ун баштоо үчүн талап кылынса, анда бул жерден эч нерсе жасала албайт. Баштоо үчүн, керектүү OS түрүн, же жок дегенде, анын эмуляторун орнотууга туура келет. Эгерде колдонмо мурда иштетүүчү тутумдарга арналган, ошондуктан "жети" менен карама-каршы келсе, анда көйгөйдү оңдоо үчүн жөнөкөй.
- "Explorer" каталогун көйгөйдүн арызы жайгашкан жерге жайгаштырыңыз. PCM тарабынан чыкылдатып, "Касиеттерди" тандаңыз.
- Файл касиеттери терезе ачылат. Шайкештик бөлүмүндө жылуу.
- Шайкештик режиминдеги бөлүмдө "Шайкештик режиминде программаны иштетүү режимин иштетүү" абалына жакын жерде белгини коюңуз. Ачылуучу тизмеден, андан кийин активдүү болот, ал жигердүү болот ОС шайкеш келген версиясын тандаңыз. Көпчүлүк учурларда, окшош каталар менен, "Windows XP" пунктун (3-кызмат пакети) тандаңыз. Ошондой эле "Администратордун атынан бул программаны аткарыңыз", "Бул программаны аткаруу үчүн кутучаны тандаңыз". Андан кийин "Apply" жана "OK" баскычын басыңыз.
- Эми сиз аны стандарттык ыкма менен стандарттык ыкма менен иштетип, анын аткарылуучу файлды солго баскычы менен эки жолу чыкылдатып, иштете аласыз.

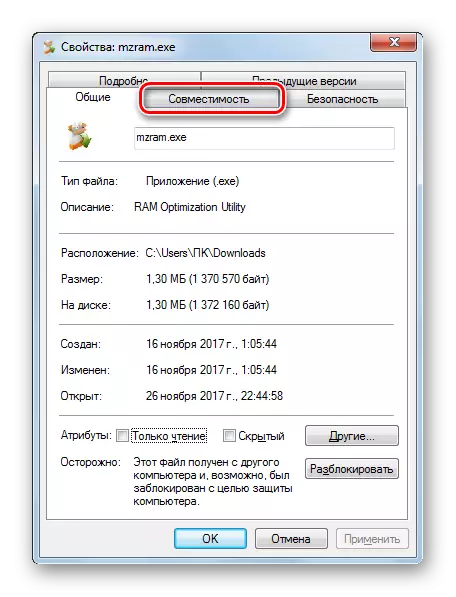
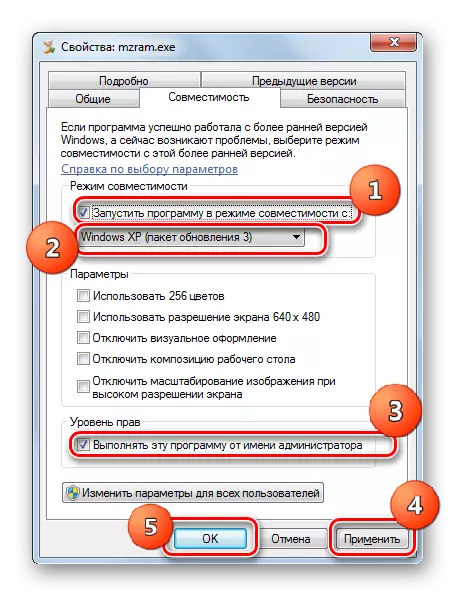
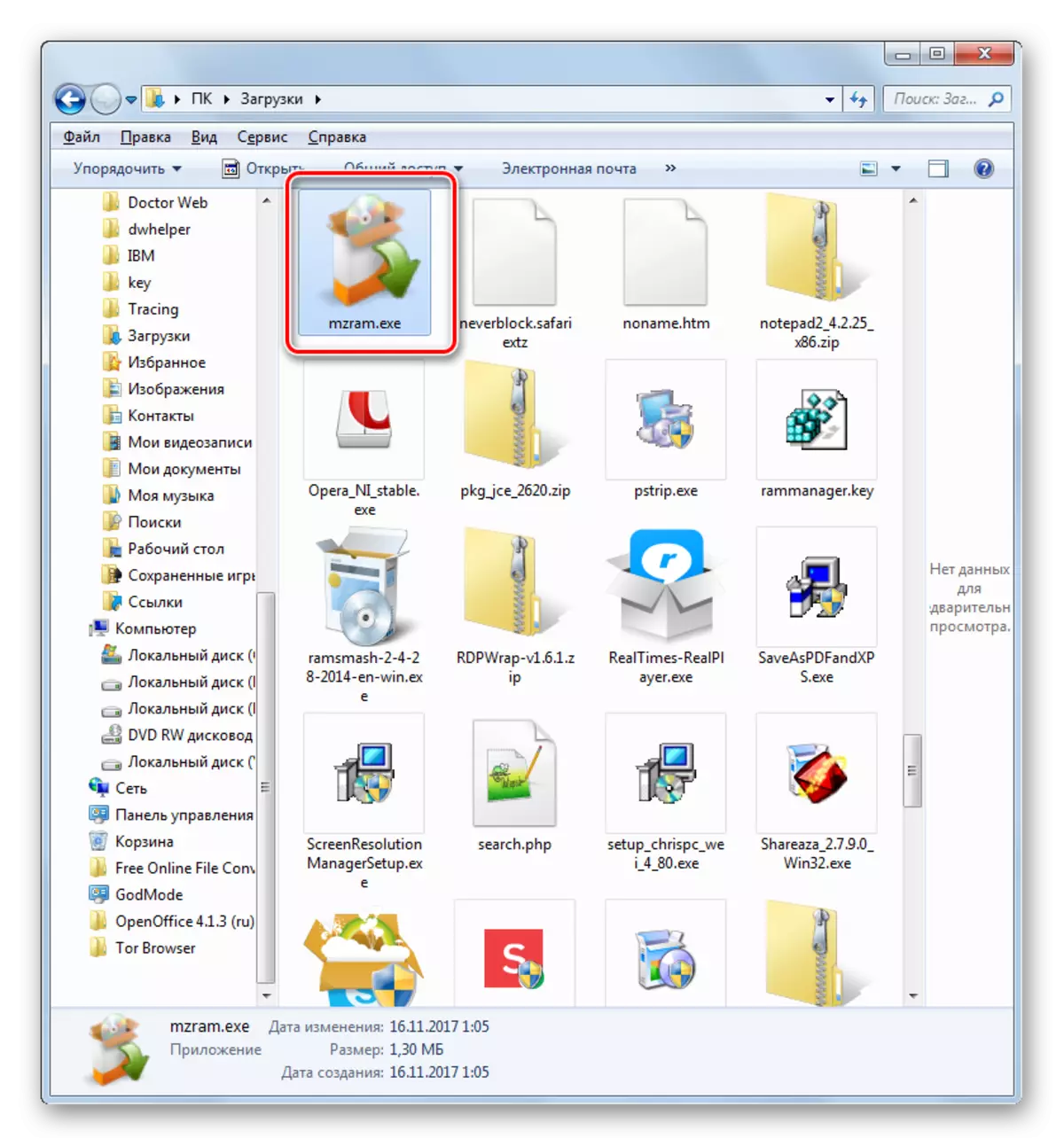
5-ыкма: Айдоочу жаңыртуу
"AppCraash" үчүн себептеринин бири да, компьютерде эскирген видео карталарынын драйверлери орнотулган же бир кыйла аз кездешкен, үн картасы. Анда сиз тийиштүү компоненттерди жаңыртышыңыз керек.
- "Тутум жана коопсуздук" деп аталган "Контролдук панелдер" бөлүмүнө өтүңүз. Бул өткөөлдүн алгоритми Методду карап жатканда сүрөттөлгөн. 2. Кийинки чыкылдатуу "Түзмөктүн менеджери" жазуусу.
- Түзмөктүн менеджер интерфейси ишке киргизилди. "Видео адаптерлерди" чыкылдатыңыз.
- Компьютерге туташкан видео карталардын тизмеси ачылат. ПКМдин аталышы боюнча PCMди чыкылдатыңыз жана "Жаңыртуу айдоочулары ..." тизмесинен тандаңыз.
- Ачылды жаңыртуу терезеси. "Айдоочуларды автоматтык издөө ..." позициясын чыкылдатыңыз.
- Андан кийин айдоочуларды жаңыртуу тартиби аткарылат. Эгер ушундай жол менен жаңыртылбаса, анда видео картаңыздын өндүрүүчүсүнүн расмий сайтына өтүңүз, ал жерден драйверди жүктөп алыңыз жана аны баштаңыз. Мындай процедура "диспетчерде" блок блокунда пайда болгон ар бир түзмөк менен жасалышы керек. Орнотуудан кийин, компьютерди өчүрүп-күйгүзүүнү унутпаңыз.

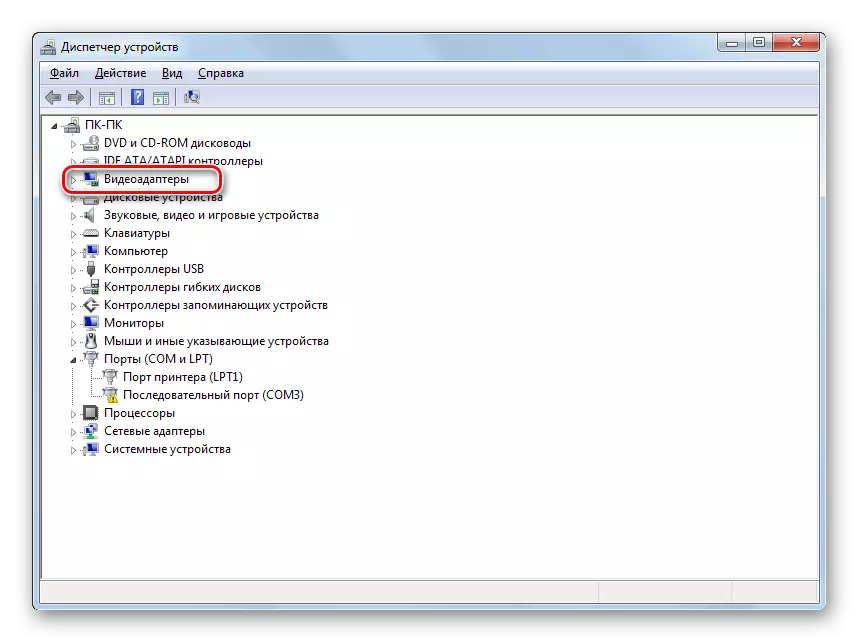
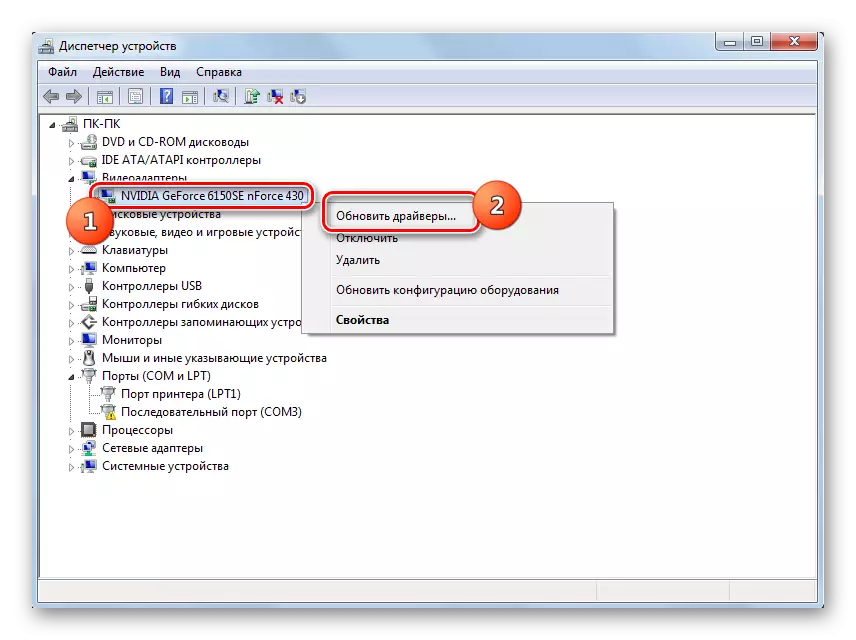
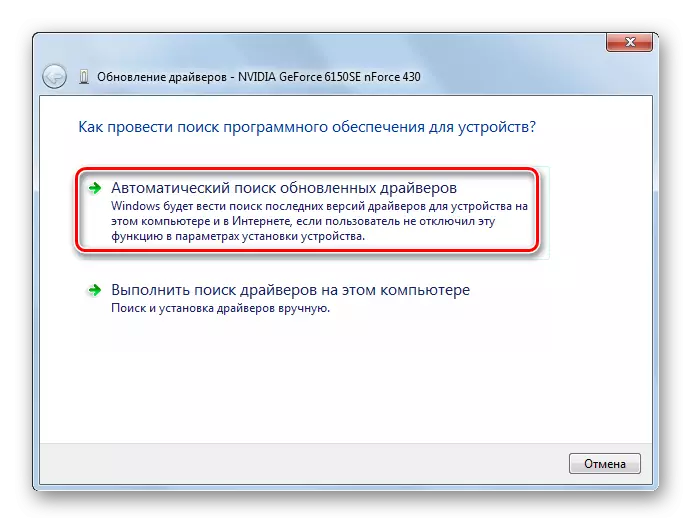
Ушул сыяктуу эле жаңыртылган үн картасынын драйвери. Бул үчүн гана "үн, видео жана оюн түзмөктөрүнө" барышыңыз керек жана бул топтун ар бир объектисин жаңыртуу керек.
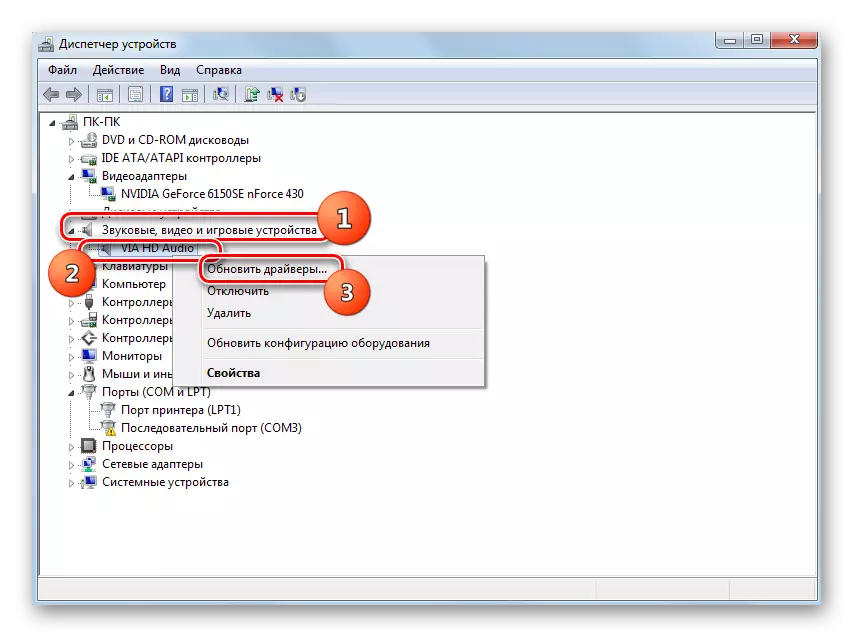
Эгерде сиз айдоочуларды жаңыртуу үчүн өзүңүздү тажрыйбалуу колдонуучу деп эсептебесеңиз, анда көрсөтүлгөн процедураны аткаруу үчүн атайын программалык камсыздоону колдонсоңуз болот. Бул колдонмо компьютериңизди эскирген айдоочулар үчүн скандап, акыркы версияларды орнотууну сунуш кылат. Бул учурда, сиз тапшырманы гана жеңилдетип эле койбостон, өркүндөтүүнү талап кылган белгилүү бир элементти издөө зарылдыгын сактап каласыз. Программа ушул мунун бардыгын автоматтык түрдө жасайт.
Сабак: Айдоочуларды Deverpack чечимин колдонуп, компьютерге жаңыртуу
6-ыкма: Программа менен папкадагы жолдон кирилги каармандарды жок кылуу
Кээде "AppCrah" катасынын себеби - бул программаны каталогго киргизүү аракети, ал латын алфавитине кирбеген белгилерди камтыган жолду камтыган жолду камтыган жолду орнотууга аракет болуп жатат. Мисалы, биз менен, мисалы, каталогдордун аталыштары, колдонуучулар кириллица тарабынан жазылган, бирок мындай каталогдо жайгаштырылган бардык буюмдар туура иштей бербейт. Бул учурда, аларды папкага орнотуу керек, анда латын тилинен башка алфавитке кирбеген башка алфавиттин символдорун камтыган папкада орнотуу керек.
- Эгерде сиз программаны мурунтан эле орнотуп койсоңуз, анда ал туура эмес иштейт, анда "Appcrash" катасын берүү, андан кийин аны орнотуудан чыгарыңыз.
- Операциялык тутум орнотулбаган дискке киргизилген бардык диск каталогундагы "изилдөөчү" аркылуу жылып өтүңүз. Дискте дээрлик ар дайым ОС орнотулганын эске алганда, жогоруда айтылган версиядан тышкары, катуу дисктин кандайдыр бир бөлүгүн тандай аласыз. Терезедеги бош жерде PCMди чыкылдатып, "түзүү" позициясын тандаңыз. Ыктыярдуу менюда "Папка" статьясын аркылуу өтүңүз.
- Папканы түзүүдө, ага каалаган атын бериңиз, бирок анын шартына ылайык, ал латын алфавитинин символдорунан гана турушу керек.
- Эми түзүлгөн папкага көйгөй тиркемесин кайра орнотуңуз. Бул үчүн, "орнотуу чеберти", тиешелүү орнотуу этабында "орнотуу чебери", бул каталогду аткаруучу арыз файлын камтыган файлды камтыган каталог катары көрсөтүңүз. Келечекте бул папкадагы "AppCrah" көйгөйү менен ар дайым программаларды орнотуңуз.

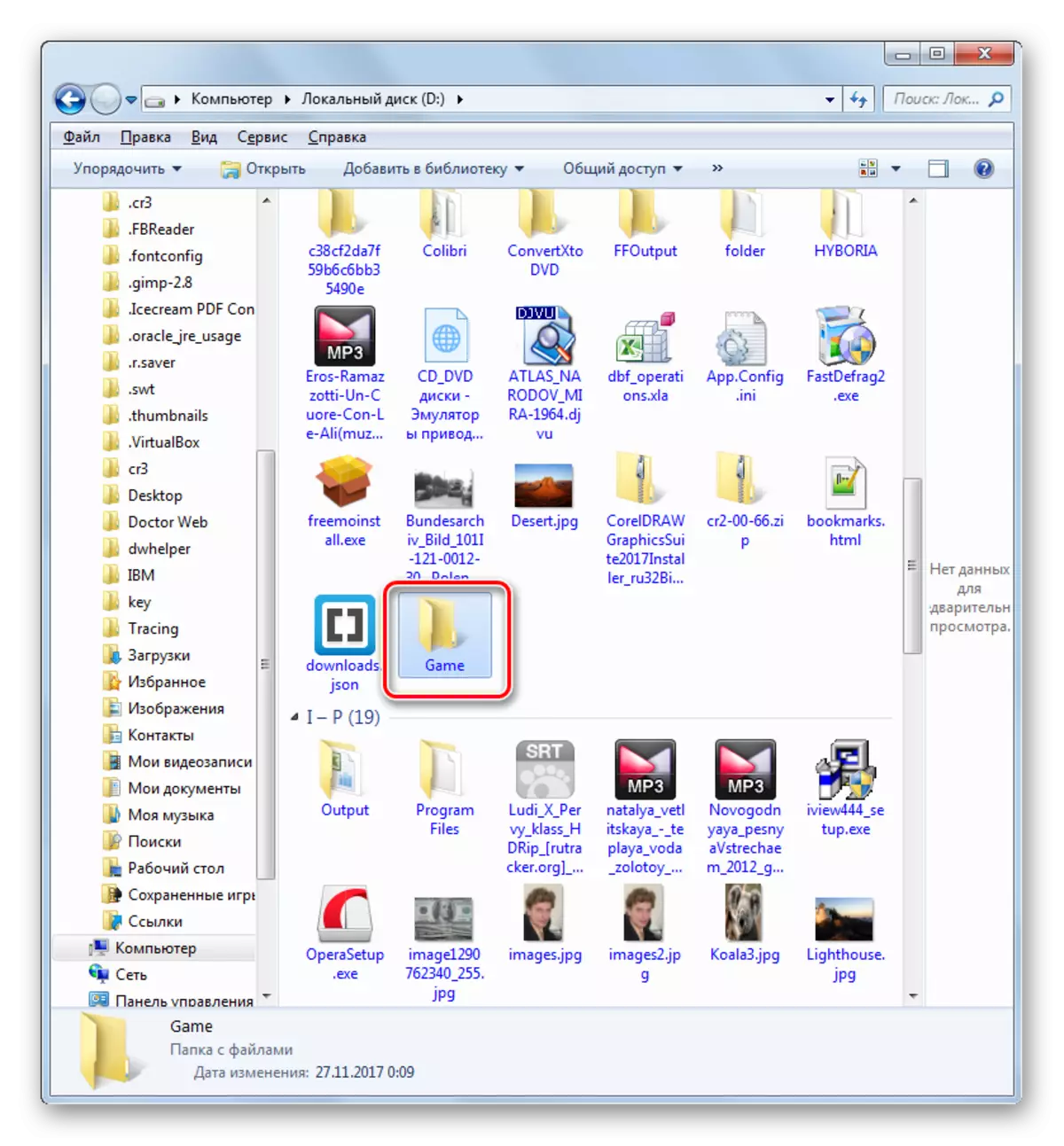
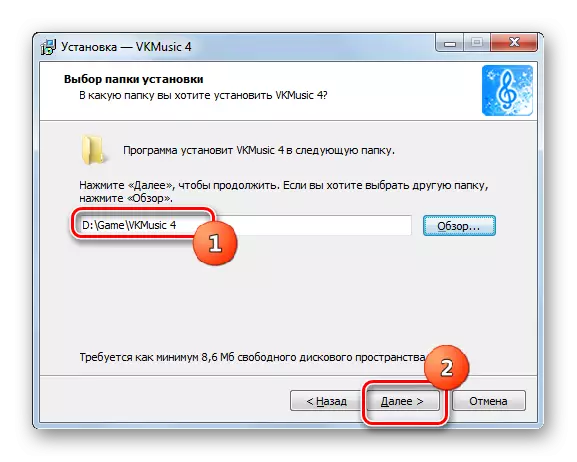
7-ыкма: Реестрди тазалоо
Кээде "Appcrash" катасын жок кылуу тутумдун реестринин тазалагычынын ушундай банка жолуна жардам берет. Бул максатта ар кандай программа көп, бирок эң мыкты чечимдердин бири - cleaner.
- Чуркоо. "Реестр" бөлүмүнө өтүңүз жана "Көйгөйдү издөө" баскычын чыкылдатыңыз.
- Тутумдук реестрди сканерлөө тартиби ишке киргизилет.
- Процесс аяктагандан кийин, жаңылыш реестр жазуулары CCleaner терезесинде көрсөтүлөт. Аларды алып салуу үчүн, "Fix ..." баскычын басыңыз.
- Ар бир терезе, анын регистрдин камдык көчүрмөсүн түзүү сунушталат. Бул программа жаңылыштык менен жаңылыштык кетирген учурда жасалат. Анда аны калыбына келтирүү мүмкүн болот. Ошондуктан, көрсөтүлгөн терезеде "ооба" баскычын басууну сунуштайбыз.
- Камдык терезе ачылат. Көчүрмөсүн сактагыңыз келген каталогго барып, "Сактоо" баскычын басыңыз.
- Кийинки терезеде "Белгиленген" баскычын чыкылдатыңыз.
- Андан кийин, бардык каттоо каталарын оңдоп-түзөөгө болот, деп билдирилген нерсе CCleaner программасында эмнени көрсөтүп турат.
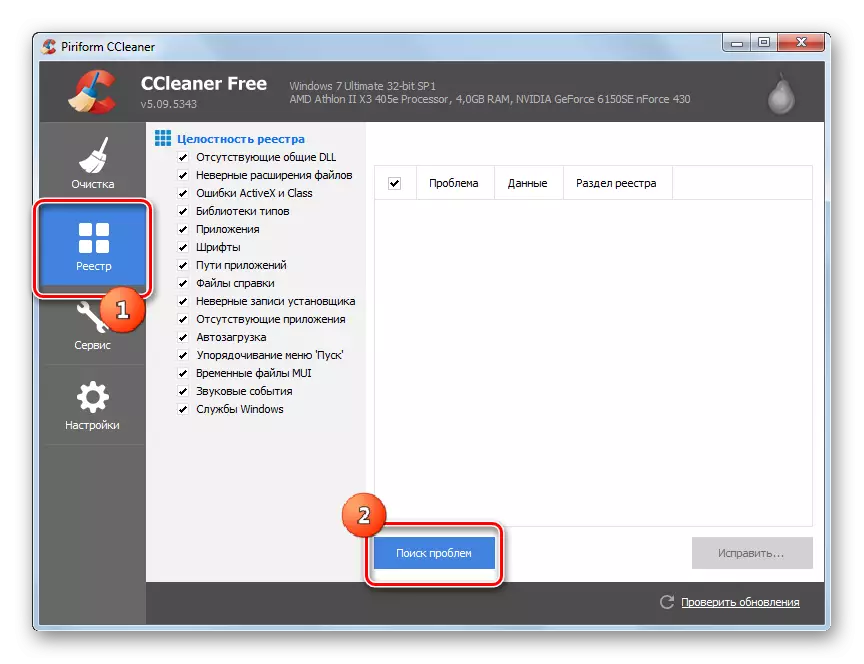
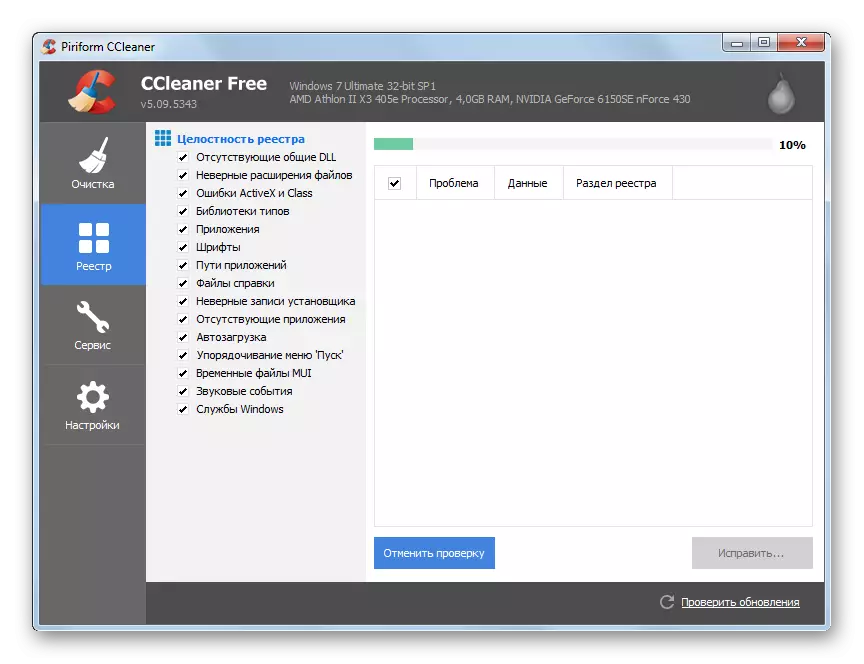
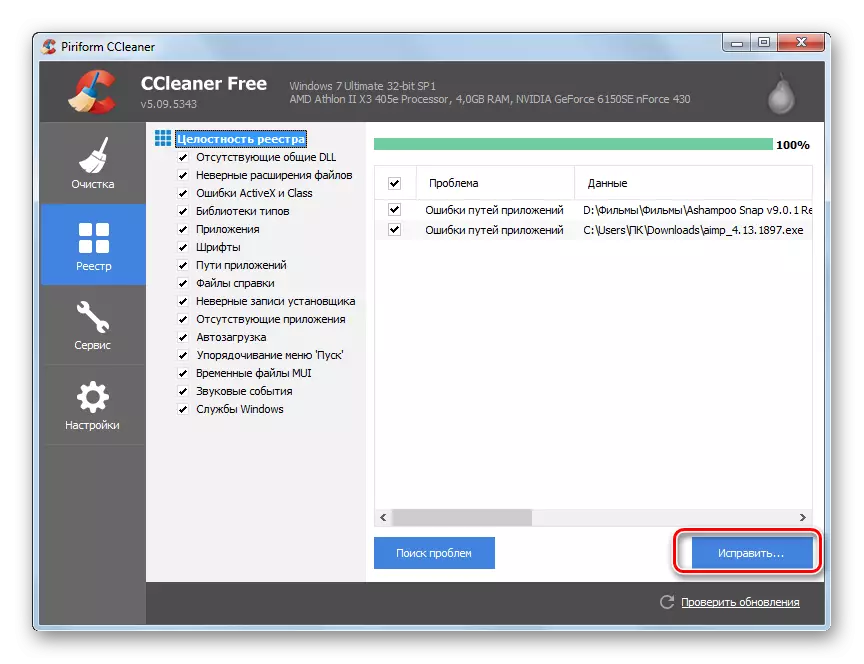




Өзүнчө макалада баяндалган реестрди тазалоо үчүн башка куралдар бар.
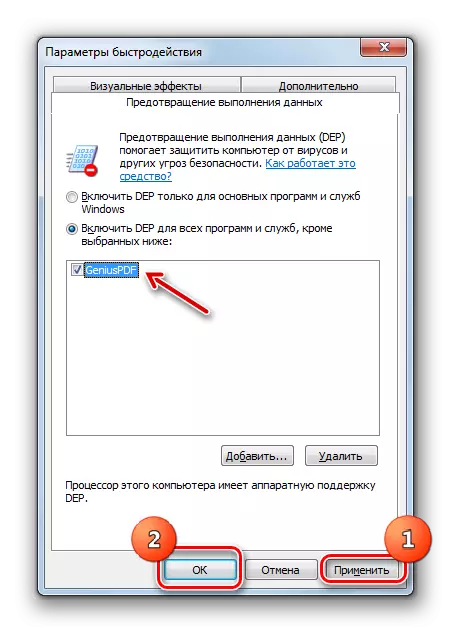
Эми сиз арызды баштоого аракет кылсаңыз болот
9-ыкма: Антивирусту өчүрүү
"AppCraş" катасынын дагы бир себеби - бул компьютерде орнотулган антивирус программасы менен башталган тиркеменин кагылышы. Эгерде текшерүү үчүн, антивирусту убактылуу өчүрүп койсоңуз болот. Айрым учурларда, колдонмонун тийиштүү иши үчүн коргоочу программаны толук uninstal түзүү талап кылынат.
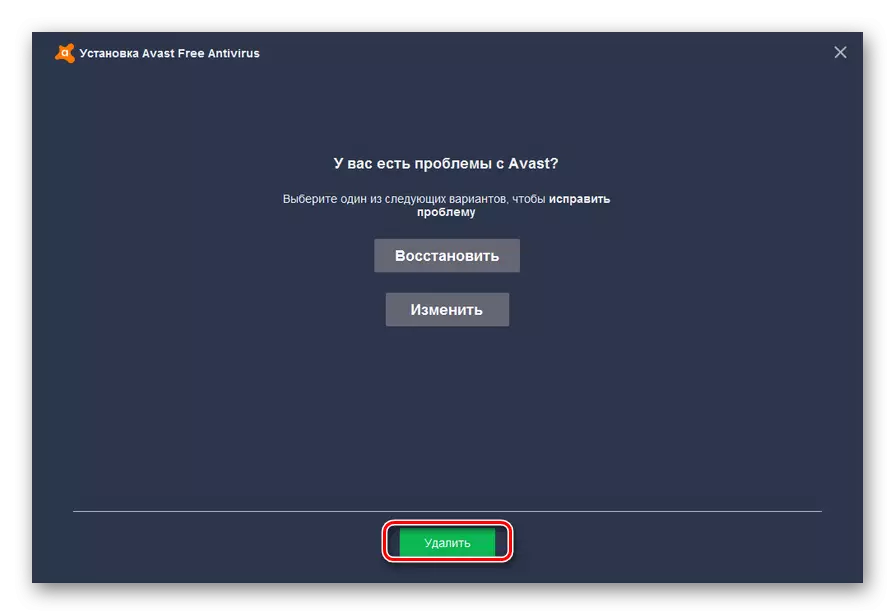
Ар бир антивирустун өзүлөрүнүн иштен чыгарылышы жана uninstallation algorithm бар.
Кененирээк маалымат: Убактылуу иштен чыгаруу антивирусту коргоо
Вирустун антитикалык корголбостон көптөн бери компьютерди таштап кетүү мүмкүн эмес экендигин унутпаңыз, андыктан башка программага каршы келбеген антивирусту орнотуудан кийин, мүмкүн болушунча эртерээк ушул сыяктуу программаны түзүү керек экендигин унутпаңыз.
Көрүнүп тургандай, Windows 7де белгилүү бир программаларды баштаганда, "Appcrash" катасы болушу мүмкүн. Бирок алардын бардыгы кандайдыр бир программалык камсыздоо же жабдык курамдык бөлүгү менен иштөө программалык камсыздоонун дал келбестигинен жыйынтык чыгарышат. Албетте, көйгөйдү чечүү үчүн, анын тезинен келип чыгышы жакшы. Бирок тилекке каршы, ал дайыма эле ийгиликке жетпейт. Демек, сиз жогорудагы ката кетирген болсоңуз, анда сиз бул макалада көрсөтүлгөн бардык ыкмаларды жөн гана колдонууну чечмелеп берсеңиз, көйгөй толугу менен жок кылынмайынча, сиз ушул макалада келтирилген бардык ыкмаларды колдонушуңуз керек.
