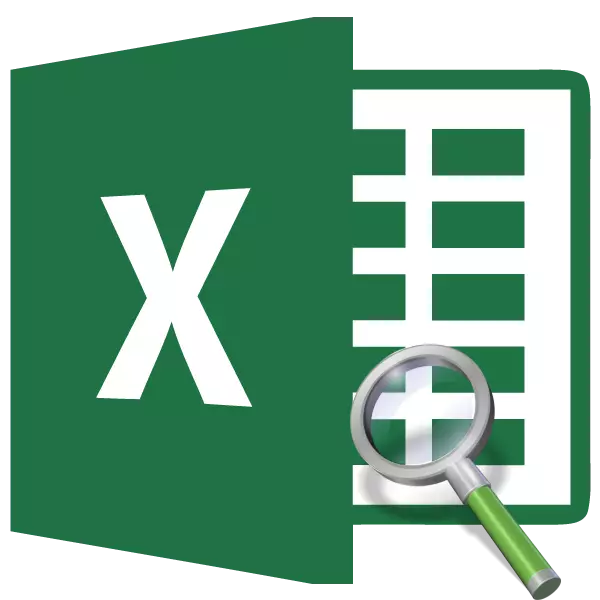
Excel программасынын эң пайдалуу өзгөчөлүктөрүнүн бири - оператордун индекси. Ал көрсөтүлгөн катарлардын кесилишинде, алдын-ала аныкталган клеткадагы натыйжаны кайтарып, көрсөтүлгөн катарлардын кесилишиндеги маалыматтарды издейт. Бирок бул функциянын мүмкүнчүлүгү башка операторлор менен айкалыштырылган комплекстүү формулаларга колдонсоңуз болот. Анын колдонулушунун ар кандай жолдору жөнүндө ойлонуп көрөлү.
Функция функциясын колдонуу
Индекс оператору "Шилтемелер жана массивдер" категориясындагы функциялардын тобун билдирет. Анын эки сорттору бар: массивдер үчүн жана шилтемелер үчүн.Массивдер үчүн төмөнкү синтаксис бар:
= Индекс (массиви; number_link; number_number)
Ошол эле учурда, формуланын акыркы эки жүйөсү, эгер массив бир өлчөмдүү болсо, алардын бири да, алардын бири да колдонсо болот. Көп өлчөмдүү диапазон менен, эки баалуулуктар да колдонулушу керек. Ошондой эле, линиялардын санынын астына бар экендигин эске алуу керек, ал эми колонна барактын координаттарынын саны эмес, эң белгилүү массивдин ичиндеги буйрутма.
Шилтеме тандоо үчүн синтаксис төмөнкүдөй:
= Index (link; number_link; number_number; [number_name])
Бул жерде сиз дагы эки жүйөнү бир гана жолу колдонсоңуз болот: "ROW номери" же "тилке номери". "Аймактын номери" талаш-тартыштары жалпысынан милдеттүү эмес жана ал бир нече райондорго катышканда гана колдонулат.
Ошентип, оператор сап же тилкеди көрсөтүүдө белгиленген тартипте маалыматтарды издеп жатат. Бул функция анын мүмкүнчүлүктөрүнө абдан окшош. Оператордун колу Бирок, алдан айырмаланып, дээрлик бардык жерде изделиши мүмкүн, бирок столдун сол жагында гана эмес.
1-ыкма: массивдер үчүн оператордун индекси колдонуу
Келгиле, биринчи кезекте, массивдер үчүн оператордун индексин колдонуу үчүн алгоритмдин эң жөнөкөй мисалы менен анализдей болобуз.
Бизде айлык акыбыз бар. Биринчи тилкесинде жумушчулардын ысымдары, экинчисинде - төлөмдүн датасы жана үчүнчү күнү - кирешенин суммасынын суммасы үчүн көрсөтүлөт. Кызматкердин атын үчүнчү сапта алып салышыбыз керек.
- Өнүгүү натыйжасы көрсөтүлө турган клетканы тандаңыз. Формула сапынын сол жагында жайгашкан "Кыстаруу функциясын" сөлөкөтүн чыкылдатыңыз.
- Функциялардын чеберчилигин активдештирүүнүн тартиби жүрүп жатат. "Индекс" деген аталышын издөө менен ушул куралды же "толук алфавиттик тизме" категориясында. Бул операторду тапкандан кийин, биз аны баса белгилеп, терезенин түбүнө коюлган "ОК" баскычын чыкылдатыңыз.
- Кичинекей терезе ачылат, анда сиз функциянын түрлөрүнүн бирин тандоо керек: "массив" же "шилтеме". "Массив" опциясы керек. Алгач жайгашкан жана демейки жолу баса белгиленет. Ошондуктан, биз "OK" баскычын чыкылдатып, "OK" баскычын чыкылдатыңыз.
- Аргумент терезеси индекстин функциясын ачат. Жогоруда айтылгандай, ал үч жүйөө бар, ал эми толтуруу үчүн үч талаа.
"Массив" талаасында сиз иштетилген маалыматтардын чегин көрсөтүшүңүз керек. Сиз аны кол менен айдай аласыз. Бирок тапшырманы жеңилдетүү үчүн, биз башкача иш кылабыз. Биз курсорду тиешелүү талаага салып, андан кийин баракта бардык табулдук маалыматтар менен карайбыз. Андан кийин, дароо талаада дароо пайда болот.
"ROW номери" талаасында, биз "3" номерин белгилейбиз, анткени, андан бери биз үчүнчү ысымды тизмеде аныкташыбыз керек. "Тилкенбинин номери" талаасында "1" номерин орнотуңуз, анткени аты аталган аралыкта биринчи кезекте.
Көрсөтүлгөн орнотуулар аткарылгандан кийин, "OK" баскычын чыкылдатыңыз.
- Бул колдонмонун биринчи абзацында көрсөтүлгөн клеткада иштеп чыгуунун натыйжасы. Бул тизмедеги үчүнчүсү, ал тизмедеги үчүнчүсү арналган маалымат диапазонунда.





Биз индекстин функциясынын бирден-бирден массивде (бир нече тилке жана саптар) бөлүгүн бөлүп койдук. Эгерде диапазон бир өлчөмдүү болсо, анда аргументти терезесине толтуруу оңой болмок. "Массалык" талаасында жогорудагыдай эле ыкма менен биз анын дарегин көрсөтөбүз. Бул учурда, маалымат диапазону бир "аталыш" тилкесиндеги баалуулуктардан турат. "ROW номери" талаасында, сиз маалыматты үчүнчү саптан билишиңиз керек болгон "3" маанисин көрсөтүңүз. "Тилкенин номери" талаасы таптакыр бош калууга болот, анткени бизде бир гана бир тилкеде колдонулган бир өлчөмдүү диапазондо колдонулат. "OK" баскычын чыкылдатыңыз.
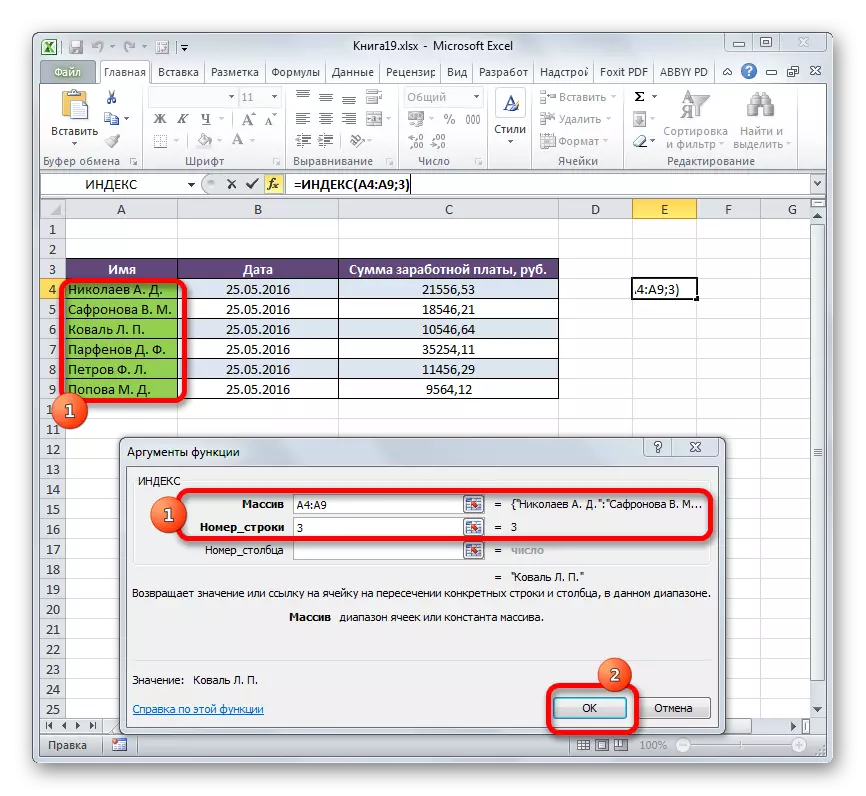
Натыйжада, жогорудагыдай эле болот.

Бул функциянын кандайча иштээрин көрүп, бирок иш жүзүндө бул параметр колдонулуп, ал сейрек кездешет.
Сабак: Функциялардын магистры
2-ыкма: Издөө оператору менен комплекстүү колдонмо
Иш жүзүндө индекстин функциясы көбүнчө издөө аргументи менен бирге колдонулат. Bunch Index - Издөө компаниясы - бул эң жакын аналогдукка караганда бир кыйла ийкемдүү болуп, өз функциясына караганда ийкемдүү болуп, күчтүү курал болуп саналат.
Издөө функциясынын негизги милдети - арналган диедикцияланган диапазондо белгилүү бир мааниге байланыштуу номерди аныктоо.
Синтаксистик операторун издөө:
= Издөө Башкармасы (RESTH_DAATE, Көрүү_Missive, [Type_Densation])
- Керектүү маани - бул биз издеген чөйрөдө;
- Көрүнбөгөн массив бул маани жайгашкан диапазон;
- Картаны картага салуу - бул баалуулуктарды так же болжол менен издеген кошумча параметр. Так маанилерди издейбиз, андыктан бул жүйөө колдонулбайт.
Бул куралды колдонуп, сиз "катардагы номери" жана индекстин функциясына "катардагы номери" жүйөлөрүнүн киришин автоматташтыра аласыз.
Келгиле, анын белгилүү бир мисалында кандайча жасалса болорун карап көрөлү. Жогоруда талкууланган бир эле стол менен иштейбиз. Бизде эки кошумча талаалар бар - "аты" жана "сумма". Кызматкердин аты киргизилгенде, алар тапкан акчанын суммасы автоматтык түрдө көрсөтүлөт. Функция индекси жана издөө ишин колдонуу менен бул иш жүзүндө кандайча ишке ашырылышы мүмкүн экендигин карап көрөлү.
- Биринчиден, биз Парфеновдун кызматкеринин кызматкерди ким кабыл алат? Анын атын тиешелүү талаага киргизебиз.
- Акыркы жыйынтык көрсөтүлө турган "сумма" талаасында клетканы тандаңыз. Массивдер үчүн аргумент терезесинин функциясын иштетиңиз.
"Массив" талаасында биз жумушчулардын айлык акысы жайгашкан графанын координаттарын киргизебиз.
"Тилкенин" талаасы бир-бирден бир өлчөмдүү диапазондо колдонулуп, бош калтырылды.
Бирок "катар номер" талаасында биз жөн гана издөө функциясын жазышыбыз керек. Анын жазуусу үчүн жогоруда айтылган синтаксистикага кармануу. Дароо талаада "издөө компаниясы" деп табымсыз оператордун атын киргизиңиз. Андан кийин дароо кашааны ачыңыз жана каалаган баанын координаттарын көрсөтүңүз. Булар биз Пайфеновдун кызматкердин атын жазып алган клетканын координаттары. Биз үтүр менен чекит коюп, каралган диапазонун координаттарын көрсөтөбүз. Биздин учурда, бул кызматкерлердин аты-жөнү бар тилкедин дареги. Андан кийин, кашааны жабыңыз.
Бардык баалуулуктар жасалгандан кийин, "OK" баскычын чыкылдатыңыз.
- Тапшыруунун санынын натыйжасы Парфенова Д. Ф. "Сумма" талаасында пайда болгондон кийин.
- Эми, эгерде "ат" талаасында болсо, биз Парфеновдон мазмунун өзгөртөбүз.
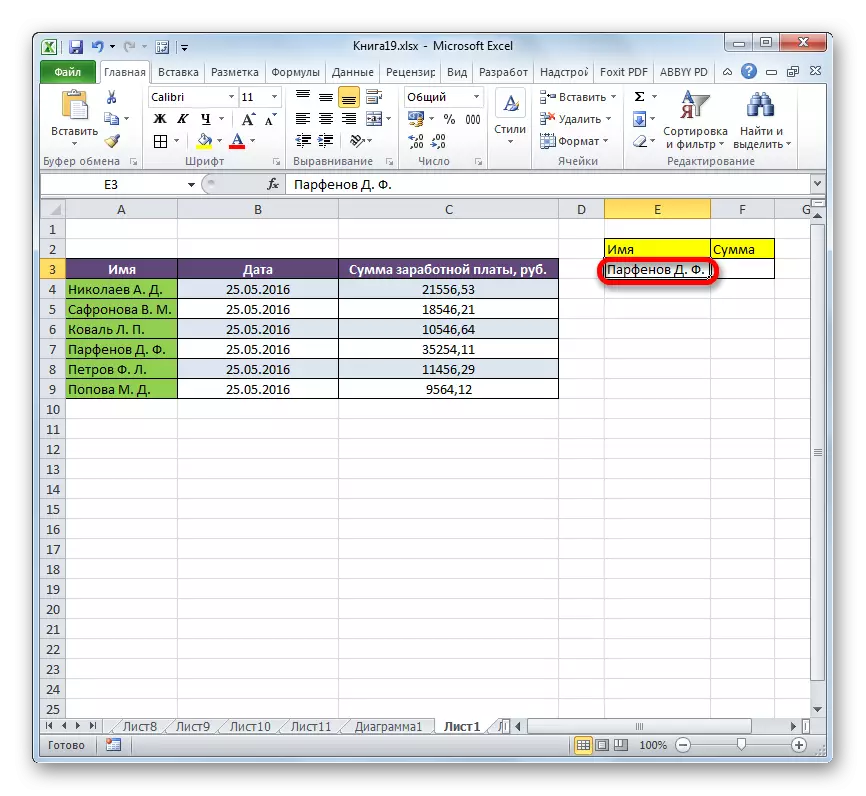


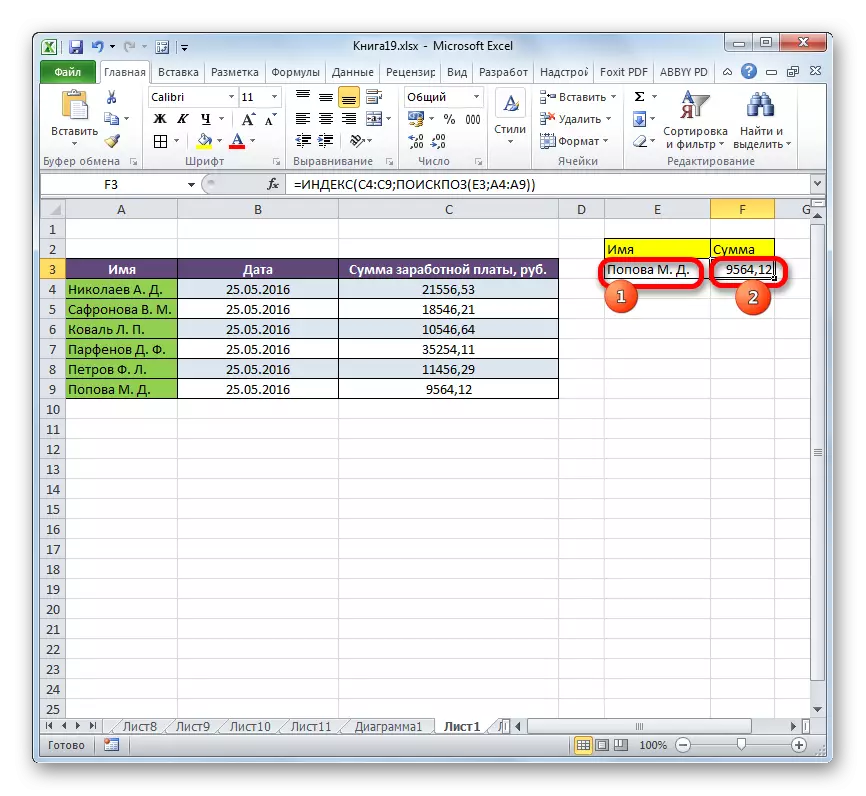
3-ыкма: Бир нече таблицаны иштетүү
Эми индекстин бир нече столдор менен кандайча иштээрин карап көрөлү. Ушул максаттар үчүн "аймак номери" кошумча аргумент колдонулат.
Бизде үч таблица бар. Ар бир таблицада өзүнчө айдын ичинде жумушчулардын эмгек акысы көрсөтүлөт. Биздин милдетибиз экинчи кызматкердин (экинчи тилкесин) үчүнчү ай үчүн (экинчи багыт) (үчүнчү аймак) билүү.
- Натыйжа чыгарылышын жана функцияларды ача турган клетканы тандап алабыз, бирок оператордун түрүн тандоодо, шилтеме көрүүнү тандаңыз. Бизге керек болгондуктан, биз "аймак номери" талаш-тартыштары менен иштөөнү колдогон бул түрү.
- Аргумент терезеси ачылат. Шилтеме талаасында биз үч диапазондун бардык даректерди белгилөө керек. Муну жасоо үчүн, талаага курсорду коюңуз жана солго чычкан баскычы менен биринчи диапазону тандаңыз. Андан кийин үтүр менен чекит коюңуз. Бул абдан маанилүү, эгер сиз кийинки массивдин чыгарылышына барсаңыз, анда анын дареги мурунку координаттарын алмаштырат. Ошентип, үтүр менен чекитке киргенден кийин, биз төмөнкү диапазонду бөлүп алабыз. Андан кийин дагы бир жолу үтүр менен белгилеп, акыркы массивди бөлүңүз. "Шилтеме" талаасында болгон бардык сөз айкашы кашаага алып барат.
"Сот номери" талаасында, биз "2" номерин көрсөтөбүз, анткени биз тизмедеги экинчи фамилияны издеп жатабыз.
"Тилкенин номери" талаасында, "3" номерин көрсөтүңүз, анткени айлык маянчынын тилкеси ар бир столдо үчүнчү болуп саналат.
"Аянттын номери" талаасында биз "3" номерин орнотуп, үчүнчү ай үчүн эмгек акы жөнүндө маалымат камтылган үчүнчү таблицада маалыматтарды табышыбыз керек.
Бардык маалыматтар киргизилгенден кийин, "OK" баскычын чыкылдатыңыз.
- Андан кийин, эсептөө натыйжалары тандалган клеткада көрсөтүлөт. Ал жерде экинчи кызматкердин (Сафронова В. М.) айлык акынын суммасы үчүнчү ай үчүн көрсөтүлөт.
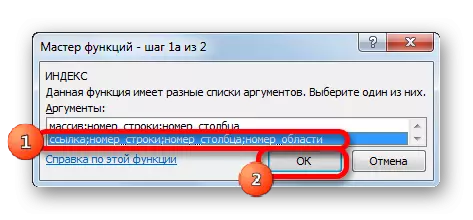
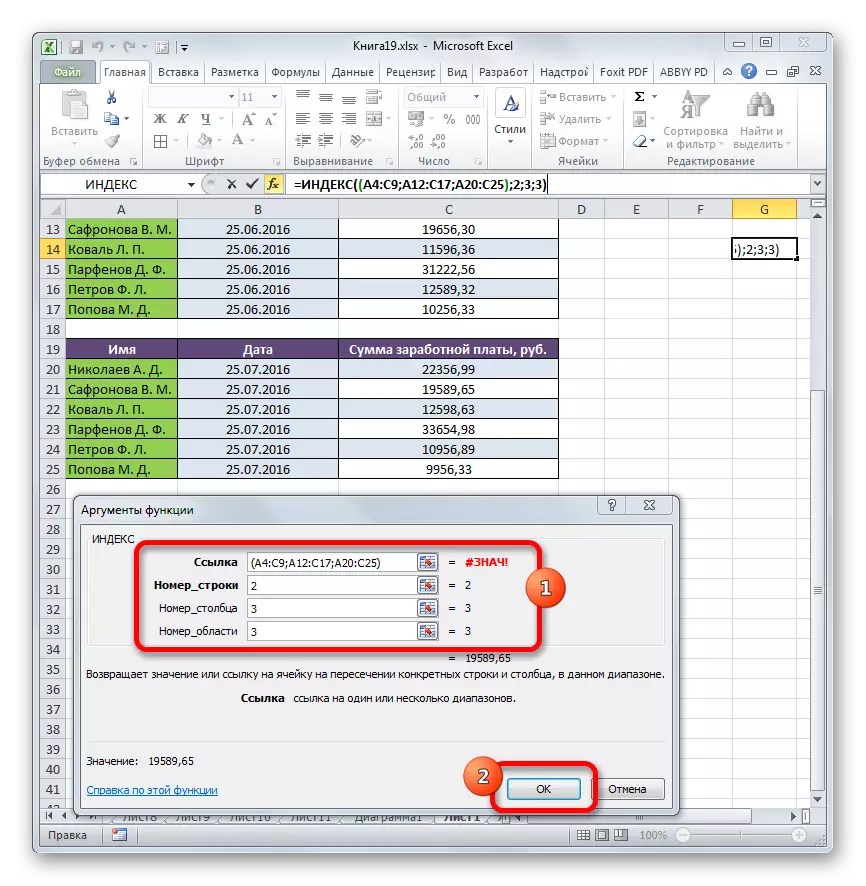

4-ыкма: сумманы эсептөө
Маалымдама формасы массивдин формасы катары колдонулбайт, бирок аны бир нече өлкөнүн, бирок башка муктаждыктар үчүн гана колдонууга болбойт. Мисалы, аны эсептөөчү сумманы эсептөөчү сумманы эсептөө үчүн колдонсо болот.
Сумманы кошууда, төмөнкү синтаксис бар:
= Суммалар (дарек_massiva)
Биздин мисалда, айына бардык кызматкерлердин кирешесинин суммасы төмөнкү формуланы колдонуп эсептесе болот:
= AMOUNTS (C4: C9)
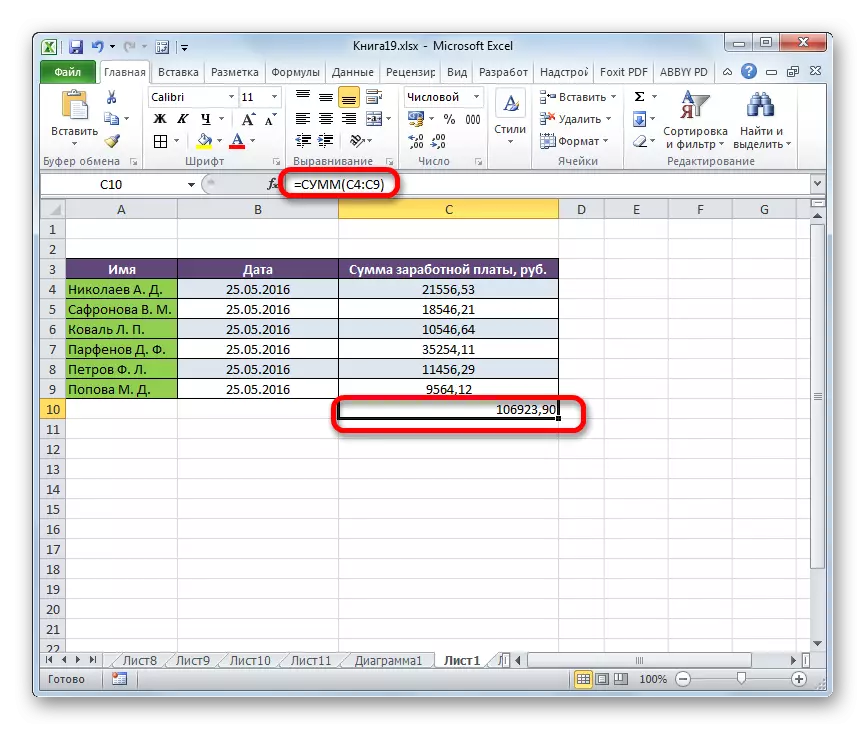
Бирок сиз индекстин функциясын колдонуу менен бир аз өзгөртө аласыз. Анда ал төмөнкү формага ээ болот:
= Сумса (C4: индекси (C4: C9; 6))
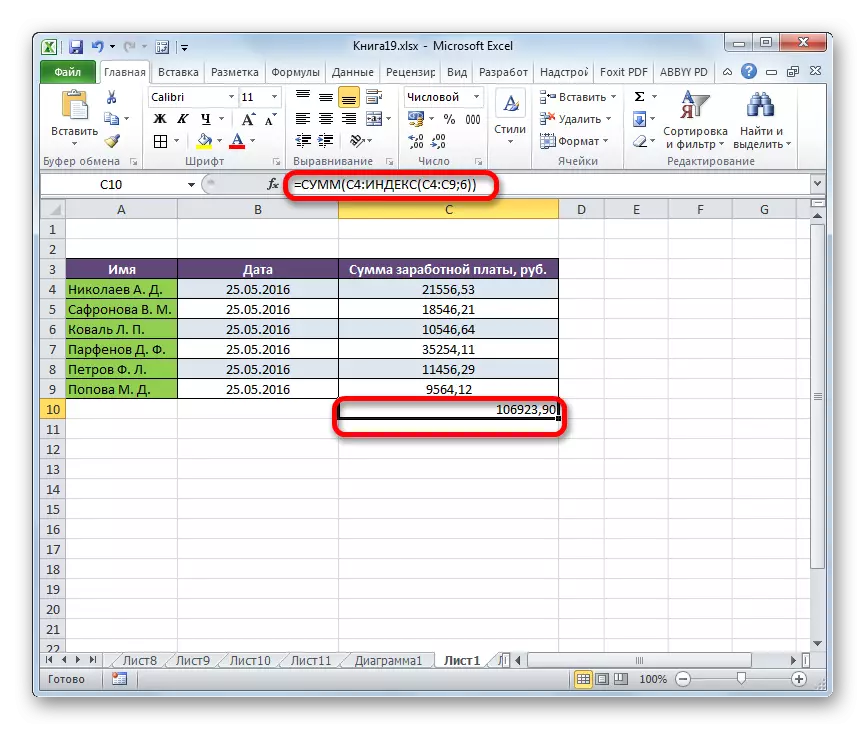
Бул учурда клетка массивдин координаттарын көрсөтөт. Бирок массивдин мөөнөтү бүткөндө, оператордун индекси колдонулат. Бул учурда, оператордун индексинин биринчи жүйөөсү диапазону, экинчиси - анын акыркы клеткасында - алтынчы.
Сабак: Пайдалуу өзгөчөлүктөр Excel
Көрүнүп тургандай, индекстин функциясы сүргүндө сүргүндө ар кандай тапшырмаларды чечүү үчүн колдонсо болот. Анын колдонулушунун бардык мүмкүн болгон варианттардан алыс экендигин, бирок андан кийин гана издегенбиз. Бул функциянын эки түрү бар: маалымдама жана массивдер үчүн. Ал башка операторлор менен айкалыштырылган натыйжалуу колдонулат. Бул формулалардын ушул жол менен жаратылган эң оор милдеттерди чече алат.
