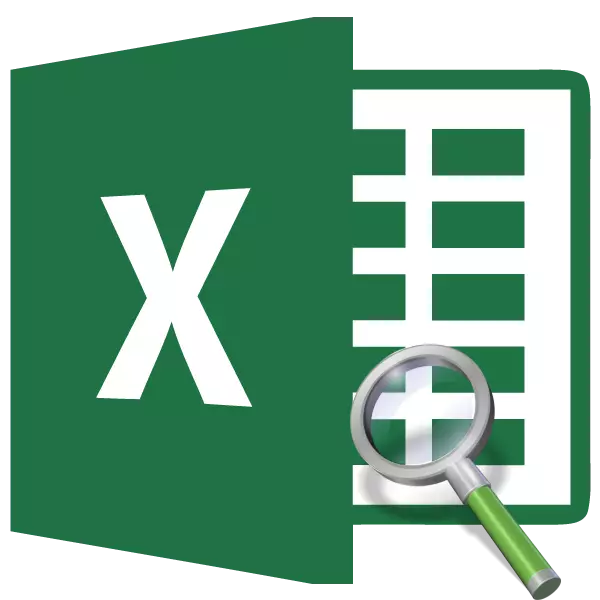
Salah satu fitur paling berguna dari program Excel adalah indeks operator. Ini mencari data dalam kisaran di persimpangan baris dan kolom yang ditentukan, mengembalikan hasil dalam sel yang telah ditentukan. Tetapi kemungkinan fungsi ini diungkapkan saat menggunakannya dalam rumus kompleks dalam kombinasi dengan operator lain. Mari kita pertimbangkan berbagai opsi untuk penggunaannya.
Menggunakan fungsi fungsi
Operator indeks mengacu pada sekelompok fungsi dari kategori "tautan dan array". Ini memiliki dua varietas: untuk array dan untuk referensi.Opsi untuk array memiliki sintaks berikut:
= Indeks (array; number_link; number_number)
Pada saat yang sama, dua argumen terakhir dalam rumus dapat digunakan, bersama-sama dan salah satu dari mereka jika array adalah satu dimensi. Dengan rentang multi-dimensi, kedua nilai harus diterapkan. Penting juga untuk memperhitungkan bahwa di bawah jumlah garis dan kolom dipahami bukan angka pada koordinat lembar, tetapi urutan di dalam array yang paling ditentukan.
Sintaks untuk opsi referensi terlihat seperti ini:
= Indeks (tautan; number_link; number_number; [number_name])
Di sini Anda juga dapat menggunakan satu argumen dari dua: "Nomor Baris" atau "Nomor Kolom". Argumen "nomor area" umumnya opsional dan hanya berlaku ketika beberapa rentang berpartisipasi dalam operasi.
Dengan demikian, operator mencari data dalam rentang yang ditetapkan saat menentukan string atau kolom. Fitur ini sangat mirip dengan kemampuannya. Lengan operator Tetapi berbeda dengan itu dapat mencari hampir di mana-mana, dan tidak hanya di kolom kiri ekstrim dari tabel.
Metode 1: Menggunakan Indeks Operator untuk Array
Mari kita, pertama-tama, kita menganalisis contoh paling sederhana dari suatu algoritma untuk menggunakan indeks operator untuk array.
Kami memiliki meja gaji. Di kolom pertamanya, nama-nama pekerja ditampilkan, pada detik - tanggal pembayaran, dan di urutan ketiga - jumlah jumlah pendapatan. Kita perlu menarik nama karyawan di baris ketiga.
- Pilih sel di mana hasil pemrosesan akan ditampilkan. Klik ikon "Sisipkan Fungsi", yang terletak tepat di sebelah kiri string rumus.
- Prosedur untuk mengaktifkan wizard fungsi terjadi. Dalam kategori "Referensi dan Array" dari alat ini atau "Daftar Alfabet Penuh" dengan mencari nama "Index". Setelah mereka menemukan operator ini, kami menyorotnya dan mengklik tombol "OK", yang ditempatkan di bagian bawah jendela.
- Sebuah jendela kecil terbuka, di mana Anda perlu memilih salah satu jenis fungsi: "array" atau "tautan". Kami membutuhkan opsi "array". Itu terletak terlebih dahulu dan disorot secara default. Oleh karena itu, kita cukup mengklik tombol "OK".
- Jendela argumen membuka fungsi indeks. Seperti disebutkan di atas, ia memiliki tiga argumen, dan sesuai dengan tiga bidang untuk mengisi.
Di bidang "array", Anda perlu menentukan alamat rentang data yang sedang diproses. Anda dapat mengendarainya secara manual. Tetapi untuk memfasilitasi tugas, kita akan melakukan sebaliknya. Kami menempatkan kursor ke bidang yang sesuai, dan kemudian celakalah seluruh rentang data tabel pada lembar. Setelah itu, alamat kisaran segera muncul di lapangan.
Di bidang "Nomor Baris", kami mengatur angka "3", karena, dengan kondisi, kita perlu mendefinisikan nama ketiga dalam daftar. Di bidang "Nomor Kolom", atur angka "1", karena kolom nama adalah yang pertama dalam rentang khusus.
Setelah semua pengaturan yang ditentukan dilakukan, klik tombol "OK".
- Hasil pemrosesan ditampilkan di sel, yang ditentukan dalam paragraf pertama manual ini. Ini adalah nama keluarga yang dihasilkan yang ketiga dalam daftar dalam rentang data khusus.





Kami membongkar fungsi fungsi indeks dalam array multidimensi (beberapa kolom dan string). Jika kisarannya adalah satu dimensi, maka pengisian data di jendela argumen akan lebih mudah. Di bidang "array" dengan metode yang sama seperti di atas, kami menentukan alamatnya. Dalam hal ini, kisaran data hanya terdiri dari nilai dalam satu kolom "nama". Di bidang "Nomor Baris", tentukan nilai "3", karena Anda perlu mengetahui data dari baris ketiga. Bidang "Nomor Kolom" dapat dibiarkan kosong sama sekali, karena kami memiliki jangkauan satu dimensi di mana hanya satu kolom yang digunakan. Klik tombol "OK".
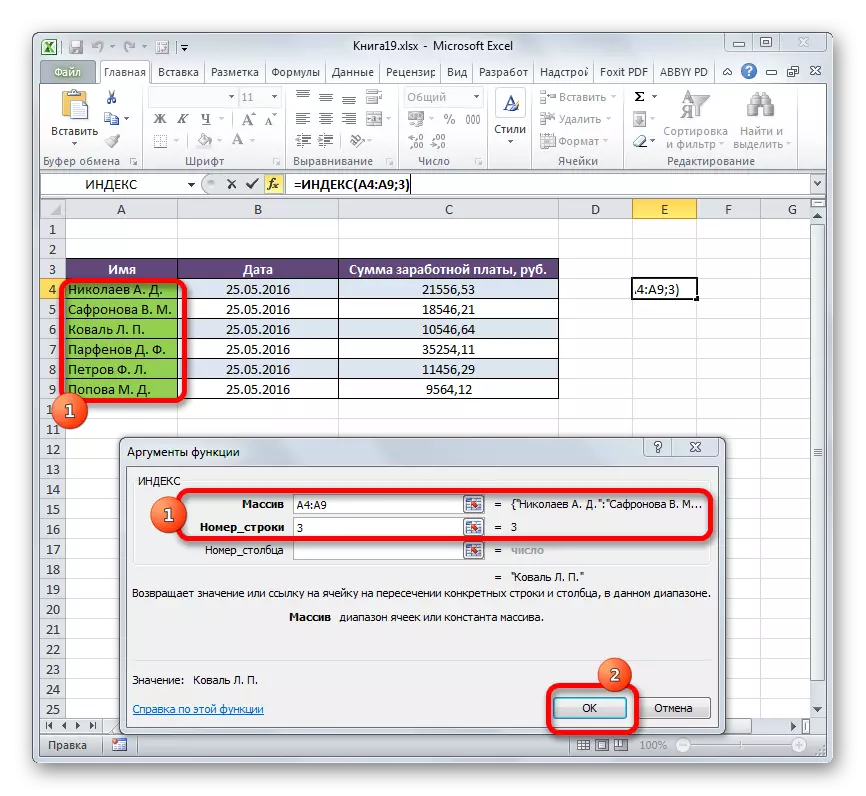
Hasilnya akan persis sama dengan di atas.

Itu adalah contoh paling sederhana, sehingga Anda melihat bagaimana fungsi ini berfungsi, tetapi dalam praktiknya, opsi ini belum digunakan, itu jarang diterapkan.
Pelajaran: Master Fungsi di Excele
Metode 2: Aplikasi dalam kompleks dengan operator pencarian
Dalam praktiknya, fungsi indeks paling sering digunakan bersama dengan argumen pencarian. Bunch Index - Cari Perusahaan adalah alat yang ampuh ketika bekerja di Excel, yang lebih fleksibel sesuai dengan fungsionalnya daripada analog terdekat - operator ARP.
Tugas utama dari fungsi pencarian adalah menentukan angka dalam urutan nilai tertentu dalam rentang khusus.
Pencarian operator sintaksis demikian:
= Board pencarian (diinginkan_dation, viewed_missive, [type_densation])
- Nilai yang diinginkan adalah nilai, posisi mana dalam kisaran yang kita cari;
- Array yang dilihat adalah kisaran di mana nilai ini berada;
- Jenis pemetaan adalah parameter opsional yang menentukan persis atau kurang mencari nilai. Kami akan mencari nilai yang akurat, jadi argumen ini tidak digunakan.
Dengan menggunakan alat ini, Anda dapat mengotomatiskan pengenalan argumen "nomor baris" dan "nomor kolom" ke fungsi indeks.
Mari kita lihat bagaimana hal itu dapat dilakukan pada contoh tertentu. Kami bekerja dengan meja yang sama yang dibahas di atas. Secara terpisah, kami memiliki dua bidang tambahan - "Nama" dan "jumlah". Perlu untuk membuatnya ketika nama karyawan diperkenalkan, jumlah uang yang diperoleh mereka secara otomatis ditampilkan. Mari kita lihat bagaimana ini dapat diimplementasikan dalam praktik dengan menerapkan indeks fungsi dan pencarian.
- Pertama-tama, kita belajar gaji apa yang menerima karyawan Parfenov D. F. Masukkan namanya ke bidang yang sesuai.
- Pilih sel di bidang "Jumlah" di mana hasil akhir akan ditampilkan. Jalankan indeks fungsi jendela argumen untuk array.
Dalam bidang "Array" kami memperkenalkan koordinat kolom, di mana jumlah upah pekerja berada.
Bidang "kolom" dibiarkan kosong, seperti yang kami gunakan untuk contoh rentang satu dimensi.
Tetapi di bidang "Nomor Baris", kita hanya perlu merekam fungsi pencarian. Untuk catatannya, patuhi sintaks yang dibahas di atas. Segera di lapangan Masukkan nama operator "Cari perusahaan" tanpa tanda kutip. Kemudian segera buka braket dan tunjukkan koordinat nilai yang diinginkan. Ini adalah koordinat sel di mana kami mencatat nama karyawan Parfenov secara terpisah. Kami menempatkan titik dengan koma dan menentukan koordinat dari rentang yang dilihat. Dalam kasus kami, ini adalah alamat kolom dengan nama-nama karyawan. Setelah itu, tutup braket.
Setelah semua nilai dibuat, klik tombol "OK".
- Hasil dari jumlah laba parfenova D. F. Setelah pemrosesan ditampilkan di bidang "Jumlah".
- Sekarang, jika dalam bidang "Nama" kami akan mengubah konten dari Parfenov.
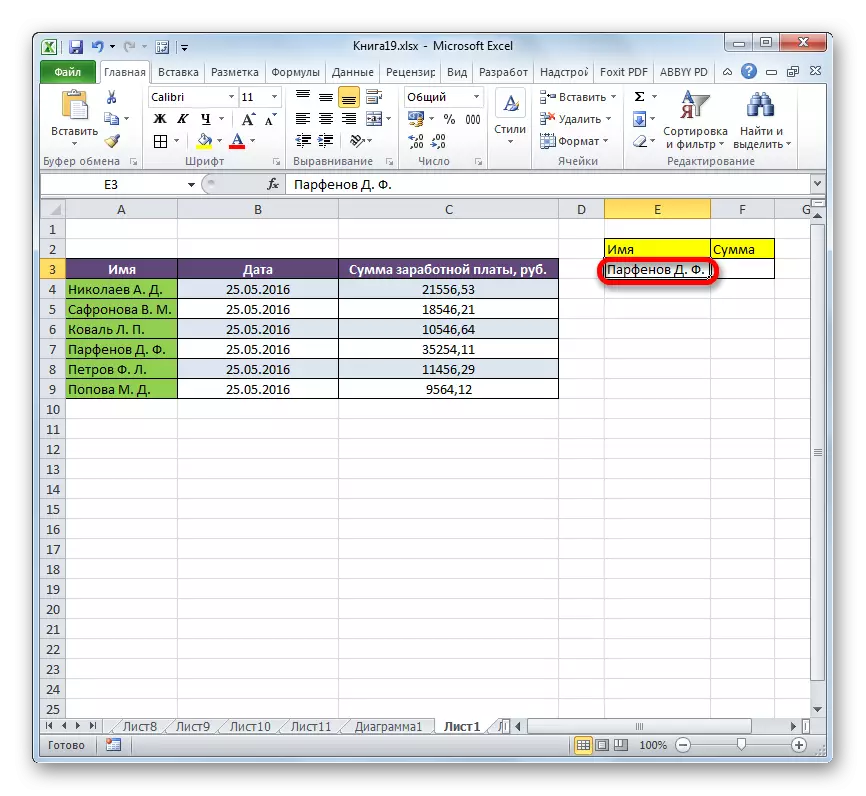


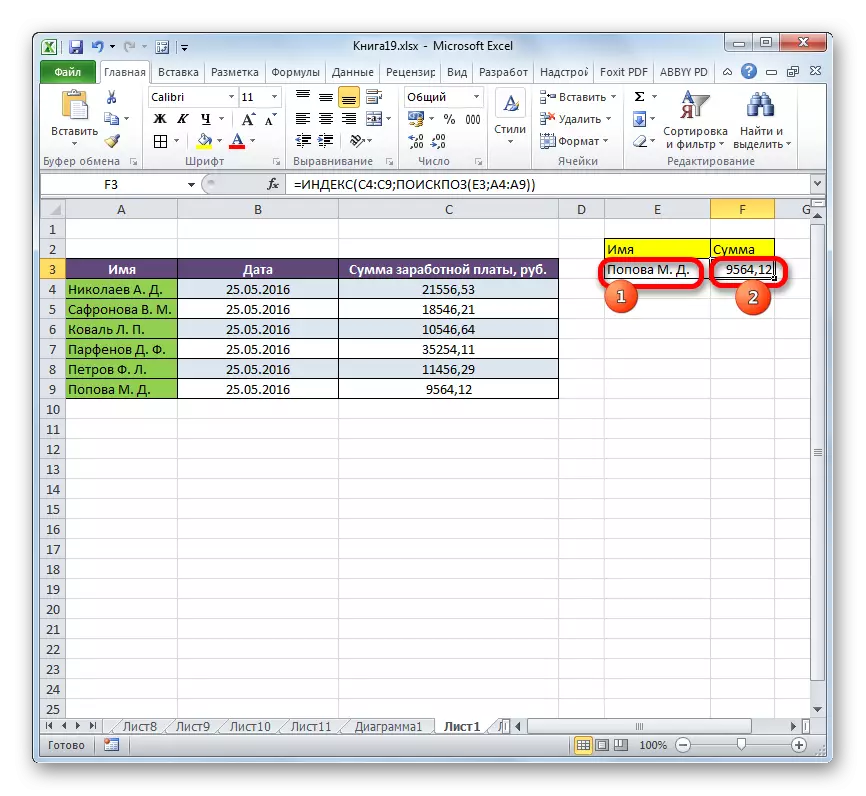
Metode 3: Memproses beberapa tabel
Sekarang mari kita lihat bagaimana indeks dapat ditangani oleh beberapa tabel. Untuk keperluan ini, argumen tambahan "Nomor Area" akan diterapkan.
Kami memiliki tiga tabel. Setiap tabel menampilkan upah pekerja selama sebulan terpisah. Tugas kami adalah mengetahui upah (kolom ketiga) karyawan kedua (baris kedua) untuk bulan ketiga (area ketiga).
- Kami memilih sel di mana hasilnya output dan dapat membuka fungsi wizard, tetapi ketika memilih jenis operator, pilih tampilan referensi. Kami membutuhkan ini karena jenis ini mendukung pekerjaan dengan argumen "nomor area".
- Jendela argumen terbuka. Di bidang tautan, kita perlu menentukan alamat dari ketiga rentang. Untuk melakukan ini, atur kursor di lapangan dan pilih rentang pertama dengan tombol kiri mouse. Kemudian beri titik pada koma. Ini sangat penting, karena jika Anda segera pergi ke rilis array berikutnya, maka alamatnya hanya akan mengganti koordinat yang sebelumnya. Jadi, setelah memasukkan titik dengan koma, kami mengalokasikan rentang berikut. Kemudian lagi letakkan titik dengan koma dan alokasikan array terakhir. Semua ekspresi yang ada di bidang "tautan" berurutan.
Di bidang "Nomor Baris", tunjukkan angka "2", karena kami mencari nama keluarga kedua dalam daftar.
Di bidang "Nomor Kolom", tentukan angka "3", karena kolom gaji adalah yang ketiga di akun di setiap tabel.
Di bidang "Nomor Area", kami menetapkan angka "3", karena kami perlu menemukan data di tabel ketiga, yang berisi informasi tentang upah untuk bulan ketiga.
Setelah semua data dimasukkan, klik tombol "OK".
- Setelah itu, hasil perhitungan ditampilkan dalam sel yang dipilih sebelumnya. Di sana menampilkan jumlah gaji karyawan kedua (Safronova V. M.) untuk bulan ketiga.
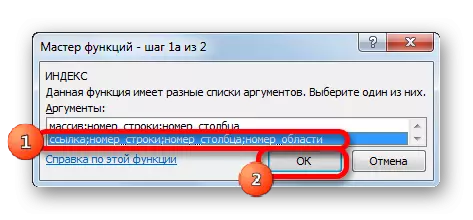
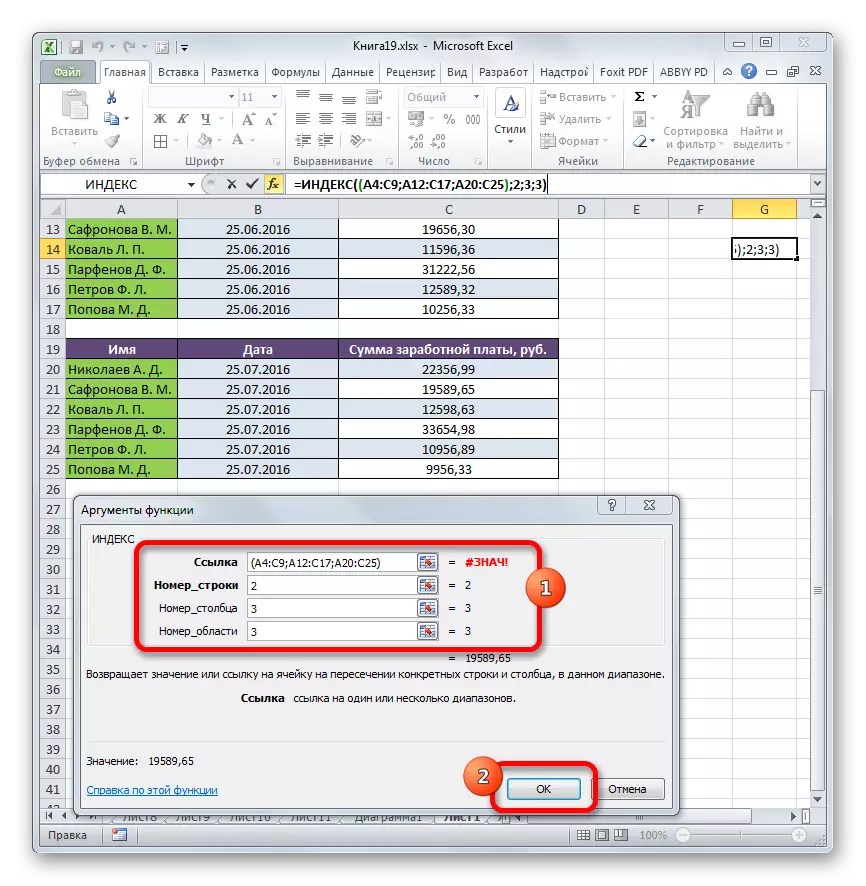

Metode 4: Perhitungan jumlah
Formulir referensi tidak seperti yang sering digunakan sebagai bentuk array, tetapi dapat digunakan tidak hanya ketika bekerja dengan beberapa rentang, tetapi juga untuk kebutuhan lainnya. Misalnya, dapat digunakan untuk menghitung jumlah dalam kombinasi dengan jumlah operator.
Saat menambahkan jumlah, sintaks berikut memiliki:
= Jumlah (address_massiva)
Dalam kasus khusus kami, jumlah pendapatan dari semua karyawan per bulan dapat dihitung dengan menggunakan rumus berikut:
= Jumlah (C4: C9)
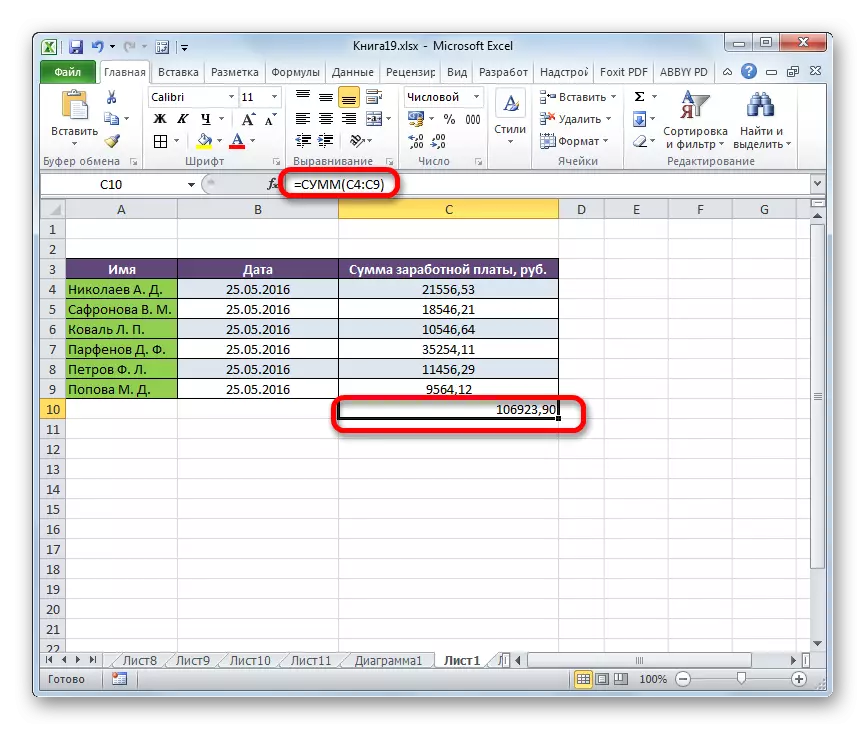
Tetapi Anda dapat memodifikasinya sedikit dengan menggunakan fungsi indeks. Kemudian dia akan memiliki bentuk berikut:
= SUMS (C4: Index (C4: C9; 6))
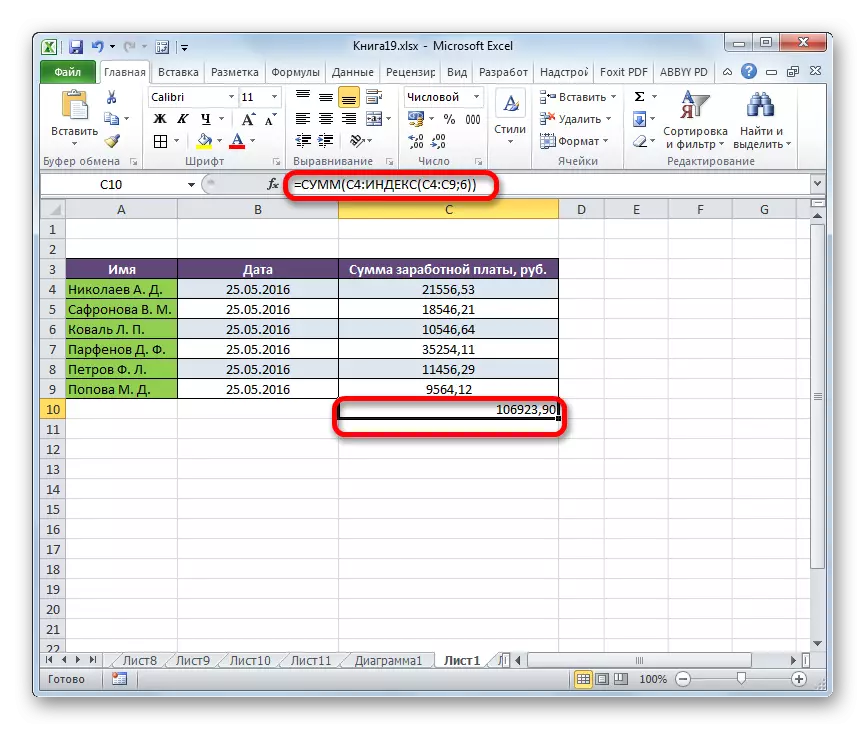
Dalam hal ini, sel menunjukkan koordinat array, yang dimulai. Tetapi dalam koordinat kedaluwarsa array, operator indeks digunakan. Dalam hal ini, argumen pertama dari indeks operator menunjukkan kisaran, dan yang kedua - pada sel terakhirnya - keenam.
Pelajaran: Fitur yang berguna Excel.
Seperti yang Anda lihat, fungsi indeks dapat digunakan di pengasingan untuk menyelesaikan tugas yang cukup beragam. Meskipun kami menganggap jauh dari semua opsi yang memungkinkan untuk penggunaannya, tetapi hanya yang paling dicari. Ada dua jenis fitur ini: Referensi dan untuk array. Ini bisa paling efektif digunakan dalam kombinasi dengan operator lain. Diciptakan dengan cara formula ini akan dapat menyelesaikan tugas yang paling sulit.
