
Integrated graphics processors, which are Intel HD Graphics devices, have small performance indicators. For such devices, it is mandatory to install software, in order to increase the already low performance indicators. In this article, we will consider ways to find and install drivers for an integrated Intel HD Graphics 2000 card.
How to establish software for Intel HD Graphics
To perform this task, you can use one of several methods. All of them are different, and are fully applicable in one situation or another. You can set the software for a particular device, or comprehensively install software for absolutely all equipment. About each of these ways we would like to tell you in more detail.Method 1: Intel Website
If you need to install any drivers, first of all it is worth looking for them on the official website of the device manufacturer. You should remember about it, since this Council concerns not only Intel HD Graphics chips. This method has several advantages over others. First, you can be completely confident that you do not download viral programs on a computer or laptop. Secondly, the software from official sites is always compatible with your equipment. And, thirdly, on such resources, new versions of the drivers always appear in the first place. Let's now proceed to describe this method on the example of the Intel HD Graphics 2000 graphics processor.
- According to the following link, go to the resource of Intel.
- You will find yourself on the main page of the official manufacturer's website. In the header of the site, on the blue strip at the very top, you need to find the section "Support" and click on the left mouse button according to its name.
- As a result, on the left side of the page you will see a nominated menu with a list of subsections. In the list of looking for a string "Files for download and drivers", then click on it.
- Now appears on the same place another additional menu. It is necessary to click on the second string - "Search for Drivers".
- All the actions described will allow you to get to the Intel technical support page. In the very center of this page, you will see a block in which the search field is located. You need to enter the name of the Intel device model in this field, for which you want to find software. In this case, enter the Intel HD Graphics 2000 value. After that, press the "ENTER" key on the keyboard.
- This will all lead to the fact that you will fall on the driver loading page for the specified chip. Before proceeding to download the software itself, we recommend choosing the first version and the discharge of the operating system. This will avoid errors in the installation process that may be caused by the incompatibility of equipment and software. Select the OS can be in a special menu on the download page. Initially, such a menu will have the name "any operating system".
- When the OS version is specified, all that do not correspond to the requirements of the driver will be excluded from the list. Below only those that are suitable for you. The list may have several variants of software that differs in the version. We recommend choosing the most recent drivers. As a rule, this is always the very first. To continue, you need to click on the name of the software itself.
- As a result, you will be redirected to a page with a detailed description of the selected driver. Immediately, you can choose the type of download of installation files - the archive or a single executable file. We recommend choosing the second option. It is always easier with him. To download the driver, click on the left side of the page on the corresponding button with the name of the file itself.
- Before downloading a file, you will see an optional window on the monitor screen. It will contain text with a license to use by Intel. You can read the text completely or not do this at all. The main thing is to continue to click a button that confirms your consent with the provisions of this agreement.
- When the desired button is pressed, the download of the software installation file will instantly begin. We are waiting for the end of the download and run the downloaded file.
- In the very first installation program window, you will see a description of the software that will be installed. Optionally, we study written, after which you press the "Next" button.
- After that, the process of extracting additional files will begin, which will be needed by the program during the installation. At this stage, nothing needs to do. Just waiting for the end of this operation.
- After some time, the following installation wizard window will appear. It will be a list of software that the program is installed. In addition, the automatic startup parameter will immediately be present - the utility that evaluates the performance of your system. If you do not want it to occur at each computer launch or laptop - remove the checkbox opposite the corresponding string. Otherwise, you can leave the parameter without changes. In order to continue the installation process, press the "Next" button.
- In the next window, you will again offer to explore the provisions of the license agreement. Read it or not - choose only to you. In any case, you need to click the Yes button for further installation.
- After that, the installation program window will appear, in which all information about the software you selected is the release date, the driver version, the list of supported OS and so on. You can permissible to double-check this information by reading the text more. In order to start directly the driver installation, you need to click on the "Next" button.
- The progress of installation, which will immediately start after clicking on the previous button, will be displayed in a separate window. You need to wait for the installation. This will be evidenced by the "Next" button, and text with the appropriate indication. Click on this button.
- You will see the last window that refers to the described method. In it, you will be offered to reboot the system directly or postpone this issue indefinitely. We recommend to do it immediately. Just note the desired string and click the cherished button "Finish".
- As a result, your system will reboot. After that, the software for the HD Graphics 2000 chipset will be fully installed, and the device itself will be ready for full operation.

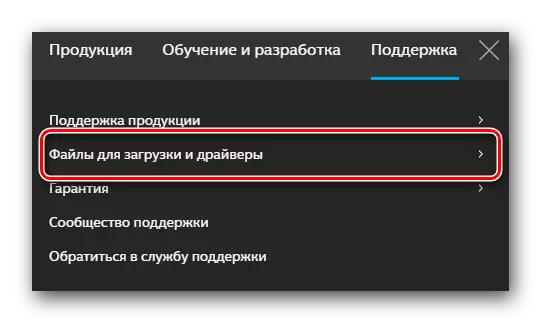
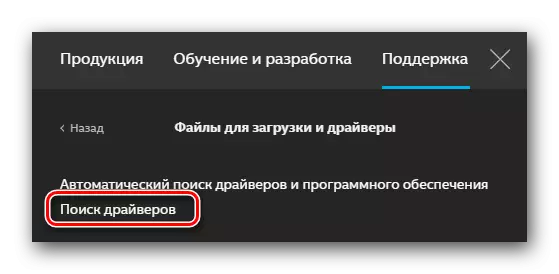
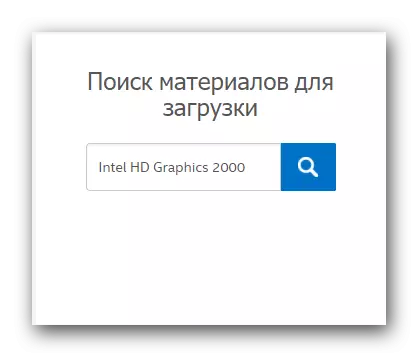
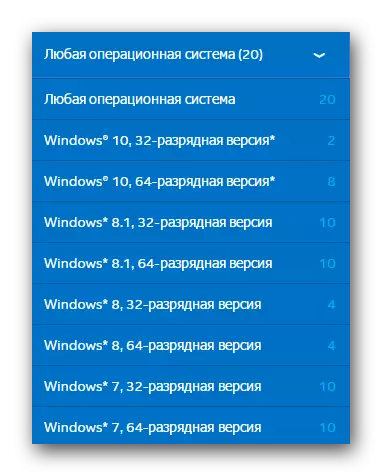
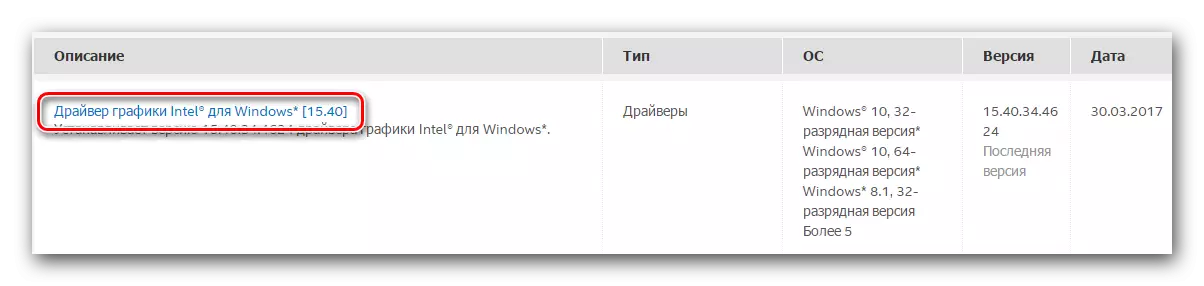
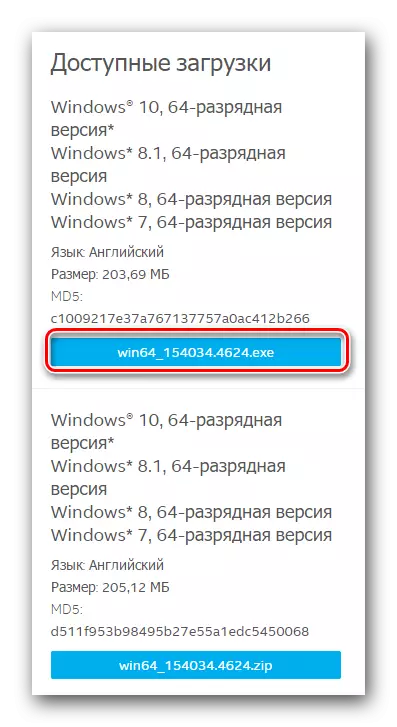
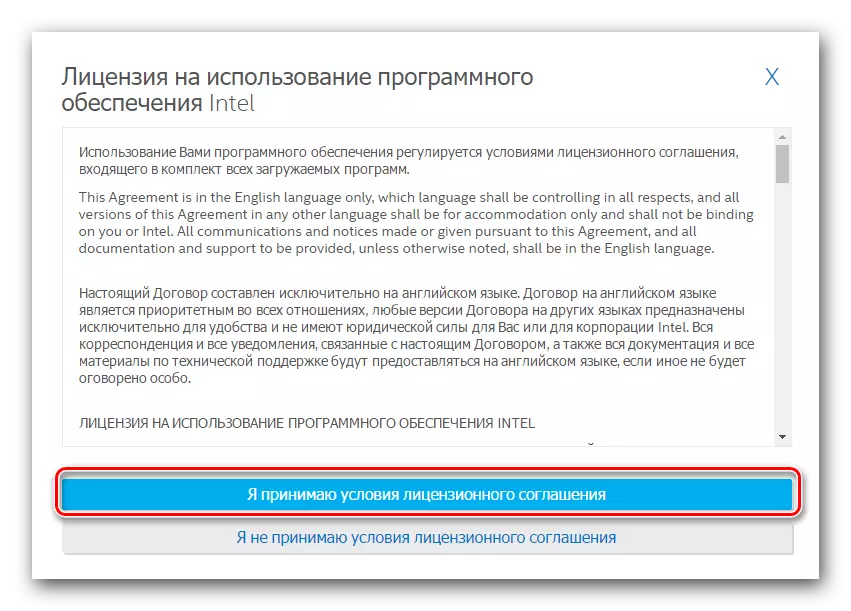
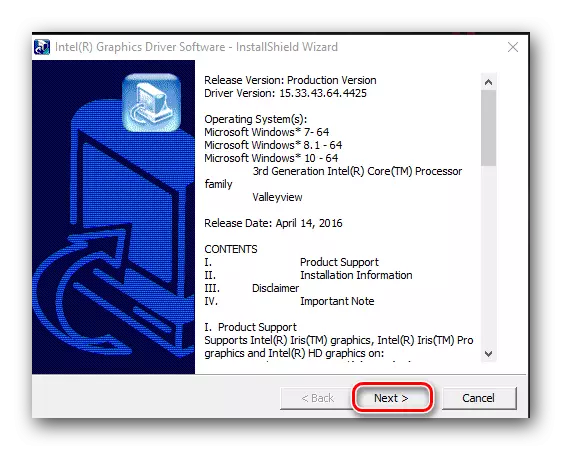
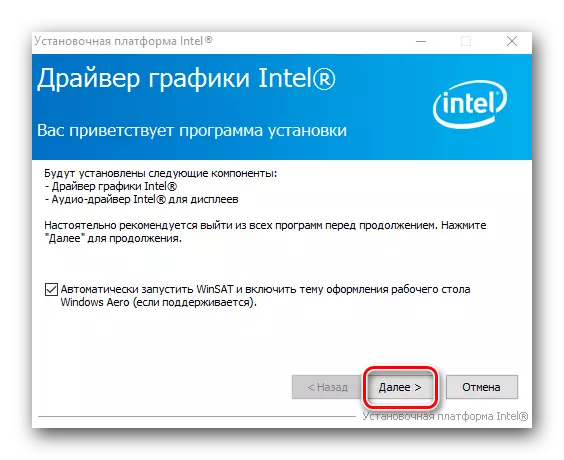




In most cases, this method allows you to set the software without any problems. If you have difficulty or simply do not like the described method, then we suggest you familiarize yourself with other options for installing software.
Method 2: Corporate Software for installation of drivers
Intel has been released a special utility that allows you to determine the model of your graphics processor and install for it. Procedure In this case, you must be as follows:
- According to the link indicated here, go to the download page of the mentioned utility.
- In the top area of this page you need to find the "Download" button. Having found this button, click on it.
- It will start the download process of the installation file to your laptop / computer. After the file is successfully loaded, run it.
- Before the utility is installed, you need to agree with the Intel license agreement. The main provisions of this agreement you will see in the window that appears. I celebrate a tick line that means your consent, after which we click the "Installation" button.
- After that, the immediate installation of software will immediately launch. We are waiting for a few minutes until the operation message appears on the screen.
- To complete the installation, press the Run button in the window that appears. In addition, this will allow you to immediately start the installed utility.
- In the initial window you need to click on the START SCAN button. It follows from the name, this will allow you to start the process of checking your system for the presence of an Intel graphics processor.
- After some time, you will see a search result in a separate window. The adapter software will be located in the GRAPHICS tab. At first you need to mark the driver that will be loaded. After that, we prescribe a path to a specially designated string where the installation files of the selected software will be downloaded. If you leave this string without changes, the files will be in the standard download folder. At the very end, you need to click on the "Download" button in the same window.
- As a result, you will again have to gain patience and wait until the file download is over. Progress performed operation can be observed in a special line that will be located in the window that opens. In the same window, the "Install" button is slightly higher. It will be gray and inactive until the download is completed.
- At the end of the download, the previously mentioned button "Install" will be blue and the opportunity to click on it. We do it. The window itself does not close the utility.
- These actions will launch the driver installation program for your Intel adapter. All subsequent actions will fully coincide with the installation process, which is described in the first method. If you have difficulty at this stage, just climb up and read the manual.
- When the installation is completed, in the Utility window (which we advised to leave open) You will see the "Restart Required" button. Click on it. This will restart the system to ensure that all settings and configurations take effect.
- After the system reappears again, your graphics processor will be ready for use.
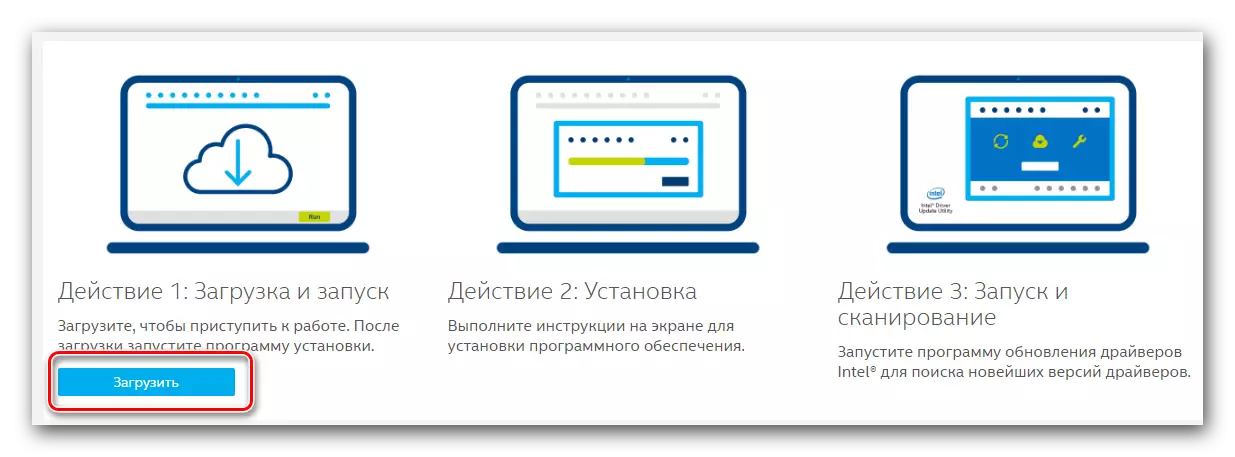



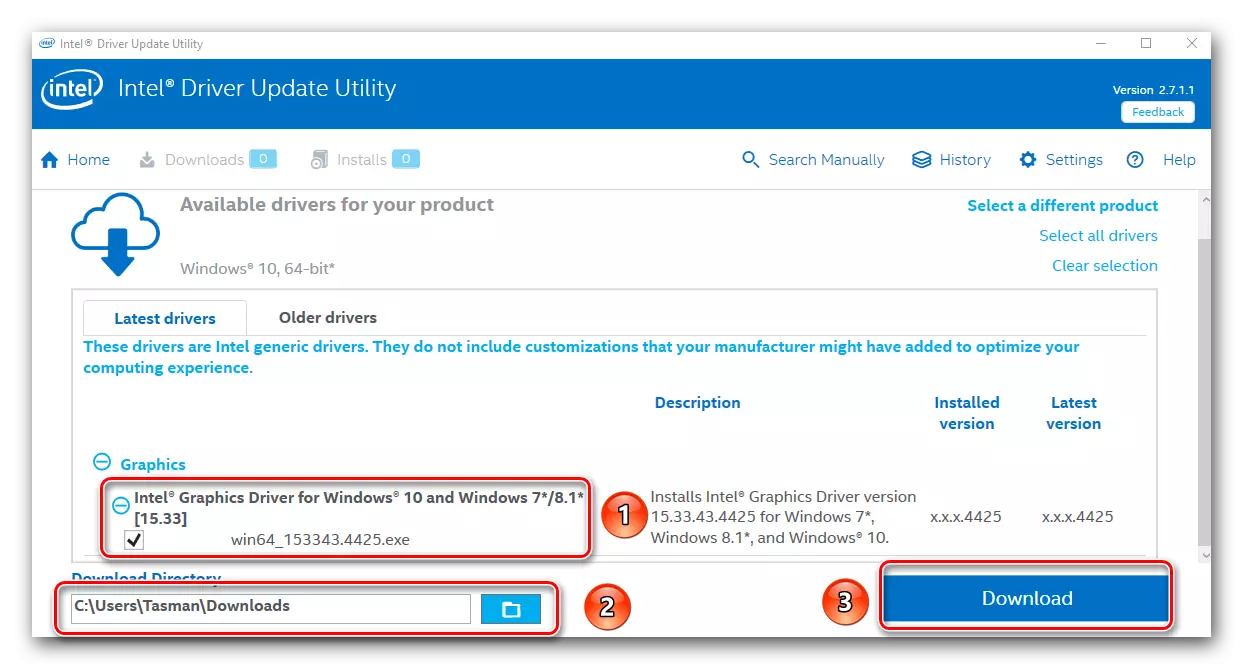

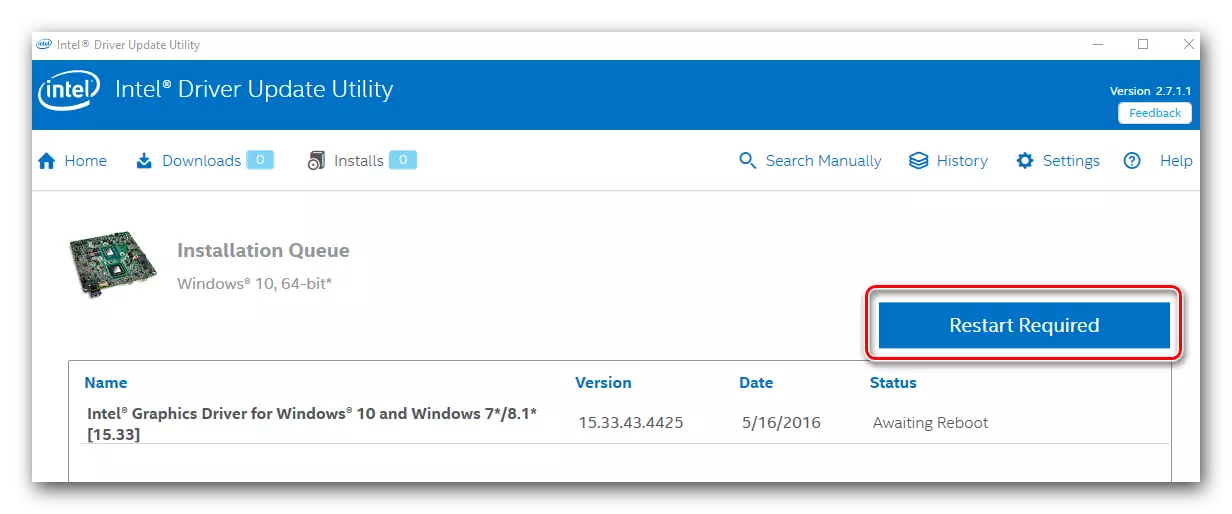
This described version of the installation of software is completed.
Method 3: General Purpose Programs
This method is quite common among users of personal computers and laptops. Its essence is that a special program is used to search and install software. Soft software of this kind allows you to find and install according to not only Intel products, but also for any other devices. This greatly facilitates the task when you need to install the software immediately for a number of equipment. In addition, the search process, loading and installation occurs in almost automatic mode. Review on the best programs that specialize in such tasks, we have previously done in one of our articles.Read more: The best programs for installing drivers
You can choose an absolutely any program, since they all function according to the same principle. Differences only in the additional functionality and database volume. If you can still close your eyes on the first item, then much depends on the size of the database of drivers and supported devices. We advise you to look at the DRIVERPACK Solution program. It possesses both all the necessary functionality and a huge user base. This allows the program in the overwhelming majority of cases to identify the devices and find for them. Since Driverpack Solution is perhaps the most popular program of such a plan, we have prepared for you detailed guide. It will allow you to deal with all the nuances of its use.
Lesson: How to update drivers on a computer using DriverPack Solution
Method 4: Software Search for Identifier
With this method, you can easily find software for the Intel HD Graphics 2000 graphics processor. The main thing to do is to know the value of the device identifier. Each equipment has a unique ID, so coincidences are in principle excluded. How to find out this very ID, you will learn from a separate article, which will find a link below. You can use such information in the future. In this case, we specify the identifier values specifically for the Intel's desired device.
PCI \ Ven_8086 & Dev_0F31 & Subsys_07331028
PCI \ Ven_8086 & Dev_1606
PCI \ Ven_8086 & Dev_160e
PCI \ Ven_8086 & Dev_0402
PCI \ Ven_8086 & Dev_0406
PCI \ Ven_8086 & Dev_0A06
PCI \ Ven_8086 & dev_0a0e
PCI \ Ven_8086 & Dev_040A
These are values of IDs may have Intel adapters. You can only copy one of them, then use on a special online service. After that, download the proposed software and install it. Everything in principle is quite simple. But for the full picture, we wrote a special guide, which is completely devoted to this method. It is in it that you will find and instructions for finding the ID, about which we mentioned earlier.
Lesson: Search for Drivers by Device ID
Method 5: Built-in Driver Search Tool
The described method is very specific. The fact is that it helps to install on not in all cases. However, there are situations where only this method can help you (for example, installing drivers for USB ports or monitor). Let's look at it in more detail.
- First, you need to run "Device Manager". There are several ways for this. For example, you can click on the keyboard at the same time the "Windows" and "R" keys, after which you enter the DevmGMT.msc command to the window that appears. Next you just need to click "ENTER".

You, in turn, can use any known method that allows you to run the "Device Manager".
- In the list of all your devices, looking for a section "Video adapters" and open it. There you will find your INTEL graphics processor.
- On the title of such equipment, you should click on the right mouse button. As a result, the context menu will open. From the list of operations of this menu, you should select "Update Drivers".
- Next, the search tool window opens. In it you will see two search options. We strongly advise you to use the "automatic" search in the case of the Intel adapter. To do this, simply click on the appropriate string.
- After that, the search for software is started. This tool will try to independently find the necessary files on the Internet. If the search is completed successfully, the drivers found will immediately be installed immediately.
- A few seconds after installation, you will see the last window. It will talk about the result of the operation being performed. Recall that he may be not only positive, but also negative.
- To complete this method, you will only close the window.
Lesson: Open the Device Manager in Windows

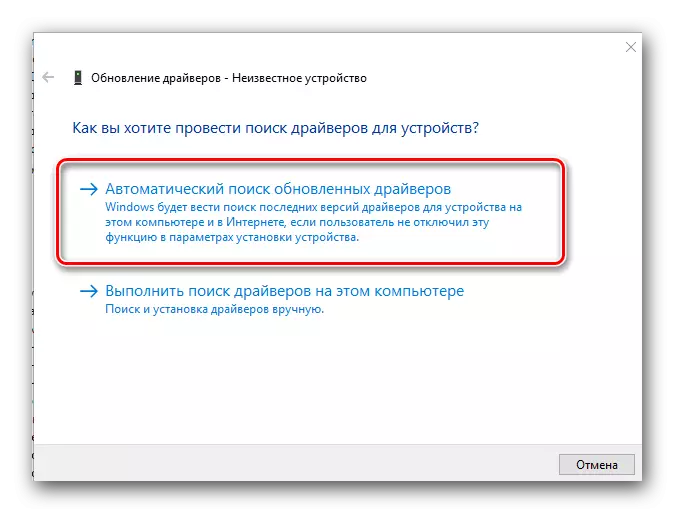
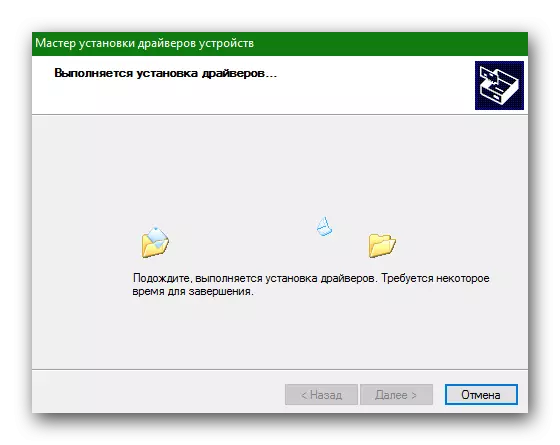
Here, in fact, all the ways to install software for the Intel HD Graphics 2000 adapter, which we wanted to tell you. We hope you will go smoothly and without errors. Do not forget that you need not only to install, but also regularly update to the current version. This will allow your device to work more stable and with suitable performance.
