
Intel HD графикалык шаймандары болгон интеграцияланган графикалык процессорлор, анын майда көрсөткүчтөрү бар. Мындай шаймандар үчүн программалык камсыздоо көрсөткүчтөрүн көбөйтүү үчүн программаны орнотуу үчүн милдеттүү түрдө орнотуу милдеттүү. Бул макалада айдоочуларды интеграцияланган Intel HD графикасы 2000 картага табуунун жолдорун карап чыгабыз.
Intel HD графикасына программалык камсыздоону кантип белгилөө керек
Бул тапшырманы аткаруу үчүн бир нече ыкманын бирин колдоно аласыз. Алардын бардыгы ар кандай жана бир жагдайда же башка жагдайда толук колдонулат. Сиз программаны белгилүү бир аппарат үчүн, же бардык бардык жабдуулар үчүн программалык камсыздоону ар тараптуу орнотсоңуз болот. Ушул ыкмалардын ар бири жөнүндө кененирээк айтып бергибиз келет.1-ыкма: Intel веб-сайты
Эгерде сиз кандайдыр бир драйверлерди орнотууңуз керек болсо, анда алгач, аларды түзмөктүн өндүрүүчүсүнүн расмий сайтында издесеңиз болот. Бул жөнүндө эсиңизден чыгарбашыңыз керек, анткени бул Кеңештин INTEL HD графикалык чиптерин гана эмес. Бул ыкма башкаларга бир нече артыкчылыктарга ээ. Биринчиден, компьютердеги вирустук программаларды жүктөп албасаңыз, анда сиз компьютерде же ноутбук боюнча жүктөп албасаңыз болот. Экинчиден, расмий сайттардан программалык камсыздоо ар дайым сиздин жабдууларыңызга шайкеш келет. Үчүнчүдөн, мындай ресурстар боюнча, айдоочулардын жаңы версиялары ар дайым биринчи кезекте пайда болот. Эми бул ыкманы Интелдик Графика боюнча 2000 графикалык процессордун мисалында сүрөттөп берели.
- Төмөнкү шилтемеге ылайык, Intel ресурсуна өтүңүз.
- Сиз өзүңүздү расмий өндүрүүчүнүн веб-сайтынан таба аласыз. Сайттын баш жагында, көк тилкеде эң жакын көк тилкеде "Колдоо" бөлүмүн табышыңыз керек жана анын аталышына ылайык чычкан баскычын чыкылдатыңыз.
- Натыйжада, баракчанын сол жагында сиз номинацияланган менюну субсидиянын тизмеси менен тааныштырасыз. "Жүктөө жана айдоочулар үчүн файл файлдары" сапты издөө тизмесинде, андан кийин чыкылдатыңыз.
- Азыр бир эле жерде дагы бир кошумча менюда пайда болот. Экинчи сапты чыкылдатуу керек - "Айдоочуларды издөө".
- Бардык иш-аракеттердин бардыгы Интелдик техникалык колдоо баракчасына өтүүгө мүмкүнчүлүк берет. Бул барактын борборунда сиз издөө талаасы жайгашкан блокту көрө аласыз. Программаны тапкыңыз келген Intel түзмөк моделинин аталышын киргизишиңиз керек. Бул учурда, Intel HD графикасын киргизиңиз. Андан кийин клавиатурада "Enter" баскычын басыңыз.
- Бул сиз көрсөтүлгөн чип үчүн айдоочу жүктөлгөн баракчага кулап түшкөндүгүңүзгө алып келет. Программалык камсыздоону жүктөп алуудан мурун, биз иштөө тутумунун биринчи версиясын жана агызууну тандоону сунуштайбыз. Бул жабдуулардын жана программалык камсыздоонун дал келбегендиги менен шартталган орнотуу процессиндеги каталарды кетирет. Жүктөө баракчасында OS тандаңыз. Башында, мындай меню "кандайдыр бир иштөө тутуму" деген атка ээ болот.
- Остун версиясы көрсөтүлгөндө, айдоочунун талаптарына дал келбегендердин бардыгы тизмеден чыгарылат. Сиз үчүн ылайыктуу болгондор гана. Тизмеде версиясында айырмаланган бир нече варианттын бир нече варианты болушу мүмкүн. Эң акыркы айдоочуларды тандоону сунуштайбыз. Эреже катары, бул ар дайым биринчи болуп саналат. Улантуу үчүн, сиз программалык камсыздоонун өзүнөн четтетүү керек.
- Натыйжада, сиз тандалган драйвердин деталдуу сүрөттөмөсү бар баракка багытталасыз. Дароо, сиз орнотуу файлдарын жүктөө түрүн тандасаңыз болот - архив же бир гана аткарылуучу файл. Экинчи вариантты тандоону сунуштайбыз. Аны менен ар дайым жеңилирээк. Айдоочуну жүктөп алуу үчүн, файлдын өзүнөн-өзү тиешелүү баскычта барактын сол жагын чыкылдатыңыз.
- Файлды жүктөөдөн мурун, монитор экранында кошумча терезени көрө аласыз. Ал текстти Intel колдонууга лицензия менен камтат. Сиз текстти толугу менен окуй аласыз же такыр жасабайсыз. Негизги нерсе - бул Макулдашуунун жоболоруна макулдугун тастыктаган баскычты чыкылдатыңыз.
- Каалаган баскыч басылганда, программалык камсыздоону орнотуу файлын жүктөө заматта башталат. Жүктөө аяктаганын күтүп, жүктөлгөн файлды иштетип жатабыз.
- Эң биринчи орнотуу программасынын терезесинде сиз орнотула турган программалык камсыздоонун сыпаттамасын көрө аласыз. Ыктыярдуу түрдө биз жазылган окуйбуз, андан кийин "Кийинки" баскычын басасыз.
- Андан кийин, кошумча файлдарды чыгарып алуу процесси башталат, ага орнотуу учурунда программа талап кылынат. Ушул этапта эч нерсе кылышы керек. Бул операциянын аягына чейин күтүү.
- Бир нече убакыт өткөндөн кийин, төмөнкү орнотуу чебери терезеси пайда болот. Бул программа орнотулган программалык камсыздоонун тизмеси болот. Мындан тышкары, автоматтык стартаптык параметр дароо болушу мүмкүн - тутумуңуздун аткарылышын баалаган пайдалуу. Эгерде сиз аны ар бир компьютердеги же ноутбукта пайда көрбөсөңүз, анда тийиштүү сапка карама-каршы белгилерди алып салыңыз. Болбосо, параметрден эч кандай өзгөрүүлөрсүз калтырсаңыз болот. Орнотуу процессин улантуу үчүн, "Кийинки" баскычын басыңыз.
- Кийинки терезеде, сиз дагы бир жолу лицензиялык келишимдин жоболорун изилдөө үчүн сунуштайсыз. Аны окуп же жокпу - сиз үчүн гана тандаңыз. Кандай болбосун, андан ары орнотуу үчүн Ооба баскычын чыкылдатыңыз.
- Андан кийин, орнотуу программасынын терезеси пайда болот, ал сиз тандаган программалык камсыздоо жөнүндө бардык маалыматтар, айдоочу версиясы, алуучу версиясы, колдоочу OS жана башкалар. Бул маалыматты текстти дагы окуу менен эки жолу текшерүүгө уруксатыңыз кире аласыз. Айдоочу орнотуу үчүн түздөн-түз баштоо үчүн, "Кийинки" баскычын чыкылдатыңыз.
- Мурунку баскычты чыкылдатып, дароо орнотуунун жүрүшү өзүнчө терезеде көрсөтүлөт. Орнотууну күтүү керек. Бул "кийинки" баскычы жана тийиштүү көрсөткүч менен текстти тастыктайт. Бул баскычты чыкылдатыңыз.
- Сүрөттөлгөн ыкманы билдирет деген акыркы терезени көрөсүз. Анда сиз системаны түздөн-түз өчүрүп-күйгүзүү үчүн сунушталат же бул маселени түбөлүккө кийинкиге калтыруу сунушталат. Аны дароо эле жасоону сунуштайбыз. Жөн гана керектүү сапка көңүл буруп, "Аяктаган" баскычын чыкылдатыңыз.
- Натыйжада, сиздин тутумуңуз өчүрүлөт. Андан кийин, HD графика үчүн программа 2000 чипсет орнотулат, ал эми түзмөктүн өзү толук иштешине даяр болот.

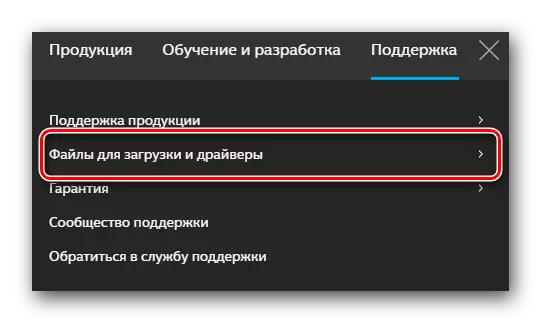
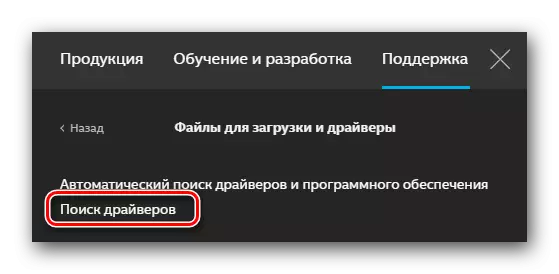
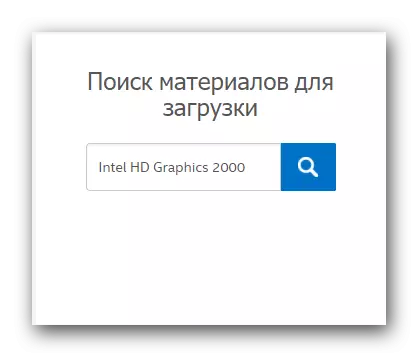
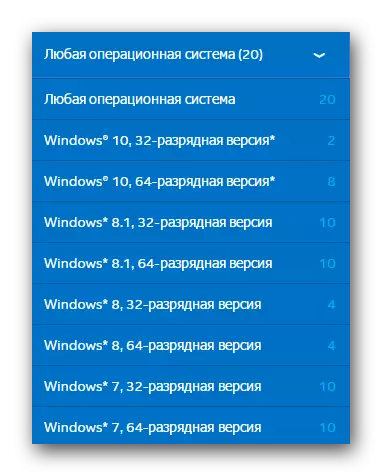
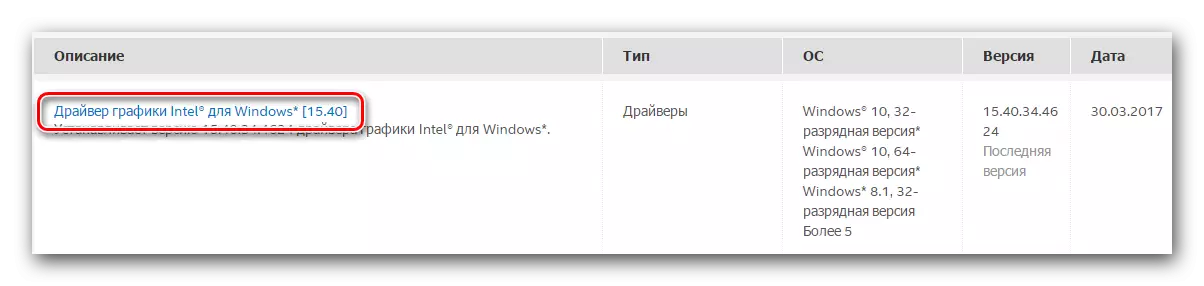
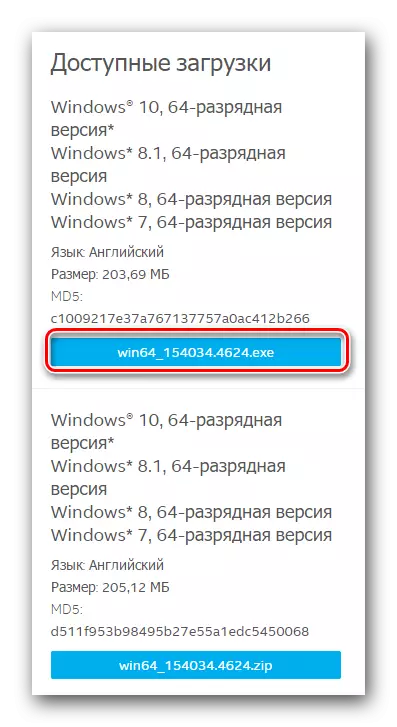
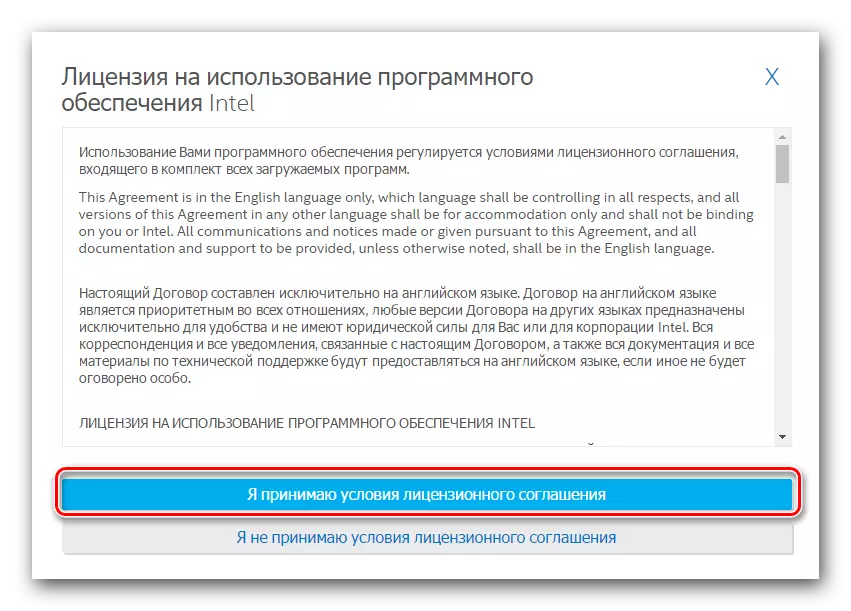
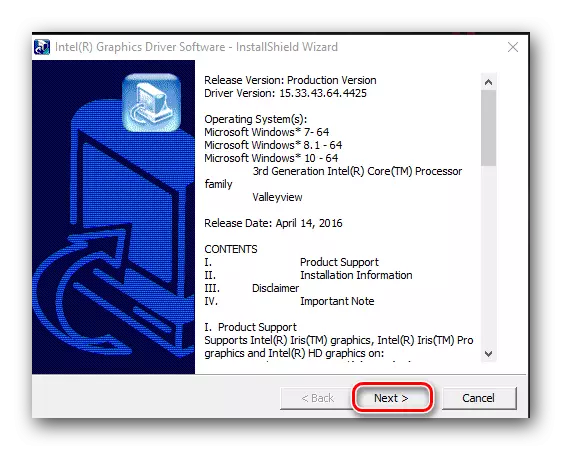
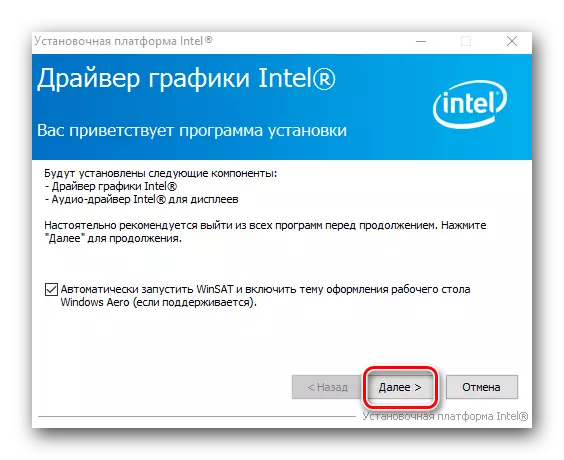




Көпчүлүк учурларда, бул ыкма программаны эч кандай көйгөйсүз койсоңуз болот. Эгер сизде мындай ыкманы жактырбасаңыз, анда сиз программалык камсыздоону орнотуунун башка жолдору менен таанышууну сунуштайбыз.
2-ыкма: Айдоочуларды орнотуу үчүн корпоративдик программа
Intel сизге графикалык процессордун моделин аныктоого мүмкүндүк берген атайын коммуналдык кызматты бошотуп, аны орнотуңуз. Бул учурда жол-жобосу, сиз төмөнкүлөр болушу керек:
- Ушул жерде көрсөтүлгөн шилтемеге ылайык, аталган пайдалуу кеңештердин жүктөө баракчасына өтүңүз.
- Бул баракчанын жогорку аймагында "Жүктөө" баскычын табышыңыз керек. Бул баскычты тапты, аны чыкылдатыңыз.
- Бул ноутбук / компьютериңизге орнотуу файлын жүктөп алуу процессин баштайт. Файл ийгиликтүү жүктөлгөндөн кийин, аны иштетиңиз.
- Пайдалуу орнотулганга чейин, сиз Intel Licverse макулдашуусу менен макул болушуңуз керек. Ушул Макулдашуунун негизги жоболору, сиз пайда болгон терезеде көрө аласыз. Мен сиздин макулдугуңузду билдирем, андан кийин биз "орнотуу" баскычын чыкылдатыңыз.
- Андан кийин, программаны тез арада орнотуу дароо ишке киргизилет. Экранда операция билдирүүсү пайда болгонго чейин бир нече мүнөт күтүп жатабыз.
- Орнотууну аяктоо үчүн, көрүнгөн терезедеги Run баскычын басыңыз. Мындан тышкары, бул сизге орнотулган пайдалуу ишти баштоого мүмкүндүк берет.
- Баштапкы терезеде сиз баштоо сканерлөө баскычын чыкылдатыңыз. Ал ысымдан кийин, бул сиздин интеллектук процессорунун катышуусунун катышуусунун катышуусунун катышуусун текшерүү процессин баштоого мүмкүндүк берет.
- Бир нече убакыт өткөндөн кийин, сиз өзүнчө терезеде издөө натыйжасын көрө аласыз. Адаптер программасы графикалык өтмөктө жайгашкан. Адегенде сиз жүктөлө турган айдоочуну белгилөө үчүн керек. Андан кийин биз тандалган программалык камсыздоону орнотуу файлдары жүктөлүп салууга өзгөчө белгилүү бир сапка жол көрсөтөбүз. Эгерде сиз бул сапты өзгөртүүсүз таштап кетсеңиз, файлдар стандарттуу жүктөө папкасында болот. Аягында, ошол эле терезедеги "Жүктөө" баскычын чыкылдатыңыз.
- Натыйжада, сиз дагы бир жолу чыдамдуулукка ээ болосуз жана файл жүктөө аяктаганга чейин күтө аласыз. Прогресс аткарылган иш-чаралар терезеде жайгашкан атайын сапта байкалат. Ошол эле терезеде, "орнотуу" баскычы бир аз жогору. Жүктөө аяктаганга чейин, ал боз жана жигердүү эмес болот.
- Жүктөө аягында, мурда көрсөтүлгөн баскычы "Орнотуу" баскычы көк жана аны чыкылдатуу мүмкүнчүлүгү болот. Биз муну жасайбыз. Терезенин өзү коммуналдык кызматты жаба албайт.
- Бул аракеттер Instel адаптерине айдоочу орнотуу программасын ишке киргизет. Кийинки иш-аракеттер биринчи ыкмада баяндалган орнотуу процесси менен толук далилдейт. Эгер сиз ушул этапта кыйналсаңыз, жөн гана көтөрүлүп, колдонмону окуп чыгыңыз.
- Орнотуу аяктаганда, пайдалуу терезеде (биз ачууну сунуштаңыз) "өчүрүп күйгүзүү" баскычын көрөсүз. Аны чыкылдатыңыз. Бул бардык жөндөөлөрдүн жана конфигурациялардын күчүнө кириши үчүн тутумду өчүрүп күйгүзөт.
- Тутум дагы бир жолу пайда болгондон кийин, графикалык процессор колдонууга даяр болот.
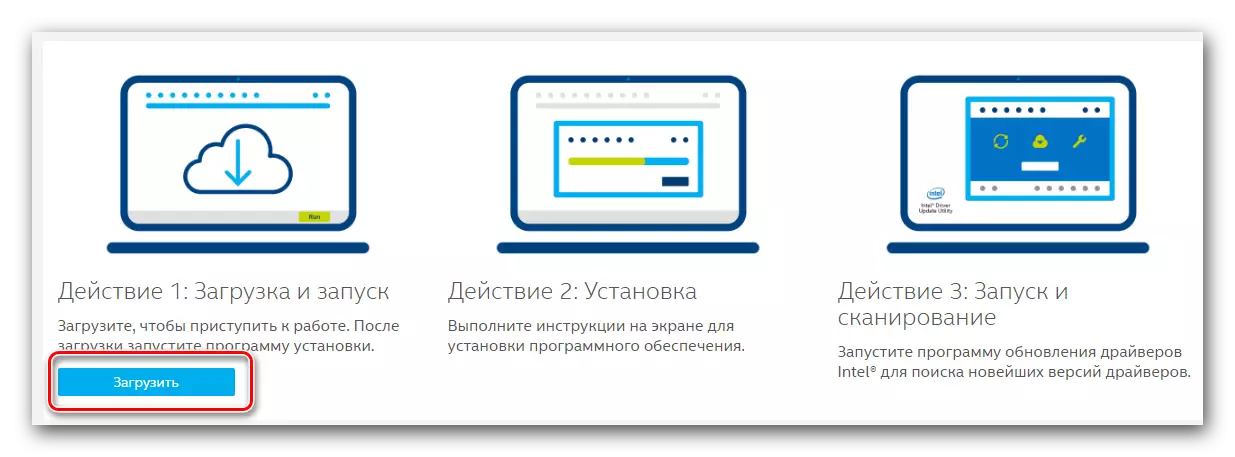



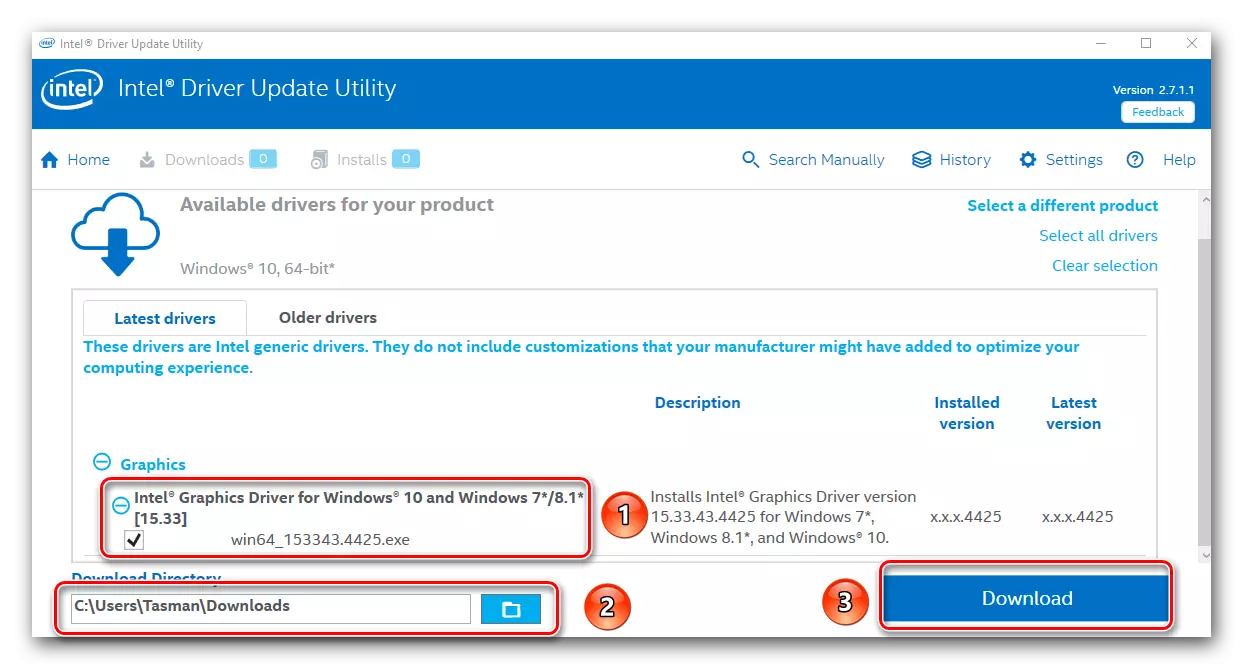

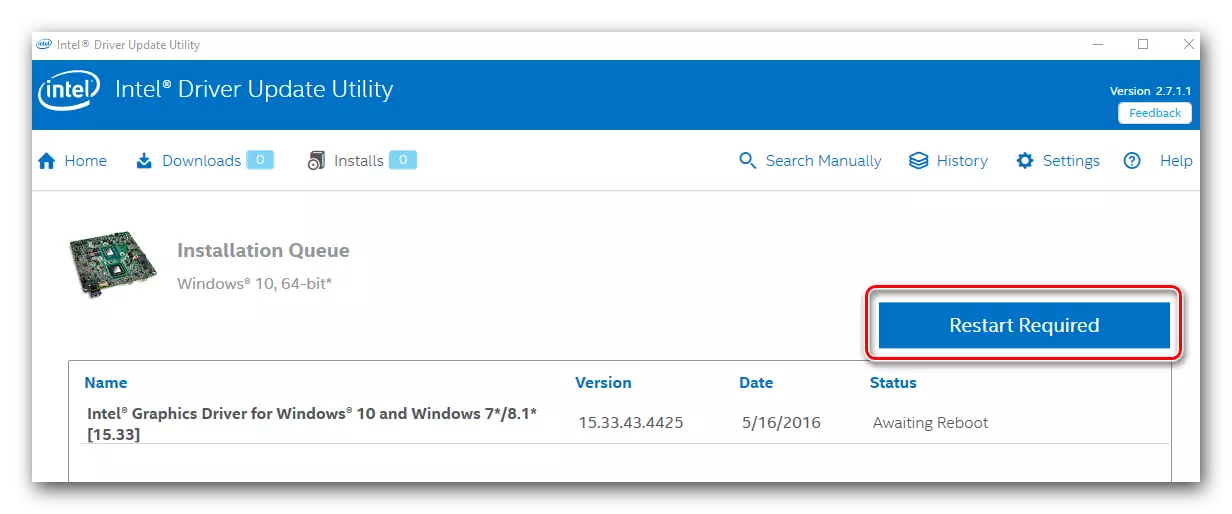
Бул баяндалган программалык камсыздоону орнотуу нускасы аяктады.
3-ыкма: Жалпы максат программасы
Бул ыкма жеке компьютерлерди жана ноутбуктарды колдонуучулар арасында көп кездешет. Анын маңызы - программаны издөө жана орнотуу үчүн атайын программа колдонулат. Мындай жумшак программа ушул сыяктуу интелдик буюмдарга гана эмес, башка түзмөктөр үчүн да, ошондой эле орнотууга мүмкүнчүлүк берет. Бул сизге программаны бир катар жабдуулар үчүн дароо орнотуу үчүн, бул тапшырманы аткарууга жардам берет. Мындан тышкары, издөө процесси, жүктөө жана орнотуу дээрлик автоматтык режимде пайда болот. Ушундай милдеттерди адистешкен эң мыкты программалар жөнүндө баяндама, биз буга чейин биздин макалалардын биринде бүттү.Кененирээк маалымат: Айдоочуларды орнотуу үчүн мыкты программалар
Сиз таптакыр кандайдыр бир программаны тандай аласыз, анткени алардын бардыгы бирдей принципке ылайык иштешет. Кошумча функционалдуулук жана маалыматтар базасында гана айырмачылыктар. Эгерде сиз биринчи нерсеге көзүңүздү жумуп койсоңуз, анда көп нерсе айдоочулардын маалымат базасынын көлөмүнө жана колдоого алынган түзмөктөргө байланыштуу. Айдоочунун чечимин издөө программасын карап чыгыңыз. Ал бардык керектүү функционалдуулукка ээ жана чоң колдонуучу базасы бар. Бул программага шаймандарды аныктоо жана аларды табууга мүмкүн болгон иштердин көпчүлүгүнө мүмкүнчүлүк берет. Айдоочунун чечиминен бери бул пландын эң популярдуу программасы, биз сизге деталдуу жол көрсөтүүчүгө даярдык көрдүк. Бул сизге анын пайдалануунун бардык нюанстарына каршы күрөшүүгө мүмкүнчүлүк берет.
Сабак: Айдоочуларга DeverPack чечимин колдонуп, компьютерге кантип жаңыртса болот
4-ыкма: Программалык камсыздоону издөө идентификатор
Бул ыкма менен, сиз Intel HD графикасы үчүн программаны оңой таба аласыз. Графика процессору Ар бир жабдуунун уникалдуу ID бар, ошондуктан кокустуктар алынып салынат. Бул idди кантип билүүгө болот, сиз төмөнкү макаладан сабак аласыз, бул төмөндөгү шилтемени таба аласыз. Мындай маалыматты келечекте колдоно аласыз. Бул учурда биз интелгинин каалаган түзмөгүнө атайын аныктагычтарды белгилейбиз.
Pci \ ven_8086 & dev_0f31 & subsys_07331028
Pci \ ven_8086 & dev_1606
Pci \ ven_8086 & dev_160e
Pci \ ven_8086 & dev_0402
Pci \ ven_8086 & dev_0406
Pci \ ven_8086 & dev_0a06
Pci \ ven_8086 & dev_0a0e
Pci \ ven_8086 & dev_040a
Булар IDдин баалуулуктары Intel адаптерлери болушу мүмкүн. Сиз алардын бирин гана көчүрүп алсаңыз болот, андан кийин атайын онлайн кызматка колдонуңуз. Андан кийин сунушталган программаны жүктөп алып, орнотуңуз. Бардык нерсе принциптеги жөнөкөй. Бирок толук сүрөт үчүн биз бул ыкманы толугу менен арналган атайын колдонмо жаздык. Бул жерде сиз жогоруда айтылган ID табууга жана көрсөтмөлөрдү таба аласыз.
Сабак: Айдоочуларды түзмөк ID аркылуу издөө
5-ыкма: Айдоочу издөө куралы
Сүрөттөлгөн ыкма абдан конкреттүү. Чындыгында, ал бардык учурларда орнотууга жардам берет. Бирок, бул ыкма гана жардам бере турган жагдайлар бар (мисалы, USB порттору же монитор үчүн айдоочуларды орнотуу). Аны кененирээк карап көрөлү.
- Биринчиден, сиз "Түзмөк менеджерине" иштешиңиз керек. Бул үчүн бир нече жол бар. Мисалы, сиз бир эле учурда клавиатураны "Windows" жана "R" ачкычтары, андан кийин DevMGMT.MSC буйругун терезеге киргенде сиз киресиз. Андан кийин сиз "Enter" баскычын чыкылдатыңыз.

Сиз өз кезегинде, сиз "түзмөк башкаруучусу" иштетүүгө мүмкүнчүлүк берген белгилүү ыкманы колдоно аласыз.
- Бардык түзмөктөрүңүздүн тизмесинде "видео адаптерлер" бөлүмүн издеп жана ачыңыз. Ал жерден сиз Intel графикалык процессорун таба аласыз.
- Мындай жабдуунун аталышында сиз чычкандын оң баскычын чыкылдатыңыз. Натыйжада, контексттик меню ачылат. Бул менюдагы операциялардын тизмесинен сиз "Жаңыртуу айдоочуларды" тандаңыз.
- Андан кийин издөө куралы терезеси ачылат. Анда сиз эки издөө жолун көрө аласыз. Intel адаптеринин ишине "Автоматтык" издөөнү колдонууну сунуштайбыз. Муну жасоо үчүн, жөн гана тийиштүү сапты чыкылдатыңыз.
- Андан кийин, программаны издөө башталды. Бул курал Интернеттеги керектүү файлдарды өз алдынча табууга аракет кылат. Эгерде издөө ийгиликтүү аяктаса, анда драйверлер дароо орнотулат.
- Орнотуудан кийин бир нече секунддан кийин акыркы терезени көрөсүз. Ал аткарылып жаткан операциянын натыйжасы жөнүндө сөз болот. Эске салсак, ал позитивдүү эмес, ошондой эле терс болушу мүмкүн.
- Бул ыкманы аягына чыгаруу үчүн, сиз терезени жапасыз.
Сабак: Түзмөк башкаргычын Windows ичинде ачыңыз

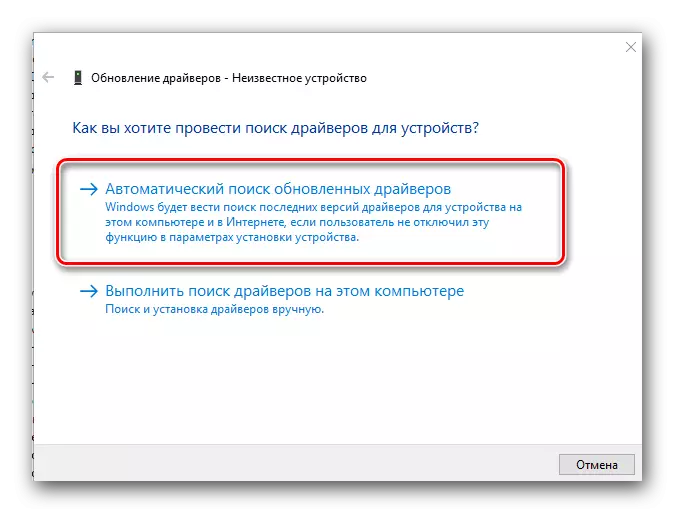
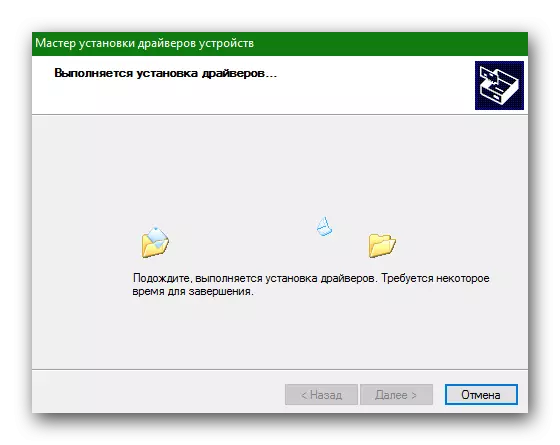
Бул жерде, чындыгында, биз сизге айткым келген Intel HD Графика 2000 адаптерине орнотуунун бардык жолдору. Сиз өзүңүздү жылмакай жана катасыз каласыз деп үмүттөнөбүз. Орнотуу гана эмес, учурдагы нускага да үзгүлтүксүз жаңыртып турууну унутпаңыз. Бул сиздин аппаратыңызга туруктуу иштөө үчүн жана ылайыктуу аткаруу менен иштөөгө мүмкүндүк берет.
