
Integrirani grafički procesori, koji su Intel HD grafički uređaji, imaju male pokazatelje uspješnosti. Za takve uređaje obvezno je instalirati softver, kako bi se povećali već niske pokazatelje performansi. U ovom članku, mi ćemo razmotriti načine za pronalaženje i instalaciju upravljačkih programa za integriranu Intel HD grafiku 2000 karticu.
Kako uspostaviti softver za Intel HD grafiku
Da biste izvršili ovaj zadatak, možete koristiti jednu od nekoliko metoda. Svi su različiti i u potpunosti se primjenjuju u jednoj situaciji ili drugoj. Softver možete postaviti za određeni uređaj ili sveobuhvatno instalirati softver za apsolutno svu opremu. O svakom od tih načina želimo vam reći detaljnije.Metoda 1: Intelova web stranica
Ako trebate instalirati bilo koji upravljački program, prije svega, vrijedi ih tražiti na službenoj web stranici proizvođača uređaja. Trebali biste se sjetiti o tome, jer se ovo Vijeće odnosi ne samo Intel HD grafike. Ova metoda ima nekoliko prednosti u odnosu na druge. Prvo, možete biti potpuno uvjereni da ne preuzimate virusne programe na računalo ili prijenosno računalo. Drugo, softver s službenih web-lokacija uvijek je kompatibilan s vašom opremom. I treće, na takve resurse, nove verzije vozača uvijek se pojavljuju na prvom mjestu. Sada nastavimo opisati ovu metodu na primjeru Intel HD grafičkog procesora 2000 grafike.
- Prema sljedećoj vezi, idite na resurs Intel.
- Naći ćete se na glavnoj stranici web stranice službenog proizvođača. U zaglavlju stranice, na plavoj traci na samom vrhu, morate pronaći odjeljak "podršku" i kliknite na lijevu tipku miša prema njezinu imenu.
- Kao rezultat toga, na lijevoj strani stranice vidjet ćete imenovan izbornik s popisom pododjeljaka. Na popisu traženja string "datoteke za preuzimanje i upravljačke programe", kliknite na njega.
- Sada se pojavljuje na istom mjestu još jedan dodatni izbornik. Potrebno je kliknuti na drugi niz - "Traži vozače".
- Sve opisane radnje omogućit će vam da dođete do Intelove tehničke podrške. U samom središtu ove stranice vidjet ćete blok u kojem se nalazi polje za pretraživanje. Morate unijeti naziv modela Intel uređaja u ovom polju, za koje želite pronaći softver. U ovom slučaju unesite vrijednost Intel HD grafike 2000. Nakon toga pritisnite tipku "Enter" na tipkovnici.
- To će sve dovesti do činjenice da ćete pasti na stranicu učitavanja vozača za određeni čip. Prije nego što nastavite preuzeti samu softver, preporučujemo odabir prve verzije i ispuštanja operativnog sustava. To će izbjeći pogreške u procesu instalacije koje mogu biti uzrokovane nekompatibilnošću opreme i softvera. Odaberite OS može biti u posebnom izborniku na stranici za preuzimanje. U početku, takav izbornik će imati ime "bilo koji operativni sustav".
- Kada je verzija OS-a navedena, sve to ne odgovaraju zahtjevima vozača bit će isključena s popisa. Ispod samo onih koji su prikladni za vas. Popis može imati nekoliko varijanti softvera koji se razlikuje u verziji. Preporučujemo odabir najnovijih vozača. U pravilu, to je uvijek prvo. Da biste nastavili, morate kliknuti na ime same softvera.
- Kao rezultat toga, bit ćete preusmjereni na stranicu s detaljnim opisom odabranog upravljačkog programa. Odmah možete odabrati vrstu preuzimanja instalacijskih datoteka - arhivu ili jednu izvršnu datoteku. Preporučujemo odabir druge opcije. Uvijek je s njim lakše. Da biste preuzeli upravljački program, kliknite na lijevu stranu stranice na odgovarajući gumb s imenom same datoteke.
- Prije preuzimanja datoteke vidjet ćete dodatni prozor na zaslonu monitora. Sastavit će tekst s dozvolom za korištenje Intel. Možete pročitati tekst u potpunosti ili ne učiniti to uopće. Glavna stvar je nastaviti klikom na gumb koji potvrđuje vaš pristanak s odredbama ovog Ugovora.
- Kada se pritisne željeni gumb, preuzimanje datoteke instalacije softvera odmah će početi. Čekamo kraj preuzimanja i pokrenite preuzetu datoteku.
- U prvom prozoru instalacijskog programa vidjet ćete opis softvera koji će biti instaliran. Opcionalno, studiramo napisano, nakon čega pritisnete gumb "Next".
- Nakon toga započet će proces izdvajanja dodatnih datoteka, koji će biti potreban programom tijekom instalacije. U ovoj fazi ništa ne treba učiniti. Samo čekam na kraju ove operacije.
- Nakon nekog vremena pojavit će se sljedeći prozor za instalacijski čarobnjak. To će biti popis softvera koji je program instaliran. Osim toga, automatski će biti prisutan automatski parametar za pokretanje - uslužni program koji procjenjuje performanse vašeg sustava. Ako ne želite da se to dogodi na svakom računalu lansiranje ili laptop - uklonite potvrdni okvir nasuprot odgovarajućeg niza. U suprotnom, možete ostaviti parametar bez promjena. Da biste nastavili postupak instalacije, pritisnite gumb "Next".
- U sljedećem prozoru ponovno ćete ponuditi za istraživanje odredbi ugovora o licenci. Pročitajte ili ne - odaberite samo vama. U svakom slučaju, morate kliknuti gumb Da za daljnju instalaciju.
- Nakon toga pojavit će se prozor instalacije programa u kojem su sve informacije o softveru odabranom datumu objavljivanja, verzija upravljačkog programa, popis podržanih OS-a i tako dalje. Možete dopustiti da se ove informacije možete provjeriti čitanjem teksta. Da biste pokrenuli izravno instalaciju upravljačkog programa, morate kliknuti na gumb "Next".
- Napredak ugradnje, koji će odmah početi nakon što kliknete na prethodni gumb, prikazat će se u zasebnom prozoru. Morate čekati instalaciju. To će biti dokazano gumbom "Sljedeći" i tekst s odgovarajućim indikacijom. Kliknite na ovaj gumb.
- Vidjet ćete posljednji prozor koji se odnosi na opisanu metodu. U njemu ćete se ponuditi ponovno pokrenuti sustav izravno ili odgoditi ovaj problem na neodređeno vrijeme. Preporučujemo to odmah. Samo zabilježite željeni niz i kliknite gumb Cherished "Finish".
- Kao rezultat toga, vaš će se sustav ponovno pokrenuti. Nakon toga, softver za HD grafike 2000 chipset će biti u potpunosti instaliran, a sama uređaj će biti spreman za punu operaciju.

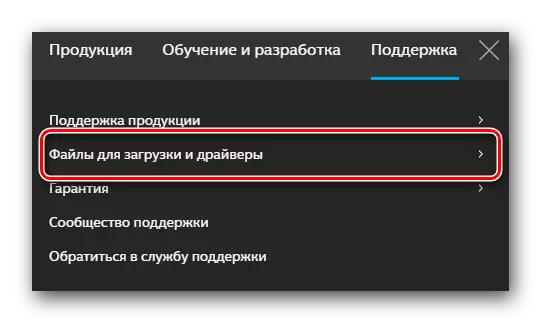
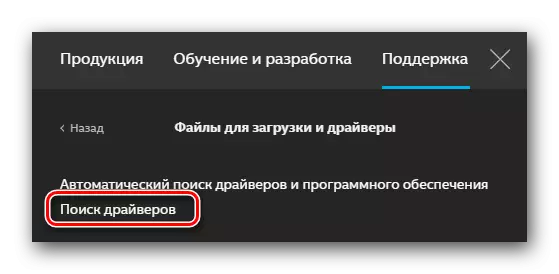
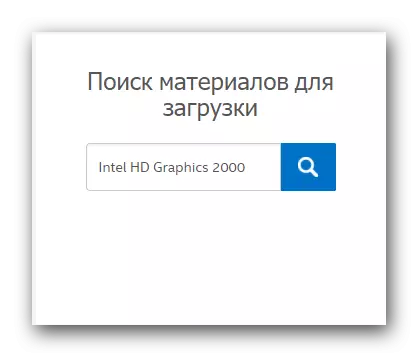
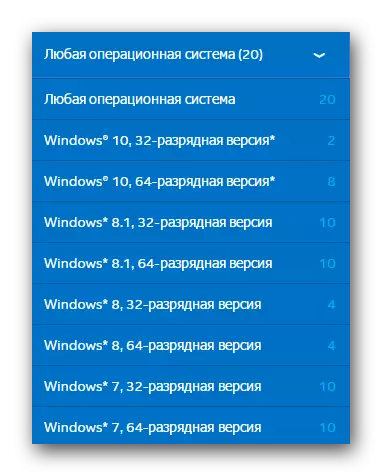
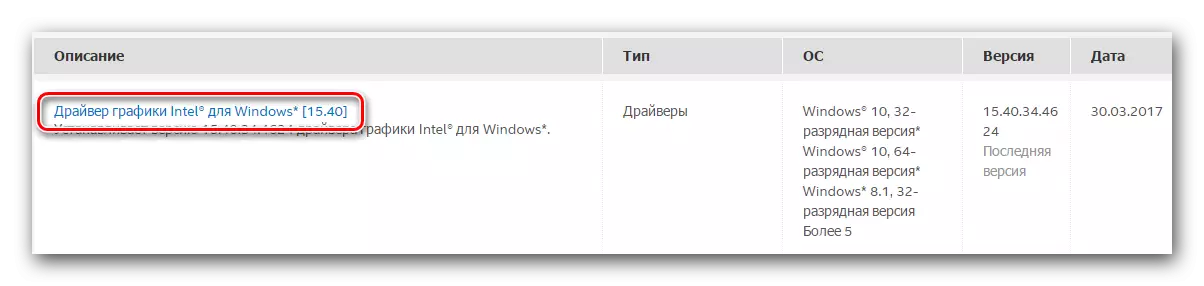
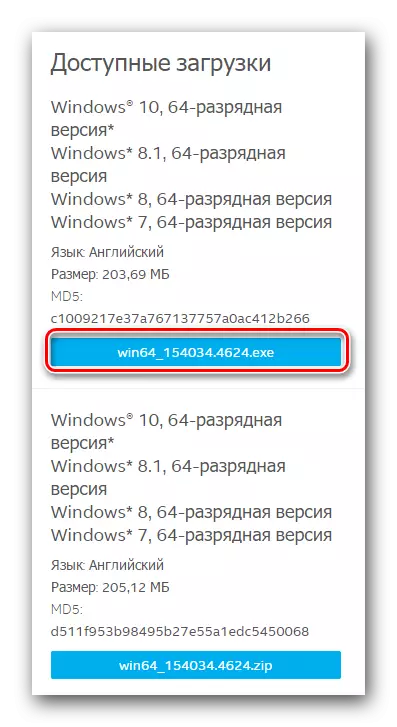
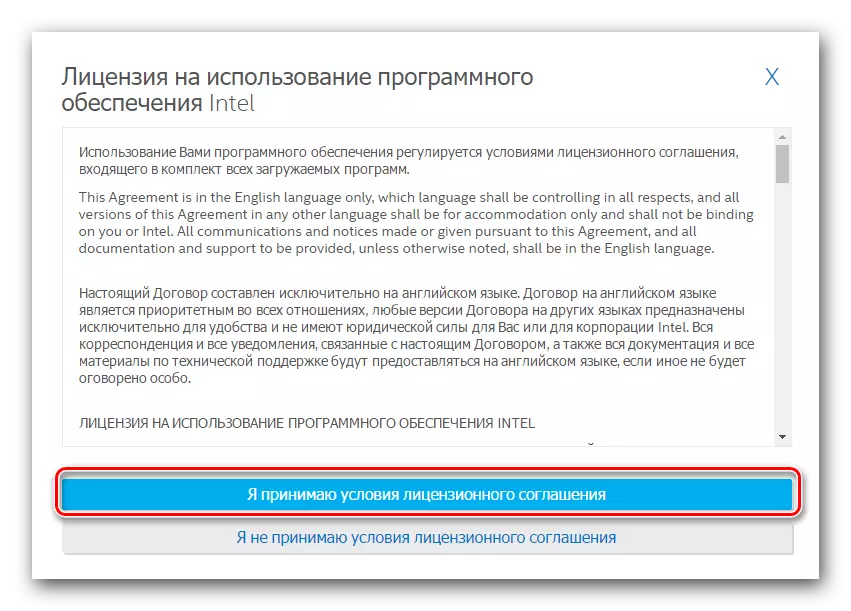
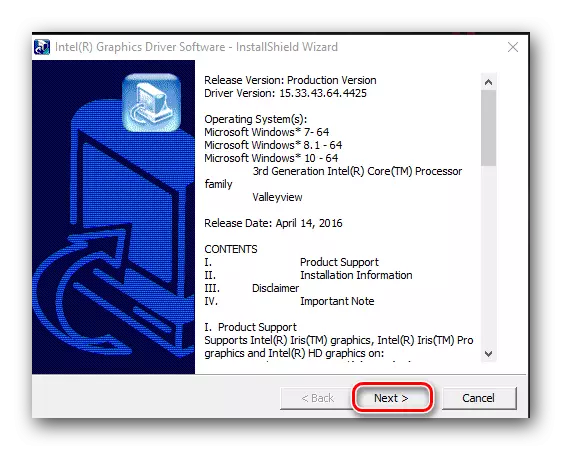
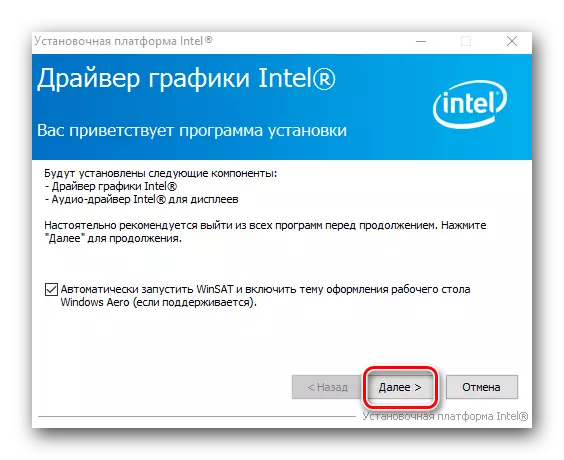




U većini slučajeva, ova metoda vam omogućuje da postavite softver bez ikakvih problema. Ako imate poteškoća ili jednostavno ne volite opisanu metodu, onda predlažemo da se upoznate s drugim opcijama za instaliranje softvera.
Metoda 2: Korporativni softver za ugradnju vozača
Intel je objavljen poseban alat koji vam omogućuje da odredite model grafičkog procesora i instalirajte za to. Postupak U ovom slučaju morate biti sljedeći:
- Prema ovdje označenoj vezi, idite na stranicu za preuzimanje navedenog korisnosti.
- U gornjem području ove stranice morate pronaći gumb "Download". Nakon što je pronašao ovaj gumb, kliknite na njega.
- Pokrenut će proces preuzimanja instalacijske datoteke na prijenosno računalo / računalo. Nakon što je datoteka uspješno učitana, pokrenite ga.
- Prije instalacije uslužnog programa, morate se složiti s Intelovim licencijim ugovorom. Glavne odredbe ovog Ugovora vidjet ćete u prozoru koji se pojavljuje. Slavim oznaku liniju koja znači vaš pristanak, nakon čega kliknemo gumb "Instalacija".
- Nakon toga, neposredna instalacija softvera odmah će lansirati. Čekamo nekoliko minuta dok se na zaslonu ne pojavi poruka o radu.
- Da biste dovršili instalaciju, pritisnite gumb Run u prozoru koji se pojavljuje. Osim toga, to će vam omogućiti da odmah pokrenete instaliranu korisnost.
- U početnom prozoru morate kliknuti na gumb Start Scan. Slijedi iz imena, to će vam omogućiti da započnete proces provjere vašeg sustava za prisutnost Intelovog grafičkog procesora.
- Nakon nekog vremena vidjet ćete rezultat pretraživanja u zasebnom prozoru. Softver adaptera će se nalaziti na kartici Grafika. Isprva morate označiti vozača koji će biti učitan. Nakon toga propisujemo put do posebno određenog niza u kojem će se preuzeti instalacijske datoteke odabranog softvera. Ako ostavite ovaj niz bez promjena, datoteke će biti u mapi Standard Download. Na samom kraju morate kliknuti na gumb "Download" u istom prozoru.
- Kao rezultat toga, ponovno ćete morati steći strpljenje i pričekati dok se download datoteka ne završi. Propred izvršenog rada može se promatrati u posebnoj liniji koja će se nalaziti u prozoru koji se otvara. U istom prozoru, gumb "Install" je nešto veći. Bit će siva i neaktivna dok se ne dovede do preuzimanja.
- Na kraju preuzimanja, prethodno spomenuta tipka "Instalacija" bit će plava i mogućnost da kliknete na njega. Mi to radimo. Sam prozor ne zatvara uslužni program.
- Te će akcije pokrenuti instalacijski program upravljačkog programa za vaš Intel adapter. Sve naknadne radnje u potpunosti će se podudarati s postupkom instalacije, koji je opisan u prvoj metodi. Ako imate poteškoća u ovoj fazi, samo se popnite i pročitajte priručnik.
- Kada je instalacija dovršena, u prozoru Utility (koji smo savjetovali da napustimo otvoreno), vidjet ćete gumb "Potreban za ponovno pokretanje". Kliknite na njega. To će ponovno pokrenuti sustav kako bi se osiguralo da sve postavke i konfiguracije stupaju na snagu.
- Nakon što se sustav ponovno pojavi, vaš grafički procesor će biti spreman za uporabu.
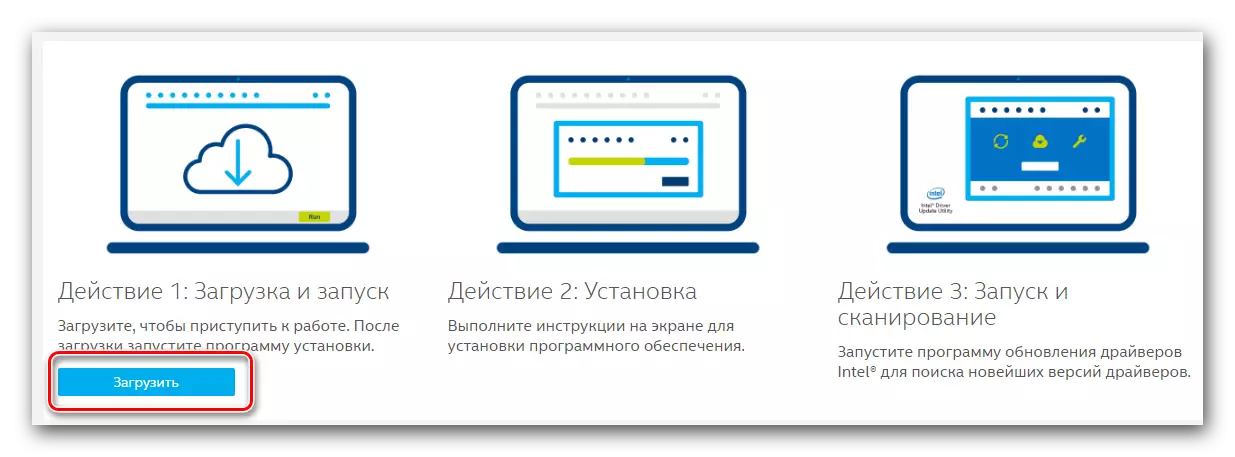



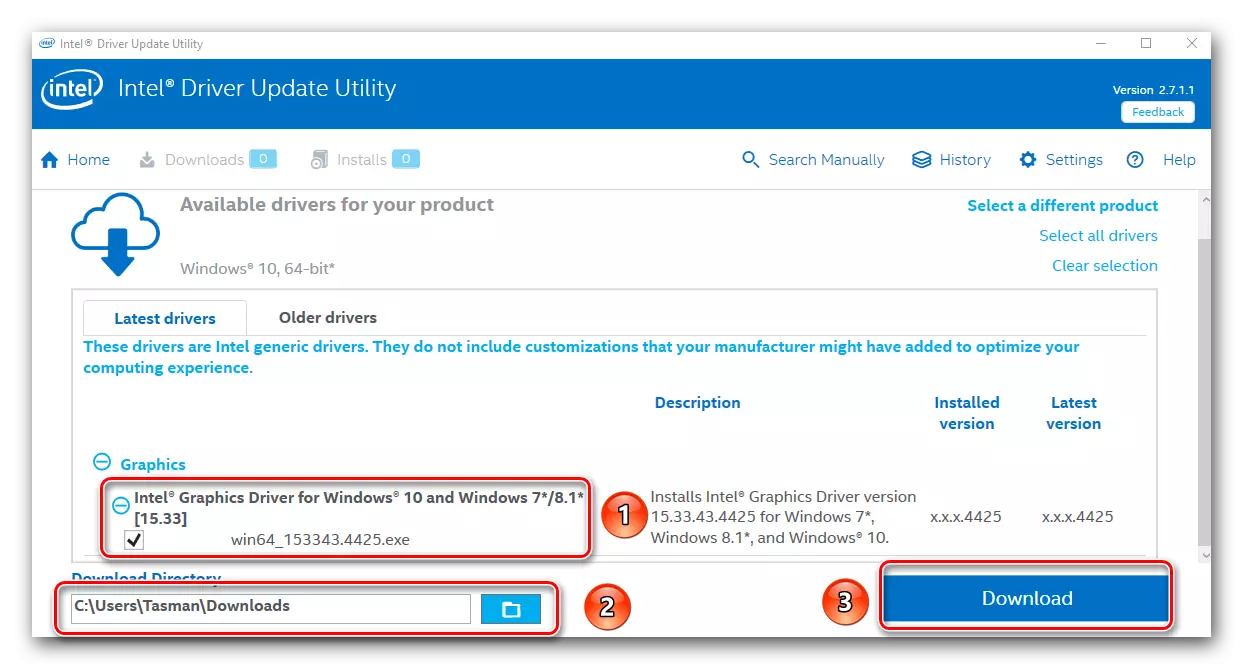

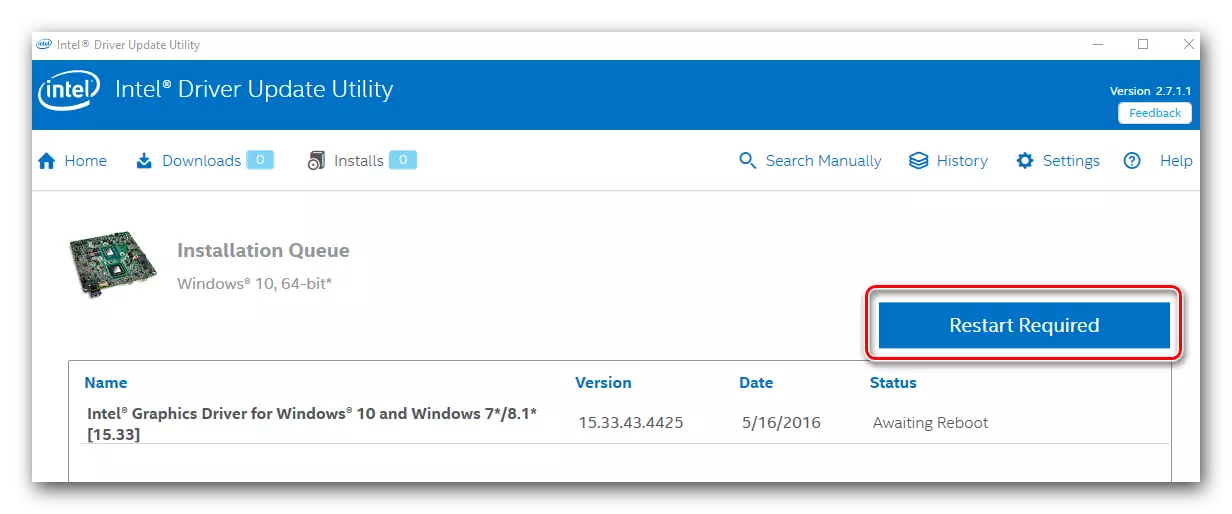
Ova opisana verzija instalacije softvera je dovršena.
Metoda 3: Programi opće namjene
Ova metoda je vrlo uobičajena među korisnicima osobnih računala i prijenosnih računala. Njegova suština je da se poseban program koristi za pretraživanje i instalaciju softvera. Soft softver ove vrste omogućuje vam da pronađete i instalirate u skladu s ne samo Intelovim proizvodima, već i za bilo koje druge uređaje. To uvelike olakšava zadatak kada morate odmah instalirati softver za brojne opreme. Osim toga, proces pretraživanja, utovar i instalacija pojavljuje se u gotovo automatskom načinu rada. Pregled o najboljim programima koji se specijaliziraju za takve zadatke, prethodno smo učinili u jednom od naših članaka.Opširnije: Najbolji programi za instaliranje upravljačkih programa
Možete odabrati apsolutno bilo koji program, jer svi funkcioniraju prema istom principu. Razlike samo u dodatnoj funkcionalnosti i volumenu baze podataka. Ako još uvijek možete zatvoriti oči na prvoj stavci, onda mnogo ovisi o veličini baze podataka upravljačkih programa i podržanih uređaja. Savjetujemo vam da pogledate program rješenja za vozača. Ona posjeduje i sve potrebne funkcionalnosti i ogromnu korisničku bazu. To omogućuje program u velikoj većini slučajeva da identificira uređaje i pronađe za njih. Budući da je rješenje za vozača možda najpopularniji program takvog plana, pripremili smo za vas detaljan vodič. To će vam omogućiti da se nosite sa svim nijansama njegove uporabe.
Lekcija: Kako ažurirati upravljačke programe na računalu pomoću upravljačkog programa
Metoda 4: Traženje softvera za identifikator
S ovom metodom možete jednostavno pronaći softver za Intel HD Graphics 2000 grafički procesor. Glavna stvar koju trebate učiniti je znati vrijednost identifikatora uređaja. Svaka oprema ima jedinstveni ID, pa su slučajno u načelu isključene. Kako saznati ovaj id, naučit ćete iz zasebnog članka, koji će pronaći link ispod. Takve informacije možete koristiti u budućnosti. U tom slučaju, određujemo vrijednosti identifikatora posebno za željeni uređaj Intelovog.
PCI Ren_8086 & Dev_0f31 & Suptiys_07331028
PCI Ren_8086 & dev_1606
PCI \ Ven_8086 & dev_160e
PCI \ Ven_8086 & dev_0402
PCI Ren_8086 & dev_0406
PCI \ Ven_8086 & dev_0a06
PCI \ Ven_8086 & dev_0a0e
PCI \ Ven_8086 & dev_040A
To su vrijednosti IDS-a mogu imati Intelove adaptere. Možete kopirati samo jedan od njih, a zatim koristiti na posebnu online uslugu. Nakon toga preuzmite predloženi softver i instalirajte ga. Sve u načelu je vrlo jednostavno. Ali za punu sliku napisali smo poseban vodič, koji je u potpunosti posvećen ovoj metodi. U njemu ćete naći i upute za pronalaženje ID-a, o čemu smo spomenuli ranije.
Lekcija: Traži upravljačke programe putem ID uređaja
Metoda 5: Ugrađeni alat za pretraživanje vozača
Opisana metoda je vrlo specifična. Činjenica je da pomaže instalirati ne u svim slučajevima. Međutim, postoje situacije u kojima vam može pomoći samo ova metoda (na primjer, instaliranje upravljačkih programa za USB priključke ili monitora). Pogledajmo ga detaljnije.
- Prvo, morate pokrenuti "Upravitelj uređaja". Postoji nekoliko načina za to. Na primjer, možete kliknuti na tipkovnicu u isto vrijeme "Windows" i "R" tipke, nakon čega unesete naredbu Devmgmt.msc na prozor koji se pojavljuje. Zatim samo trebate kliknuti "Enter".

Vi, zauzvrat možete koristiti bilo koju poznatu metodu koja vam omogućuje pokretanje "Upravitelja uređaja".
- Na popisu svih vaših uređaja tražeći odjeljak "Video adapteri" i otvorite ga. Tamo ćete naći svoj Intelov grafički procesor.
- Na naslovu takve opreme, trebali biste kliknuti na desnu tipku miša. Kao rezultat toga, kontekstni izbornik će se otvoriti. Na popisu operacija ovog izbornika trebate odabrati "Update upravljačke programe".
- Zatim se otvori prozor alata za pretraživanje. U njemu ćete vidjeti dvije mogućnosti pretraživanja. Snažno savjetujemo da koristite "automatsko" pretraživanje u slučaju Intel adaptera. Da biste to učinili, jednostavno kliknite na odgovarajući niz.
- Nakon toga pokreće se traženje softvera. Ovaj alat pokušat će samostasno pronaći potrebne datoteke na internetu. Ako je pretraživanje uspješno dovršeno, pronađeni upravljački programi odmah će se odmah instalirati.
- Nekoliko sekundi nakon instalacije vidjet ćete posljednji prozor. Razgovarat će o rezultatima izvršenja operacije. Sjetite se da on može biti ne samo pozitivan, već i negativan.
- Da biste dovršili ovu metodu, zatvorili ćete samo prozor.
Lekcija: Otvorite upravitelj uređaja u sustavu Windows

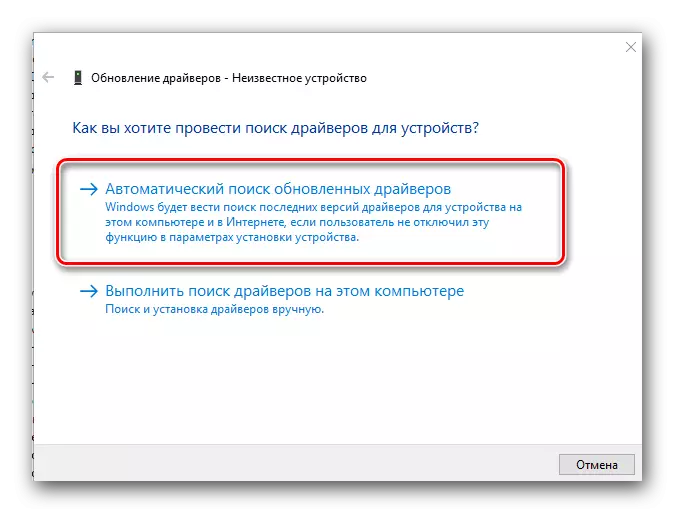
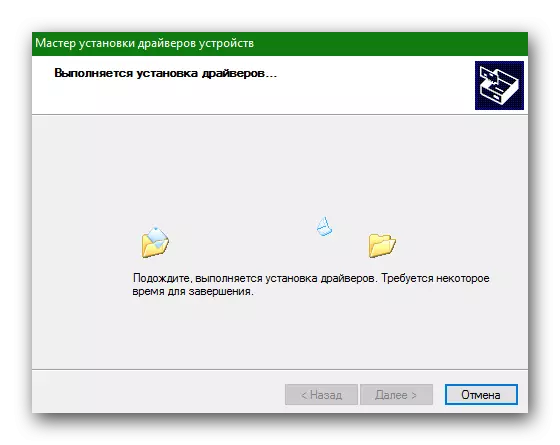
Ovdje, u stvari, svi načini za instalaciju softvera za Intel HD grafike 2000 adapter, koji smo željeli reći. Nadamo se da ćete ići glatko i bez pogrešaka. Ne zaboravite da ne morate samo instalirati, već se i redovito ažurirati na trenutnu verziju. To će omogućiti da vaš uređaj radi stabilniji i odgovarajućim performansama.
