
Intel HD 그래픽 장치 인 통합 그래픽 프로세서는 소규모 성능 지표를 갖습니다. 이러한 장치의 경우 이미 낮은 성능 표시기를 늘리기 위해 소프트웨어를 설치하는 것이 필수입니다. 이 기사에서는 통합 Intel HD 그래픽 2000 카드 용 드라이버를 찾고 설치하는 방법을 고려합니다.
Intel HD 그래픽 소프트웨어를 설정하는 방법
이 작업을 수행하려면 여러 가지 방법 중 하나를 사용할 수 있습니다. 그들 모두는 다르며 한 상황이나 다른 상황에서 완전히 적용 가능합니다. 특정 장치에 대한 소프트웨어를 설정하거나 모든 장비를 위해 소프트웨어를 포괄적으로 설치할 수 있습니다. 우리가 더 자세히 알려주고 싶은 이러한 각 방법에 대해서.방법 1 : Intel 웹 사이트
드라이버를 설치 해야하는 경우 먼저 장치 제조업체의 공식 웹 사이트에서 찾을 가치가 있습니다. 이 협의회는 인텔 HD 그래픽 칩뿐만 아니라뿐만 아니라 그것에 대해 기억해야합니다. 이 방법은 다른 것보다 몇 가지 장점이 있습니다. 첫째, 컴퓨터 또는 랩톱에서 바이러스 프로그램을 다운로드하지 못하도록 완전히 확신 할 수 있습니다. 둘째, 공식 사이트의 소프트웨어는 항상 장비와 호환됩니다. 그리고 셋째, 그러한 자원에서 새로운 버전의 드라이버 버전은 항상 처음부터 나타납니다. 이제 Intel HD Graphics 2000 그래픽 프로세서의 예 에서이 메소드를 설명하겠습니다.
- 다음 링크에 따르면 Intel의 자원으로 이동하십시오.
- 공식 제조업체 웹 사이트의 주요 페이지에서 자신을 찾을 수 있습니다. 사이트의 헤더에서 맨 위에있는 파란색 스트립에서 "지원"섹션을 찾아서 이름에 따라 마우스 왼쪽 버튼을 클릭해야합니다.
- 결과적으로 페이지의 왼쪽에는 하위 섹션 목록이있는 지명 된 메뉴가 표시됩니다. "다운로드 및 드라이버를위한 파일"파일 "을 찾는 목록에서 클릭하십시오.
- 이제 동일한 위치에 다른 추가 메뉴에 나타납니다. 두 번째 문자열을 클릭해야합니다 - "드라이버 검색".
- 설명 된 모든 작업을 통해 Intel 기술 지원 페이지로 이동할 수 있습니다. 이 페이지의 바로 중심에서 검색 필드가있는 블록이 표시됩니다. 소프트웨어를 찾으려는이 필드에 Intel 장치 모델의 이름을 입력해야합니다. 이 경우 Intel HD Graphics 2000 값을 입력하십시오. 그런 다음 키보드의 "Enter"키를 누릅니다.
- 이것은 모두 지정된 칩에 대한 드라이버로드 페이지에 속할 것이라는 사실로 이어질 것입니다. 소프트웨어 자체를 다운로드하기 전에 첫 번째 버전과 운영 체제의 방전을 선택하는 것이 좋습니다. 이렇게하면 장비 및 소프트웨어의 비 호환성으로 인해 발생할 수있는 설치 프로세스의 오류가 발생하지 않습니다. OS를 선택하면 다운로드 페이지의 특수 메뉴에있을 수 있습니다. 처음에는 이러한 메뉴에는 "모든 운영 체제"라는 이름이 있습니다.
- OS 버전이 지정되면 드라이버의 요구 사항과 일치하지 않는 모든 것이 목록에서 제외됩니다. 당신에게만 당신에게 적합한 것만 아래에 있습니다. 목록에는 버전이 다른 소프트웨어의 여러 변형이있을 수 있습니다. 가장 최근의 드라이버를 선택하는 것이 좋습니다. 원칙적으로 이것은 항상 처음입니다. 계속하려면 소프트웨어 자체의 이름을 클릭해야합니다.
- 결과적으로 선택한 드라이버에 대한 자세한 설명이있는 페이지로 리디렉션됩니다. 즉시 설치 파일 다운로드 - 아카이브 또는 단일 실행 파일의 다운로드 유형을 선택할 수 있습니다. 두 번째 옵션을 선택하는 것이 좋습니다. 항상 그와 함께 쉽습니다. 드라이버를 다운로드하려면 파일 자체의 이름이있는 해당 버튼의 페이지의 왼쪽을 클릭하십시오.
- 파일을 다운로드하기 전에 모니터 화면에 선택적 창이 표시됩니다. Intel에서 사용할 라이센스가있는 텍스트가 포함됩니다. 텍스트를 완전히 읽거나이를 전혀 읽지 않을 수 있습니다. 본 계약의 조항에 동의를 확인하는 버튼을 계속 클릭하는 것입니다.
- 원하는 버튼을 누르면 소프트웨어 설치 파일의 다운로드가 즉시 시작됩니다. 우리는 다운로드의 끝을 기다리고 다운로드 한 파일을 실행합니다.
- 첫 번째 설치 프로그램 창에서는 설치할 소프트웨어에 대한 설명이 표시됩니다. 선택적으로, 우리는 "다음"버튼을 눌러서 작성한 후에 작성되었습니다.
- 그 후, 추가 파일을 추출하는 프로세스가 시작되므로 설치 중에 프로그램에서 필요할 것입니다. 이 단계에서는 아무 것도 할 필요가 없습니다. 그냥이 작업이 끝날 때까지 기다리고 있습니다.
- 잠시 후 다음 설치 마법사 창이 나타납니다. 프로그램이 설치된 소프트웨어 목록이 될 것입니다. 또한 자동 시작 매개 변수는 즉시 현재 존재합니다. 시스템의 성능을 평가하는 유틸리티가됩니다. 각 컴퓨터 실행 또는 랩톱에서 발생하지 않으려면 - 해당 문자열 반대쪽 확인란을 제거하십시오. 그렇지 않으면 변경없이 매개 변수를 남길 수 있습니다. 설치 프로세스를 계속하려면 "다음"버튼을 누릅니다.
- 다음 창에서는 다시 사용권 계약의 조항을 다시 제안합니다. 그것을 읽거나하지 마십시오 - 당신에게만 선택하십시오. 어쨌든 더 자세한 설치를 위해 예 버튼을 클릭해야합니다.
- 그런 다음 설치 프로그램 창이 릴리스 날짜, 드라이버 버전, 지원되는 OS 등 목록 인 설치 프로그램 창이 나타납니다. 텍스트를 더 많이 읽음 으로써이 정보를 두 번 확인하는 데 허용 할 수 있습니다. 드라이버 설치 직접을 시작하려면 "다음"버튼을 클릭해야합니다.
- 이전 버튼을 클릭하면 즉시 시작되는 설치의 진행률이 별도의 창에 표시됩니다. 설치를 기다려야합니다. 이것은 "다음"버튼과 텍스트가 적절한 표시로 표시됩니다. 이 버튼을 클릭하십시오.
- 설명 된 방법을 참조하는 마지막 창이 표시됩니다. 이 경우 시스템을 직접 재부팅 하거나이 문제를 무기한으로 연기하도록 제공됩니다. 즉시 그것을하는 것이 좋습니다. 원하는 문자열을주고 소중한 버튼 "마침"을 클릭하십시오.
- 결과적으로 시스템이 재부팅됩니다. 그런 다음 HD 그래픽 2000 칩셋의 소프트웨어가 완전히 설치되고 장치 자체가 완전 작동 준비가되었습니다.

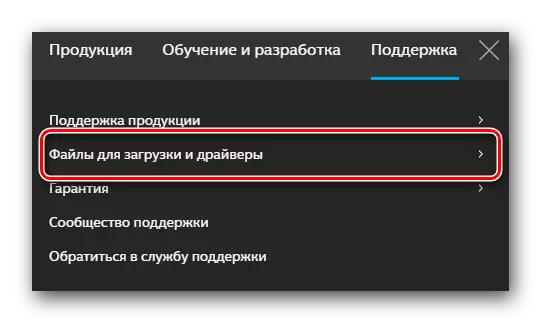
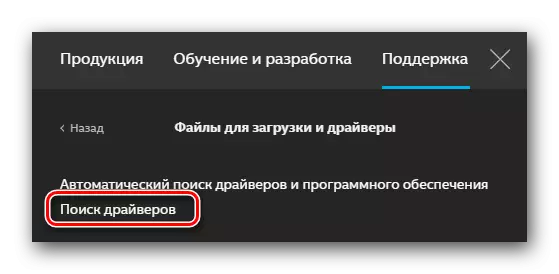
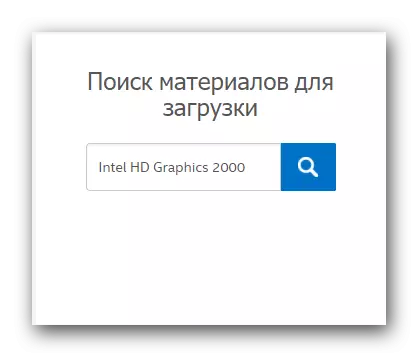
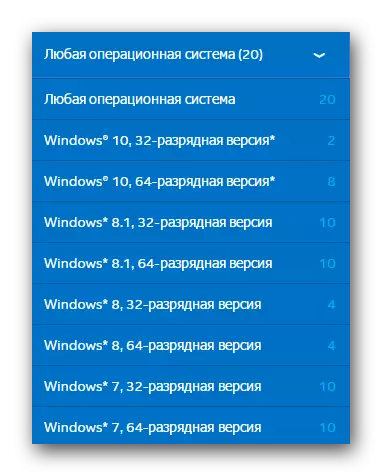
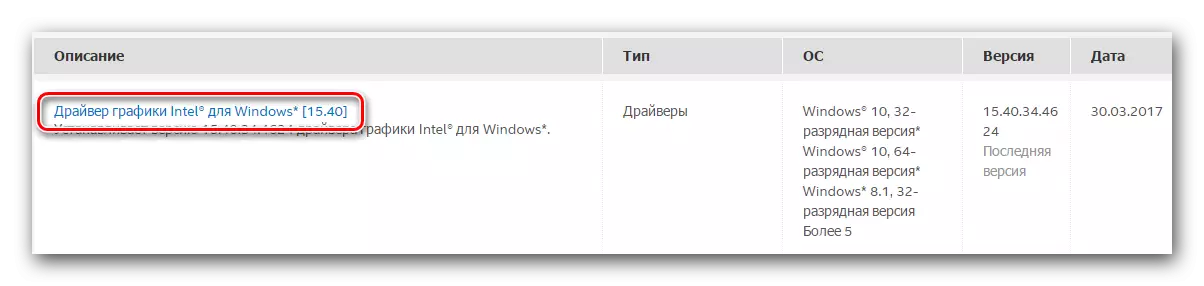
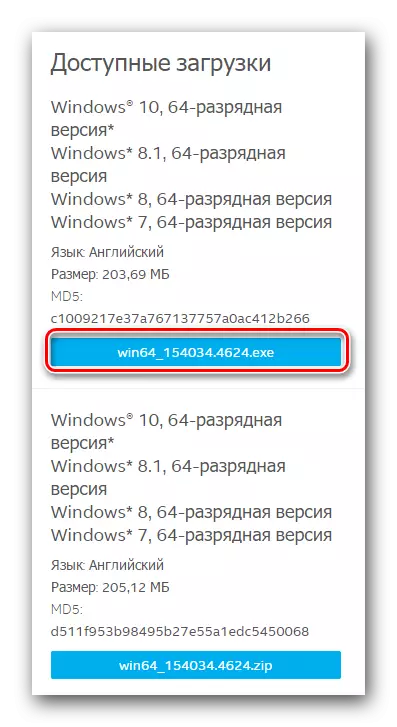
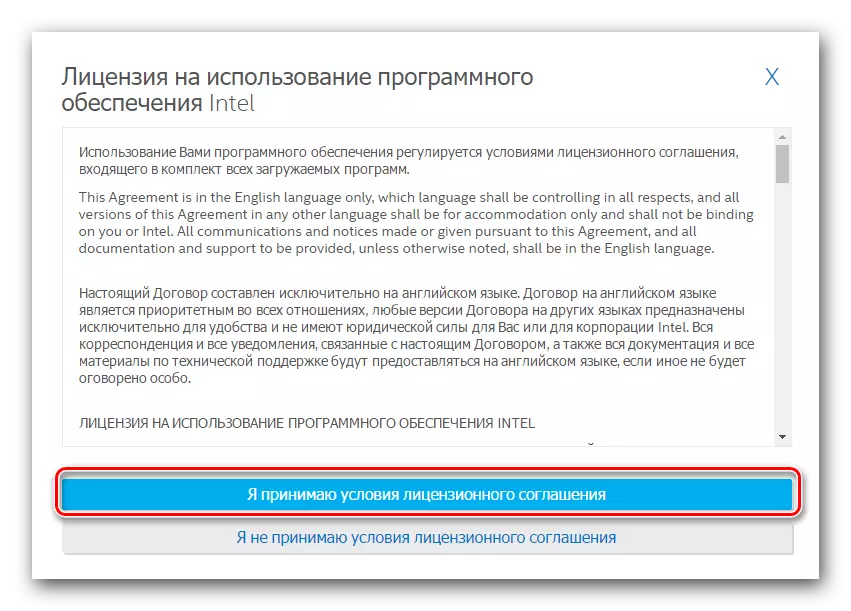
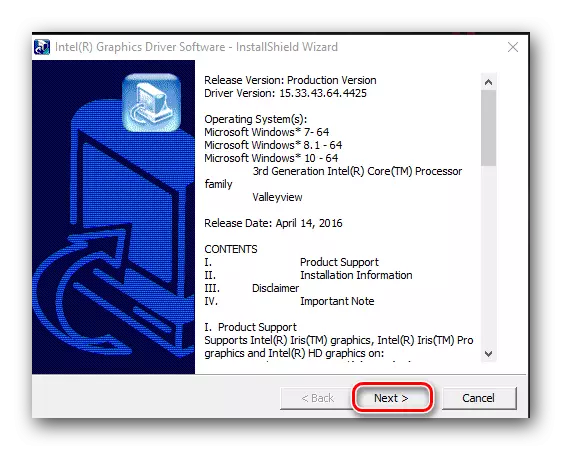
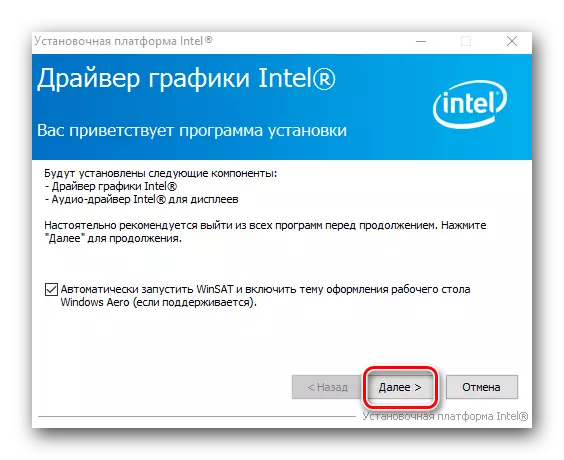




대부분의 경우이 방법을 사용하면 문제없이 소프트웨어를 설정할 수 있습니다. 설명 된 방법을 좋아하지 않거나 단순히 어려움을 겪지 않으면 소프트웨어를 설치하기위한 다른 옵션을 숙지하십시오.
방법 2 : 드라이버 설치를위한 기업 소프트웨어
인텔은 그래픽 프로세서의 모델을 결정하고 설치할 수있는 특별 유틸리티를 출시했습니다. 절차이 경우 다음과 같이해야합니다.
- 여기에 표시된 링크에 따르면, 언급 된 유틸리티의 다운로드 페이지로 이동하십시오.
- 이 페이지의 맨 위로에서 "다운로드"버튼을 찾아야합니다. 이 버튼을 찍었을 때 클릭하십시오.
- 노트북 / 컴퓨터에 설치 파일의 다운로드 프로세스를 시작합니다. 파일이 성공적으로로드 된 후에 실행하십시오.
- 유틸리티가 설치되기 전에 Intel 사용권 계약에 동의해야합니다. 이 계약의 주요 조항은 나타나는 창에서 볼 수 있습니다. 나는 당신의 동의를 의미하는 진드기 라인을 축하합니다. 이후 "설치"버튼을 클릭합니다.
- 그런 다음 소프트웨어의 즉각적인 설치가 즉시 시작됩니다. 작업 메시지가 화면에 나타날 때까지 몇 분을 기다리고 있습니다.
- 설치를 완료하려면 나타나는 창에서 실행 버튼을 누릅니다. 또한 설치된 유틸리티를 즉시 시작할 수 있습니다.
- 초기 창에서 스캔 시작 버튼을 클릭해야합니다. 이름에서 다음을 따르면 Intel Graphics 프로세서가 있으면 시스템을 확인하는 프로세스를 시작할 수 있습니다.
- 잠시 후 검색 결과가 별도의 창에 표시됩니다. 어댑터 소프트웨어는 그래픽 탭에 있습니다. 처음에는로드 될 드라이버를 표시해야합니다. 그런 다음 선택한 소프트웨어의 설치 파일이 다운로드되는 특수하게 지정된 문자열의 경로를 지정합니다. 변경 없이이 문자열을두면 파일이 표준 다운로드 폴더에 있습니다. 끝에서 같은 창에서 "다운로드"버튼을 클릭해야합니다.
- 결과적으로, 당신은 다시 인내심을 얻고 파일 다운로드가 끝날 때까지 기다려야합니다. 진행 작업 수행 된 작업은 열리는 창에있는 특수 라인에서 수행 할 수 있습니다. 동일한 창에서 "설치"버튼이 약간 높습니다. 다운로드가 완료 될 때까지 회색이며 비활성이됩니다.
- 다운로드가 끝나면 앞서 언급 한 버튼 "설치"가 파란색이고 클릭하는 기회가됩니다. 우리는 그것을합니다. 창 자체는 유틸리티를 닫지 않습니다.
- 이러한 작업은 인텔 어댑터에 대한 드라이버 설치 프로그램을 시작합니다. 모든 후속 작업은 첫 번째 방법에서 설명하는 설치 프로세스와 완전히 일치합니다. 이 단계에서 어려움을 겪고 있다면, 그냥 오르고 설명서를 읽으십시오.
- 설치가 완료되면 유틸리티 창 (열기를 남기는 것이 좋습니다)에서 "다시 시작 필수"버튼이 표시됩니다. 그것을 클릭하십시오. 이렇게하면 모든 설정 및 구성이 적용되는지 확인하기 위해 시스템이 다시 시작됩니다.
- 시스템이 다시 다시 나타나면 그래픽 프로세서가 사용할 준비가됩니다.
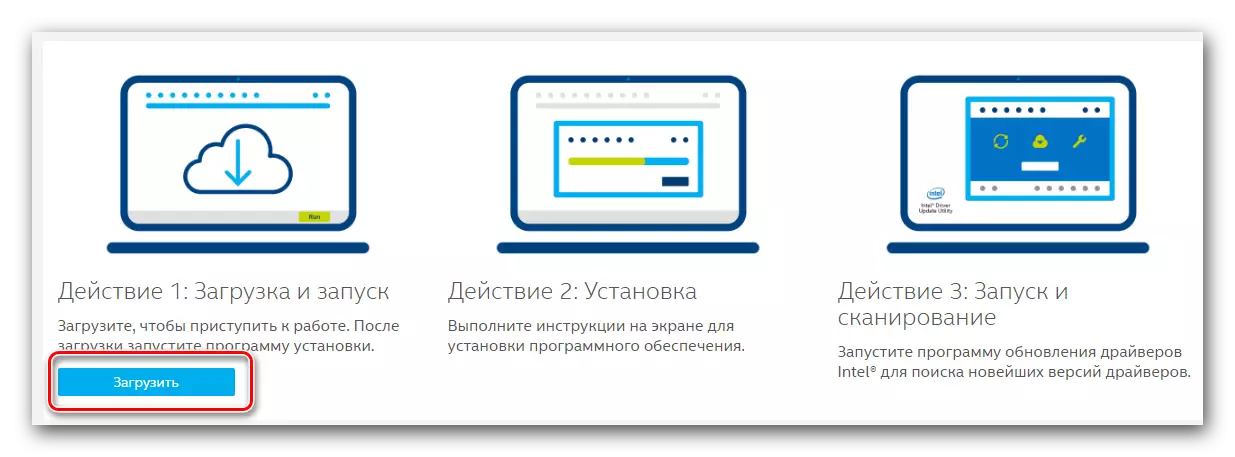



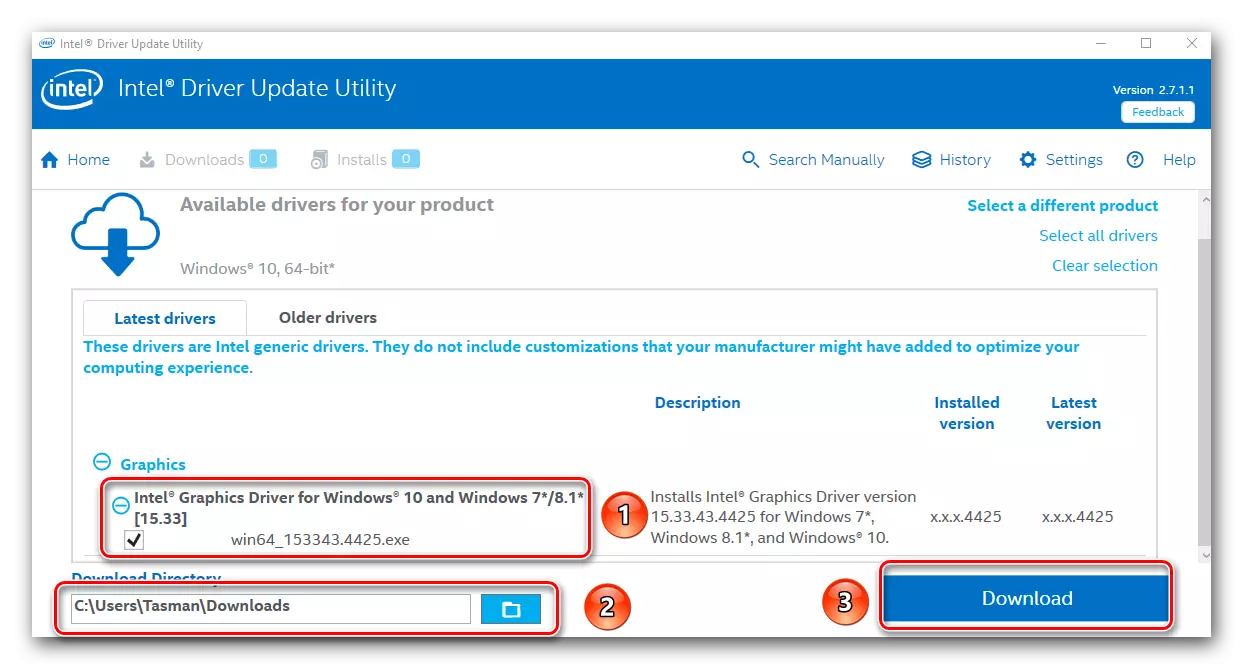

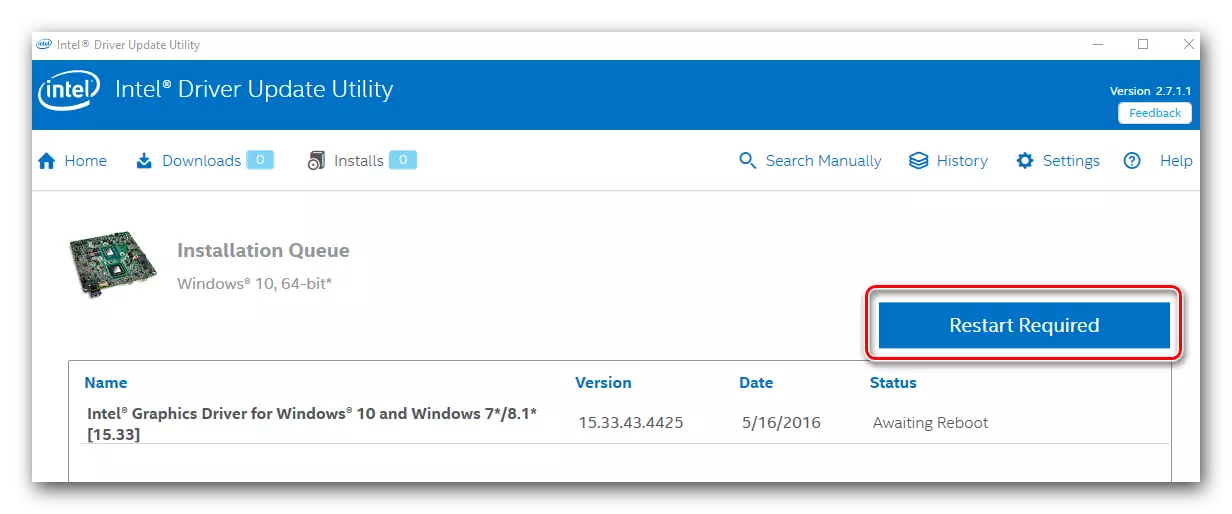
이 설명 된 버전의 소프트웨어 설치가 완료되었습니다.
방법 3 : 범용 프로그램
이 방법은 개인용 컴퓨터 및 랩톱 사용자간에 매우 일반적입니다. 본질은 특별한 프로그램이 소프트웨어를 검색하고 설치하는 데 사용된다는 것입니다. 이런 종류의 소프트 소프트웨어는 인텔 제품뿐만 아니라 다른 장치에 따라 찾아 설치할 수 있습니다. 이것은 여러 장비에 대해 즉시 소프트웨어를 설치 해야하는 경우 작업을 크게 촉진합니다. 또한 검색 프로세스, 로딩 및 설치는 거의 자동 모드에서 발생합니다. 우리는 이전에 우리의 기사 중 하나에서 수행 한 최상의 프로그램에 대한 검토를 검토하십시오.자세히 읽어보십시오 : 드라이버 설치를위한 최고의 프로그램
동일한 원리에 따라 모든 기능이므로 모든 프로그램을 선택할 수 있습니다. 추가 기능 및 데이터베이스 볼륨에서만 차이점이 있습니다. 첫 번째 항목에 눈을 닫을 수있는 경우 드라이버 및 지원되는 장치 데이터베이스의 크기에 따라 다릅니다. DriverPack 솔루션 프로그램을 살펴 보겠습니다. 필요한 모든 기능과 거대한 사용자 기반을 모두 가지고 있습니다. 이를 통해 압도적 인 대다수의 경우에있는 프로그램이 장치를 식별하고 찾을 수 있습니다. DriverPack 솔루션이 아마도 그러한 계획의 가장 인기있는 프로그램 일 수도 있으므로 자세한 가이드를 준비했습니다. 그것은 당신이 그 사용의 모든 뉘앙스를 다룰 수있게 해줍니다.
단원 : DriverPack 솔루션을 사용하여 컴퓨터에서 드라이버를 업데이트하는 방법
방법 4 : 식별자를위한 소프트웨어 검색
이 방법을 사용하면 Intel HD Graphics 2000 그래픽 프로세서 용 소프트웨어를 쉽게 찾을 수 있습니다.해야 할 일은 장치 식별자의 값을 알아야합니다. 각 장비에는 고유 한 ID가 있으므로 우연히 제외됩니다. 이 바로이 ID를 찾는 방법은 아래 링크를 찾을 수있는 별도의 기사에서 배울 것입니다. 앞으로 그러한 정보를 사용할 수 있습니다. 이 경우 인텔의 원하는 장치에 대해 특별히 식별자 값을 지정합니다.
PCI \ VEN_8086 & DEV_0F31 & SUBSYS_07331028.
PCI \ VEN_8086 & DEV_1606.
PCI \ VEN_8086 & DEV_160E.
pci \ ven_8086 & dev_0402.
PCI \ VEN_8086 & DEV_0406.
PCI \ VEN_8086 & DEV_0A06.
PCI \ VEN_8086 & DEV_0A0E.
PCI \ VEN_8086 & DEV_040A.
ID의 값은 인텔 어댑터를 가질 수 있습니다. 그 중 하나를 복사 한 다음 특별한 온라인 서비스에서만 사용할 수 있습니다. 그런 다음 제안 된 소프트웨어를 다운로드하여 설치하십시오. 원칙적으로 모든 것이 아주 간단합니다. 그러나 전체 그림을 위해, 우리는이 방법에 완전히 헌신하는 특별 가이드를 작성했습니다. 우리가 앞서 언급 한 것에 대해 ID를 찾는 것이 좋습니다.
레슨 : 장치 ID별로 드라이버 검색
방법 5 : 내장 드라이버 검색 도구
설명 된 방법은 매우 구체적입니다. 사실은 모든 경우가 아닌 설치에 도움이되는 것입니다. 그러나이 방법만이 당신을 도울 수있는 상황 (예 : USB 포트 또는 모니터 용 드라이버 설치). 더 자세하게 보자.
- 첫째, "장치 관리자"를 실행해야합니다. 이것에 대한 몇 가지 방법이 있습니다. 예를 들어, "Windows"및 "r"키를 동시에 클릭 할 수있는 창에 devmgmt.msc 명령을 입력 한 후에 DEVMGMT.MSC 명령을 입력 할 수 있습니다. 다음으로 "Enter"를 클릭해야합니다.

당신은 "장치 관리자"를 실행할 수있는 알려진 방법을 사용할 수 있습니다.
- 모든 장치 목록에서 "비디오 어댑터"섹션을 찾고 열 수 있습니다. 거기에서 인텔 그래픽 프로세서를 찾을 수 있습니다.
- 이러한 장비의 제목에서 마우스 오른쪽 버튼을 클릭해야합니다. 결과적으로 컨텍스트 메뉴가 열립니다. 이 메뉴의 조작 목록에서 "드라이버 업데이트"를 선택해야합니다.
- 그런 다음 검색 도구 창이 열립니다. IT에서는 두 가지 검색 옵션이 표시됩니다. 우리는 인텔 어댑터의 경우 "자동"검색을 사용하도록 강력히 조언합니다. 이렇게하려면 해당 문자열을 클릭하기 만하면됩니다.
- 그 후 소프트웨어 검색이 시작됩니다. 이 도구는 인터넷에서 필요한 파일을 독립적으로 찾으려고 노력할 것입니다. 검색이 성공적으로 완료되면, 발견 된 드라이버가 즉시 즉시 설치됩니다.
- 설치 후 몇 초 후에 마지막 창이 표시됩니다. 수행되는 작업의 결과에 대해 이야기합니다. 그가 긍정적 일뿐 만 아니라 음수가 될 수 있음을 회상합니다.
- 이 메소드를 완료하려면 창문 만 닫힙니다.
수업 : Windows에서 장치 관리자를 엽니 다

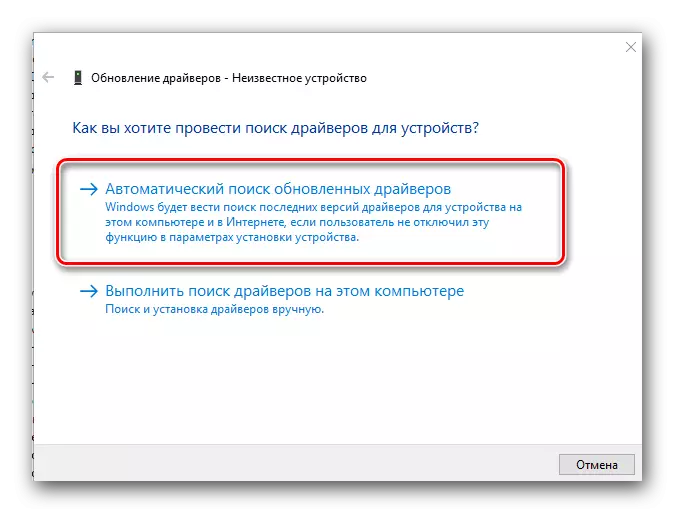
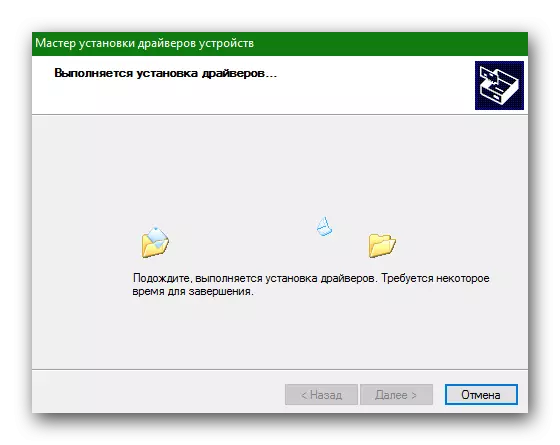
여기서, 실제로 우리가 당신에게 말하고 싶었던 인텔 HD 그래픽 2000 어댑터를위한 소프트웨어를 설치하는 모든 방법. 우리는 당신이 원활하게 그리고 오류없이 가게되기를 바랍니다. 설치뿐만 아니라 현재 버전으로 정기적으로 업데이트 할 필요가 있음을 잊지 마십시오. 이렇게하면 장치가보다 안정적이고 적절한 성능을 갖게됩니다.
