
Интегрисани графички процесори, који су Интел ХД графички уређаји, имају мале индикаторе перформанси. За такве уређаје је обавезно инсталирати софтвер, како би се повећали већ ниски показатељи перформанси. У овом чланку ћемо размотрити начине да пронађемо и инсталирамо управљачке програме за интегрисану картицу Интел ХД Грапхицс 2000.
Како успоставити софтвер за Интел ХД графику
Да бисте извршили овај задатак, можете користити једну од неколико метода. Сви су различити и у потпуности су применљиви у једној ситуацији или другој ситуацији. Софтвер можете подесити за одређени уређај или свеобухватно инсталирати софтвер за апсолутно сва опрема. О сваком од ових начина желимо да вам детаљније кажемо.Метода 1: Интел Веб локација
Ако требате да инсталирате све управљачке програме, пре свега, вреди их потражити на званичној веб страници произвођача уређаја. Треба да се сетите због тога, јер се овај савет не односи само Интел ХД графички чипови. Ова метода има неколико предности над другима. Прво, можете бити потпуно сигурни да не преузимате вирусне програме на рачунару или лаптопу. Друго, софтвер са званичних локација је увек компатибилан са вашом опремом. И треће, на таквим ресурсима, нове верзије управљачких програма увек се појављују у првом реду. Сада наставимо да опишемо ову методу на примеру графичке процесора Интел ХД Грапхицс 2000.
- Према следећој вези, идите на ресурс Интел.
- Наћи ћете се на главној страници веб странице службеног произвођача. У заглављу локалитета, на плавој траци на самом врху, морате пронаћи одељак "Подршка" и кликните на леви тастер миша у складу са именом.
- Као резултат, на левој страни странице видећете номиновани мени са списком пододјељки. На листи тражења низа "датотека за преузимање и управљачке програме", а затим кликните на њу.
- Сада се појављује на истом месту Још један додатни мени. Потребно је да кликнете на други низ - "Потражите управљачке програме".
- Све описане акције омогућиће вам да пређете на страницу Интел техничке подршке. У самом центру ове странице видећете блок у којем се налази поље за претрагу. Морате да унесете име модела Интел уређаја у овој области, за који желите да пронађете софтвер. У овом случају унесите вредност Интел ХД Грапхицс 2000. Након тога притисните тастер "Ентер" на тастатури.
- Ово ће све довести до чињенице да ћете пасти на страницу за учитавање возача за наведени чип. Пре него што наставите да преузмете сам софтвер, препоручујемо да одаберете прву верзију и испуштање оперативног система. Ово ће избећи грешке у процесу инсталације који може бити узрокован некомпатибилношћу опреме и софтвера. Изаберите ОС можете да буде у посебном менију на страници за преузимање. У почетку ће такав мени имати име "било који оперативни систем".
- Када је наведена верзија ОС-а, све што не одговара захтевима управљачког програма биће искључене са листе. Испод само они који су погодни за вас. Листа може имати неколико варијанти софтвера који се разликује у верзији. Препоручујемо да одаберете најновије возаче. По правилу, то је увек први. Да бисте наставили, морате да кликнете на име саме софтвера.
- Као резултат тога, бићете преусмерени на страницу са детаљним описом одабраног управљачког програма. Одмах можете одабрати врсту преузимања инсталационих датотека - архиву или једну извршну датотеку. Препоручујемо да одаберете другу опцију. Увек је лакше с њим. Да бисте преузели управљачки програм, кликните на леву страну странице на одговарајућем дугме са именом саме датотеке.
- Пре преузимања датотеке видећете опциони прозор на екрану монитора. Садржи текст са лиценцом за коришћење од стране Интел. Текст можете потпуно прочитати или то уопште не радите. Главна ствар је да наставите да кликнете на дугме које потврђује вашу сагласност са одредбама овог споразума.
- Када се притисне жељено дугме, преузимање софтверске инсталационе датотеке ће одмах почети. Чекамо крај преузимања и покренути преузету датотеку.
- У првом прозору програма инсталације видећете опис софтвера који ће бити инсталиран. По избору, написано смо написано, након чега притиснете дугме "Сљедеће".
- Након тога ће почети процес вађења додатних датотека које ће програм бити потребан током инсталације. У овој фази ништа не треба да ради. Само чекам крај ове операције.
- Након неког времена ће се појавити следећи прозор чаробњака за инсталацију. То ће бити листа софтвера који је програм инсталиран. Поред тога, аутоматски параметар за аутоматско покретање ће одмах бити присутан - услужни програм који процењује перформансе вашег система. Ако не желите да се то догоди на свакој лансирању рачунара или лаптопа - уклоните потврдни оквир насупрот одговарајућем низу. У супротном, параметар можете оставити без промена. Да бисте наставили поступак инсталације, притисните дугме "Даље".
- У следећем прозору поново ћете понудити да истражите одредбе лиценце. Прочитајте или не - изаберите само за вас. У сваком случају, морате да кликнете на дугме Да да даља инсталација.
- Након тога ће се појавити инсталациони програм програма, у којем су све информације о софтверу који сте одабрали датум издавања, верзија управљачког програма, листа подржаних ОС-а и тако даље. Можете дозволити да проверите ове информације тако да читате текст више. Да бисте покренули директно инсталацију управљачког програма, потребно је да кликнете на дугме "Сљедеће".
- Напредак инсталације, који ће одмах почети након клика на претходно дугме, биће приказан у посебном прозору. Морате да сачекате инсталацију. Ово ће доказати дугме "Следеће" и текст са одговарајућим назнаком. Кликните на ово дугме.
- Видећете последњи прозор који се односи на описану методу. У њему ће вам бити понуђено да се систем директно поново покренете или одложите у недоглед. Препоручујемо да то одмах урадите. Само приметите жељени низ и кликните на дугме Његово {завршне ".
- Као резултат тога, ваш систем ће се поново покренути. Након тога, софтвер за ХД Грапхицс 2000 Цхипсет ће бити у потпуности инсталиран, а сам уређај ће бити спреман за потпуну операцију.

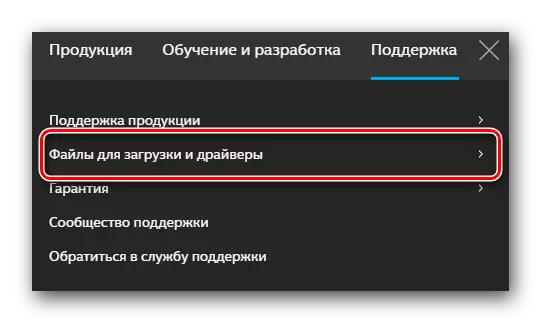
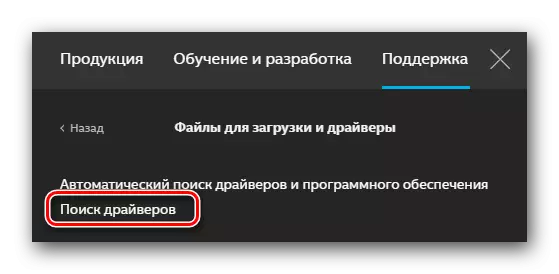
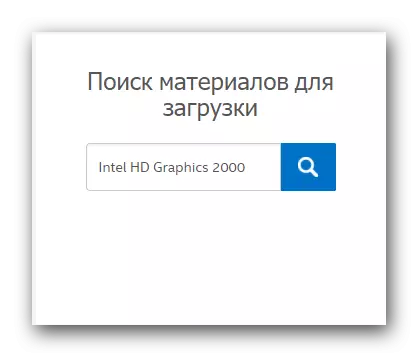
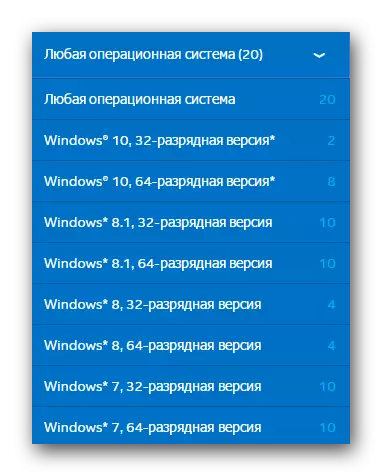
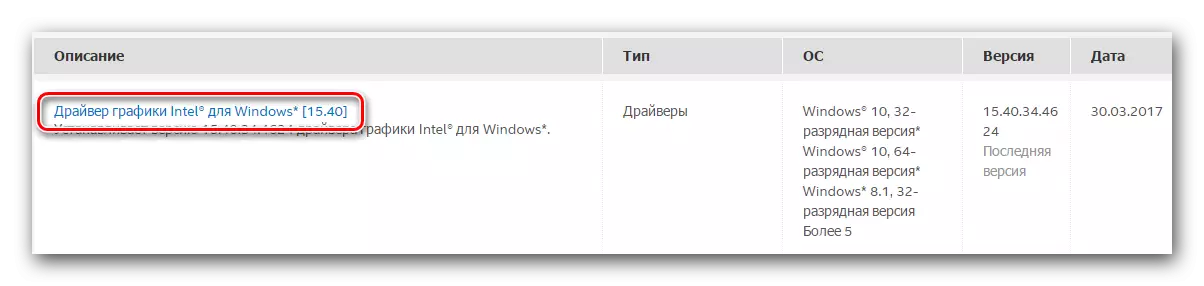
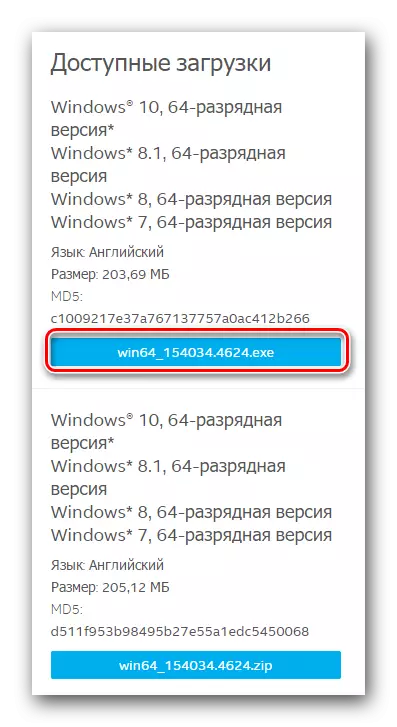
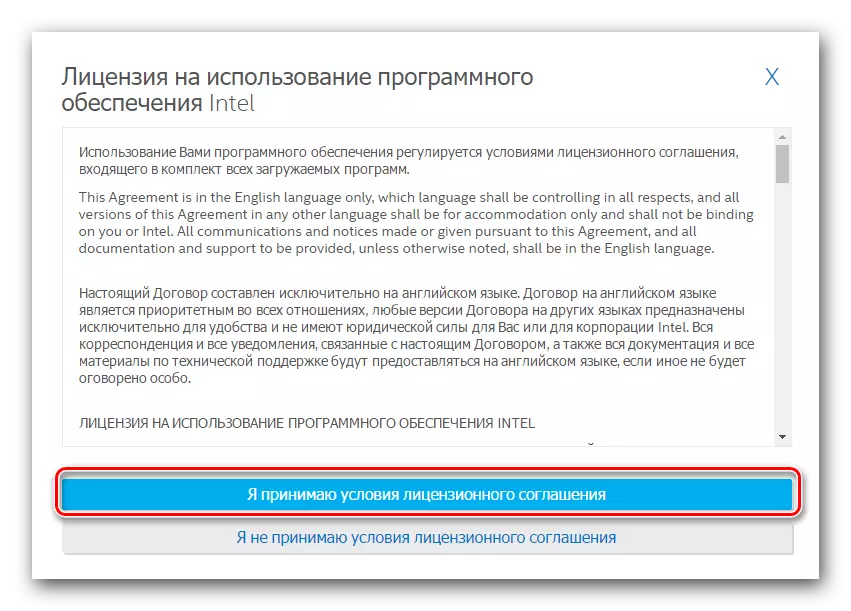
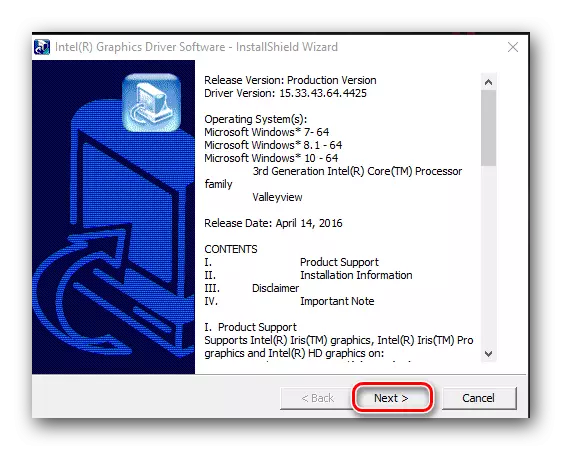
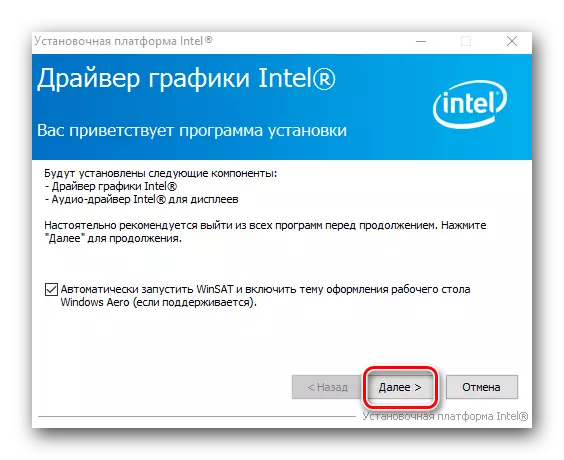




У већини случајева ова метода вам омогућава да поставите софтвер без икаквих проблема. Ако имате потешкоћа или једноставно не свиђају описану методу, предлажемо да се упознате са другим опцијама за инсталирање софтвера.
2. метод: Корпоративни софтвер за уградњу управљачких програма
Интел је објављен посебан услужни програм који вам омогућава да одредите модел свог графичког процесора и инсталирате за њега. Поступак у овом случају морате бити следећи:
- Према лини која је овде наведена, пређите на страницу за преузимање поменуте службе.
- У горњем делу ове странице потребно је да пронађете дугме "Преузми". Нашао је ово дугме, кликните на њу.
- Покренут ће поступак преузимања инсталационе датотеке у ваш лаптоп / рачунар. Након што се датотека успешно учита, покрените га.
- Пре него што је услужни програм инсталиран, морате се сложити са Интеловим лиценцним уговором. Главне одредбе овог споразума видећете у прозору који се појављује. Прослављам тиквицу која значи вашу сагласност, након чега кликнемо на дугме "Инсталација".
- Након тога, непосредна инсталација софтвера ће се одмах покренути. Чекамо неколико минута док се не појави операција на екрану.
- Да бисте довршили инсталацију, притисните дугме Рун у прозору који се појављује. Поред тога, то ће вам омогућити да одмах покренете инсталирани услужни програм.
- У почетном прозору морате да кликнете на дугме Старт Сцан. Слиједи из имена, то ће вам омогућити да започнете поступак провера система за присуство Интел графичког процесора.
- Након неког времена видећете резултат претраге у засебном прозору. Софтвер Адаптер ће се налазити на картици Грапхицс. У почетку морате означити управљачки програм који ће бити учитан. Након тога, прописујемо пут до специјално означеног низа где ће се преузети инсталацијске датотеке изабраног софтвера. Ако овај низ оставите без промена, датотеке ће бити у стандардној мапи за преузимање. На самом крају, морате да кликнете на дугме "Преузми" у истом прозору.
- Као резултат тога, опет ћете морати да стекнете стрпљење и чекате док се достави датотека не преузме. Операција изведеног напретка може се приметити у посебном линији која ће се налазити у прозору који се отвара. У истом прозору, дугме "Инсталација" је нешто већа. То ће бити сиво и неактивно док преузимање не буде завршено.
- На крају преузимања претходно поменуто дугме "Инсталира" биће плава и могућност да кликнете на њега. Ми то радимо. Сам прозор не затвара услужни програм.
- Ове акције ће покренути програм инсталације управљачког програма за ваш Интел адаптер. Све наредне акције ће се у потпуности подударати са процесом инсталације, који је описан у првој методи. Ако имате потешкоће у овој фази, само се попните и прочитајте приручник.
- Када је инсталација завршена, у програму Утилити (коју смо саветујемо да одемо отвори) видећете дугме "Потребно је потребно". Кликни на то. Ово ће поново покренути систем како би се осигурало да сва подешавања и конфигурације ступају на снагу.
- Након поновног појављивања система, ваш графички процесор ће бити спреман за употребу.
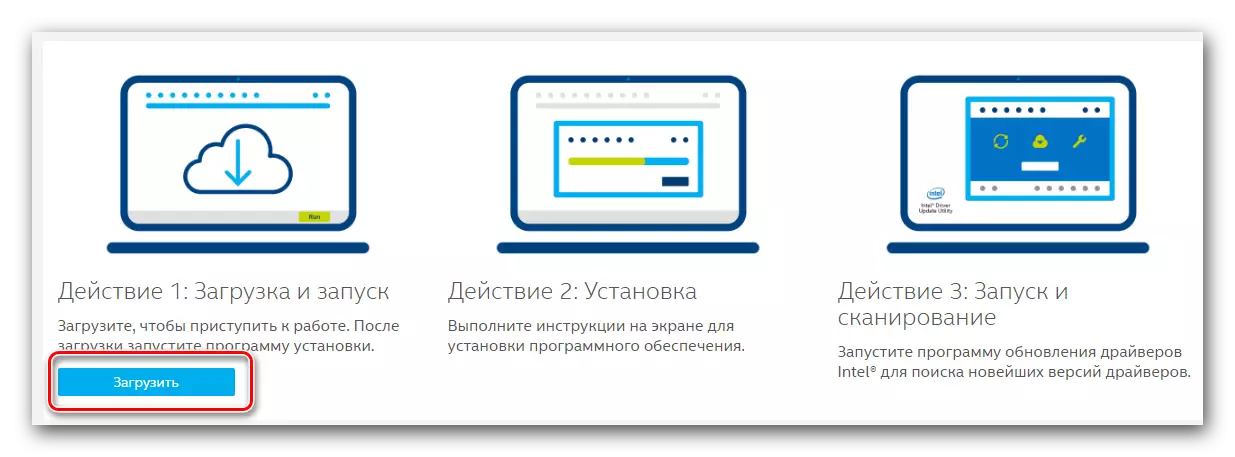



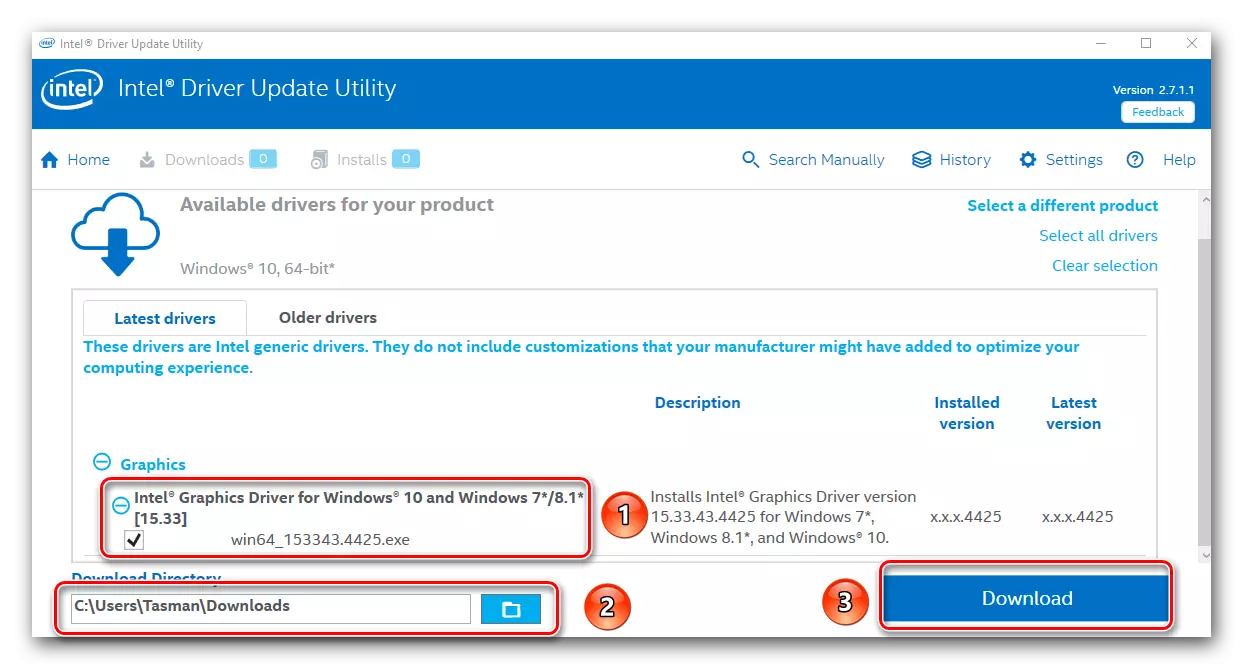

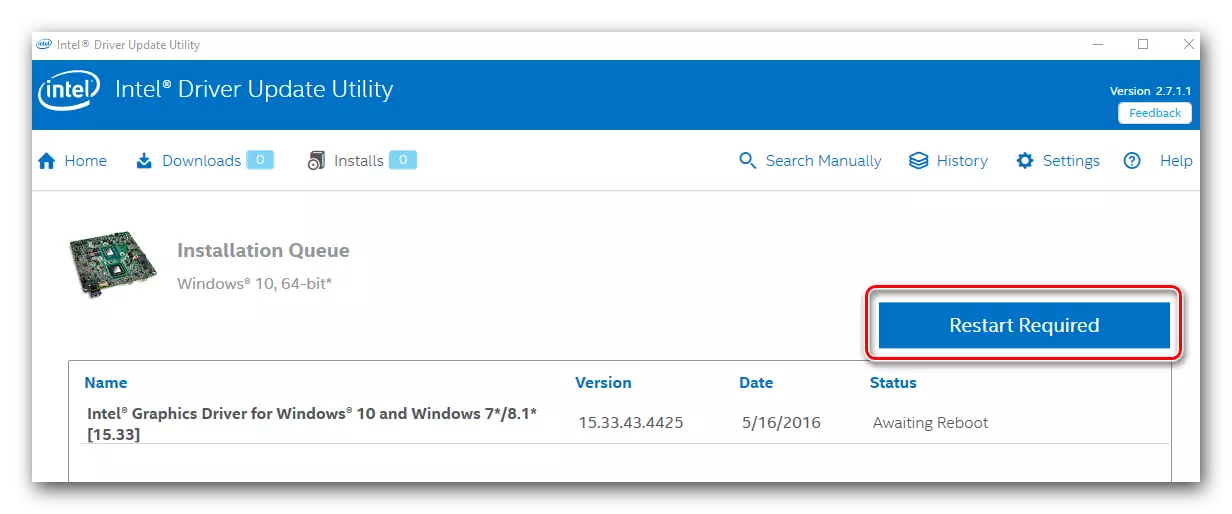
Ова описана верзија инсталације софтвера је завршена.
Метода 3: Програми опште намене
Ова метода је прилично уобичајена међу корисницима личних рачунара и лаптопа. Његова суштина је да се специјални програм користи за претраживање и инсталирање софтвера. Оваква софтвер софтвера омогућава вам да пронађете и инсталирате према не само Интеловим производима, већ и за било које друге уређаје. То у великој мери олакшава задатак када морате одмах да инсталирате софтвер за бројне опреме. Поред тога, поступак претраживања, утоваривање и уградња настаје у готово аутоматском режиму. Преглед најбољих програма који су се специјализирали за такве задатке, претходно смо урадили у једном од наших чланака.Прочитајте још: Најбољи програми за инсталирање управљачких програма
Можете одабрати апсолутно било који програм, јер сви функционишу у складу са истим принципом. Разлике само у додатној функционалности и јачини базе података. Ако и даље можете да затворите очи на првој ставци, онда много зависи од величине базе података возача и подржаних уређаја. Саветујемо вам да погледате програм ДриверПацк раствора. Поседује и сву потребну функционалност и огромну корисничку базу. То омогућава програму у огромном већини случајева да идентификује уређаје и пронађе за њих. Пошто је возачко пакетно раствор можда најпопуларнији програм таквог плана, припремили смо за вас детаљан водич. То ће вам омогућити да се бавите свим нијансама његове употребе.
Лекција: Како ажурирати управљачке програме на рачунару помоћу ДриверПацк раствора
Метода 4: Потражите софтвера за идентификатор
Овом методом можете лако пронаћи софтвер за Интел ХД Грапхицс 2000 графички процесор. Главна ствар је знати вредност идентификатора уређаја. Свака опрема има јединствени ИД, тако да су случајно искључене случајности. Како сазнати овај ИД, научићете из посебног чланка, који ће пронаћи везу испод. Такве информације можете користити у будућности. У овом случају, специфицирамо вредности идентификатора посебно за Интел-ов жељени уређај.
ПЦИ \ вен_8086 & дев_0ф31 & субсис_07331028
ПЦИ \ вен_8086 & дев_1606
ПЦИ \ вен_8086 & дев_160е
ПЦИ \ вен_8086 & дев_0402
ПЦИ \ вен_8086 & дев_0406
ПЦИ \ вен_8086 & дев_0а06
ПЦИ \ вен_8086 & дев_0а0е
ПЦИ \ вен_8086 & дев_040а
Ово су вредности ИД-ова могу имати Интелове адаптере. Можете да копирате само једну од њих, а затим користите на специјалној мрежној услузи. Након тога преузмите предложени софтвер и инсталирајте га. Све у принципу је прилично једноставно. Али за пуну слику смо написали посебан водич који је у потпуности посвећен овој методи. У њему ћете пронаћи и упутства за проналажење личне карте, о којој смо раније поменули раније.
Лекција: Потражите управљачке програме помоћу ИД уређаја
Поступак 5: Уграђени алат за претрагу управљачког програма
Описана метода је врло специфична. Чињеница је да помаже у инсталирању не у свим случајевима. Међутим, постоје ситуације у којима вам може помоћи само ова метода (на пример, инсталирање управљачких програма за УСБ портове или монитор). Погледајмо то детаљније.
- Прво, морате покренути "менаџер уређаја". Постоји неколико начина за то. На пример, на тастатури можете истовремено да кликнете на тастатури "Виндовс" и "Р" тастери, након чега уђете у наредбу ДевМГМТ.МСЦ на прозор који се појављује. Следеће само требате да кликнете "Ентер".

Заузврат можете да користите било коју познату методу који вам омогућава покретање "Управитеља уређаја".
- На листи свих ваших уређаја, тражите одељак "Видео адаптери" и отворите га. Тамо ћете пронаћи свој Интел графички процесор.
- На наслову такве опреме требало би да кликнете на десно дугме миша. Као резултат тога, отвориће се контекстни мени. Са листе операција овог менија, требало би да одаберете "Упдате Дриверс".
- Затим се отвори прозор алата за претрагу. У њему ћете видети две опције претраге. Снажно вам саветујемо да користите "аутоматску" претрагу у случају Интел адаптера. Да бисте то учинили, једноставно кликните на одговарајући низ.
- Након тога је покренута потрага за софтвером. Овај алат ће покушати да самостално пронађе потребне датотеке на Интернету. Ако је претрага успешно завршена, пронађени управљачки програми ће одмах бити одмах постављени.
- Неколико секунди након инсталације видећете последњи прозор. О томе ће говорити о резултатима који се изводи операција. Подсетите се да он можда није само позитиван, већ и негативан.
- Да бисте довршили ову методу, затворите само прозор.
Лекција: Отворите менаџера уређаја у Виндовс-у

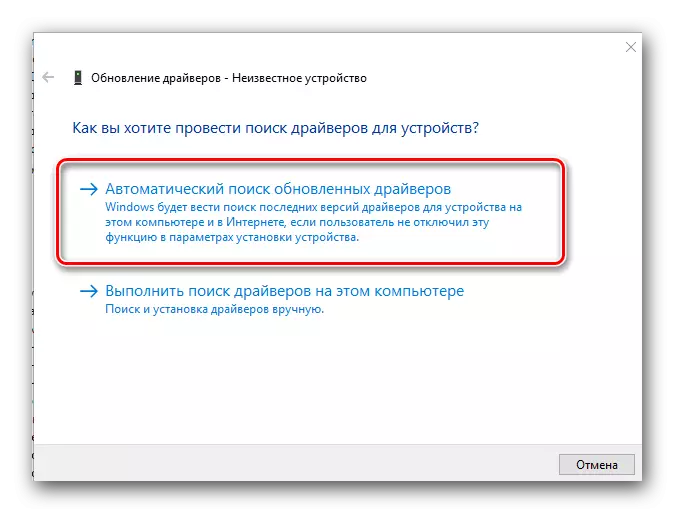
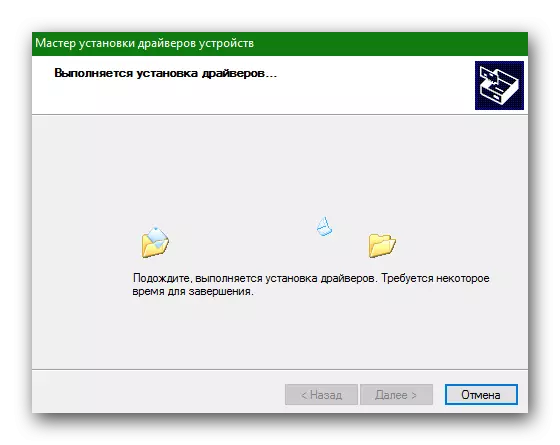
Овде, у ствари, сви начини за инсталирање софтвера за АДАПТЕР ИНТЕЛ ХД ГРАПХИЦС 2000, који смо желели да вам кажемо. Надамо се да ћете ићи глатко и без грешака. Не заборавите да вам не треба да не само да инсталирате, већ и редовно ажурирајте тренутну верзију. Ово ће омогућити вашем уређају да ради стабилније и одговарајуће перформансе.
