
ໂປເຊດເຊີກາຟິກແບບປະສົມປະສານ, ເຊິ່ງມີອຸປະກອນກາຟິກ Intel HD, ມີຕົວຊີ້ວັດການປະຕິບັດຂະຫນາດນ້ອຍ. ສໍາລັບອຸປະກອນດັ່ງກ່າວ, ມັນແມ່ນສິ່ງທີ່ຈໍາເປັນໃນການຕິດຕັ້ງຊອບແວ, ເພື່ອເພີ່ມຕົວຊີ້ວັດການປະຕິບັດງານທີ່ມີປະສິດຕິພາບຕໍ່າແລ້ວ. ໃນບົດຂຽນນີ້, ພວກເຮົາຈະພິຈາລະນາວິທີການຊອກຫາແລະຕິດຕັ້ງໄດເວີສໍາລັບ Intel HD ຮູບພາບປະສົມປະສານບັດກາຟິກ 2000.
ວິທີການສ້າງໂປແກຼມສໍາລັບຮູບພາບ Intel HD
ເພື່ອປະຕິບັດວຽກງານນີ້, ທ່ານສາມາດໃຊ້ຫນຶ່ງໃນຫຼາຍວິທີ. ພວກເຂົາທັງຫມົດແມ່ນແຕກຕ່າງກັນ, ແລະສາມາດນໍາໃຊ້ໄດ້ຢ່າງເຕັມສ່ວນໃນສະຖານະການຫນຶ່ງຫຼືອີກສະພາຫນຶ່ງ. ທ່ານສາມາດຕັ້ງໂປແກຼມສໍາລັບອຸປະກອນໃດຫນຶ່ງໂດຍສະເພາະ, ຫຼືເຂົ້າໃນການຕິດຕັ້ງຊອບແວສໍາລັບອຸປະກອນທັງຫມົດຢ່າງແນ່ນອນ. ກ່ຽວກັບແຕ່ລະວິທີການເຫຼົ່ານີ້ພວກເຮົາຢາກບອກທ່ານໃນລາຍລະອຽດເພີ່ມເຕີມ.ວິທີທີ່ 1: ເວັບໄຊທ໌ Intel
ຖ້າທ່ານຕ້ອງການຕິດຕັ້ງໄດເວີໃດກໍ່ຕາມ, ກ່ອນອື່ນຫມົດມັນຄຸ້ມຄ່າກັບພວກມັນຢູ່ໃນເວັບໄຊທ໌ທາງການຂອງຜູ້ຜະລິດອຸປະກອນ. ທ່ານຄວນຈື່ກ່ຽວກັບມັນ, ເພາະວ່າສະພານີ້ກ່ຽວຂ້ອງບໍ່ພຽງແຕ່ Intel HD ກຣາຟິກຊິບກາຟິກເທົ່ານັ້ນ. ວິທີການນີ້ມີຂໍ້ດີຫຼາຍຢ່າງກ່ຽວກັບຄົນອື່ນ. ຫນ້າທໍາອິດ, ທ່ານສາມາດຫມັ້ນໃຈໄດ້ຢ່າງສິ້ນເຊີງວ່າທ່ານບໍ່ດາວໂຫລດໂປແກຼມ viral ໃນຄອມພິວເຕີ້ຫຼືຄອມພິວເຕີ. ອັນທີສອງ, ຊອບແວຈາກເວັບໄຊທ໌ທາງການແມ່ນເຫມາະສົມກັບອຸປະກອນຂອງທ່ານ. ແລະ, ທີສາມ, ກ່ຽວກັບຊັບພະຍາກອນດັ່ງກ່າວ, ຄົນຂັບໃຫມ່ສະບັບສະເຫມີປະກົດຕົວໃນສະຖານທີ່ທໍາອິດ. ປະຈຸບັນໃຫ້ປະຈຸບັນດໍາເນີນການເພື່ອອະທິບາຍວິທີການນີ້ກ່ຽວກັບຕົວຢ່າງຂອງ Intel HD ກາຟິກໂປເຊກາຟິກກາຟິກ 2000.
- ອີງຕາມການເຊື່ອມຕໍ່ຕໍ່ໄປນີ້, ໄປທີ່ຊັບພະຍາກອນຂອງ Intel.
- ທ່ານຈະພົບເຫັນຕົວທ່ານເອງໃນຫນ້າຫຼັກຂອງເວັບໄຊທ໌ຂອງຜູ້ຜະລິດເປັນທາງການ. ໃນຫົວຂໍ້ຂອງສະຖານທີ່, ໃນແຖບສີຟ້າຢູ່ທາງເທິງ, ທ່ານຈໍາເປັນຕ້ອງຊອກຫາສ່ວນ "ສະຫນັບສະຫນູນ" ແລະກົດທີ່ປຸ່ມຫນູຊ້າຍຕາມຊື່ຂອງມັນ.
- ດ້ວຍເຫດນັ້ນ, ຢູ່ເບື້ອງຊ້າຍຂອງຫນ້າທ່ານຈະເຫັນເມນູທີ່ຖືກແຕ່ງຕັ້ງພ້ອມດ້ວຍບັນຊີລາຍຊື່ຂອງຫົວຂໍ້. ໃນບັນຊີລາຍຊື່ຂອງການຊອກຫາສາຍເຊືອກ "ແຟ້ມສໍາລັບດາວໂຫລດແລະຄົນຂັບລົດ", ຈາກນັ້ນກົດທີ່ມັນ.
- ໃນປັດຈຸບັນປາກົດຢູ່ໃນສະຖານທີ່ດຽວກັນກັບເມນູເພີ່ມເຕີມອື່ນ. ມັນເປັນສິ່ງຈໍາເປັນທີ່ຈະຕ້ອງກົດໃສ່ສາຍເຊືອກທີສອງ - "ຄົ້ນຫາຜູ້ຂັບຂີ່".
- ທຸກໆການກະທໍາທີ່ອະທິບາຍຈະຊ່ວຍໃຫ້ທ່ານສາມາດເຂົ້າໄປໃນຫນ້າສະຫນັບສະຫນູນດ້ານວິຊາການ Intel. ຢູ່ໃນໃຈກາງຂອງຫນ້ານີ້, ທ່ານຈະເຫັນບລັອກທີ່ສະຫນາມຄົ້ນຫາຕັ້ງຢູ່. ທ່ານຈໍາເປັນຕ້ອງໃສ່ຊື່ຂອງຕົວແບບອຸປະກອນ Intel ໃນພາກສະຫນາມນີ້, ເຊິ່ງທ່ານຕ້ອງການຊອກຫາຊອບແວ. ໃນກໍລະນີນີ້, ໃສ່ Intel HD Graphics 2000 ຄ່າ. ຫຼັງຈາກນັ້ນ, ກົດປຸ່ມ "Enter" ໃນແປ້ນພິມ.
- ສິ່ງດັ່ງກ່າວທັງຫມົດຈະນໍາໄປສູ່ຄວາມຈິງທີ່ວ່າທ່ານຈະຕົກຢູ່ໃນຫນ້າທີ່ກໍາລັງໂຫລດຫນ້າສໍາລັບຊິບທີ່ລະບຸ. ກ່ອນທີ່ຈະດໍາເນີນການເພື່ອດາວໂຫລດໂປແກຼມຕົວຂອງມັນເອງ, ພວກເຮົາແນະນໍາໃຫ້ເລືອກລຸ້ນທໍາອິດແລະການລົງຂາວຂອງລະບົບປະຕິບັດການ. ສິ່ງນີ້ຈະຫລີກລ້ຽງຄວາມຜິດພາດໃນຂະບວນການຕິດຕັ້ງທີ່ອາດເກີດຈາກຄວາມບໍ່ສອດຄ່ອງຂອງອຸປະກອນແລະຊອບແວ. ເລືອກ OS ສາມາດຢູ່ໃນເມນູພິເສດໃນຫນ້າດາວໂຫລດ. ໃນເບື້ອງຕົ້ນ, ເມນູດັ່ງກ່າວຈະມີຊື່ວ່າ "ລະບົບປະຕິບັດການໃດໆ".
- ເມື່ອສະບັບ OS ຖືກລະບຸ, ທຸກສິ່ງທີ່ບໍ່ກົງກັບຄວາມຕ້ອງການຂອງຜູ້ຂັບຂີ່ຈະຖືກຍົກເວັ້ນຈາກບັນຊີ. ຢູ່ລຸ່ມແຕ່ສິ່ງທີ່ເຫມາະສົມກັບທ່ານ. ບັນຊີລາຍຊື່ອາດຈະມີໂປແກຼມໂປຼແກຼມຫລາກຫລາຍລຸ້ນທີ່ແຕກຕ່າງກັນໃນລຸ້ນ. ພວກເຮົາແນະນໍາໃຫ້ເລືອກຜູ້ຂັບຂີ່ທີ່ຜ່ານມາຫຼາຍທີ່ສຸດ. ຕາມກົດລະບຽບ, ນີ້ແມ່ນທໍາອິດສະເຫມີໄປ. ເພື່ອສືບຕໍ່, ທ່ານຈໍາເປັນຕ້ອງກົດໃສ່ຊື່ຂອງຊອບແວເອງ.
- ດ້ວຍເຫດນັ້ນ, ທ່ານຈະຖືກໂອນໄປຫາຫນ້າທີ່ມີລາຍລະອຽດຂອງຄົນຂັບທີ່ເລືອກ. ທັນທີ, ທ່ານສາມາດເລືອກປະເພດຂອງການດາວໂຫລດໄຟລ໌ຕິດຕັ້ງ - The Archio File ທີ່ສາມາດນໍາໃຊ້ໄດ້. ພວກເຮົາແນະນໍາໃຫ້ເລືອກຕົວເລືອກທີສອງ. ມັນງ່າຍກວ່າກັບລາວສະເຫມີ. ເພື່ອດາວໂຫລດໄດເວີ, ກົດທີ່ເບື້ອງຊ້າຍຂອງຫນ້າໃນປຸ່ມທີ່ສອດຄ້ອງກັນກັບຊື່ຂອງເອກະສານຕົວມັນເອງ.
- ກ່ອນທີ່ຈະດາວໂຫລດເອກະສານ, ທ່ານຈະເຫັນຫນ້າຕ່າງທີ່ເລືອກໃນຫນ້າຈໍຕິດຕາມ. ມັນຈະມີຂໍ້ຄວາມທີ່ມີໃບອະນຸຍາດນໍາໃຊ້ໂດຍ Intel. ທ່ານສາມາດອ່ານຂໍ້ຄວາມໄດ້ຫມົດຫຼືບໍ່ເຮັດສິ່ງນີ້ເລີຍ. ສິ່ງທີ່ສໍາຄັນແມ່ນການສືບຕໍ່ກົດປຸ່ມທີ່ຢັ້ງຢືນການຍິນຍອມຂອງທ່ານກັບຂໍ້ກໍານົດຂອງສັນຍາສະບັບນີ້.
- ໃນເວລາທີ່ປຸ່ມທີ່ຕ້ອງການຖືກກົດ, ການດາວໂຫລດຂອງແຟ້ມຕິດຕັ້ງຊອບແວຈະເລີ່ມຕົ້ນທັນທີ. ພວກເຮົາກໍາລັງລໍຖ້າການສິ້ນສຸດການດາວໂຫລດແລະດໍາເນີນການເອກະສານທີ່ດາວໂຫລດມາ.
- ໃນຫນ້າຕ່າງໂຄງການຕິດຕັ້ງຄັ້ງທໍາອິດ, ທ່ານຈະເຫັນລາຍລະອຽດຂອງຊອບແວທີ່ຈະຕິດຕັ້ງ. ທາງເລືອກອື່ນ, ພວກເຮົາຮຽນຂຽນລາຍລັກອັກສອນ, ຫຼັງຈາກນັ້ນທ່ານກົດປຸ່ມ "Next".
- ຫລັງຈາກນັ້ນ, ຂັ້ນຕອນການສະກັດເອົາເອກະສານເພີ່ມເຕີມຈະເລີ່ມຕົ້ນ, ເຊິ່ງຈະມີຄວາມຈໍາເປັນໃນລະຫວ່າງການຕິດຕັ້ງ. ໃນຂັ້ນຕອນນີ້, ບໍ່ມີຫຍັງທີ່ຕ້ອງເຮັດ. ພຽງແຕ່ລໍຖ້າໃນຕອນທ້າຍຂອງການດໍາເນີນງານນີ້.
- ຫຼັງຈາກທີ່ໃຊ້ເວລາບາງ, ປ່ອງຢ້ຽມການຕິດຕັ້ງການຕິດຕັ້ງຕິດຕັ້ງຕໍ່ໄປນີ້ຈະປາກົດຂຶ້ນ. ມັນຈະເປັນບັນຊີລາຍຊື່ຂອງຊອບແວທີ່ໂປແກຼມຖືກຕິດຕັ້ງ. ນອກຈາກນັ້ນ, ພາລາມິເຕີ Startup ແບບອັດຕະໂນມັດຈະມີຢູ່ທັນທີ - ຜົນປະໂຫຍດທີ່ປະເມີນຜົນຂອງລະບົບຂອງທ່ານ. ຖ້າທ່ານບໍ່ຕ້ອງການໃຫ້ມັນເກີດຂື້ນໃນແຕ່ລະຄອມພີວເຕີ້ຫລືຄອມພິວເຕີ້ຄອມພິວເຕີ - ເອົາເຄື່ອງຫມາຍທີ່ກົງກັນຂ້າມກັບສາຍທີ່ສອດຄ້ອງກັນ. ຖ້າບໍ່ດັ່ງນັ້ນ, ທ່ານສາມາດອອກຈາກພາລາມິເຕີໂດຍບໍ່ມີການປ່ຽນແປງ. ເພື່ອສືບຕໍ່ຂັ້ນຕອນການຕິດຕັ້ງ, ກົດປຸ່ມ "Next".
- ຢູ່ໃນປ່ອງຢ້ຽມຕໍ່ໄປ, ທ່ານຈະສະເຫນີອີກເທື່ອຫນຶ່ງເພື່ອຄົ້ນຫາຂໍ້ກໍານົດຂອງຂໍ້ຕົກລົງການອະນຸຍາດ. ອ່ານມັນຫຼືບໍ່ - ເລືອກພຽງແຕ່ທ່ານເທົ່ານັ້ນ. ໃນກໍລະນີໃດກໍ່ຕາມ, ທ່ານຈໍາເປັນຕ້ອງກົດປຸ່ມ Yes ສໍາລັບການຕິດຕັ້ງຕື່ມອີກ.
- ຫລັງຈາກນັ້ນ, ປ່ອງຢ້ຽມຂອງໂປແກຼມຕິດຕັ້ງຈະປາກົດ, ເຊິ່ງຂໍ້ມູນທັງຫມົດກ່ຽວກັບຊອບແວທີ່ທ່ານເລືອກແມ່ນວັນປ່ອຍ, ລາຍຊື່ຂອງ OS ສະຫນັບສະຫນູນແລະອື່ນໆ. ທ່ານສາມາດອະນຸຍາດໃຫ້ຫມາຍເຖິງຂໍ້ມູນນີ້ສອງເທົ່າໂດຍການອ່ານຂໍ້ຄວາມໄດ້ຫລາຍຂື້ນ. ເພື່ອເລີ່ມຕົ້ນການຕິດຕັ້ງ driver ໂດຍກົງ, ທ່ານຈໍາເປັນຕ້ອງກົດປຸ່ມ "Next".
- ຄວາມຄືບຫນ້າຂອງການຕິດຕັ້ງ, ເຊິ່ງຈະເລີ່ມຕົ້ນທັນທີຫຼັງຈາກກົດປຸ່ມທີ່ຜ່ານມາ, ຈະຖືກສະແດງຢູ່ໃນປ່ອງຢ້ຽມແຍກຕ່າງຫາກ. ທ່ານຈໍາເປັນຕ້ອງລໍຖ້າການຕິດຕັ້ງ. ນີ້ຈະໄດ້ຮັບການສະແດງໂດຍປຸ່ມ "ຕໍ່ໄປ", ແລະຂໍ້ຄວາມທີ່ມີຕົວຊີ້ບອກທີ່ເຫມາະສົມ. ກົດທີ່ປຸ່ມນີ້.
- ທ່ານຈະເຫັນຫນ້າຕ່າງສຸດທ້າຍທີ່ຫມາຍເຖິງວິທີການທີ່ອະທິບາຍ. ໃນມັນ, ທ່ານຈະໄດ້ຮັບການສະເຫນີໃຫ້ reboot ລະບົບໂດຍກົງຫຼືເລື່ອນປະເດັນນີ້ໂດຍບໍ່ມີກໍານົດ. ພວກເຮົາແນະນໍາໃຫ້ເຮັດທັນທີ. ພຽງແຕ່ສັງເກດສາຍທີ່ຕ້ອງການແລ້ວກົດປຸ່ມທີ່ຫນ້າຮັກ "ສໍາເລັດຮູບ".
- ດ້ວຍເຫດນັ້ນ, ລະບົບຂອງທ່ານຈະເປີດໃຫມ່. ຫລັງຈາກນັ້ນ, ຊອບແວສໍາລັບໂປແກຼມ HD Graphics 2000 Chipset ຈະຖືກຕິດຕັ້ງຢ່າງເຕັມທີ່, ແລະອຸປະກອນຕົວມັນເອງຈະກຽມພ້ອມສໍາລັບການເຮັດວຽກເຕັມທີ່.

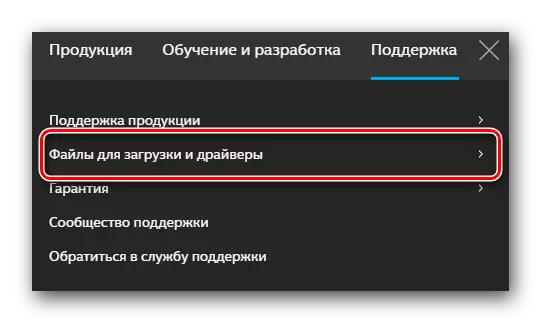
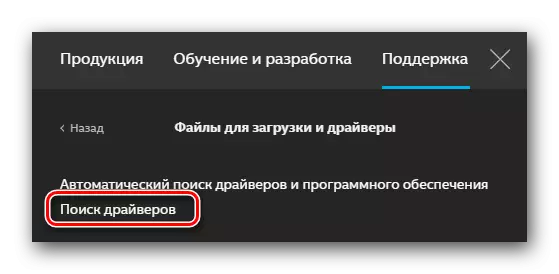
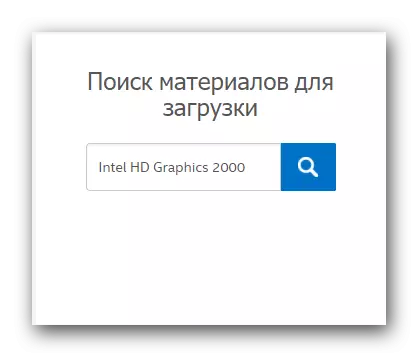
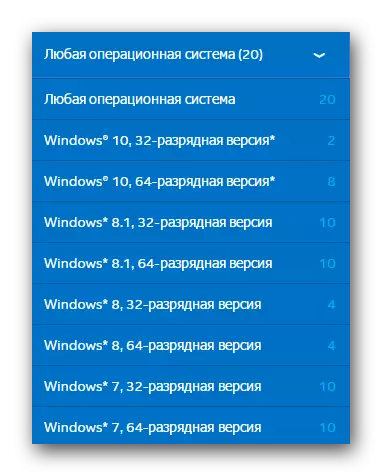
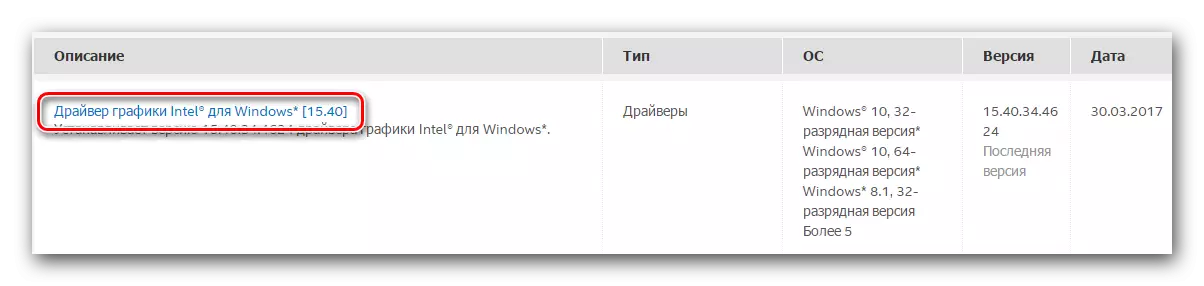
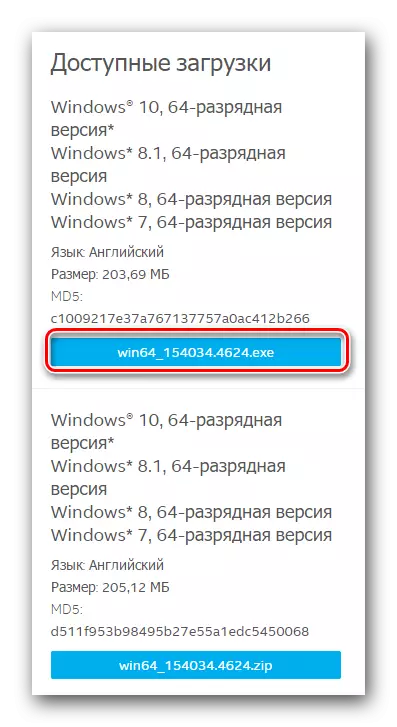
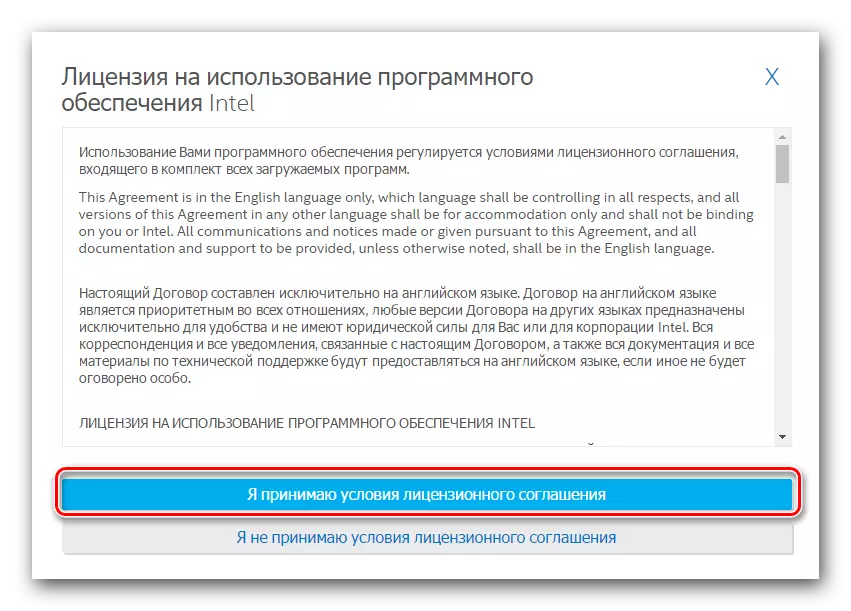
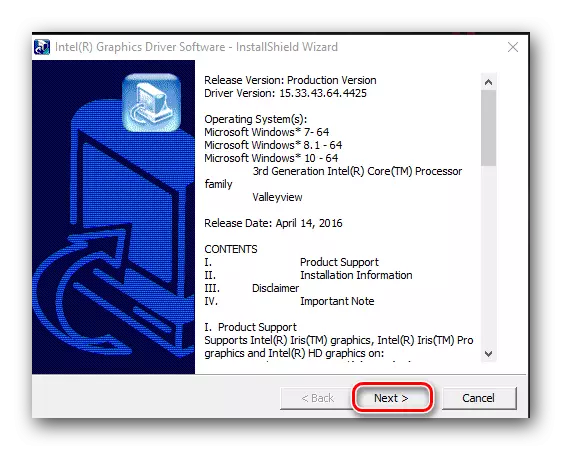
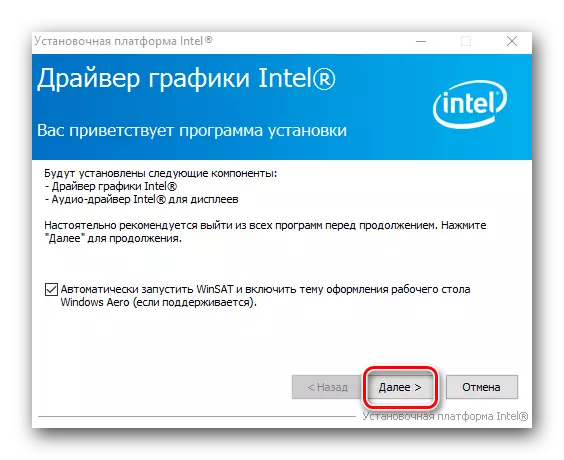




ໃນກໍລະນີຫຼາຍທີ່ສຸດ, ວິທີການນີ້ຊ່ວຍໃຫ້ທ່ານສາມາດກໍານົດໂປແກຼມໂດຍບໍ່ມີບັນຫາໃດໆ. ຖ້າທ່ານມີຄວາມຫຍຸ້ງຍາກຫຼືພຽງແຕ່ບໍ່ມັກວິທີການທີ່ໄດ້ອະທິບາຍ, ຫຼັງຈາກນັ້ນພວກເຮົາແນະນໍາໃຫ້ທ່ານຄຸ້ນເຄີຍກັບຕົວເລືອກຕ່າງໆໃນການຕິດຕັ້ງຊອບແວ.
ວິທີທີ່ 2: ຊອບແວຂອງບໍລິສັດສໍາລັບຕິດຕັ້ງໄດເວີ
Intel ໄດ້ຖືກປ່ອຍອອກມາຈາກປະໂຫຍດພິເສດທີ່ຊ່ວຍໃຫ້ທ່ານສາມາດກໍານົດຮູບແບບຂອງໂປເຊດເຊີກາຟິກຂອງທ່ານແລະຕິດຕັ້ງສໍາລັບມັນ. ຂັ້ນຕອນໃນກໍລະນີນີ້, ທ່ານຕ້ອງມີດັ່ງນີ້:
- ອີງຕາມການເຊື່ອມຕໍ່ທີ່ໄດ້ລະບຸໄວ້ທີ່ນີ້, ໄປທີ່ຫນ້າດາວໂຫລດຂອງເຄື່ອງປະດັບທີ່ກ່າວມານັ້ນ.
- ຢູ່ໃນພື້ນທີ່ເທິງສຸດຂອງຫນ້ານີ້ທ່ານຕ້ອງຊອກຫາປຸ່ມ "ດາວໂຫລດ". ໂດຍໄດ້ພົບປຸ່ມນີ້, ກົດທີ່ມັນ.
- ມັນຈະເລີ່ມຕົ້ນຂະບວນການດາວໂຫລດຂອງເອກະສານຕິດຕັ້ງເຂົ້າໃນຄອມພິວເຕີ / ຄອມພິວເຕີຂອງທ່ານ. ຫຼັງຈາກທີ່ເອກະສານຖືກໂຫລດສໍາເລັດແລ້ວ, ແລ່ນມັນ.
- ກ່ອນທີ່ຜົນປະໂຫຍດໄດ້ຖືກຕິດຕັ້ງ, ທ່ານຈໍາເປັນຕ້ອງຕົກລົງກັບຂໍ້ຕົກລົງການອະນຸຍາດຂອງ Intel. ຂໍ້ກໍານົດຕົ້ນຕໍຂອງສັນຍາສະບັບນີ້ທ່ານຈະເຫັນຢູ່ໃນປ່ອງຢ້ຽມທີ່ປາກົດ. ຂ້າພະເຈົ້າສະເຫຼີມສະຫຼອງເສັ້ນຫມາຍຕິກທີ່ຫມາຍເຖິງການຍິນຍອມຂອງທ່ານ, ຫລັງຈາກນັ້ນພວກເຮົາກົດປຸ່ມ "ຕິດຕັ້ງ".
- ຫລັງຈາກນັ້ນ, ການຕິດຕັ້ງໂປແກຼມໂດຍດ່ວນຈະເປີດຕົວທັນທີ. ພວກເຮົາກໍາລັງລໍຖ້າສອງສາມນາທີຈົນກວ່າຂໍ້ຄວາມປະຕິບັດງານຈະປາກົດຢູ່ຫນ້າຈໍ.
- ເພື່ອໃຫ້ສໍາເລັດການຕິດຕັ້ງ, ກົດປຸ່ມ RUNT ຢູ່ໃນປ່ອງຢ້ຽມທີ່ປາກົດ. ນອກຈາກນັ້ນ, ນີ້ຈະຊ່ວຍໃຫ້ທ່ານສາມາດເລີ່ມຕົ້ນການປະຕິບັດການຕິດຕັ້ງໄດ້ທັນທີ.
- ໃນປ່ອງຢ້ຽມເບື້ອງຕົ້ນທ່ານຕ້ອງກົດປຸ່ມ Start Scan Scan. ມັນປະຕິບັດຕາມຊື່, ນີ້ຈະຊ່ວຍໃຫ້ທ່ານສາມາດເລີ່ມຕົ້ນຂັ້ນຕອນການກວດສອບລະບົບຂອງທ່ານສໍາລັບການມີໂປເຊດເຊີ Intel.
- ຫຼັງຈາກທີ່ໃຊ້ເວລາບາງ, ທ່ານຈະເຫັນຜົນການຄົ້ນຫາໃນປ່ອງຢ້ຽມແຍກຕ່າງຫາກ. ໂປແກຼມດັດແປງຈະຕັ້ງຢູ່ແຖບກາຟິກ. ທໍາອິດທ່ານຈໍາເປັນຕ້ອງຫມາຍເຄື່ອງຫຼີ້ນທີ່ຈະໂຫລດໄດ້. ຫລັງຈາກນັ້ນ, ພວກເຮົາສັ່ງໃຫ້ເສັ້ນທາງໄປສູ່ສາຍທີ່ຖືກກໍານົດໂດຍສະເພາະບ່ອນທີ່ເອກະສານຕິດຕັ້ງຂອງຊອບແວທີ່ເລືອກຈະຖືກດາວໂຫລດ. ຖ້າທ່ານອອກຈາກສາຍນີ້ໂດຍບໍ່ມີການປ່ຽນແປງ, ໄຟລ໌ຈະຢູ່ໃນໂຟນເດີທີ່ດາວໂຫລດໄດ້ມາດຕະຖານ. ໃນທີ່ສຸດ, ທ່ານຈໍາເປັນຕ້ອງກົດປຸ່ມ "ດາວໂຫລດ" ຢູ່ໃນປ່ອງຢ້ຽມດຽວກັນ.
- ດ້ວຍເຫດນັ້ນ, ທ່ານຈະຕ້ອງໄດ້ຮັບຄວາມອົດທົນອີກຄັ້ງແລະລໍຖ້າຈົນກວ່າດາວໂຫລດເອກະສານສິ້ນສຸດລົງແລ້ວ. ການປະຕິບັດງານທີ່ດໍາເນີນງານໄດ້ຖືກສັງເກດເຫັນໃນເສັ້ນພິເສດທີ່ຈະຕັ້ງຢູ່ໃນປ່ອງຢ້ຽມທີ່ເປີດ. ຢູ່ໃນປ່ອງຢ້ຽມດຽວກັນ, ປຸ່ມ "ຕິດຕັ້ງ" ແມ່ນສູງກວ່າເລັກນ້ອຍ. ມັນຈະເປັນສີຂີ້ເຖົ່າແລະບໍ່ມີການເຄື່ອນໄຫວຈົນກ່ວາການດາວໂຫລດສໍາເລັດ.
- ໃນຕອນທ້າຍຂອງການດາວໂຫລດ, ປຸ່ມທີ່ກ່າວມາທີ່ກ່າວມາກ່ອນຫນ້ານີ້ "ຕິດຕັ້ງ" ຈະເປັນສີຟ້າແລະໂອກາດທີ່ຈະກົດໃສ່ມັນ. ພວກເຮົາເຮັດມັນ. ປ່ອງຢ້ຽມຕົວຂອງມັນເອງບໍ່ໄດ້ປິດປະໂຫຍດ.
- ການກະທໍາເຫຼົ່ານີ້ຈະເປີດໂຄງການຕິດຕັ້ງ Drivers ສໍາລັບໂປແກຼມ Intel ຂອງທ່ານ. ທຸກໆການກະທໍາຕໍ່ມາຈະກົງກັນກັບຂັ້ນຕອນການຕິດຕັ້ງ, ເຊິ່ງໄດ້ຖືກອະທິບາຍໄວ້ໃນວິທີທໍາອິດ. ຖ້າທ່ານມີຄວາມຫຍຸ້ງຍາກໃນຂັ້ນຕອນນີ້, ພຽງແຕ່ປີນຂຶ້ນແລະອ່ານຄູ່ມື.
- ເມື່ອການຕິດຕັ້ງສໍາເລັດແລ້ວ, ໃນຫນ້າຕ່າງປະໂຫຍດ (ເຊິ່ງພວກເຮົາແນະນໍາໃຫ້ອອກຈາກ Open) ທ່ານຈະເຫັນປຸ່ມ "Restart ທີ່ຕ້ອງການ". ໃຫ້ຄລິກໃສ່ມັນ. ສິ່ງນີ້ຈະເລີ່ມຕົ້ນລະບົບເພື່ອຮັບປະກັນວ່າທຸກໆການຕັ້ງຄ່າແລະການຕັ້ງຄ່າຈະມີຜົນ.
- ຫຼັງຈາກລະບົບ Reappears ອີກເທື່ອຫນຶ່ງ, ໂປເຊດເຊີກາຟິກຂອງທ່ານຈະກຽມພ້ອມສໍາລັບການນໍາໃຊ້.
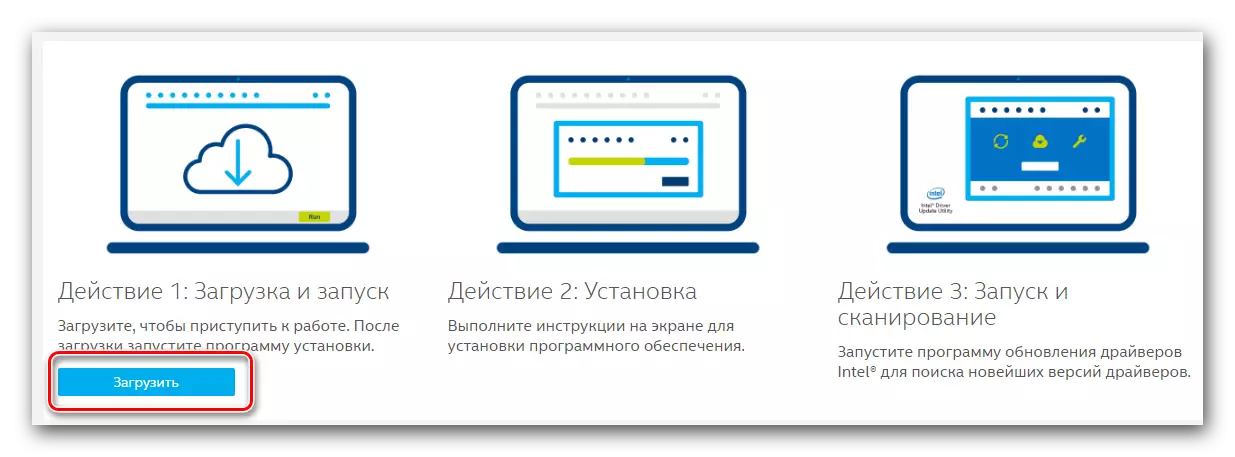



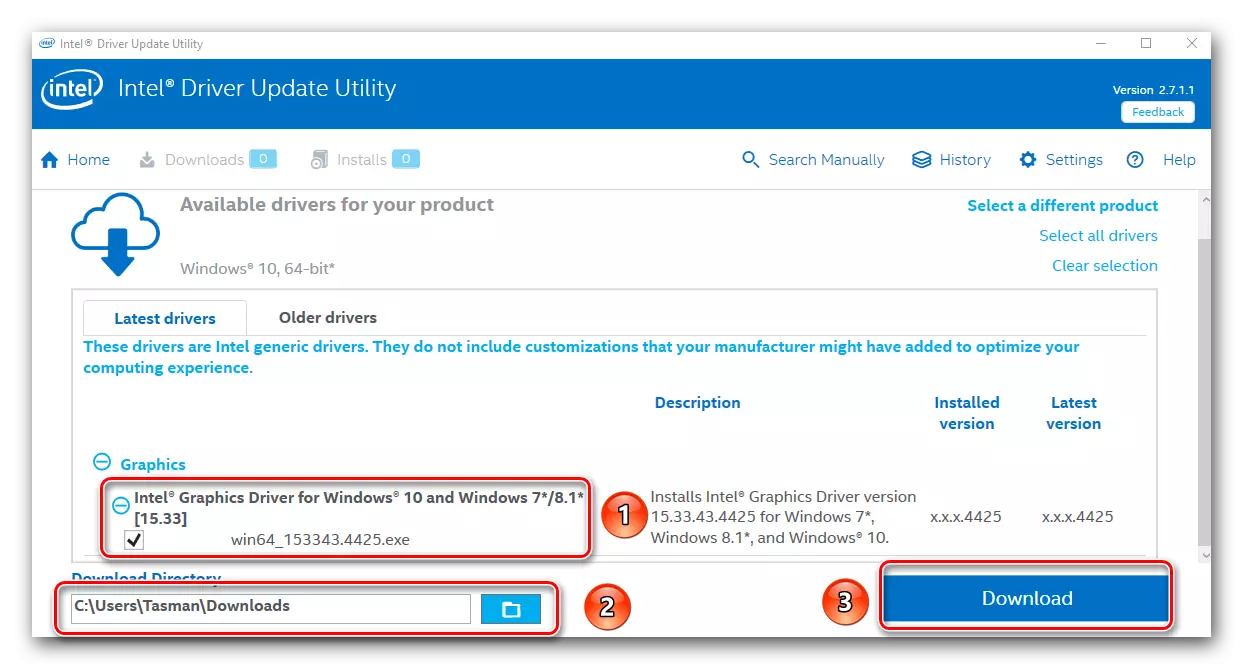

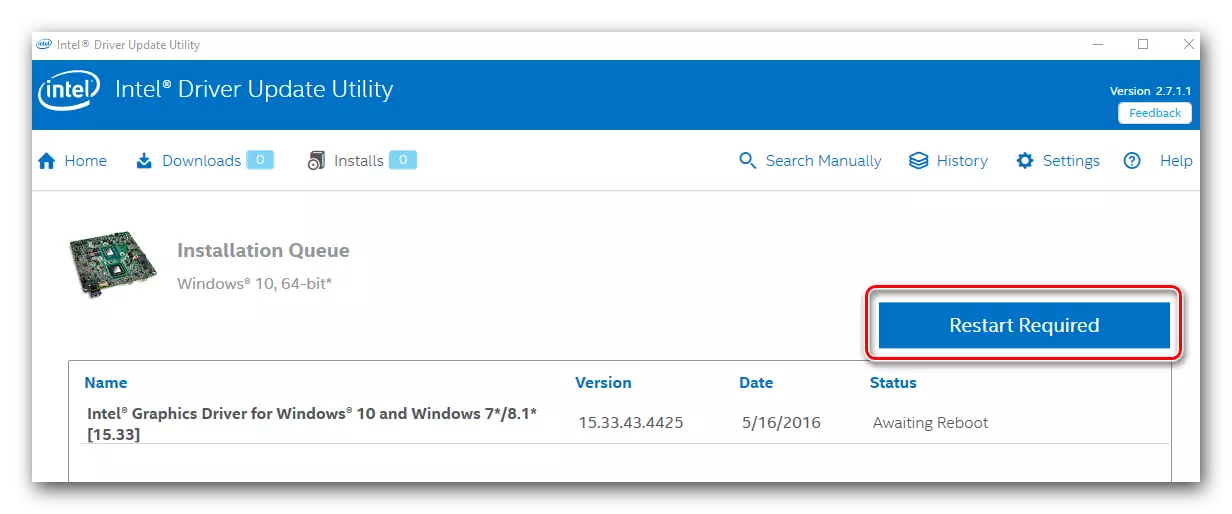
ສະບັບນີ້ທີ່ໄດ້ອະທິບາຍເຖິງການຕິດຕັ້ງຊອບແວສໍາເລັດ.
ວິທີທີ່ 3: ໂຄງການຈຸດປະສົງທົ່ວໄປ
ວິທີການນີ້ແມ່ນຂ້ອນຂ້າງທົ່ວໄປໃນບັນດາຜູ້ໃຊ້ຄອມພີວເຕີ້ສ່ວນບຸກຄົນແລະຄອມພິວເຕີໂນດບຸກ. ໂດຍເນື້ອແທ້ແລ້ວຂອງມັນແມ່ນໂຄງການພິເສດແມ່ນໃຊ້ໃນການຄົ້ນຫາແລະຕິດຕັ້ງຊອບແວ. ຊອບແວອ່ອນຂອງປະເພດນີ້ຊ່ວຍໃຫ້ທ່ານສາມາດຊອກຫາແລະຕິດຕັ້ງໄດ້ອີງຕາມສິນຄ້າທີ່ບໍ່ພຽງແຕ່, ແຕ່ຍັງສໍາລັບອຸປະກອນອື່ນໆ. ສິ່ງນີ້ຊ່ວຍອໍານວຍຄວາມສະດວກໃຫ້ແກ່ວຽກງານໃນເວລາທີ່ທ່ານຕ້ອງການຕິດຕັ້ງຊອບແວທັນທີສໍາລັບອຸປະກອນຈໍານວນຫນຶ່ງ. ນອກຈາກນັ້ນ, ຂະບວນການຄົ້ນຫາ, ການໂຫຼດແລະການຕິດຕັ້ງເກີດຂື້ນເກືອບໂດຍອັດຕະໂນມັດ. ທົບທວນກ່ຽວກັບໂປແກຼມທີ່ດີທີ່ສຸດທີ່ຊ່ຽວຊານດ້ານວຽກງານດັ່ງກ່າວ, ພວກເຮົາໄດ້ເຮັດໃນຫນຶ່ງຂອງບົດຂຽນຂອງພວກເຮົາ.ອ່ານເພິ່ມເຕິມ: ໂຄງການທີ່ດີທີ່ສຸດສໍາລັບການຕິດຕັ້ງຜູ້ຂັບຂີ່
ທ່ານສາມາດເລືອກໂປແກຼມຢ່າງແທ້ຈິງໃດໆ, ເພາະວ່າພວກມັນທຸກຄົນເຮັດວຽກຕາມຫຼັກການດຽວກັນ. ຄວາມແຕກຕ່າງພຽງແຕ່ໃນການເຮັດວຽກແລະປະລິມານຖານຂໍ້ມູນເພີ່ມເຕີມ. ຖ້າທ່ານຍັງສາມາດປິດຕາຂອງທ່ານໃນລາຍການທໍາອິດ, ຫຼັງຈາກນັ້ນສ່ວນຫຼາຍແມ່ນຂື້ນກັບຂະຫນາດຂອງຖານຂໍ້ມູນຂອງຄົນຂັບແລະອຸປະກອນທີ່ສະຫນັບສະຫນູນ. ພວກເຮົາແນະນໍາໃຫ້ທ່ານເບິ່ງໂຄງການແກ້ໄຂ DrivePack. ມັນມີທັງສອງຫນ້າທີ່ທີ່ຈໍາເປັນແລະເປັນຜູ້ໃຊ້ທີ່ໃຫຍ່ຫຼວງ. ນີ້ອະນຸຍາດໃຫ້ໂປແກຼມໃນສ່ວນໃຫຍ່ຂອງຄະດີທີ່ກໍານົດໄວ້ໃນກໍລະນີເພື່ອກໍານົດອຸປະກອນແລະຊອກຫາໃຫ້ພວກເຂົາ. ເນື່ອງຈາກວ່າການແກ້ໄຂ DrivePack ແມ່ນບາງທີອາດເປັນໂຄງການທີ່ໄດ້ຮັບຄວາມນິຍົມຂອງແຜນການດັ່ງກ່າວ, ພວກເຮົາໄດ້ກະກຽມສໍາລັບທ່ານທີ່ລະອຽດຄູ່ມືແນະນໍາ. ມັນຈະຊ່ວຍໃຫ້ທ່ານສາມາດຈັດການກັບທຸກສິ່ງທີ່ກ່ຽວຂ້ອງກັບການນໍາໃຊ້ຂອງມັນ.
ບົດຮຽນ: ວິທີການປັບປຸງຄົນຂັບລົດໃນຄອມພີວເຕີ້ໂດຍໃຊ້ການແກ້ໄຂ DrivePack
ວິທີທີ່ 4: ຄົ້ນຫາ Software ສໍາລັບຕົວລະບຸ
ດ້ວຍວິທີການນີ້, ທ່ານສາມາດຊອກຫາໂປແກຼມໂປຼແກຼມໂປຼແກຼມໂປຼແກຼມໂປຼແກຼມໂປຼແກຼມໂປຼແກຼມໂປຼແກຼມໂປຼແກຼມໂປຼແກຼມໂປຼແກຼມໂປຼແກຼມໂປຼແກຼມກາຟິກ Intel HD ໄດ້ງ່າຍ. ສິ່ງສໍາຄັນທີ່ຕ້ອງຮູ້ຄຸນຄ່າຂອງຕົວລະບຸອຸປະກອນ. ອຸປະກອນແຕ່ລະອຸປະກອນມີ ID ທີ່ເປັນເອກະລັກສະເພາະ, ດັ່ງນັ້ນການຕິດຕາມແມ່ນຢູ່ໃນຫຼັກຊັບທີ່ຖືກຍົກເວັ້ນ. ວິທີການຊອກຫາບັດປະຈໍາຕົວນີ້, ທ່ານຈະໄດ້ຮຽນຮູ້ຈາກບົດຄວາມແຍກຕ່າງຫາກ, ເຊິ່ງຈະຊອກຫາລິ້ງຂ້າງລຸ່ມນີ້. ທ່ານສາມາດໃຊ້ຂໍ້ມູນດັ່ງກ່າວໃນອະນາຄົດ. ໃນກໍລະນີນີ້, ພວກເຮົາໄດ້ລະບຸຄຸນຄ່າຂອງຕົວລະບຸຕົວຕົນໂດຍສະເພາະສໍາລັບອຸປະກອນທີ່ຕ້ອງການຂອງ Intel.
PCI \ ven_8086 & dev_0f31 & subsys_07331028
PCI \ ven_8086 & dev_1606
PCI \ ven_8086 & dev_160e
PCI \ ven_8086 & dev_0402
PCI \ ven_8086 & dev_0406
PCI \ ven_8086 & dev_0A06
PCI \ ven_8086 & dev_0a0e
PCI \ ven_8086 & dev_040A
ນີ້ແມ່ນຄຸນຄ່າຂອງບັດປະຈໍາຕົວອາດຈະມີຕົວຊີ້ພັນ Intel. ທ່ານພຽງແຕ່ສາມາດສໍາເນົາຫນຶ່ງໃນນັ້ນ, ຫຼັງຈາກນັ້ນໃຫ້ໃຊ້ບໍລິການ online ພິເສດ. ຫລັງຈາກນັ້ນ, ດາວໂລດໂປແກຼມໂປຼແກຼມທີ່ສະເຫນີແລະຕິດຕັ້ງມັນ. ທຸກສິ່ງທຸກຢ່າງໃນຫຼັກການແມ່ນຂ້ອນຂ້າງງ່າຍດາຍ. ແຕ່ສໍາລັບຮູບເຕັມ, ພວກເຮົາໄດ້ຂຽນຄູ່ມືພິເສດ, ເຊິ່ງອຸທິດໃຫ້ກັບວິທີການນີ້ສົມບູນ. ມັນແມ່ນຢູ່ໃນນັ້ນທີ່ທ່ານຈະພົບແລະຄໍາແນະນໍາສໍາລັບການຊອກຫາບັດປະຈໍາຕົວ, ເຊິ່ງພວກເຮົາໄດ້ກ່າວມາກ່ອນຫນ້ານີ້.
ບົດຮຽນ: ຄົ້ນຫາຜູ້ຂັບຂີ່ໂດຍ ID ຂອງອຸປະກອນ
ວິທີທີ່ 5: ເຄື່ອງມືການຊອກຫາແບບຂັບຂີ່
ວິທີການທີ່ອະທິບາຍແມ່ນສະເພາະເຈາະຈົງ. ຄວາມຈິງກໍ່ຄືວ່າມັນຊ່ວຍໃນການຕິດຕັ້ງບໍ່ໄດ້ຢູ່ໃນທຸກກໍລະນີ. ເຖິງຢ່າງໃດກໍ່ຕາມ, ມີສະຖານະການທີ່ມີພຽງແຕ່ວິທີການນີ້ເທົ່ານັ້ນທີ່ສາມາດຊ່ວຍທ່ານໄດ້ (ຕົວຢ່າງ, ຕິດຕັ້ງຄົນຂັບສໍາລັບທ່າເຮືອ USB ຫຼື Monitor). ຂໍໃຫ້ເບິ່ງມັນໃນລາຍລະອຽດເພີ່ມເຕີມ.
- ຫນ້າທໍາອິດ, ທ່ານຈໍາເປັນຕ້ອງດໍາເນີນການ "ຜູ້ຈັດການອຸປະກອນ". ມີຫລາຍວິທີສໍາລັບສິ່ງນີ້. ຍົກຕົວຢ່າງ, ທ່ານສາມາດກົດປຸ່ມ keyboard ໃນເວລາດຽວກັນຮູບກະແຈ "ປ່ອງຢ້ຽມ" ແລະ "r", ຫຼັງຈາກທີ່ທ່ານໃສ່ຄໍາສັ່ງ devmgmt.msc ໃສ່ປ່ອງຢ້ຽມທີ່ປາກົດ. ຕໍ່ໄປທ່ານພຽງແຕ່ຕ້ອງການກົດປຸ່ມ "Enter".

ທ່ານ, ໃນທາງກັບກັນ, ສາມາດໃຊ້ວິທີທີ່ຮູ້ຈັກທີ່ຊ່ວຍໃຫ້ທ່ານສາມາດດໍາເນີນການ "ຜູ້ຈັດການອຸປະກອນ".
- ໃນບັນຊີລາຍຊື່ຂອງອຸປະກອນທັງຫມົດຂອງທ່ານ, ຊອກຫາສ່ວນຫນຶ່ງ "ຜູ້ດັດແປງວິດີໂອ" ແລະເປີດມັນ. ຢູ່ທີ່ນັ້ນທ່ານຈະໄດ້ພົບກັບໂຮງງານຜະລິດກາຟິກ Intel ຂອງທ່ານ.
- ໃນຫົວຂໍ້ຂອງອຸປະກອນດັ່ງກ່າວ, ທ່ານຄວນກົດປຸ່ມຫນູຂວາ. ດັ່ງນັ້ນ, ເມນູສະພາບການຈະເປີດ. ຈາກບັນຊີລາຍຊື່ຂອງການປະຕິບັດງານຂອງເມນູນີ້, ທ່ານຄວນເລືອກ "ອັບເດດການອັບເດດ".
- ຕໍ່ໄປ, ຫນ້າຈໍຄົ້ນຫາເຄື່ອງມືເປີດ. ໃນນັ້ນທ່ານຈະເຫັນສອງຕົວເລືອກການຄົ້ນຫາ. ພວກເຮົາຂໍແນະນໍາໃຫ້ທ່ານໃຊ້ "ອັດຕະໂນມັດ" ຄົ້ນຫາໃນກໍລະນີຂອງ Intel Adapter. ເພື່ອເຮັດສິ່ງນີ້, ພຽງແຕ່ກົດທີ່ສາຍທີ່ເຫມາະສົມ.
- ຫລັງຈາກນັ້ນ, ການຄົ້ນຫາຊອບແວແມ່ນເລີ່ມຕົ້ນ. ເຄື່ອງມືນີ້ຈະພະຍາຍາມຊອກຫາເອກະສານທີ່ຈໍາເປັນໃນອິນເຕີເນັດເປັນເອກະລາດ. ຖ້າການຄົ້ນຫາສໍາເລັດແລ້ວຢ່າງສໍາເລັດຜົນ, ຜູ້ຂັບຂີ່ໄດ້ພົບເຫັນຈະຕິດຕັ້ງທັນທີ.
- ສອງສາມວິນາທີຫຼັງຈາກການຕິດຕັ້ງ, ທ່ານຈະເຫັນຫນ້າຕ່າງສຸດທ້າຍ. ມັນຈະເວົ້າກ່ຽວກັບຜົນຂອງການປະຕິບັດງານທີ່ກໍາລັງປະຕິບັດ. ຈື່ໄດ້ວ່າລາວອາດຈະບໍ່ພຽງແຕ່ເປັນບວກເທົ່ານັ້ນ, ແຕ່ຍັງມີລົບອີກດ້ວຍ.
- ເພື່ອໃຫ້ສໍາເລັດວິທີການນີ້, ທ່ານພຽງແຕ່ຈະປິດປ່ອງຢ້ຽມເທົ່ານັ້ນ.
ບົດຮຽນ: ເປີດຜູ້ຈັດການອຸປະກອນໃນ Windows

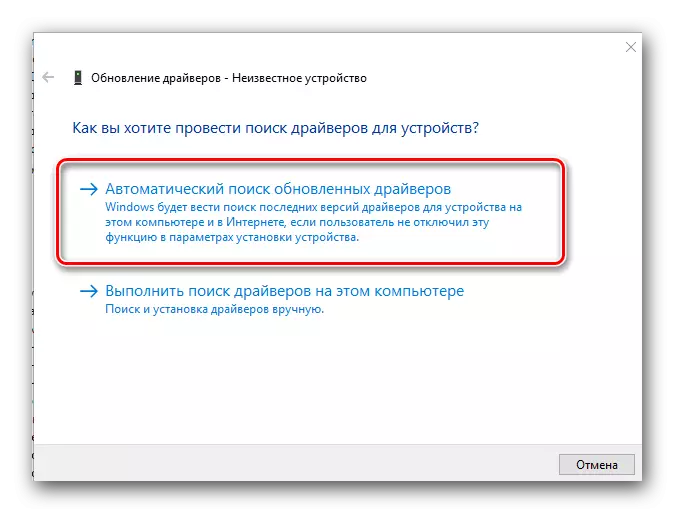
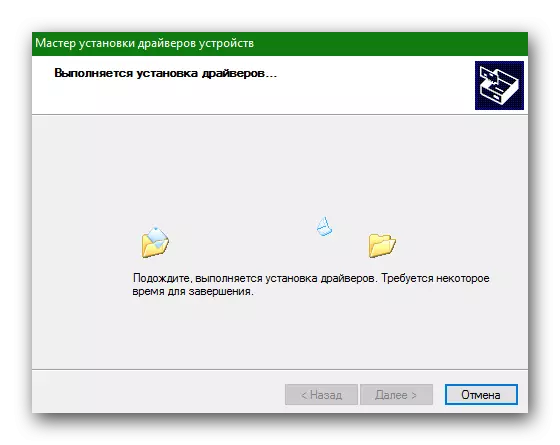
ໃນທີ່ນີ້, ໃນຄວາມເປັນຈິງ, ທຸກວິທີທາງໃນການຕິດຕັ້ງຊອບແວສໍາລັບ Intel HD Graphics 2000 Adapter, ເຊິ່ງພວກເຮົາຢາກບອກທ່ານ. ພວກເຮົາຫວັງວ່າທ່ານຈະໄປສະບາຍແລະບໍ່ມີຂໍ້ຜິດພາດ. ຢ່າລືມວ່າທ່ານຕ້ອງການທີ່ຈະບໍ່ພຽງແຕ່ຕິດຕັ້ງ, ແຕ່ຍັງມີການປັບປຸງເປັນປະຈໍາໃສ່ສະບັບປັດຈຸບັນ. ນີ້ຈະຊ່ວຍໃຫ້ອຸປະກອນຂອງທ່ານສາມາດເຮັດວຽກທີ່ຫມັ້ນຄົງແລະມີປະສິດຕິພາບທີ່ເຫມາະສົມ.
