
Innbyggt grafíkvinnsluforrit, sem eru Intel HD grafík tæki, hafa lítil árangur vísbendingar. Fyrir slík tæki er nauðsynlegt að setja upp hugbúnað til að auka núverandi litla vísbendingar. Í þessari grein munum við fjalla um leiðir til að finna og setja upp ökumenn fyrir samþætt Intel HD grafík 2000 kort.
Hvernig á að koma á hugbúnaði fyrir Intel HD grafík
Til að framkvæma þetta verkefni geturðu notað eina af nokkrum aðferðum. Allir þeirra eru mismunandi og eru að fullu viðeigandi í einu aðstæðum eða öðrum. Þú getur stillt hugbúnaðinn fyrir tiltekið tæki, eða ítarlega sett upp hugbúnað fyrir algerlega alla búnað. Um hvert af þessum leiðum viljum við segja þér nánar.Aðferð 1: Intel Website
Ef þú þarft að setja upp ökumenn, þá er fyrst af öllu þess virði að leita að þeim á opinberu heimasíðu framleiðanda tækisins. Þú ættir að muna um það, þar sem þetta ráðið varðar ekki aðeins Intel HD grafík flís. Þessi aðferð hefur nokkra kosti yfir öðrum. Í fyrsta lagi geturðu verið alveg viss um að þú hleður ekki niður veiruforritum á tölvu eða fartölvu. Í öðru lagi er hugbúnaðinn frá opinberum vefsvæðum alltaf samhæft við búnaðinn þinn. Og í þriðja lagi, á slíkum auðlindum birtast nýjar útgáfur af ökumönnum alltaf í fyrsta sæti. Við skulum nú halda áfram að lýsa þessari aðferð á dæmi um Intel HD grafík 2000 grafíkvinnsluforritið.
- Samkvæmt eftirfarandi tengil, farðu í auðlind Intel.
- Þú munt finna þig á forsíðu heimasíðu opinbers framleiðanda. Í hausnum á vefsvæðinu, á bláum ræma í mjög toppnum, þá þarftu að finna kaflann "Stuðningur" og smelltu á vinstri músarhnappi í samræmi við nafnið.
- Þar af leiðandi, vinstra megin á síðunni sérðu tilnefnd valmynd með lista yfir undirlið. Í listanum yfir að leita að strengur "skrár til að hlaða niður og ökumönnum", smelltu síðan á það.
- Nú birtist á sama stað annar viðbótar valmynd. Það er nauðsynlegt að smella á seinni strenginn - "Leita að ökumönnum".
- Allar aðgerðir sem lýst er munu leyfa þér að komast í Intel tæknilega aðstoðarsíðuna. Í mjög miðju þessa síðu muntu sjá blokk þar sem leitarreitinn er staðsettur. Þú þarft að slá inn heiti Intel tækjabúnaðarins á þessu sviði, sem þú vilt finna hugbúnað. Í þessu tilfelli, sláðu inn Intel HD grafík 2000 gildi. Eftir það ýtirðu á "Enter" takkann á lyklaborðinu.
- Þetta mun allt leiða til þess að þú munt falla á ökumanns hleðslu síðu fyrir tilgreindan flís. Áður en þú heldur áfram að hlaða niður hugbúnaðinum, mælum við með að velja fyrstu útgáfu og losun stýrikerfisins. Þetta mun forðast villur í uppsetningarferlinu sem getur stafað af ósamrýmanleika búnaðar og hugbúnaðar. Veldu OS getur verið í sérstökum valmyndinni á niðurhalssíðunni. Upphaflega mun slík valmyndin hafa nafnið "hvaða stýrikerfi".
- Þegar OS útgáfan er tilgreind verður allt sem ekki í samræmi við kröfur ökumannsins útilokaðir úr listanum. Undir aðeins þeim sem henta þér fyrir þig. Listinn getur haft nokkrar afbrigði af hugbúnaði sem er frábrugðið í útgáfunni. Við mælum með að velja nýjustu ökumenn. Að jafnaði er þetta alltaf fyrsta. Til að halda áfram þarftu að smella á nafnið á hugbúnaðinum sjálfu.
- Þess vegna verður þú vísað til síðu með nákvæma lýsingu á völdum ökumanni. Strax getur þú valið gerð niðurhals af uppsetningarskrám - skjalasafnið eða einn executable skrá. Við mælum með að velja aðra valkostinn. Það er alltaf auðveldara með honum. Til að hlaða niður ökumanni skaltu smella á vinstra megin á síðunni á samsvarandi hnappi með nafni skráarinnar sjálft.
- Áður en þú hleður niður skrá, sérðu valfrjálst glugga á skjánum. Það mun innihalda texta með leyfi til að nota með Intel. Þú getur lesið textann alveg eða ekki gert þetta yfirleitt. Aðalatriðið er að halda áfram að smella á hnapp sem staðfestir samþykki þitt með ákvæðum þessa samnings.
- Þegar viðkomandi hnappur er ýttur verður niðurhal hugbúnaðaruppsetningarskráarinnar þegar í stað byrja. Við erum að bíða eftir lok niðurhals og keyra niður skrána.
- Í fyrstu uppsetningarhugbúnaðinum muntu sjá lýsingu á hugbúnaðinum sem verður uppsett. Valkostur, við lærum skrifað, eftir það sem þú ýtir á "næsta" hnappinn.
- Eftir það mun ferlið við útdráttur viðbótarskrár byrja, sem verður þörf á forritinu meðan á uppsetningu stendur. Á þessu stigi þarf ekkert að gera. Bara að bíða eftir lok þessa aðgerð.
- Eftir nokkurn tíma birtist eftirfarandi uppsetningu töframaður gluggi. Það verður listi yfir hugbúnað sem forritið er sett upp. Að auki mun sjálfvirka gangsetning breytu strax vera til staðar - gagnsemi sem metur árangur kerfisins. Ef þú vilt ekki að það gerist á hverjum tölvuleit eða fartölvu - fjarlægðu gátreitinn sem er á móti samsvarandi streng. Annars geturðu skilið breytu án breytinga. Til að halda áfram uppsetningu ferli, ýttu á "Next" hnappinn.
- Í næstu glugga muntu aftur bjóða upp á að kanna ákvæði leyfisveitingarinnar. Lestu það eða ekki - Veldu aðeins fyrir þig. Í öllum tilvikum þarftu að smella á Já hnappinn til að fá frekari uppsetningu.
- Eftir það birtist uppsetningarhugbúnaðurinn, þar sem allar upplýsingar um hugbúnaðinn sem þú valdir er sleppt dagsetning, ökumannútgáfan, listinn yfir studda OS og svo framvegis. Þú getur heimilað að tvöfalda þessar upplýsingar með því að lesa textann meira. Til þess að byrja beint uppsetningu ökumanns uppsetningu þarftu að smella á "næsta" hnappinn.
- Framfarir uppsetningar, sem mun strax byrja eftir að hafa smellt á fyrri hnappinn, birtist í sérstakri glugga. Þú þarft að bíða eftir uppsetningu. Þetta verður sýnt af "næsta" hnappinum og texta með viðeigandi vísbendingu. Smelltu á þennan hnapp.
- Þú munt sjá síðustu glugga sem vísar til lýstrar aðferðarinnar. Í því verður þú boðið að endurræsa kerfið beint eða fresta þessu málefnum að eilífu. Við mælum með því að gera það strax. Athugaðu bara viðkomandi streng og smelltu á þykja væntanlega hnappinn "Ljúka".
- Þess vegna mun kerfið þitt endurræsa. Eftir það verður hugbúnaðinn fyrir HD grafík 2000 flís að fullu uppsett og tækið sjálft verður tilbúið til fullrar aðgerðar.

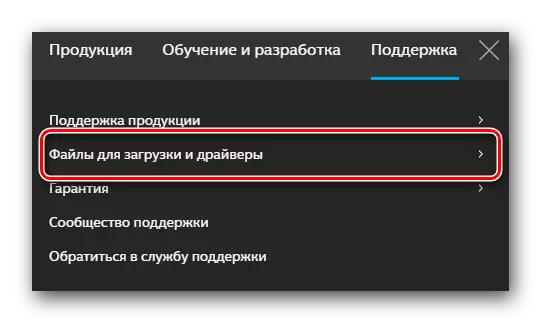
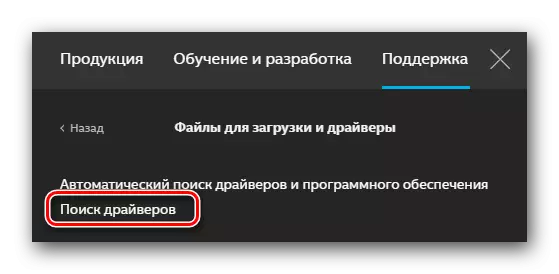
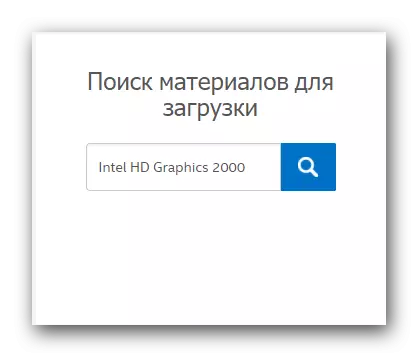
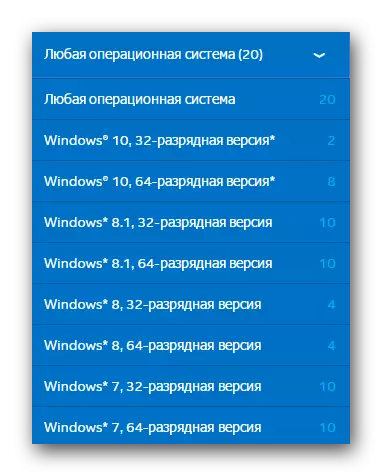
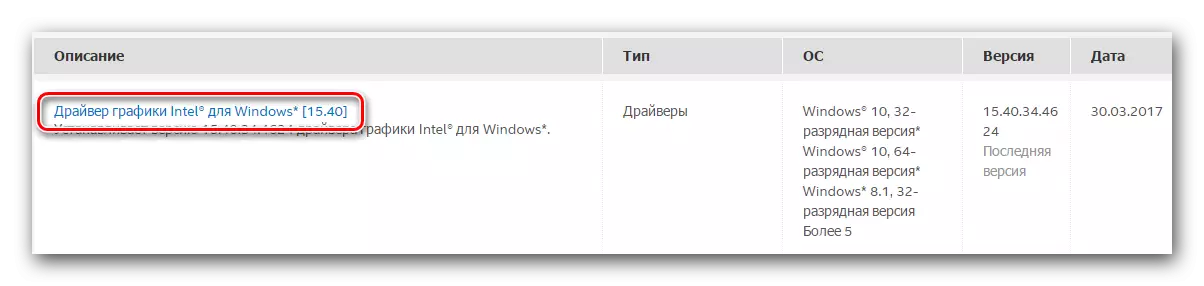
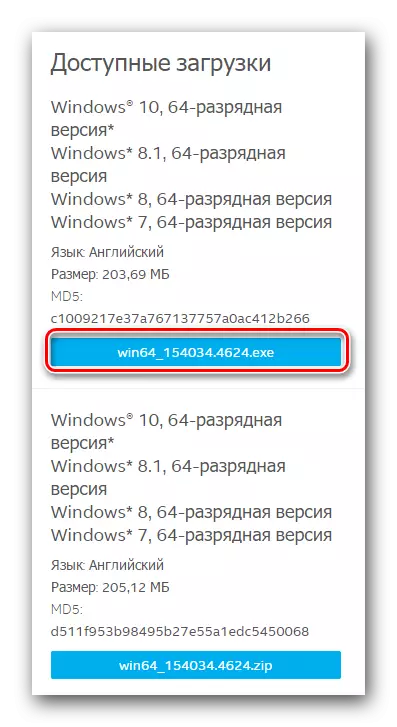
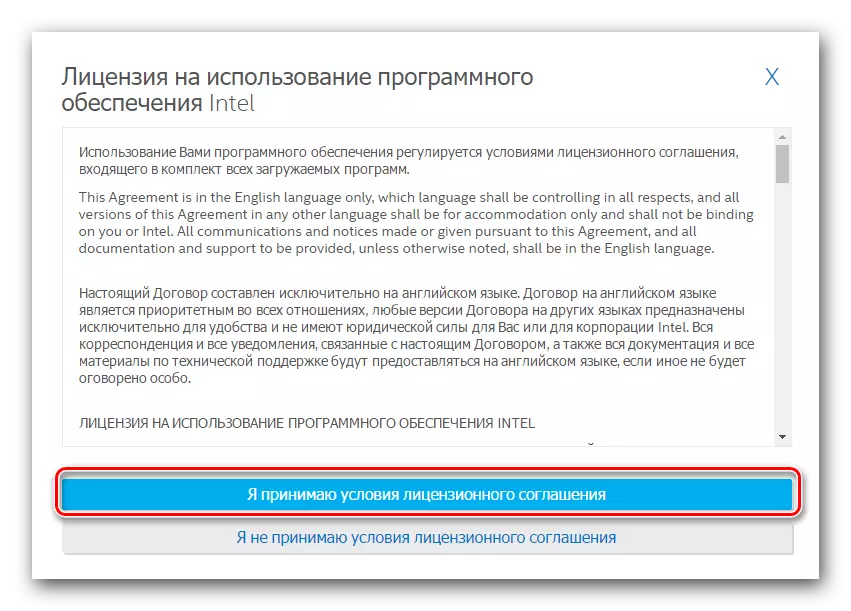
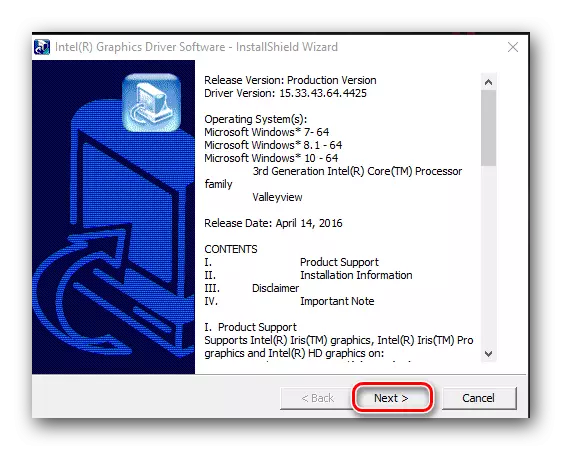
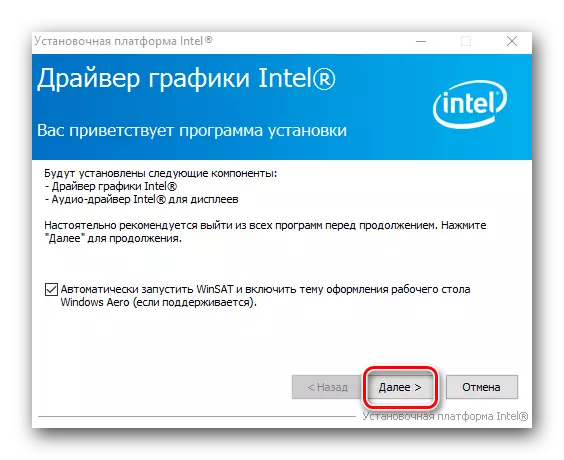




Í flestum tilfellum gerir þessi aðferð þér kleift að stilla hugbúnaðinn án vandræða. Ef þú átt í erfiðleikum með eða einfaldlega líkar ekki við lýst aðferðina, þá mælum við með að þú kynni þér aðra valkosti til að setja upp hugbúnað.
Aðferð 2: Sameiginleg hugbúnaður fyrir uppsetningu ökumanna
Intel hefur verið gefin út sérstakt gagnsemi sem gerir þér kleift að ákvarða líkan af grafíkvinnsluforritinu og setja upp fyrir það. Málsmeðferð Í þessu tilfelli verður þú að vera sem hér segir:
- Samkvæmt tengilinn sem tilgreindur er hér skaltu fara á niðurhalssíðuna af nefndum gagnsemi.
- Í efstu svæði þessa síðu þarftu að finna "Hlaða niður" hnappinn. Þegar þú hefur fundið þennan hnapp skaltu smella á það.
- Það mun byrja að hlaða niður ferli uppsetningarskráarinnar í fartölvuna þína / tölvuna þína. Eftir að skráin er hlaðin með góðum árangri skaltu keyra það.
- Áður en gagnsemi er uppsett þarftu að samþykkja samþykki Intel leyfi. Helstu ákvæði þessa samnings sem þú munt sjá í glugganum sem birtast. Ég fagna merkislínu sem þýðir samþykki þitt, eftir sem við smellum á "Uppsetning" hnappinn.
- Eftir það mun strax uppsetning hugbúnaðar strax hefja. Við erum að bíða í nokkrar mínútur þar til rekstrarboðin birtast á skjánum.
- Til að ljúka uppsetningunni skaltu ýta á hnappinn Hlaupa í glugganum sem birtist. Að auki mun þetta leyfa þér að hefja strax uppsett gagnsemi.
- Í upphaflegu glugganum þarftu að smella á Start Scan hnappinn. Það leiðir af nafni, þetta mun leyfa þér að hefja ferlið við að athuga kerfið fyrir nærveru Intel grafíkvinnsluforrit.
- Eftir nokkurn tíma munt þú sjá leitarniðurstöður í sérstakri glugga. The Adapter hugbúnaður verður staðsett í grafík flipanum. Í fyrstu þarftu að merkja ökumanninn sem verður hlaðinn. Eftir það mælikum við á leið til sérstakrar tilnefndrar streng þar sem uppsetningarskrár valda hugbúnaðarins verða sóttar. Ef þú skilur þessa streng án breytinga verður skrárnar í venjulegu niðurhalsmöppunni. Í lok endans þarftu að smella á "Hlaða niður" hnappinn í sömu glugga.
- Þess vegna verður þú aftur að ná þolinmæði og bíða þar til skráarsnið er lokið. Framfarir sem gerðar eru gerðar geta komið fram í sérstökum línu sem verður staðsett í glugganum sem opnast. Í sömu gluggi er "Setja" hnappinn örlítið hærri. Það verður grátt og óvirkt þar til niðurhalið er lokið.
- Í lok niðurhals verður áðurnefndur hnappur "Setja" blátt og tækifæri til að smella á það. Við gerum það. Glugginn sjálft lokar ekki gagnsemi.
- Þessar aðgerðir munu hleypa af stokkunum ökumanns uppsetningu forrit fyrir Intel Adapter þinn. Allar síðari aðgerðir munu að fullu saman við uppsetninguarferlið, sem lýst er í fyrstu aðferðinni. Ef þú átt í erfiðleikum á þessu stigi skaltu bara klifra upp og lesa handbókina.
- Þegar uppsetningin er lokið, í gagnsemi glugganum (sem við ráðlagt að fara opinn) munt þú sjá "Endurræsa" hnappinn. Smelltu á það. Þetta mun endurræsa kerfið til að tryggja að allar stillingar og stillingar taki gildi.
- Eftir að kerfið birtist aftur, mun grafíkvinnsla þín vera tilbúin til notkunar.
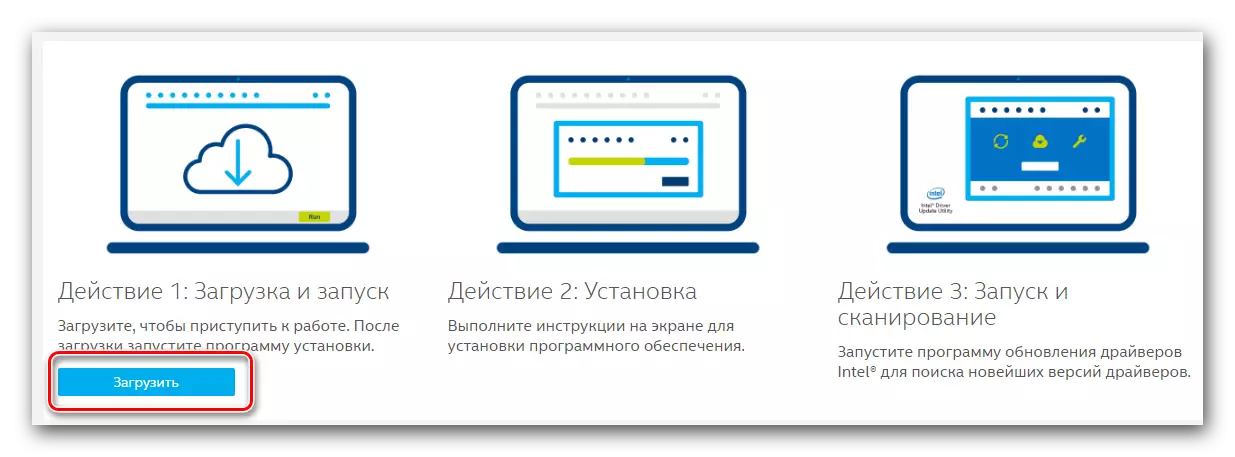



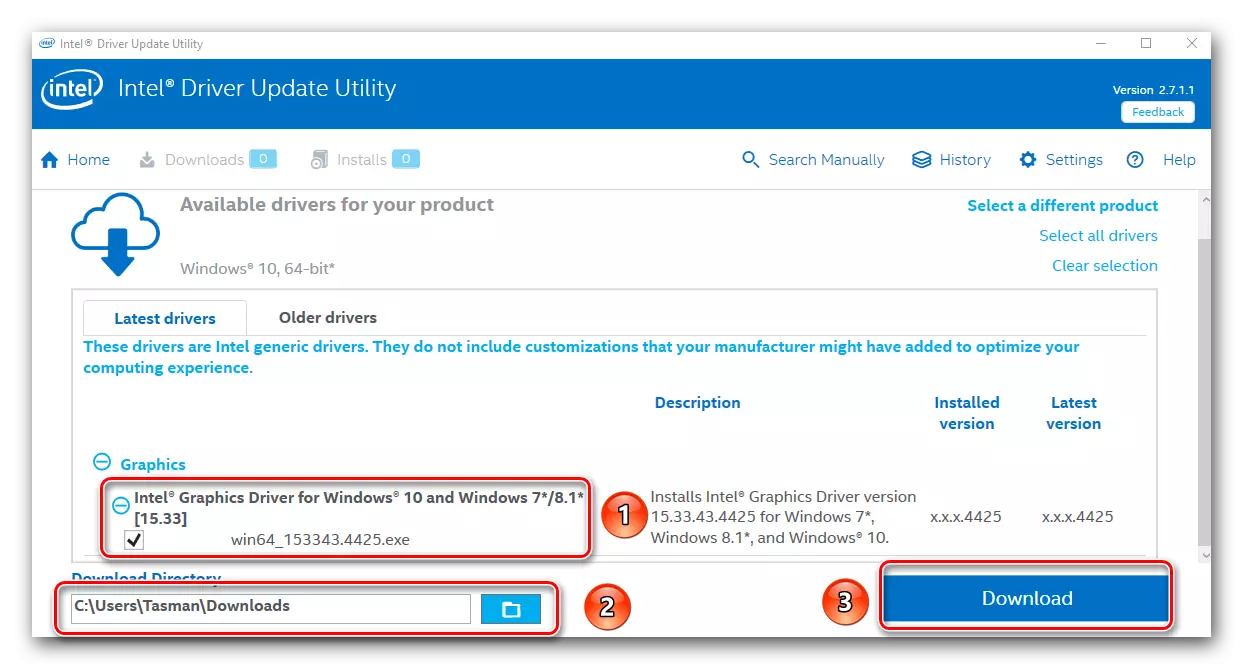

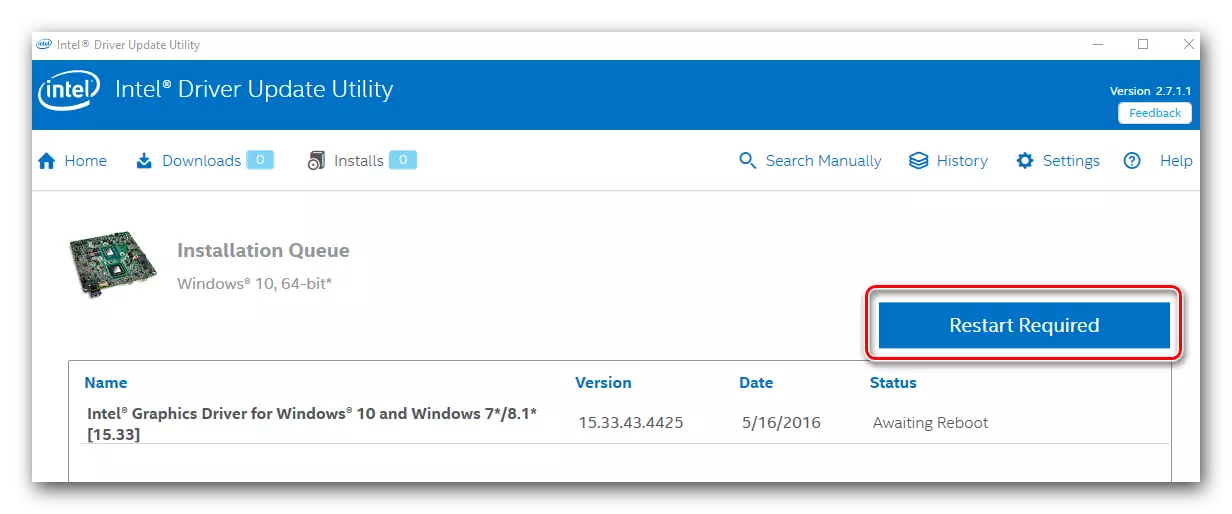
Þessi lýsti útgáfa af uppsetningu hugbúnaðar er lokið.
Aðferð 3: Almennar áætlanir
Þessi aðferð er nokkuð algeng meðal notenda einkatölva og fartölvur. Kjarni þess er að sérstakt forrit er notað til að leita og setja upp hugbúnað. Mjúk hugbúnaður af þessu tagi gerir þér kleift að finna og setja upp í samræmi við ekki aðeins Intel vörur, heldur einnig fyrir önnur tæki. Þetta auðveldar mjög verkefni þegar þú þarft að setja upp hugbúnaðinn strax fyrir fjölda búnaðar. Að auki kemur leitarferlið, hleðsla og uppsetning í næstum sjálfvirkri stillingu. Endurskoðun á bestu forritunum sem sérhæfa sig í slíkum verkefnum, höfum við áður gert í einu af greinum okkar.Lesa meira: Besta forritin til að setja upp ökumenn
Þú getur valið algerlega hvaða forrit sem er, þar sem þeir virka í samræmi við sömu reglu. Mismunur aðeins í viðbótar virkni og gagnagrunni bindi. Ef þú getur samt lokað augunum á fyrsta hlutinn, þá fer mikið af stærð gagnagrunns ökumanna og studdra tækja. Við ráðleggjum þér að líta á ökumannsprófunaráætlunina. Það býr bæði öllum nauðsynlegum virkni og stórum notendastöð. Þetta leyfir forritinu í yfirgnæfandi meirihluta tilfella til að bera kennsl á tækin og finna fyrir þau. Þar sem Driverpack lausn er kannski vinsælasta áætlunin um slíka áætlun, höfum við búið til fyrir þig ítarlegar leiðbeiningar. Það mun leyfa þér að takast á við allar blæbrigði af notkun þess.
Lexía: Hvernig á að uppfæra ökumenn á tölvu með því að nota Driverpack lausnina
Aðferð 4: Hugbúnaður Leita að auðkenni
Með þessari aðferð geturðu auðveldlega fundið hugbúnað fyrir Intel HD grafík 2000 grafíkvinnsluvélina. Aðalatriðið að gera er að vita gildi tækisins auðkenni. Hver búnaður hefur einstakt auðkenni, svo tilviljun er í grundvallaratriðum útilokað. Hvernig á að finna út þetta mjög auðkenni, þú munt læra af sérstökum grein, sem mun finna tengil hér að neðan. Þú getur notað slíkar upplýsingar í framtíðinni. Í þessu tilfelli, tilgreindum við auðkenni gildi sérstaklega fyrir viðkomandi tæki Intel.
PCI \ VEN_8086 & Dev_0f31 & Subsys_07331028
PCI \ VEN_8086 & Dev_1606
PCI \ VEN_8086 & Dev_160E
PCI \ VEN_8086 & Dev_0402
PCI \ VEN_8086 & Dev_0406
PCI \ VEN_8086 & DEV_0A06
PCI \ VEN_8086 & DEV_0A0E
PCI \ VEN_8086 & Dev_040A
Þetta eru gildi IDS geta haft Intel millistykki. Þú getur aðeins afritað einn af þeim, notaðu síðan á sérstökum vefþjónustu. Eftir það skaltu hlaða niður fyrirhugaða hugbúnaðinum og setja það upp. Allt í grundvallaratriðum er alveg einfalt. En fyrir alla myndina skrifaði við sérstaka handbók, sem er alveg varið til þessa aðferð. Það er í því að þú finnur og leiðbeiningar um að finna auðkenni, sem við nefndum áður.
LESSON: Leita að ökumönnum með tæki auðkenni
Aðferð 5: Innbyggður-í bílstjóri leitar tól
Lýst aðferð er mjög sérstakur. Staðreyndin er sú að það hjálpar til við að setja upp á ekki í öllum tilvikum. Hins vegar eru aðstæður þar sem aðeins þessi aðferð getur hjálpað þér (til dæmis að setja upp ökumenn fyrir USB-tengi eða skjá). Skulum líta á það nánar.
- Í fyrsta lagi þarftu að keyra "tækjastjórnun". Það eru nokkrar leiðir fyrir þetta. Til dæmis getur þú smellt á lyklaborðið á sama tíma "Windows" og "R" takkana, eftir sem þú slærð inn Devmgmt.msc stjórnina við gluggann sem birtist. Næst þarftu bara að smella á "Enter".

Þú getur síðan notað hvaða þekkta aðferð sem gerir þér kleift að keyra "tækjastjórnun".
- Í listanum yfir öll tæki þínar, að leita að kafla "Video Adapters" og opna hana. Þar finnur þú Intel grafíkvinnsluforritið þitt.
- Á titli slíkrar búnaðar, ættir þú að smella á hægri músarhnappinn. Þess vegna mun samhengisvalmyndin opna. Frá listanum yfir starfsemi þessa valmyndar ættir þú að velja "Uppfæra ökumenn".
- Næst opnast leitar tólið. Í henni muntu sjá tvær leitarvalkostir. Við ráðleggjum þér eindregið með að nota "sjálfvirka" leitina ef um er að ræða Intel-millistykki. Til að gera þetta skaltu einfaldlega smella á viðeigandi streng.
- Eftir það er leitin að hugbúnaði hafin. Þetta tól mun reyna að finna sjálfstætt nauðsynlegar skrár á internetinu. Ef leitin er lokið með góðum árangri munu ökumenn sem finnast strax uppsettir.
- Nokkrum sekúndum eftir uppsetningu, munt þú sjá síðustu gluggann. Það mun tala um afleiðing þess að aðgerðin er framkvæmd. Muna að hann gæti verið ekki aðeins jákvæð heldur einnig neikvæð.
- Til að ljúka þessari aðferð, verður þú aðeins að loka glugganum.
Lexía: Opnaðu tækjastjórnunina í Windows

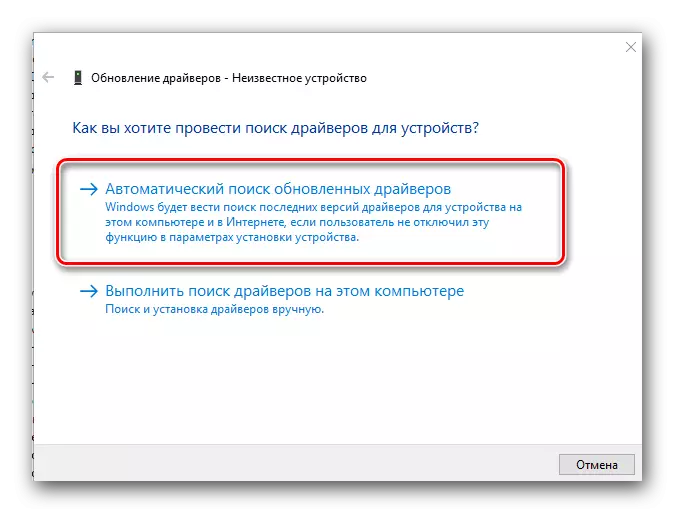
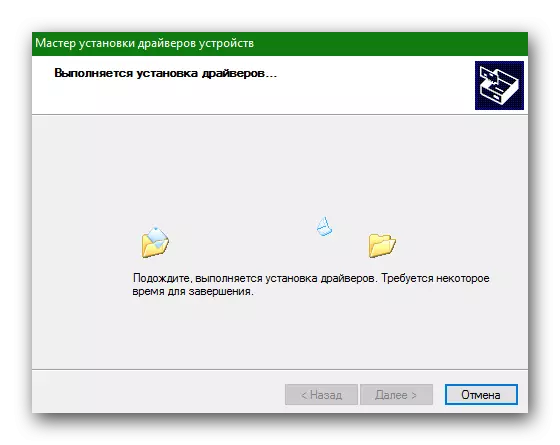
Hér, í raun, allar leiðir til að setja upp hugbúnað fyrir Intel HD grafík 2000 millistykki, sem við viljum segja þér. Við vonum að þú munir fara vel og án villur. Ekki gleyma því að þú þarft ekki aðeins að setja upp, heldur einnig reglulega að uppfæra í núverandi útgáfu. Þetta mun leyfa tækinu að virka stöðugri og með viðeigandi árangri.
