
Integrētie grafikas procesori, kas ir Intel HD grafikas ierīces, ir nelieli veiktspējas rādītāji. Šādām ierīcēm ir obligāti instalēt programmatūru, lai palielinātu jau zemo darbības rādītājus. Šajā rakstā mēs apsvērsim veidus, kā atrast un instalēt draiverus integrētai Intel HD grafikas 2000 kartei.
Kā izveidot programmatūru Intel HD grafikai
Lai veiktu šo uzdevumu, varat izmantot vienu no vairākām metodēm. Visi no tiem ir atšķirīgi un ir pilnībā piemērojami vienā situācijā vai citā situācijā. Jūs varat iestatīt programmatūru konkrētai ierīcei vai vispusīgi instalēt programmatūru absolūti visām iekārtām. Par katru no šiem veidiem mēs vēlētos jums pastāstīt sīkāk.1. metode: Intel tīmekļa vietne
Ja jums ir nepieciešams instalēt visus draiverus, pirmkārt, ir vērts meklēt tos ierīču ražotāja oficiālajā tīmekļa vietnē. Jums vajadzētu atcerēties par to, jo šī padome attiecas ne tikai Intel HD grafikas mikroshēmas. Šai metodei ir vairākas priekšrocības salīdzinājumā ar citiem. Pirmkārt, jūs varat būt pilnīgi pārliecināti, ka jums nav lejupielādēt vīrusu programmas datorā vai klēpjdatorā. Otrkārt, programmatūra no oficiālajām vietnēm vienmēr ir saderīga ar jūsu aprīkojumu. Un, treškārt, uz šādiem resursiem, jaunās versijas autovadītāju vienmēr parādās pirmajā vietā. Tagad turpināsim aprakstīt šo metodi attiecībā uz Intel HD grafikas 2000 grafikas procesora piemēru.
- Saskaņā ar šādu saiti, dodieties uz Intel resursu.
- Jūs atradīsiet sevi oficiālā ražotāja tīmekļa vietnes galvenajā lapā. Vietnes galvenē uz zilās joslas augšpusēs jums ir jāatrod sadaļa "Atbalsts" un noklikšķiniet uz kreisās peles pogas atbilstoši tās nosaukumam.
- Tā rezultātā lapas kreisajā pusē redzēsiet nominētu izvēlni ar apakšiedaļu sarakstu. Sarakstā, meklējot virknes failus lejupielādei un draiveriem ", pēc tam noklikšķiniet uz tā.
- Tagad parādās tajā pašā vietā citā papildu izvēlnē. Ir nepieciešams noklikšķināt uz otrās virknes - "autovadītāju meklēšana".
- Visas aprakstītās darbības ļaus jums nokļūt Intel tehniskā atbalsta lapā. Ļoti centrā šīs lapas, jūs redzēsiet bloku, kurā meklēšanas lauks atrodas. Šajā laukā ir jāievada Intel ierīces modeļa nosaukums, par kuru vēlaties atrast programmatūru. Šādā gadījumā ievadiet Intel HD grafiku 2000 vērtību. Pēc tam nospiediet taustiņu "Enter" uz tastatūras.
- Tas viss novedīs pie tā, ka jūs nokrīt uz draivera ielādes lapu norādītajai mikroshēmai. Pirms turpināt lejupielādēt pašu programmatūru, mēs iesakām izvēlēties pirmo versiju un izpildes sistēmu. Tas novērsīs kļūdas instalācijas procesā, ko var izraisīt iekārtu un programmatūras nesaderība. Izvēlieties OS var būt īpašā izvēlnē lejupielādes lapā. Sākotnēji šādai izvēlnei būs nosaukums "jebkura operētājsistēma".
- Kad ir norādīta OS versija, no saraksta tiks izslēgta viss, kas neatbilst vadītāja prasībām. Zemāk par tiem, kas ir piemēroti jums. Sarakstā var būt vairāki programmatūras varianti, kas atšķiras versijā. Mēs iesakām izvēlēties jaunākos draiverus. Kā likums, tas vienmēr ir ļoti pirmais. Lai turpinātu, jums ir nepieciešams, lai noklikšķinātu uz nosaukuma pašas programmatūras.
- Tā rezultātā jūs novirzīsiet uz lapu ar detalizētu izvēlētā vadītāja aprakstu. Nekavējoties varat izvēlēties instalācijas failu lejupielādes veidu - arhīvu vai vienu izpildāmu failu. Mēs iesakām izvēlēties otro iespēju. Tas vienmēr ir vieglāk ar viņu. Lai lejupielādētu draiveri, noklikšķiniet uz lapas kreisajā pusē uz atbilstošās pogas ar paša faila nosaukumu.
- Pirms faila lejupielādes skatīsiet izvēles logu monitora ekrānā. Tajā būs teksts ar licenci izmantot Intel. Jūs varat izlasīt tekstu pilnībā vai nedarīt to vispār. Galvenais ir turpināt noklikšķināt uz pogas, kas apstiprina jūsu piekrišanu ar šā nolīguma noteikumiem.
- Kad tiek nospiesta vēlamā poga, programmatūras instalācijas faila lejupielāde uzreiz sāksies. Mēs gaidām lejupielādes beigās un palaist lejupielādēto failu.
- Pirmajā instalācijas programmas logā jūs redzēsiet instalētās programmatūras aprakstu. Pēc izvēles mēs mācāmies rakstīts, pēc tam nospiediet pogu "Next".
- Pēc tam sāksies papildu failu iegūšanas process, kas programma būs nepieciešama instalēšanas laikā. Šajā posmā nekas nav jādara. Tikai gaida šīs darbības beigas.
- Pēc kāda laika parādīsies šāds instalācijas vedņa logs. Tas būs saraksts ar programmatūru, kas ir instalēta programma. Turklāt automātiskais palaišanas parametrs nekavējoties būs klāt - lietderība, kas novērtē jūsu sistēmas veiktspēju. Ja jūs nevēlaties, lai tas notiktu katrā datora palaišanas vai klēpjdatorā - noņemiet izvēles rūtiņu pretī attiecīgajai virknei. Pretējā gadījumā jūs varat atstāt parametru bez izmaiņām. Lai turpinātu instalēšanas procesu, nospiediet pogu "Next".
- Nākamajā logā jūs atkal piedāvājat izpētīt licences līguma noteikumus. Lasiet to vai nē - izvēlieties tikai jums. Jebkurā gadījumā jums ir nepieciešams noklikšķināt uz pogas Jā, lai tālākai instalēšanai.
- Pēc tam parādīsies instalācijas programmas logs, kurā visa informācija par izvēlēto programmatūru ir atbrīvošanas datums, vadītāja versija, atbalstīto OS sarakstu un tā tālāk. Jūs varat atļaut divreiz pārbaudīt šo informāciju, lasot tekstu vairāk. Lai sāktu tieši vadītāja instalāciju, jums ir nepieciešams noklikšķināt uz pogas "Next".
- Uzstādīšanas gaitu, kas nekavējoties sāk darboties pēc noklikšķināšanas uz iepriekšējās pogas, tiks parādīts atsevišķā logā. Jums ir jāgaida instalācija. To apliecinās pogai "Next" un teksts ar atbilstošu norādi. Noklikšķiniet uz šīs pogas.
- Jūs redzēsiet pēdējo logu, kas attiecas uz aprakstīto metodi. Tajā, jums tiks piedāvāti, lai atsāknētu sistēmu tieši vai atliktu šo jautājumu uz nenoteiktu laiku. Mēs iesakām to darīt nekavējoties. Vienkārši atzīmējiet vēlamo virkni un noklikšķiniet uz lolotās pogas "Finish".
- Tā rezultātā jūsu sistēma atsāksies. Pēc tam, programmatūra HD grafikas 2000 mikroshēmojumu tiks pilnībā instalēta, un ierīce pati būs gatava pilnai darbībai.

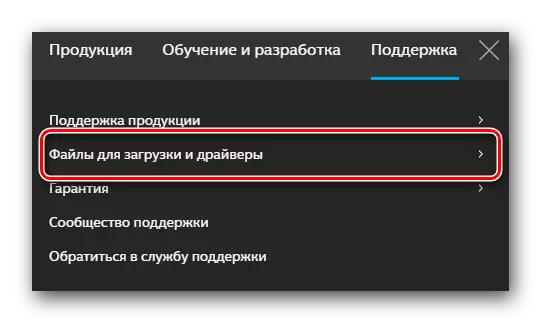
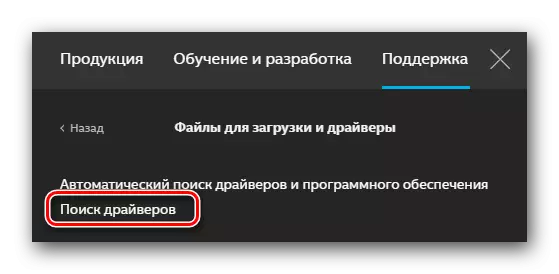
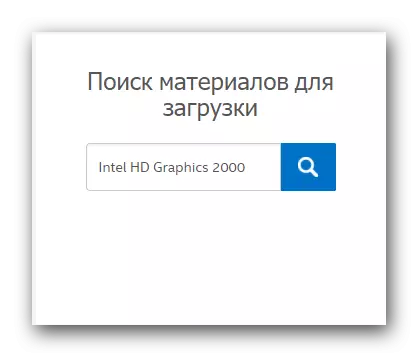
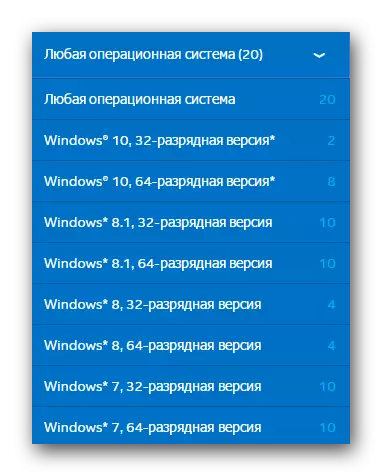
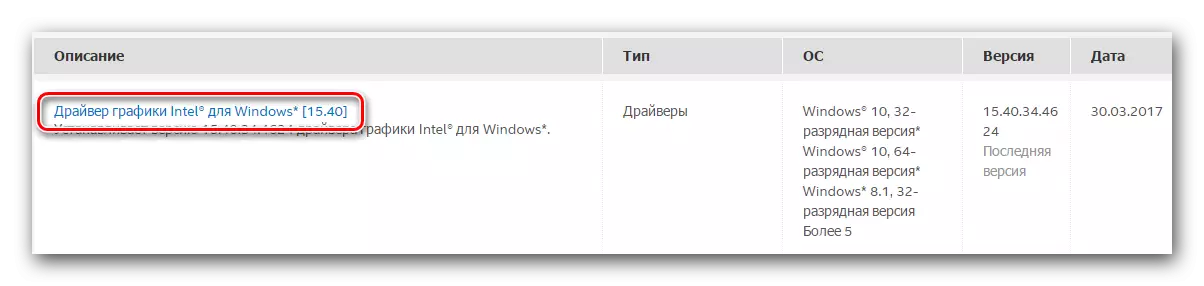
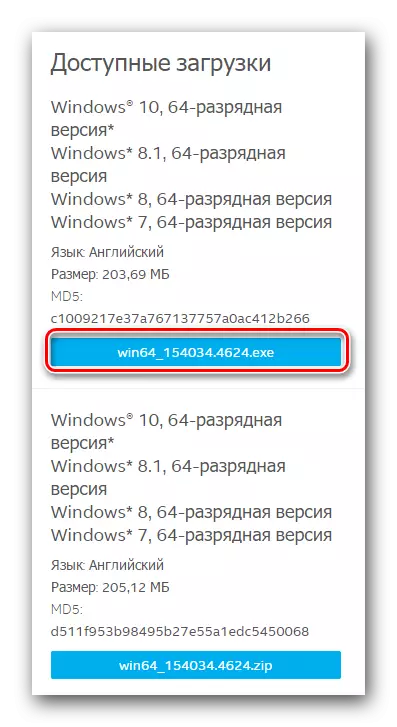
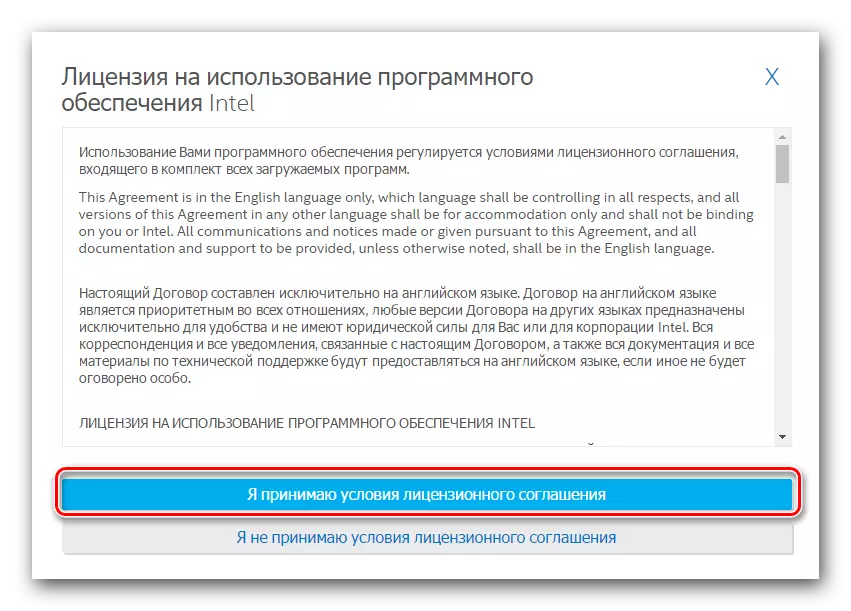
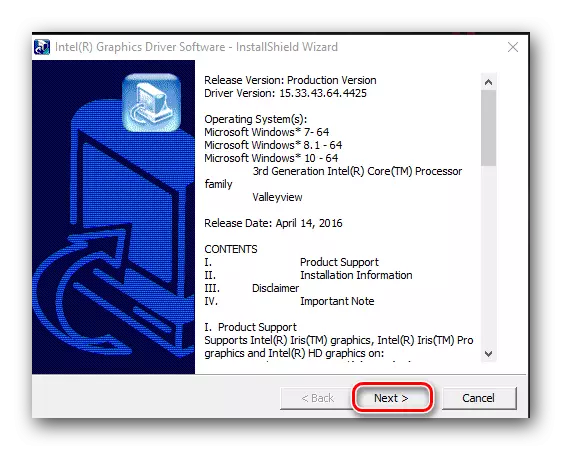
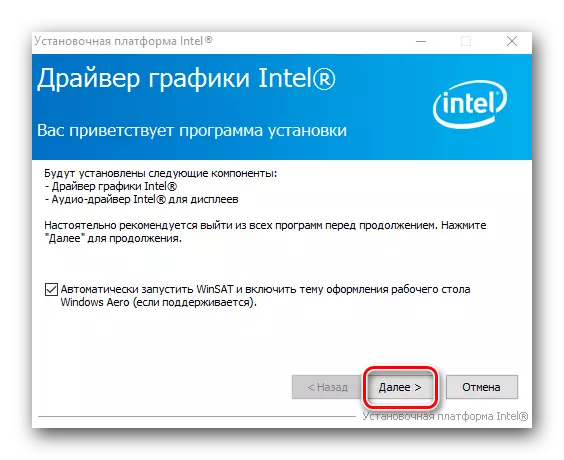




Vairumā gadījumu šī metode ļauj iestatīt programmatūru bez problēmām. Ja jums ir grūtības vai vienkārši nepatīk aprakstītā metode, tad mēs iesakām iepazīties ar citām iespējām instalēt programmatūru.
2. metode: korporatīvā programmatūra vadītāju uzstādīšanai
Intel ir izlaidis īpašu lietderību, kas ļauj noteikt jūsu grafikas procesora modeli un instalēt to. Procedūra Šajā gadījumā jums ir jābūt šādam:
- Saskaņā ar šeit norādīto saiti, dodieties uz minētās lietderības lejupielādes lapu.
- Šīs lapas augšējā platībā jums ir jāatrod poga "Lejupielādēt". Vai esat atradis šo pogu, noklikšķiniet uz tā.
- Tas sāks lejupielādes procesu instalācijas failu uz jūsu klēpjdatoru / datoru. Kad fails ir veiksmīgi ielādēts, palaidiet to.
- Pirms lietderība ir instalēta, jums ir jāpiekrīt Intel licences līgumam. Šā nolīguma galvenie noteikumi jūs redzēsiet parādās logā. Es atzīmēju ērču līniju, kas nozīmē jūsu piekrišanu, pēc tam mēs noklikšķinām uz pogas "Uzstādīšana".
- Pēc tam nekavējoties tiks uzsākta programmatūras tūlītēja instalēšana. Mēs gaidām dažas minūtes, līdz ekrānā parādās operācijas ziņojums.
- Lai pabeigtu instalēšanu, parādās logā, nospiediet pogu Palaist pogu. Turklāt tas ļaus jums nekavējoties sākt instalēto lietderību.
- Sākotnējā logā jums ir nepieciešams noklikšķināt uz pogas Sākt skenēšanu. Tas izriet no nosaukuma, tas ļaus jums sākt procesu pārbaudīt savu sistēmu, lai klātbūtni Intel grafikas procesors.
- Pēc kāda laika jūs redzēsiet meklēšanas rezultātu atsevišķā logā. Adapter programmatūra atradīsies cilnē Grafika. Sākumā jums ir nepieciešams atzīmēt vadītāju, kas tiks ielādēts. Pēc tam mēs izrakstām ceļu uz speciāli izraudzītu virkni, kurā tiks lejupielādēta izvēlētās programmatūras instalācijas faili. Ja jūs atstāt šo virkni bez izmaiņām, faili būs standarta lejupielādes mapē. Tajā pašā nolūkā jums ir nepieciešams noklikšķināt uz pogas "Lejupielādēt" tajā pašā logā.
- Tā rezultātā, jums atkal būs, lai iegūtu pacietību un jāgaida, līdz faila lejupielāde ir beigusies. Veikto operāciju progresu var novērot īpašā līnijā, kas atradīsies atveramā logā. Tajā pašā logā "instalēšanas" poga ir nedaudz augstāka. Tas būs pelēks un neaktīvs, līdz lejupslīde ir pabeigta.
- Lejupielādes beigās iepriekš minētā poga "Install" būs zila un iespēja noklikšķināt uz tā. Mēs to darām. Pati logs neaizver lietderību.
- Šīs darbības uzsāks vadītāja instalēšanas programmu jūsu Intel adapterim. Visas turpmākās darbības pilnībā sakrīt ar instalācijas procesu, kas aprakstīts pirmajā metodē. Ja jums ir grūtības šajā posmā, vienkārši uzkāpt un izlasiet rokasgrāmatu.
- Kad instalēšana ir pabeigta, lietderības logā (ko mēs iesakām atstāt atvērtāku), jūs redzēsiet pogu "Restart Nepieciešamās". Noklikšķiniet uz tā. Tas restartēs sistēmu, lai nodrošinātu, ka visi iestatījumi un konfigurācijas stājas spēkā.
- Pēc tam, kad sistēma atkal parādās, jūsu grafikas procesors būs gatavs lietošanai.
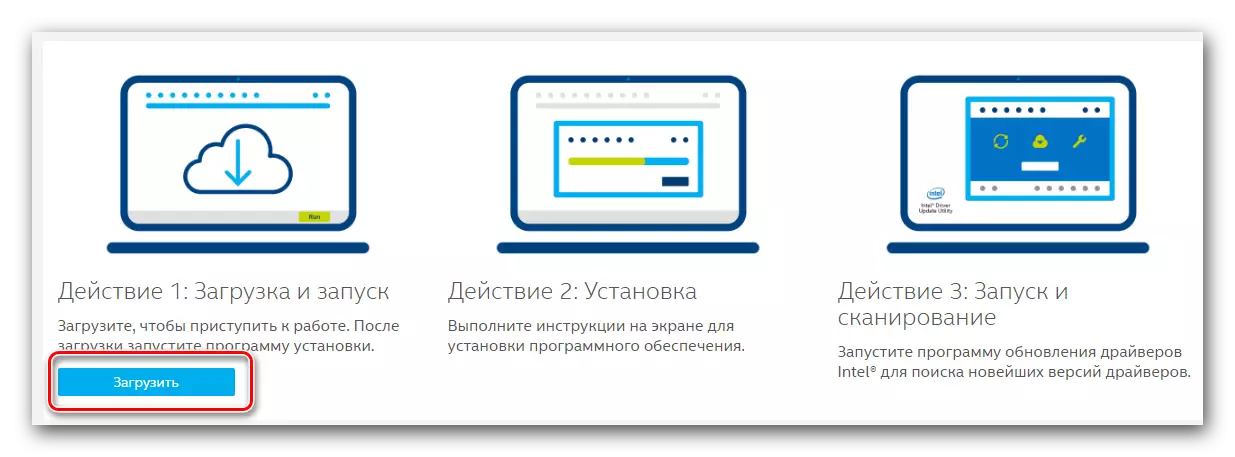



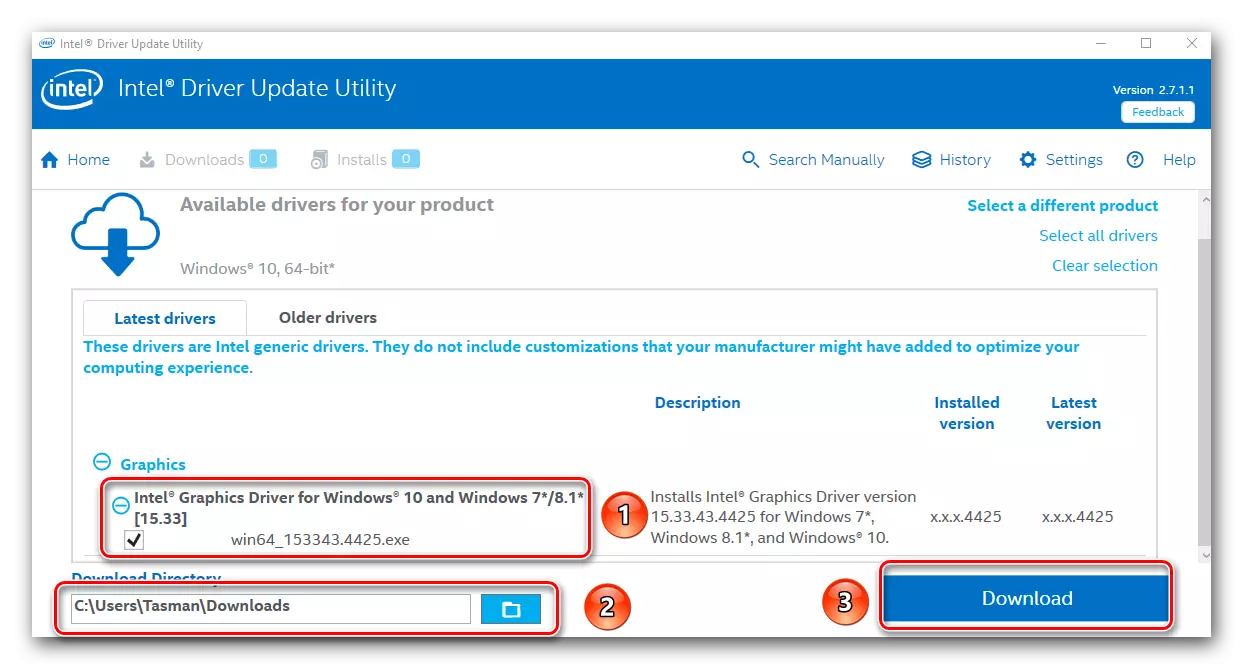

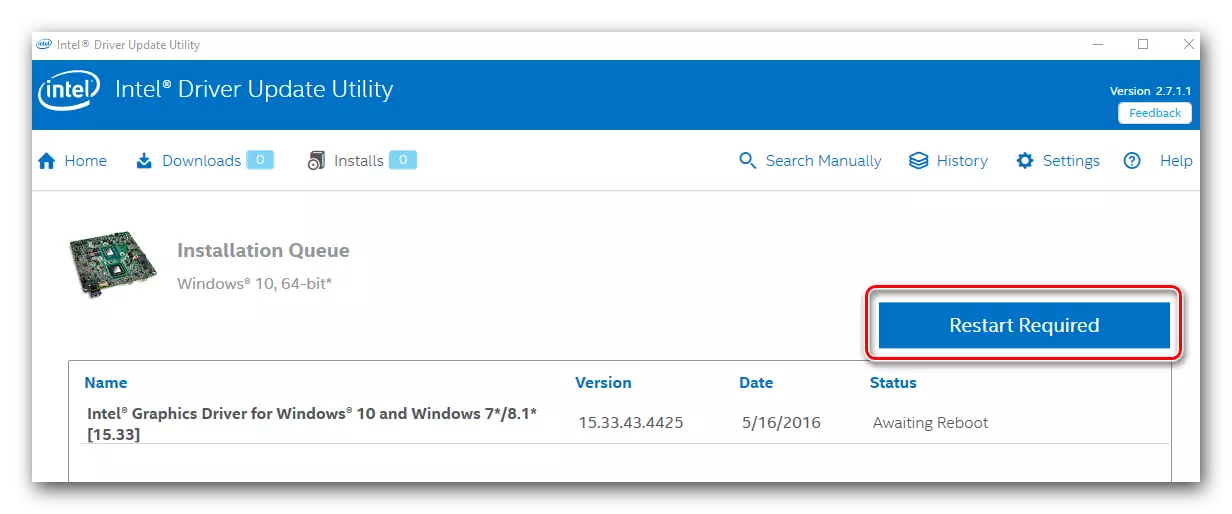
Šī aprakstītā programmatūras instalēšanas versija ir pabeigta.
3. metode: vispārējas nozīmes programmas
Šī metode ir diezgan izplatīta personālo datoru un klēpjdatoru lietotājiem. Tās būtība ir tā, ka programmatūras meklēšanai un instalēšanai tiek izmantota īpaša programma. Šāda veida mīkstā programmatūra ļauj jums atrast un instalēt saskaņā ar ne tikai Intel produktiem, bet arī jebkurām citām ierīcēm. Tas ievērojami atvieglo uzdevumu, ja jums ir nepieciešams instalēt programmatūru nekavējoties vairākiem iekārtām. Turklāt meklēšanas process, iekraušana un uzstādīšana notiek gandrīz automātiskā režīmā. Pārskatīšana par labākajām programmām, kas specializējas šādos uzdevumos, mēs iepriekš esam darījuši vienā no mūsu rakstiem.Lasīt vairāk: labākās programmas instalēšanai draiveri
Jūs varat izvēlēties absolūti jebkuru programmu, jo tās visas funkcijas saskaņā ar to pašu principu. Atšķirības tikai papildu funkcionalitāti un datu bāzes apjomu. Ja jūs joprojām varat aizvērt acis pirmajā vienumā, tad daudz ir atkarīgs no vadītāju un atbalstīto ierīču datubāzes lieluma. Mēs iesakām jūs apskatīt DriverPack risinājumu programmu. Tam piemīt gan visa nepieciešamā funkcionalitāte, gan milzīga lietotāju bāze. Tas ļauj programmai lielākajā daļā gadījumu identificēt ierīces un atrast viņiem. Tā kā DriverPack risinājums, iespējams, ir populārākā šāda plāna programma, mēs esam sagatavojuši jums detalizētu rokasgrāmatu. Tas ļaus jums tikt galā ar visām tās izmantošanas niansēm.
Nodarbība: kā atjaunināt draiverus datorā, izmantojot DriverPack risinājumu
4. metode: programmatūras meklēšana identifikatoram
Izmantojot šo metodi, jūs varat viegli atrast programmatūru Intel HD grafikas 2000 grafikas procesoram. Galvenais, kas jādara, ir zināt ierīces identifikatora vērtību. Katrai iekārtai ir unikāls ID, tāpēc sakritības principā ir izslēgta. Kā uzzināt šo ļoti ID, jūs uzzināsiet no atsevišķa raksta, kas atradīs zemāk esošo saiti. Jūs varat izmantot šādu informāciju nākotnē. Šādā gadījumā mēs norādām identifikatora vērtības, kas īpaši paredzētas Intel vēlamajai ierīcei.
PCI \ VEN_8086 & DEV_0F31 & SUBS_07331028
PCI \ VEN_8086 & DEV_1606
PCI \ VEN_8086 & DEV_160E
PCI \ Ven_8086 & Dev_0402
PCI \ Ven_8086 & Dev_0406
PCI \ Ven_8086 & Dev_0A06
PCI \ VEN_8086 & DEV_0A0E
PCI \ Ven_8086 & Dev_040A
Tām ir vērtības IDS var būt Intel adapteri. Jūs varat tikai kopēt vienu no tiem, tad izmantojiet īpašā tiešsaistes pakalpojumā. Pēc tam lejupielādējiet piedāvāto programmatūru un instalējiet to. Viss principā ir diezgan vienkāršs. Bet pilnā attēlā mēs uzrakstījām īpašu rokasgrāmatu, kas ir pilnībā veltīta šai metodei. Tas ir tas, ka jūs atradīsiet un instrukcijas, lai atrastu ID, par kuru mēs minējām agrāk.
Nodarbība: draiveru meklēšana pa ierīces ID
5. metode: iebūvēts vadītāja meklēšanas rīks
Aprakstītā metode ir ļoti specifiska. Fakts ir tāds, ka tas palīdz instalēt ne visos gadījumos. Tomēr ir situācijas, kad tikai šī metode var palīdzēt jums (piemēram, instalējot USB portu vai monitora draiverus). Apskatīsim to sīkāk.
- Pirmkārt, jums ir nepieciešams palaist "Device Manager". Šim nolūkam ir vairāki veidi. Piemēram, jūs varat noklikšķināt uz tastatūras vienlaicīgi ar taustiņiem "Windows" un "R", pēc kura ievadiet Devmgmt.MSC komandu uz redzamo logu. Tālāk jums ir nepieciešams noklikšķināt uz "Enter".

Jūs, savukārt, var izmantot jebkuru zināmu metodi, kas ļauj palaist "Device Manager".
- Visu jūsu ierīču sarakstā, meklējot sadaļu "Video adapteri" un atveriet to. Tur jūs atradīsiet savu Intel grafikas procesoru.
- Uz šādu iekārtu nosaukumu jums vajadzētu noklikšķināt uz peles labās pogas. Tā rezultātā konteksta izvēlne tiks atvērta. No šīs izvēlnes darbības saraksta jums jāizvēlas "atjaunināšanas draiveri".
- Tālāk, atveras meklēšanas rīka logs. Tajā redzēsiet divas meklēšanas iespējas. Mēs stingri iesakām izmantot "automātisko" meklēšanu Intel adaptera gadījumā. Lai to izdarītu, vienkārši noklikšķiniet uz atbilstošā virkne.
- Pēc tam tiek uzsākta programmatūras meklēšana. Šis rīks mēģinās patstāvīgi atrast nepieciešamos failus internetā. Ja meklēšana ir veiksmīgi pabeigta, atrasti draiveri nekavējoties tiks instalēti nekavējoties.
- Dažas sekundes pēc instalēšanas jūs redzēsiet pēdējo logu. Tā runās par darbības rezultātu. Atgādināt, ka viņš var būt ne tikai pozitīvs, bet arī negatīvs.
- Lai pabeigtu šo metodi, jūs aizvērsiet tikai logu.
Nodarbība: atveriet ierīces pārvaldnieku sistēmā Windows

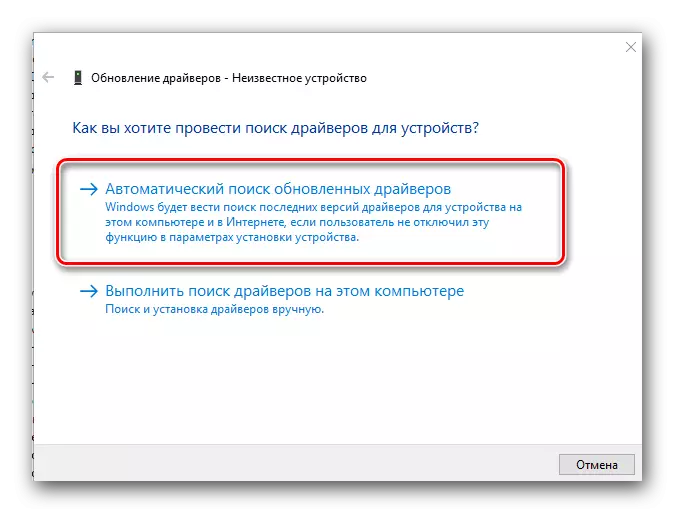
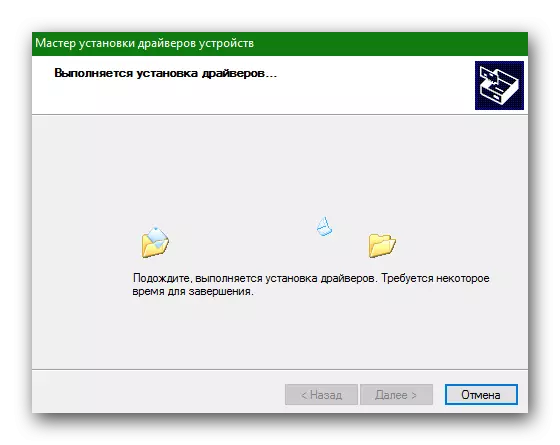
Šeit, patiesībā, visi veidi, kā instalēt programmatūru Intel HD grafikas 2000 adapterim, kuru mēs gribējām jums pateikt. Mēs ceram, ka jūs iet vienmērīgi un bez kļūdām. Neaizmirstiet, ka jums ir nepieciešams ne tikai instalēt, bet arī regulāri atjaunināt pašreizējo versiju. Tas ļaus ierīcei strādāt stabilāku un ar piemērotu veiktspēju.
