
Οι ενσωματωμένοι επεξεργαστές γραφικών, οι οποίες είναι συσκευές γραφικών Intel HD, έχουν μικρούς δείκτες απόδοσης. Για τέτοιες συσκευές, είναι υποχρεωτικό η εγκατάσταση του λογισμικού, προκειμένου να αυξηθούν οι ήδη χαμηλές δείκτες απόδοσης. Σε αυτό το άρθρο, θα εξετάσουμε τρόπους για να βρείτε και να εγκαταστήσετε τους οδηγούς για μια ολοκληρωμένη κάρτα INTEL HD Graphics 2000.
Πώς να δημιουργήσετε λογισμικό για γραφικά Intel HD
Για να εκτελέσετε αυτήν την εργασία, μπορείτε να χρησιμοποιήσετε μία από τις διάφορες μεθόδους. Όλα αυτά είναι διαφορετικά και είναι πλήρως εφαρμόσιμα σε μια κατάσταση ή άλλη. Μπορείτε να ορίσετε το λογισμικό για μια συγκεκριμένη συσκευή ή να εγκαταστήσετε εκτεταμένα λογισμικά για απολύτως όλο τον εξοπλισμό. Σχετικά με τον καθένα από αυτά τα τρόπους, θα θέλαμε να σας πούμε λεπτομερέστερα.Μέθοδος 1: Ιστοσελίδα Intel
Εάν πρέπει να εγκαταστήσετε οποιοδήποτε πρόγραμμα οδήγησης, πρώτα απ 'όλα αξίζει να τους αναζητήσετε στην επίσημη ιστοσελίδα του κατασκευαστή της συσκευής. Θα πρέπει να το θυμάστε γι 'αυτό, δεδομένου ότι το Συμβούλιο αφορά όχι μόνο τα τσιπ γραφικών της Intel HD. Αυτή η μέθοδος έχει πολλά πλεονεκτήματα έναντι άλλων. Πρώτον, μπορείτε να είστε εντελώς σίγουροι ότι δεν κατεβάζετε ιικά προγράμματα σε υπολογιστή ή φορητό υπολογιστή. Δεύτερον, το λογισμικό από επίσημες τοποθεσίες είναι πάντα συμβατό με τον εξοπλισμό σας. Και, τρίτον, σε τέτοιους πόρους, οι νέες εκδόσεις των οδηγών εμφανίζονται πάντοτε στην πρώτη θέση. Ας προχωρήσουμε τώρα για να περιγράψουμε αυτή τη μέθοδο στο παράδειγμα του επεξεργαστή γραφικών Intel HD 2000 Graphics.
- Σύμφωνα με τον ακόλουθο σύνδεσμο, πηγαίνετε στον πόρο της Intel.
- Θα βρεθείτε στην κεντρική σελίδα της επίσημης ιστοσελίδας του κατασκευαστή. Στην κεφαλίδα του ιστότοπου, στην μπλε ταινία στην κορυφή, πρέπει να βρείτε την ενότητα "Υποστήριξη" και κάντε κλικ στο αριστερό κουμπί του ποντικιού σύμφωνα με το όνομά του.
- Ως αποτέλεσμα, στην αριστερή πλευρά της σελίδας θα δείτε ένα ορισμένο μενού με μια λίστα υποενιών. Στη λίστα αναζητώντας ένα συμβολοσειρά "αρχεία για λήψη και προγράμματα οδήγησης", στη συνέχεια κάντε κλικ σε αυτό.
- Τώρα εμφανίζεται στην ίδια θέση ένα άλλο πρόσθετο μενού. Είναι απαραίτητο να κάνετε κλικ στη δεύτερη συμβολοσειρά - "Αναζήτηση προγραμμάτων οδήγησης".
- Όλες οι ενέργειες που περιγράφονται θα σας επιτρέψουν να φτάσετε στη σελίδα Τεχνικής Υποστήριξης Intel. Στο κέντρο της σελίδας αυτής της σελίδας, θα δείτε ένα μπλοκ στο οποίο βρίσκεται το πεδίο αναζήτησης. Πρέπει να εισάγετε το όνομα του μοντέλου συσκευής Intel σε αυτό το πεδίο, για το οποίο θέλετε να βρείτε λογισμικό. Σε αυτή την περίπτωση, εισάγετε την τιμή Intel HD Graphics 2000. Μετά από αυτό, πατήστε το πλήκτρο "ENTER" στο πληκτρολόγιο.
- Αυτό θα οδηγήσει όλα στο γεγονός ότι θα πέσετε στη σελίδα φόρτωσης οδηγού για το καθορισμένο τσιπ. Πριν προχωρήσετε για να κατεβάσετε το ίδιο το λογισμικό, σας συνιστούμε να επιλέξετε την πρώτη έκδοση και την απόρριψη του λειτουργικού συστήματος. Αυτό θα αποφευχθεί σφάλματα στη διαδικασία εγκατάστασης που μπορεί να προκληθεί από την ασυμβίβαστη του εξοπλισμού και του λογισμικού. Επιλέξτε το λειτουργικό σύστημα μπορεί να βρίσκεται σε ένα ειδικό μενού στη σελίδα λήψης. Αρχικά, ένα τέτοιο μενού θα έχει το όνομα "οποιοδήποτε λειτουργικό σύστημα".
- Όταν ορίζεται η έκδοση του λειτουργικού συστήματος, όλα όσα δεν αντιστοιχούν στις απαιτήσεις του οδηγού θα αποκλειστούν από τη λίστα. Κάτω από αυτά που είναι κατάλληλα για εσάς. Ο κατάλογος μπορεί να έχει πολλές παραλλαγές λογισμικού που διαφέρει στην έκδοση. Συνιστούμε να επιλέξετε τους πιο πρόσφατους οδηγούς. Κατά κανόνα, αυτό είναι πάντα το πρώτο. Για να συνεχίσετε, πρέπει να κάνετε κλικ στο όνομα του ίδιου του λογισμικού.
- Ως αποτέλεσμα, θα μεταφερθείτε σε μια σελίδα με μια λεπτομερή περιγραφή του επιλεγμένου προγράμματος οδήγησης. Αμέσως, μπορείτε να επιλέξετε τον τύπο λήψης αρχείων εγκατάστασης - του αρχείου ή ενός ενιαίου εκτελέσιμου αρχείου. Συνιστούμε να επιλέξετε τη δεύτερη επιλογή. Είναι πάντα πιο εύκολο μαζί του. Για να κάνετε λήψη του προγράμματος οδήγησης, κάντε κλικ στην αριστερή πλευρά της σελίδας στο αντίστοιχο κουμπί με το όνομα του ίδιου του αρχείου.
- Πριν από τη λήψη ενός αρχείου, θα δείτε ένα προαιρετικό παράθυρο στην οθόνη της οθόνης. Θα περιέχει κείμενο με άδεια χρήσης από την Intel. Μπορείτε να διαβάσετε το κείμενο εντελώς ή να μην το κάνετε αυτό καθόλου. Το κύριο πράγμα είναι να συνεχίσετε να κάντε κλικ σε ένα κουμπί που επιβεβαιώνει τη συγκατάθεσή σας με τις διατάξεις της παρούσας συμφωνίας.
- Όταν πατηθεί το επιθυμητό κουμπί, η λήψη του αρχείου εγκατάστασης λογισμικού θα ξεκινήσει αμέσως. Περιμένουμε το τέλος της λήψης και εκτελέστε το αρχείο που έχετε κατεβάσει.
- Στο πρώτο παράθυρο του προγράμματος εγκατάστασης, θα δείτε μια περιγραφή του λογισμικού που θα εγκατασταθεί. Προαιρετικά, μελετάμε γραπτά, μετά από τα οποία πατάτε το κουμπί "επόμενο".
- Μετά από αυτό, θα αρχίσει η διαδικασία εξαγωγής πρόσθετων αρχείων, η οποία θα χρειαστεί από το πρόγραμμα κατά τη διάρκεια της εγκατάστασης. Σε αυτό το στάδιο, τίποτα δεν χρειάζεται να κάνει. Απλά περιμένετε για το τέλος αυτής της λειτουργίας.
- Μετά από κάποιο χρονικό διάστημα, θα εμφανιστεί το ακόλουθο παράθυρο του οδηγού εγκατάστασης. Θα είναι μια λίστα λογισμικού που έχει εγκατασταθεί το πρόγραμμα. Επιπλέον, η παράμετρος αυτόματης εκκίνησης θα υπάρχει αμέσως - το βοηθητικό πρόγραμμα που αξιολογεί την απόδοση του συστήματός σας. Εάν δεν θέλετε να εμφανιστεί σε κάθε εκκίνηση υπολογιστή ή φορητό υπολογιστή - αφαιρέστε το πλαίσιο ελέγχου απέναντι από την αντίστοιχη συμβολοσειρά. Διαφορετικά, μπορείτε να αφήσετε την παράμετρο χωρίς αλλαγές. Για να συνεχίσετε τη διαδικασία εγκατάστασης, πατήστε το κουμπί "Επόμενο".
- Στο επόμενο παράθυρο, θα προσφέρετε και πάλι να διερευνήσετε τις διατάξεις της συμφωνίας άδειας χρήσης. Διαβάστε το ή όχι - Επιλέξτε μόνο σε εσάς. Σε κάθε περίπτωση, πρέπει να κάνετε κλικ στο κουμπί Ναι για περαιτέρω εγκατάσταση.
- Μετά από αυτό, θα εμφανιστεί το παράθυρο του προγράμματος εγκατάστασης, στο οποίο όλες οι πληροφορίες σχετικά με το λογισμικό που επιλέξατε είναι η ημερομηνία κυκλοφορίας, η έκδοση του προγράμματος οδήγησης, η λίστα με το υποστηριζόμενο λειτουργικό σύστημα και ούτω καθεξής. Μπορείτε να επιταχύνετε να ελέγχετε διπλάτε αυτές τις πληροφορίες διαβάζοντας περισσότερο το κείμενο. Για να ξεκινήσετε απευθείας την εγκατάσταση του προγράμματος οδήγησης, πρέπει να κάνετε κλικ στο κουμπί "Επόμενο".
- Η πρόοδος της εγκατάστασης, η οποία θα ξεκινήσει αμέσως μετά το κλικ στο προηγούμενο κουμπί, θα εμφανιστεί σε ξεχωριστό παράθυρο. Πρέπει να περιμένετε την εγκατάσταση. Αυτό θα αποδειχθεί από το κουμπί "επόμενο" και το κείμενο με την κατάλληλη ένδειξη. Κάντε κλικ σε αυτό το κουμπί.
- Θα δείτε το τελευταίο παράθυρο που αναφέρεται στην περιγραφείσα μέθοδο. Σε αυτό, θα σας προσφερθεί η επανεκκίνηση του συστήματος απευθείας ή αναβάλει αυτό το ζήτημα επ 'αόριστον. Σας συνιστούμε να το κάνετε αμέσως. Απλά σημειώστε την επιθυμητή συμβολοσειρά και κάντε κλικ στο πλήκτρο "Τέλος".
- Ως αποτέλεσμα, το σύστημά σας θα επανεκκινήσει. Μετά από αυτό, το λογισμικό για το Chipset HD Graphics 2000 θα εγκατασταθεί πλήρως και η ίδια η συσκευή θα είναι έτοιμη για πλήρη λειτουργία.

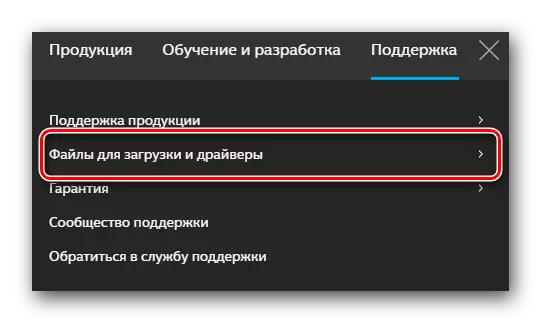
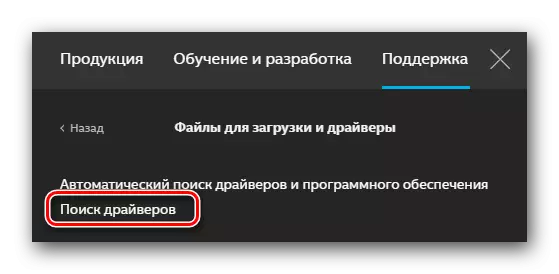
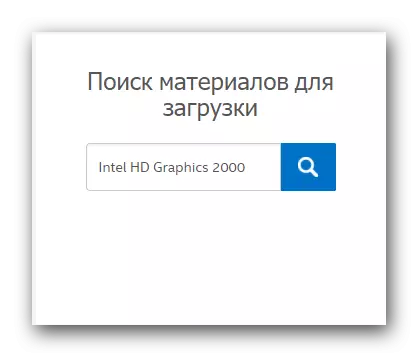
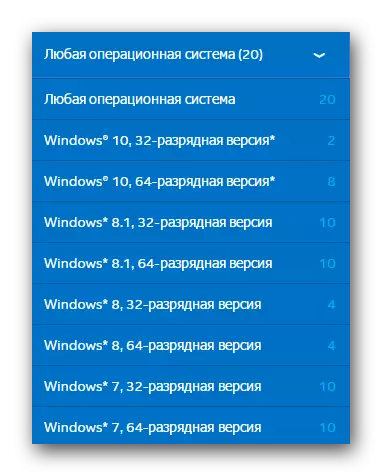
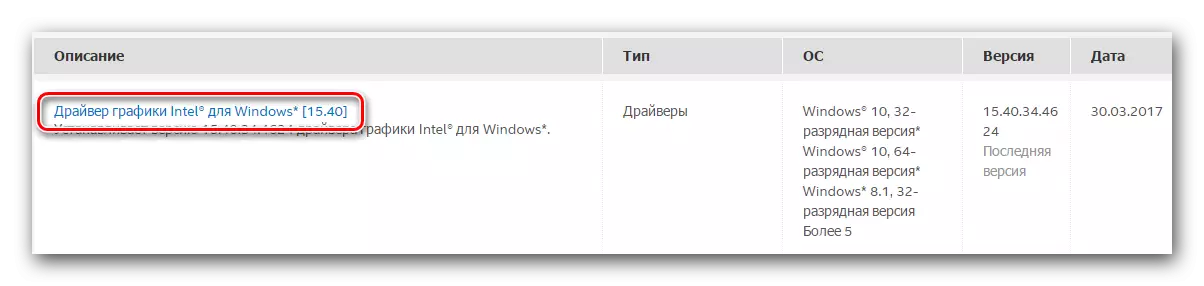
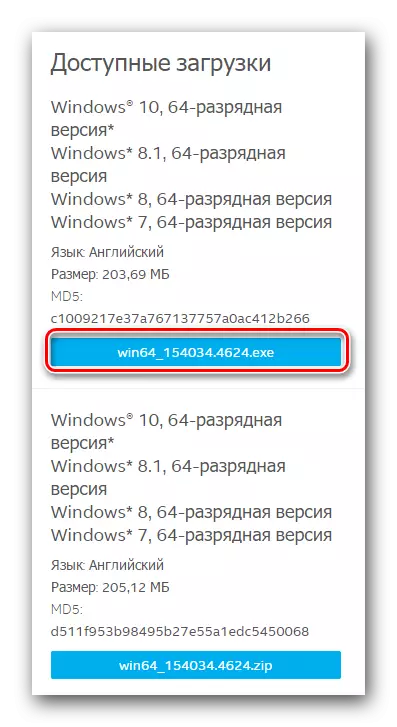
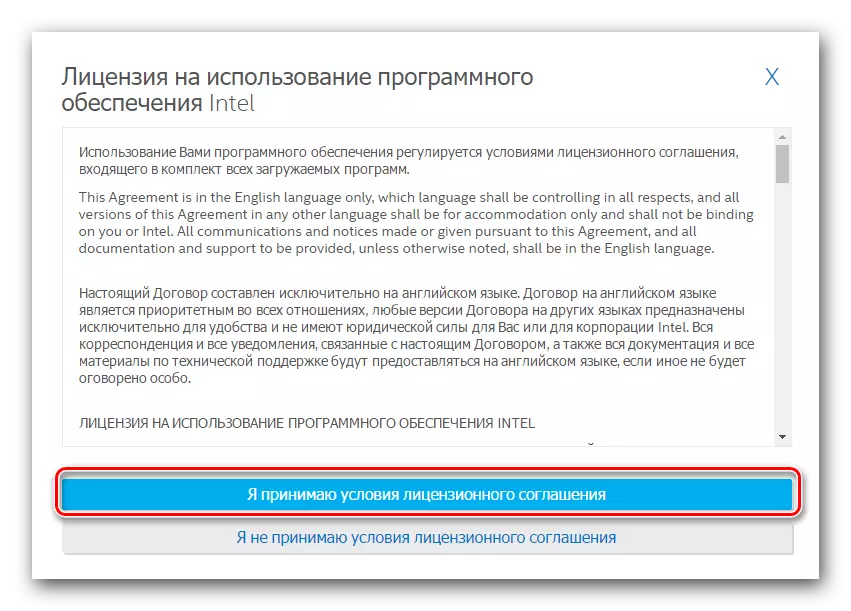
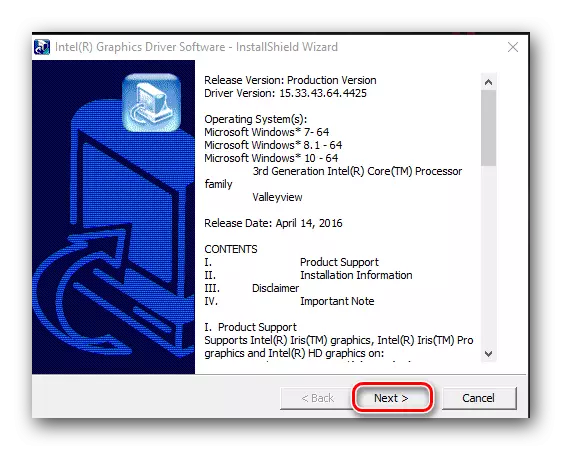
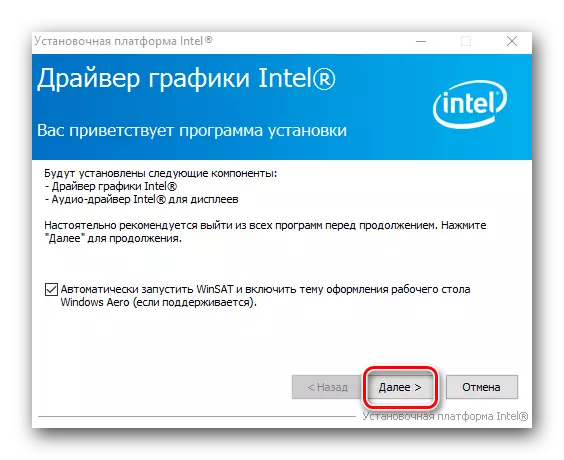




Στις περισσότερες περιπτώσεις, αυτή η μέθοδος σάς επιτρέπει να ορίσετε το λογισμικό χωρίς προβλήματα. Εάν αντιμετωπίζετε δυσκολίες ή απλά δεν σας αρέσει η περιγραφείσα μέθοδος, τότε σας προτείνουμε να εξοικειωθείτε με άλλες επιλογές για την εγκατάσταση λογισμικού.
Μέθοδος 2: Εταιρικό λογισμικό για την εγκατάσταση οδηγών
Η Intel κυκλοφόρησε ένα ειδικό βοηθητικό πρόγραμμα που σας επιτρέπει να καθορίσετε το μοντέλο του επεξεργαστή γραφικών και να εγκαταστήσετε για αυτό. Διαδικασία στην περίπτωση αυτή, πρέπει να είστε ως εξής:
- Σύμφωνα με τον σύνδεσμο που αναφέρεται εδώ, μεταβείτε στη σελίδα λήψης της αναφερόμενης χρησιμότητας.
- Στην επάνω επιφάνεια αυτής της σελίδας πρέπει να βρείτε το κουμπί "Λήψη". Έχοντας βρει αυτό το κουμπί, κάντε κλικ σε αυτό.
- Θα ξεκινήσει τη διαδικασία λήψης του αρχείου εγκατάστασης στον φορητό υπολογιστή / τον υπολογιστή σας. Αφού φορτωθεί με επιτυχία το αρχείο, εκτελέστε το.
- Πριν τοποθετηθεί η χρησιμότητα, πρέπει να συμφωνήσετε με τη συμφωνία άδειας Intel. Οι βασικές διατάξεις της παρούσας συμφωνίας θα δείτε στο παράθυρο που εμφανίζεται. Γιορτάζω μια γραμμή Tick που σημαίνει τη συγκατάθεσή σας, μετά την οποία κάνουμε κλικ στο κουμπί "Εγκατάσταση".
- Μετά από αυτό, η άμεση εγκατάσταση του λογισμικού θα ξεκινήσει αμέσως. Περιμένουμε λίγα λεπτά μέχρι να εμφανιστεί το μήνυμα λειτουργίας στην οθόνη.
- Για να ολοκληρώσετε την εγκατάσταση, πατήστε το κουμπί Εκτέλεση στο παράθυρο που εμφανίζεται. Επιπλέον, αυτό θα σας επιτρέψει να ξεκινήσετε αμέσως το εγκατεστημένο βοηθητικό πρόγραμμα.
- Στο αρχικό παράθυρο πρέπει να κάνετε κλικ στο κουμπί Έναρξη σάρωσης. Από το όνομα, αυτό θα σας επιτρέψει να ξεκινήσετε τη διαδικασία ελέγχου του συστήματός σας για την παρουσία ενός επεξεργαστή γραφικών της Intel.
- Μετά από κάποιο χρονικό διάστημα, θα δείτε ένα αποτέλεσμα αναζήτησης σε ένα ξεχωριστό παράθυρο. Το λογισμικό προσαρμογέα θα βρίσκεται στην καρτέλα Γραφικά. Αρχικά πρέπει να επισημάνετε τον οδηγό που θα φορτωθεί. Μετά από αυτό, ορίστε ένα μονοπάτι σε μια ειδικά καθορισμένη συμβολοσειρά όπου θα μεταφορτωθούν τα αρχεία εγκατάστασης του επιλεγμένου λογισμικού. Εάν αφήσετε αυτή τη συμβολοσειρά χωρίς αλλαγές, τα αρχεία θα είναι στο τυπικό φάκελο λήψης. Στο τέλος, πρέπει να κάνετε κλικ στο κουμπί "Λήψη" στο ίδιο παράθυρο.
- Ως αποτέλεσμα, θα πρέπει και πάλι να κερδίσετε υπομονή και να περιμένετε μέχρι να τελειώσει η λήψη του αρχείου. Η λειτουργία που εκτελείται η λειτουργία μπορεί να παρατηρηθεί σε μια ειδική γραμμή που θα βρίσκεται στο παράθυρο που ανοίγει. Στο ίδιο παράθυρο, το κουμπί "εγκατάστασης" είναι ελαφρώς υψηλότερο. Θα είναι γκρίζο και ανενεργό μέχρι να ολοκληρωθεί η λήψη.
- Στο τέλος της λήψης, το προηγουμένως αναφερθέν κουμπί "εγκατάσταση" θα είναι μπλε και την ευκαιρία να κάνετε κλικ σε αυτό. Το κάνουμε. Το ίδιο το παράθυρο δεν κλείνει το βοηθητικό πρόγραμμα.
- Αυτές οι ενέργειες θα ξεκινήσουν το πρόγραμμα εγκατάστασης του οδηγού για τον προσαρμογέα της Intel. Όλες οι επόμενες ενέργειες θα συμπίπτουν πλήρως με τη διαδικασία εγκατάστασης, η οποία περιγράφεται στην πρώτη μέθοδο. Εάν αντιμετωπίζετε δυσκολίες σε αυτό το στάδιο, απλά ανεβείτε και διαβάστε το εγχειρίδιο.
- Όταν ολοκληρωθεί η εγκατάσταση, στο παράθυρο χρησιμότητας (το οποίο συνιστούσαμε να φύγουμε ανοικτά) θα δείτε το κουμπί "Επανεκκίνηση". Κάντε κλικ σε αυτό. Αυτό θα επανεκκινήσει το σύστημα για να εξασφαλίσει ότι όλες οι ρυθμίσεις και οι διαμορφώσεις θα τεθούν σε ισχύ.
- Αφού επανεμφανιστεί ξανά το σύστημα, ο επεξεργαστής γραφικών σας θα είναι έτοιμος για χρήση.
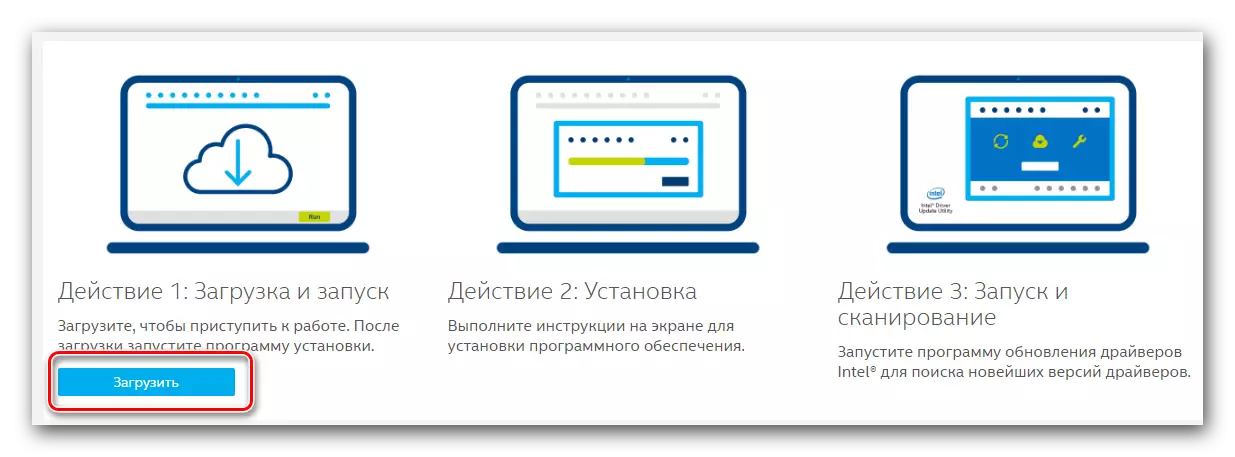



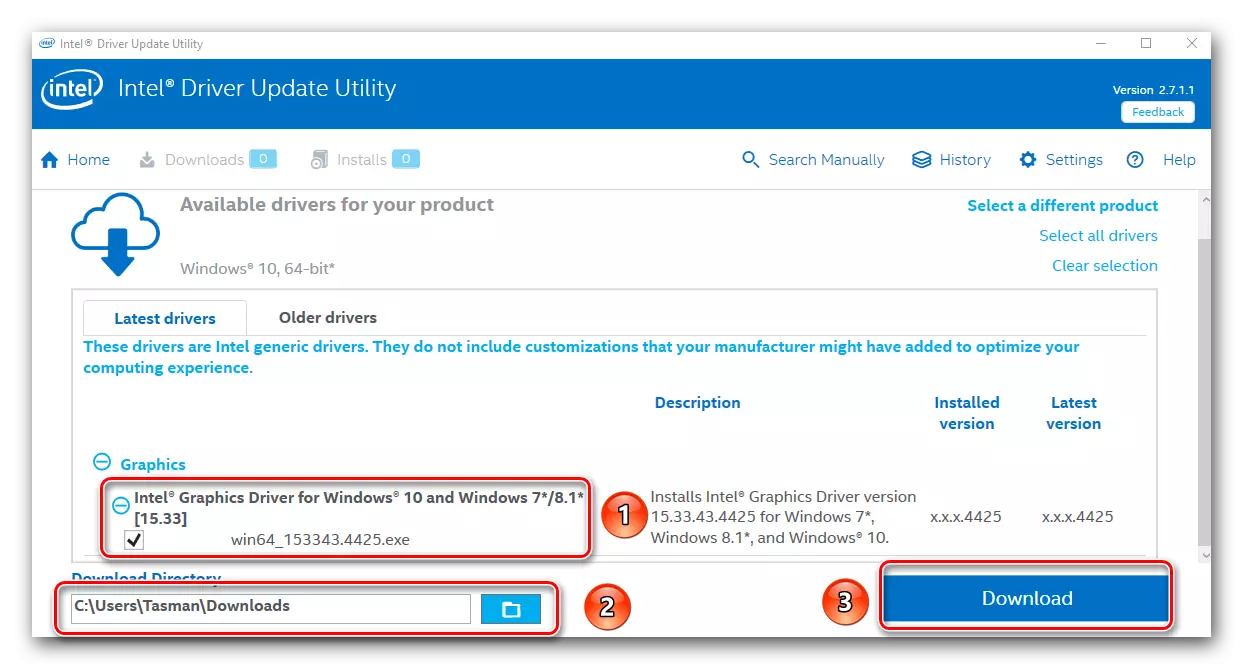

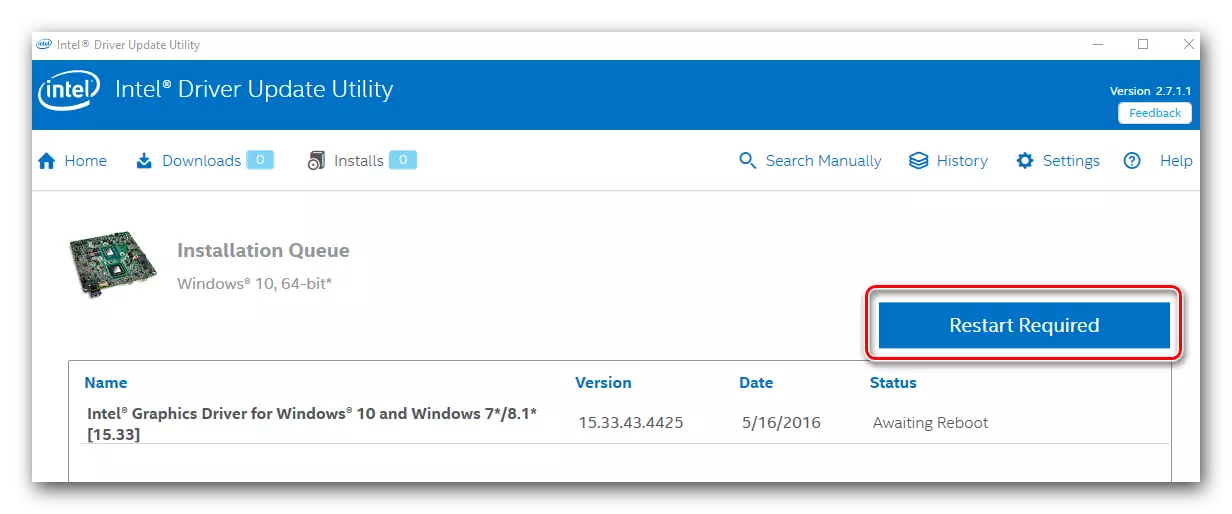
Αυτή η περιγραφείσα έκδοση της εγκατάστασης του λογισμικού ολοκληρώνεται.
Μέθοδος 3: Προγράμματα γενικής χρήσης
Αυτή η μέθοδος είναι αρκετά κοινή μεταξύ των χρηστών προσωπικών υπολογιστών και φορητών υπολογιστών. Η ουσία του είναι ότι ένα ειδικό πρόγραμμα χρησιμοποιείται για την αναζήτηση και την εγκατάσταση λογισμικού. Το μαλακό λογισμικό αυτού του είδους σας επιτρέπει να βρείτε και να εγκαταστήσετε ανάλογα με όχι μόνο προϊόντα Intel, αλλά και για οποιεσδήποτε άλλες συσκευές. Αυτό διευκολύνει σημαντικά την εργασία όταν πρέπει να εγκαταστήσετε το λογισμικό αμέσως για έναν αριθμό εξοπλισμού. Επιπλέον, η διαδικασία αναζήτησης, η φόρτωση και η εγκατάσταση εμφανίζεται σε σχεδόν αυτόματη λειτουργία. Ελέγξτε τα καλύτερα προγράμματα που ειδικεύονται σε τέτοιες εργασίες, έχουμε κάνει προηγουμένως σε ένα από τα άρθρα μας.Διαβάστε περισσότερα: Τα καλύτερα προγράμματα για την εγκατάσταση των οδηγών
Μπορείτε να επιλέξετε ένα απολύτως οποιοδήποτε πρόγραμμα, καθώς όλοι λειτουργούν σύμφωνα με την ίδια αρχή. Διαφορές μόνο στην πρόσθετη λειτουργία λειτουργικότητας και βάσης δεδομένων. Εάν εξακολουθείτε να κλείνετε τα μάτια σας στο πρώτο στοιχείο, τότε πολλά εξαρτώνται από το μέγεθος της βάσης δεδομένων των οδηγών και τις υποστηριζόμενες συσκευές. Σας συμβουλεύουμε να δείτε το πρόγραμμα λύσεων Driverpack. Διαθέτει τόσο την απαραίτητη λειτουργικότητα όσο και μια τεράστια βάση χρηστών. Αυτό επιτρέπει στο πρόγραμμα στη συντριπτική πλειοψηφία των περιπτώσεων να εντοπίσει τις συσκευές και να τους βρει. Δεδομένου ότι η λύση DriverPack είναι ίσως το πιο δημοφιλές πρόγραμμα ενός τέτοιου σχεδίου, έχουμε προετοιμάσει για σας λεπτομερή οδηγό. Θα σας επιτρέψει να αντιμετωπίσετε όλες τις αποχρώσεις της χρήσης του.
Μάθημα: Πώς να ενημερώσετε τους οδηγούς σε έναν υπολογιστή χρησιμοποιώντας το DriverPack Solution
Μέθοδος 4: Αναζήτηση λογισμικού για αναγνωριστικό
Με αυτή τη μέθοδο, μπορείτε εύκολα να βρείτε λογισμικό για το Intel HD Graphics 2000 Graphics επεξεργαστή. Το κύριο πράγμα που πρέπει να κάνετε είναι να γνωρίζετε την τιμή του αναγνωριστικού συσκευής. Κάθε εξοπλισμός έχει ένα μοναδικό αναγνωριστικό, έτσι ώστε οι συμπτώσεις αποκλείονται κατ 'αρχήν. Πώς να μάθετε αυτό το πολύ αναγνωριστικό, θα μάθετε από ένα ξεχωριστό άρθρο, το οποίο θα βρει έναν παρακάτω σύνδεσμο. Μπορείτε να χρησιμοποιήσετε αυτές τις πληροφορίες στο μέλλον. Σε αυτή την περίπτωση, καθορίζουμε τις τιμές αναγνωριστικού ειδικά για την επιθυμητή συσκευή της Intel.
PCI \ VEN_8086 & DEV_0F31 & SUBSYS_07331028
PCI \ VEN_8086 & DEV_1606
PCI \ VEN_8086 & DEV_160E
PCI \ VEN_8086 & DEV_0402
PCI \ VEN_8086 & DEV_0406
PCI \ VEN_8086 & DEV_0A06
PCI \ VEN_8086 & DEV_0A0E
PCI \ VEN_8086 & DEV_040A
Αυτές είναι οι τιμές των αναγνωριστικών μπορεί να έχουν προσαρμογείς Intel. Μπορείτε να αντιγράψετε μόνο ένα από αυτά, στη συνέχεια να χρησιμοποιήσετε σε μια ειδική ηλεκτρονική υπηρεσία. Μετά από αυτό, κατεβάστε το προτεινόμενο λογισμικό και εγκαταστήστε το. Όλα κατ 'αρχήν είναι αρκετά απλή. Αλλά για την πλήρη εικόνα, έγραψα έναν ειδικό οδηγό, το οποίο είναι πλήρως αφιερωμένο σε αυτή τη μέθοδο. Είναι σε αυτό που θα βρείτε και οδηγίες για την εξεύρεση του id, για την οποία αναφέραμε νωρίτερα.
Μάθημα: Αναζήτηση προγραμμάτων οδήγησης από αναγνωριστικό συσκευής
Μέθοδος 5: Ενσωματωμένο εργαλείο αναζήτησης οδηγού
Η περιγραφείσα μέθοδος είναι πολύ συγκεκριμένη. Το γεγονός είναι ότι βοηθά στην εγκατάσταση σε όλες τις περιπτώσεις. Ωστόσο, υπάρχουν καταστάσεις όπου μόνο αυτή η μέθοδος μπορεί να σας βοηθήσει (για παράδειγμα, την εγκατάσταση προγραμμάτων οδήγησης για θύρες ή οθόνη USB). Ας το δούμε λεπτομερέστερα.
- Πρώτον, πρέπει να εκτελέσετε το "Manager Device". Υπάρχουν διάφοροι τρόποι για αυτό. Για παράδειγμα, μπορείτε να κάνετε κλικ στο πληκτρολόγιο ταυτόχρονα τα πλήκτρα "Windows" και "R", μετά την οποία εισάγετε την εντολή devmgmt.msc στο παράθυρο που εμφανίζεται. Στη συνέχεια απλά πρέπει να κάνετε κλικ στο "Enter".

Μπορείτε, με τη σειρά σας, να χρησιμοποιήσετε οποιαδήποτε γνωστή μέθοδο που σας επιτρέπει να εκτελέσετε το "Manager Device".
- Στη λίστα όλων των συσκευών σας, αναζητώντας ένα τμήμα "Προσαρμογείς βίντεο" και ανοίξτε το. Εκεί θα βρείτε τον επεξεργαστή γραφικών της Intel.
- Σχετικά με τον τίτλο αυτού του εξοπλισμού, θα πρέπει να κάνετε κλικ στο δεξί κουμπί του ποντικιού. Ως αποτέλεσμα, το μενού περιβάλλοντος θα ανοίξει. Από τη λίστα των λειτουργιών αυτού του μενού, θα πρέπει να επιλέξετε "Ενημέρωση προγραμμάτων οδήγησης".
- Στη συνέχεια, ανοίγει το παράθυρο εργαλείου αναζήτησης. Σε αυτό θα δείτε δύο επιλογές αναζήτησης. Σας συμβουλεύουμε έντονα να χρησιμοποιήσετε την "αυτόματη" αναζήτηση στην περίπτωση του προσαρμογέα της Intel. Για να το κάνετε αυτό, απλά κάντε κλικ στην κατάλληλη συμβολοσειρά.
- Μετά από αυτό, ξεκινάει η αναζήτηση λογισμικού. Αυτό το εργαλείο θα προσπαθήσει να βρει ανεξάρτητα τα απαραίτητα αρχεία στο διαδίκτυο. Εάν η αναζήτηση ολοκληρωθεί με επιτυχία, οι οδηγοί που βρέθηκαν θα εγκατασταθούν αμέσως αμέσως.
- Λίγα δευτερόλεπτα μετά την εγκατάσταση, θα δείτε το τελευταίο παράθυρο. Θα μιλήσει για το αποτέλεσμα της εκτέλεσης της επιχείρησης. Θυμηθείτε ότι μπορεί να είναι όχι μόνο θετικός, αλλά και αρνητικός.
- Για να ολοκληρώσετε αυτή τη μέθοδο, θα κλείσετε μόνο το παράθυρο.
Μάθημα: Ανοίξτε το διαχειριστή συσκευών στα Windows

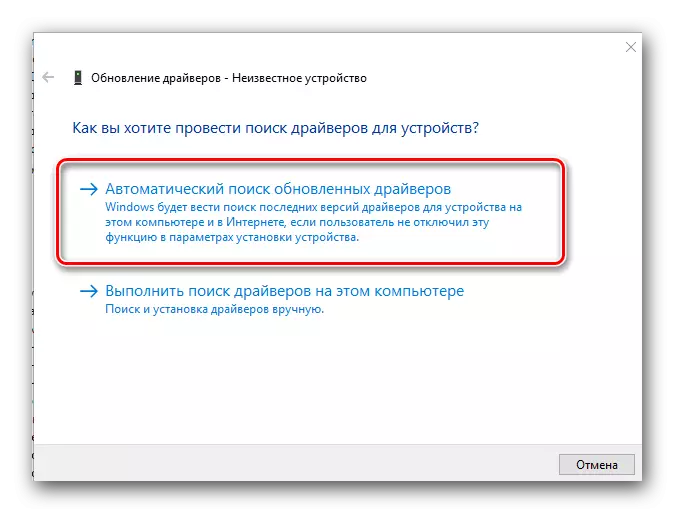
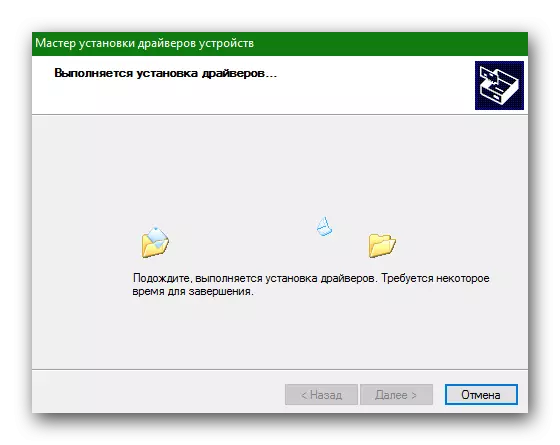
Εδώ, στην πραγματικότητα, όλοι οι τρόποι εγκατάστασης λογισμικού για τον προσαρμογέα Intel HD Graphics 2000, το οποίο θέλαμε να σας πω. Ελπίζουμε ότι θα πάτε ομαλά και χωρίς σφάλματα. Μην ξεχνάτε ότι δεν χρειάζεται μόνο να εγκαταστήσετε, αλλά και να ενημερώσετε τακτικά στην τρέχουσα έκδοση. Αυτό θα επιτρέψει τη συσκευή σας να λειτουργεί πιο σταθερά και με κατάλληλη απόδοση.
