
Integreeritud graafika töötlejad, mis on Intel HD-graafikaseadmed, on väikese jõudluse näitajad. Selliste seadmete puhul on tarkvara installimine kohustuslik, et suurendada juba madalaid tulemusnäitajaid. Käesolevas artiklis kaalume viise, kuidas leida ja installida draivereid integreeritud Intel HD Graphics 2000 kaardi jaoks.
Kuidas luua tarkvara Intel HD graafika jaoks
Selle ülesande täitmiseks saate kasutada ühte mitmest meetoditest. Kõik need on erinevad ja on täielikult kohaldatavad ühes olukorras või teises olukorras. Tarkvara saab määrata konkreetse seadme jaoks või installida tarkvara põhjalikult kõigile seadmetele. Umbes neist viisidest tahaksime teile üksikasjalikumalt öelda.1. meetod: Inteli veebisait
Kui teil on vaja paigaldada draiverid, siis kõigepealt tasub neid otsida seadme tootja ametlikul veebilehel. Peaksite seda meeles pidama, kuna see nõukogu puudutab mitte ainult Intel HD-graafika kiipe. Sellel meetodil on teiste teiste eelised. Esiteks võite olla täiesti kindel, et te ei laadi alla viirusprogramme arvutis või sülearvutis. Teiseks, ametlike saitide tarkvara on alati teie seadmetega ühilduv. Ja kolmandaks, selliste ressursside, uute versioonide juhtide alati ilmuvad alati esiteks. Jälgime nüüd kirjeldada seda meetodit Intel HD Graphics 2000 graafikaprotsessori näitel.
- Järgmise lingi kohaselt minge Inteli ressursile.
- Leiad ennast ametliku tootja veebisaidi põhilehel. Saidi päises, sinise riba juures, peate leidma sektsiooni "toe" ja klõpsake hiire vasakut nuppu vastavalt selle nimele.
- Selle tulemusena näete lehe vasakul küljel nimetamata menüüse nimekirjaga paragrahvi. Nimekirja otsivad string "faile allalaadimiseks ja draiverid", seejärel klõpsake seda.
- Nüüd ilmub samas kohas veel üks lisamenüü. On vaja klõpsata teisele stringile - "Otsi draiverid".
- Kõik kirjeldatud toimingud võimaldavad teil saada Intel Tehnilise toe lehele. Selle lehe keskuses näete plokki, milles otsinguvälja asub. Te peate sisestama Inteli seadme mudeli nime selles valdkonnas, mille jaoks soovite tarkvara leida. Sellisel juhul sisestage Intel HD Graphics 2000 väärtus. Pärast seda vajutage klaviatuuril klahvi "Enter".
- See kõik toovad kaasa asjaolu, et te langete määratud kiibi juht laadimislehele. Enne tarkvara ise allalaadimist soovitame valida esimese versiooni ja operatsioonisüsteemi väljalaskeava. See väldib installiprotsessis vigu, mis võivad olla tingitud seadmete ja tarkvara kokkusobimatusest. Vali OS-i saab olla allalaadimise lehel spetsiaalses menüüs. Esialgu selline menüü on nimi "mis tahes operatsioonisüsteemi".
- Kui OS-versioon on täpsustatud, siis kõik, mis ei vasta juhi nõuetele, loendist välja. Ainult need, mis sobivad teile. Nimekiri võib olla mitu varianti tarkvara, mis erineb versioonis. Soovitame valida viimaste juhtide valimine. Reeglina on see alati esimene. Jätkamiseks peate klõpsama enda nime enda nime.
- Selle tulemusena suunatakse teid valitud juhi üksikasjaliku kirjeldusega lehele. Kohe, saate valida paigaldusfaile allalaadimise tüüp - arhiiv või ühe käivitatava faili. Soovitame valida teise võimaluse. See on temaga alati lihtsam. Juhi allalaadimiseks klõpsake vastava nupu all oleva lehe vasakul küljel faili enda nimega.
- Enne faili allalaadimist näete monitori ekraanil valikulist akna. See sisaldab teksti inteli kasutatava litsentsiga. Te saate teksti täielikult lugeda või mitte seda üldse teha. Peaasi on jätkuvalt klõpsata nupul, mis kinnitab teie nõusoleku käesoleva lepingu sätetega.
- Soovitud nupu vajutamisel algab tarkvara paigaldusfaili allalaadimine koheselt. Ootame allalaadimise lõppu ja käivitage allalaaditud fail.
- Esimese paigaldusprogrammi aknas näete installitud tarkvara kirjeldust. Valikuliselt õpime kirjutatud, pärast seda, kui vajutate nuppu "Järgmine".
- Pärast seda algab täiendavate failide väljavõtmise protsess, mida programm vajab paigaldamise ajal. Praeguses etapis ei pea midagi tegema. Ootan selle operatsiooni lõppu.
- Mõne aja pärast ilmub järgmine paigaldusviisardi aken. See on programmi installitud tarkvara nimekiri. Lisaks on automaatne käivitamise parameeter kohe olemas - kasulikkus, mis hindab teie süsteemi jõudlust. Kui te ei soovi, et see juhtuks igal arvuti käivitamisel või sülearvutil - eemaldage märkeruut vastava stringi vastas. Vastasel juhul saate parameetri lahkuda ilma muudatusteta. Paigaldusprotsessi jätkamiseks vajutage nuppu "Järgmine".
- Järgmise aken, siis jälle pakkuda uurida sätteid litsentsilepingu. Lugege seda või mitte - valige ainult teile. Igal juhul peate edasiseks paigaldamiseks klõpsake nuppu Jah.
- Pärast seda ilmub paigaldusprogrammi aken, kus kogu valitud tarkvara teave on vabastamise kuupäev, juhi versioon, toetatud operatsioonisüsteemi nimekiri ja nii edasi. Teil on võimalik seda teavet kontrollida, lugedes teksti rohkem. Draiveri installimise alustamiseks peate klõpsama nupule "Järgmine".
- Paigaldamise edenemine, mis algab kohe pärast eelmise nupu klõpsamist, kuvatakse eraldi aknas. Sa pead ootama paigaldust. Seda tõendab nupuga "Järgmine" ja asjakohase näidustusega tekst. Klõpsake sellel nupul.
- Näete viimast akent, mis viitab kirjeldatud meetodile. Selles pakutakse süsteemi taaskäivitamist otse või lükata see probleem lõputult. Soovitame seda kohe teha. Lihtsalt märkige soovitud string ja klõpsake nupul "Finish".
- Selle tulemusena taaskäivitub teie süsteem. Pärast seda paigaldatakse täieliku HD-graafika 2000 kiibistiku tarkvara ja seade ise on valmis täisoperatsiooni jaoks.

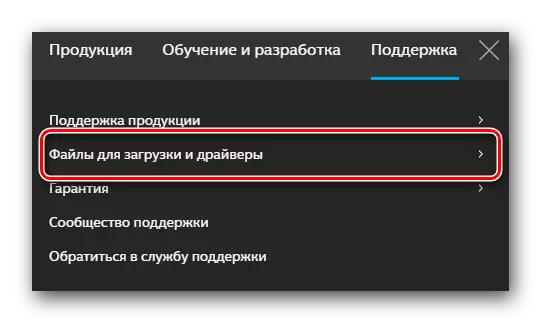
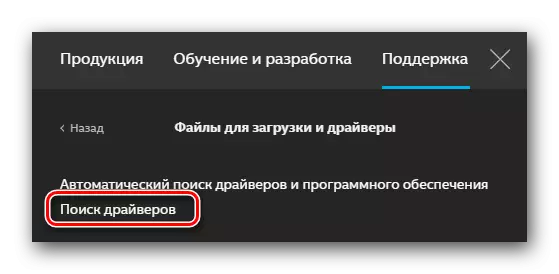
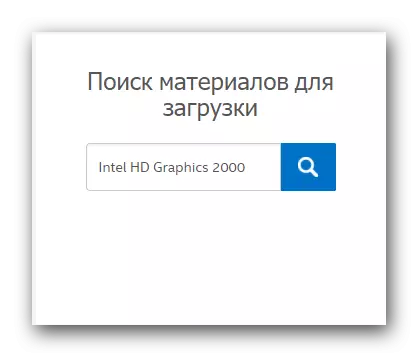
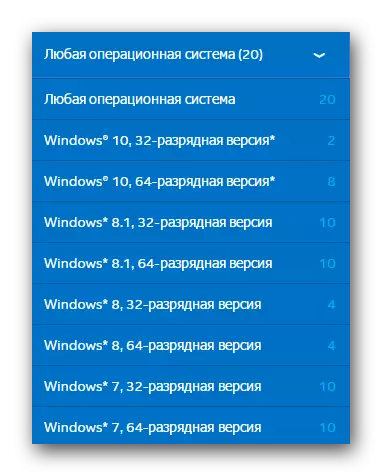
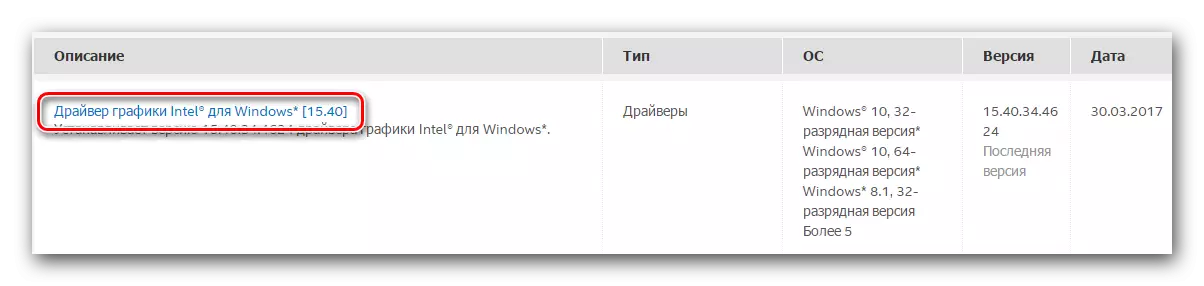
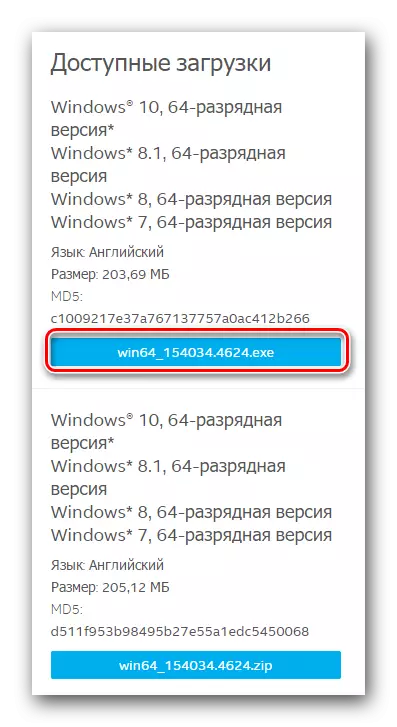
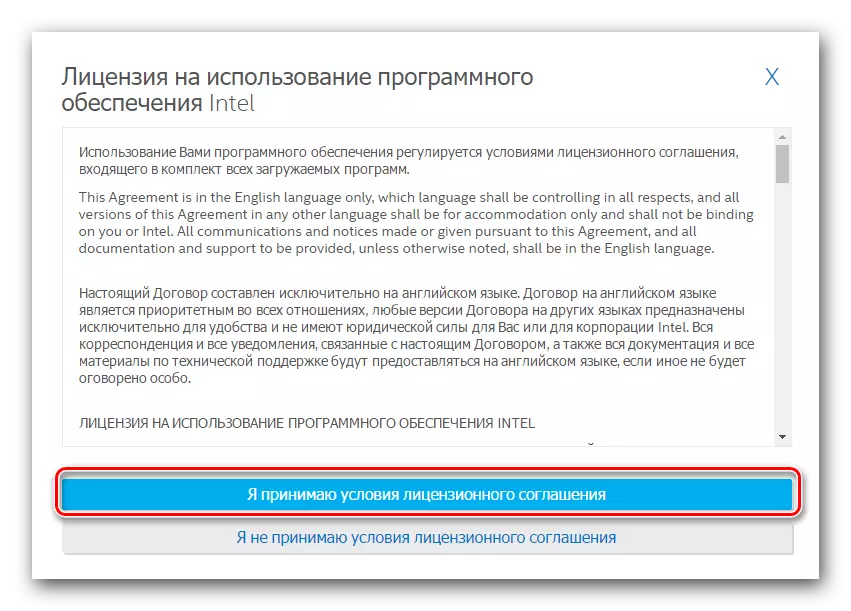
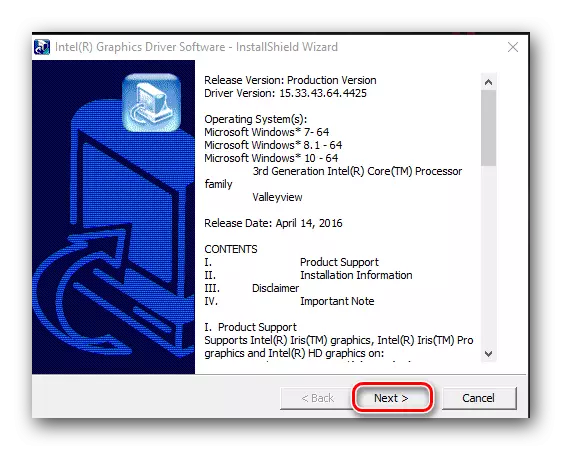
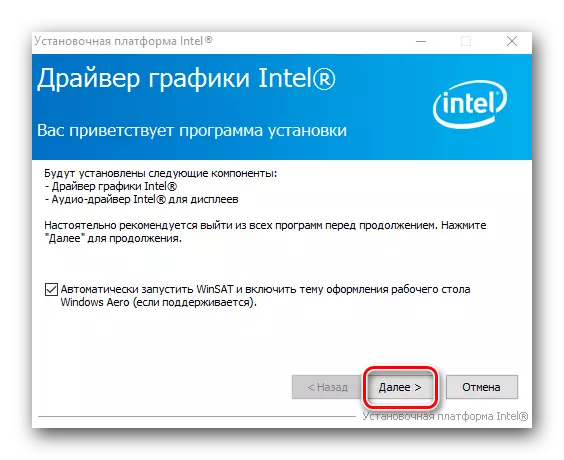




Enamikul juhtudel võimaldab see meetod tarkvara ilma probleemideta seadistada. Kui teil on raskusi või lihtsalt ei meeldi kirjeldatud meetodil, siis soovitame teil tutvuda tarkvara installimise võimalusi.
2. meetod: ettevõtte tarkvara juhtide paigaldamiseks
Intel on välja antud spetsiaalse utiliidi, mis võimaldab teil määrata oma graafikaprotsessori mudeli ja selle paigaldamiseks. Sellisel juhul peate olema järgmine:
- Siin näidatud lingi kohaselt minge mainitud kasuliku allalaadimise lehele.
- Selle lehe ülaosas peate leidma nupu "Laadi alla". Olles selle nupu leidnud, klõpsake seda.
- See käivitab allalaadimisprotsessi paigaldusfaili oma sülearvuti / arvuti. Pärast faili edukalt laadimist käivitage see.
- Enne utiliidi paigaldamist peate nõustuma Inteli litsentsilepinguga. Käesoleva lepingu peamised sätted näevad ilmuva aknas. Ma tähistan linki, mis tähendab teie nõusolekut, pärast mida klõpsame nupule "Installi".
- Pärast seda käivitatakse tarkvara kohene paigaldamine kohe. Ootame paar minutit, kuni ekraanile ilmub operatsioonisõnum.
- Installi lõpuleviimiseks vajutage ekraanile ilmuvas aknas nuppu Käivitusnupp. Lisaks võimaldab see kohe käivitada installitud utiliit.
- Esialgses aknas peate klõpsama nuppu Start Scan. Nimest tuleneb, see võimaldab teil alustada oma süsteemi kontrollimise protsessi Inteli graafika protsessori juuresolekul.
- Mõne aja pärast näete otsingutulemust eraldi aknas. Adapteritarkvara asub vahekaardil graafika. Kõigepealt peate märkima juhi, mis laaditakse. Pärast seda määrame tee spetsiaalselt määratud stringile, kus alla laaditakse valitud tarkvara installimisfailid. Kui jätate selle stringi ilma muudatusteta, on failid tavalise allalaadimise kausta. Lõpuks peate klõpsama samas aknas nuppu "Laadi alla".
- Selle tulemusena peate taas kannatlikkust ja ootama, kuni failide allalaadimine on lõppenud. Edu teostatud operatsiooni saab täheldada eriliin, mis asub aknas, mis avaneb. Samas aknas on "Install" nupp veidi suurem. See on hall ja mitteaktiivne, kuni allalaadimine on lõpetatud.
- Allalaadimise lõpus on eelnevalt mainitud nupp sinine ja võimalus seda klõpsata. Me teeme seda. Aken ise ei sulgu kasulikkust.
- Need tegevused käivitavad teie Inteli adapteri juhile paigaldusprogrammi. Kõik järgnevad meetmed langevad täielikult kokku paigaldusprotsessiga, mis on kirjeldatud esimeses meetodis. Kui teil on selles etapis raskusi, siis lihtsalt ronige ja loe käsiraamatut.
- Kui installimine on lõpetatud, kasuliku aknas (mida me soovitati lahkuda) näete "taaskäivitage vajalik" nuppu. Klõpsake seda. See taaskäivitub süsteemi, et tagada kõigi seadete ja konfiguratsioonide jõustumise tagamine.
- Pärast süsteemi uuesti ilmub uuesti, teie graafika protsessor on kasutusvalmis.
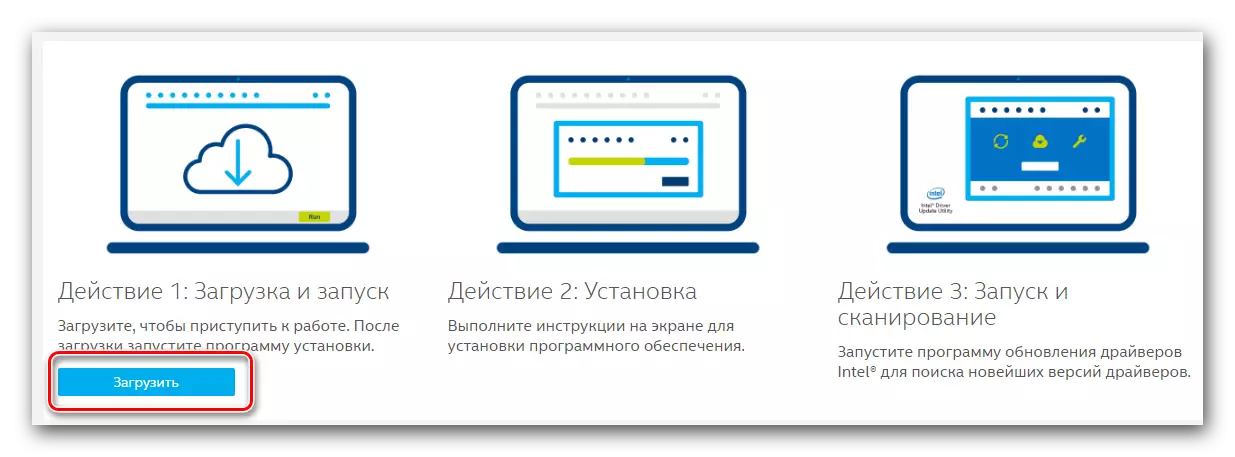



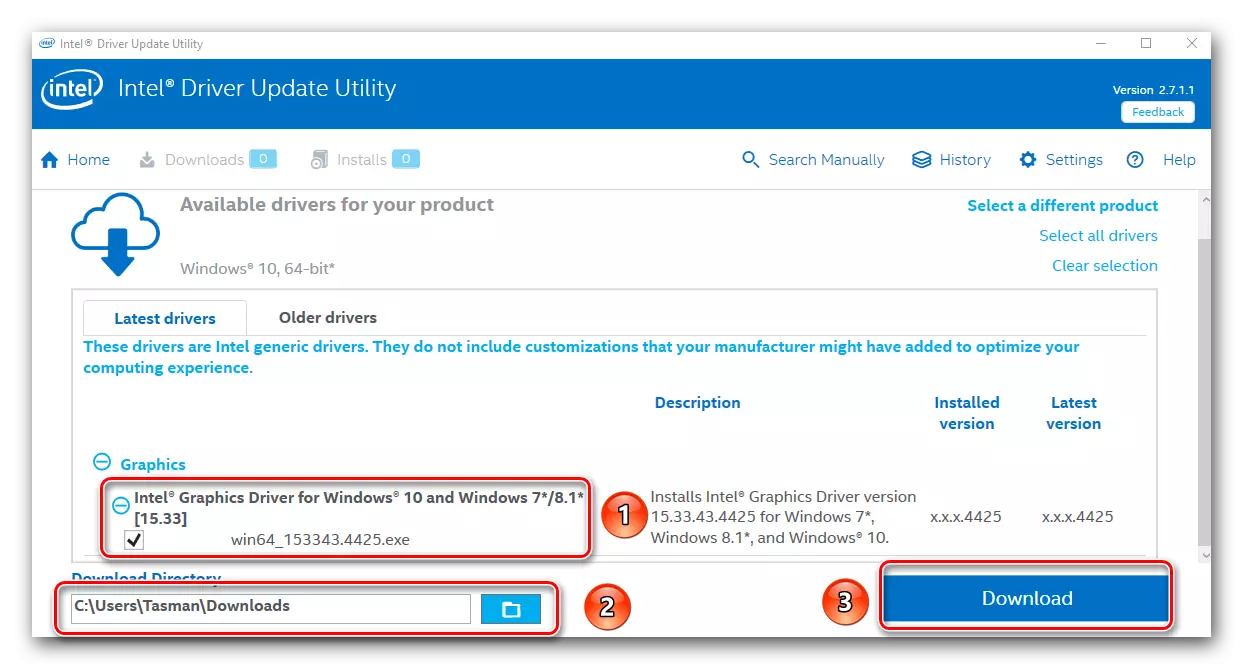

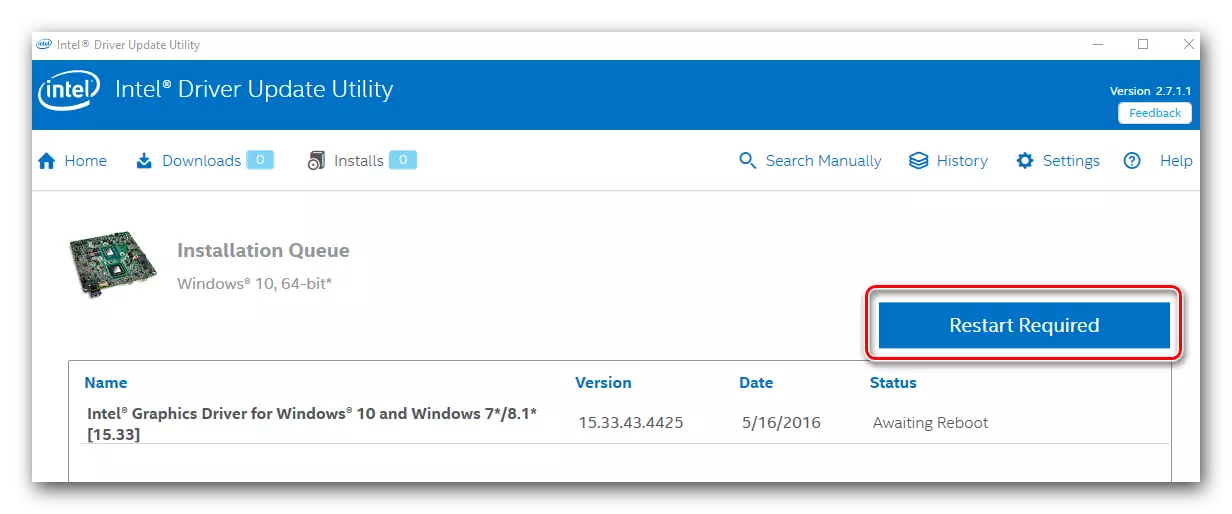
See kirjeldatud versioon tarkvara installimine on lõpetatud.
3. meetod: Üldotstarbelised programmid
See meetod on personaalarvutite ja sülearvutite kasutajate seas üsna tavaline. Selle olemus on see, et tarkvara otsimiseks ja installimiseks kasutatakse spetsiaalset programmi. Sellise pehme tarkvara võimaldab teil leida ja paigaldada mitte ainult Inteli toodete järgi, vaid ka teiste seadmete jaoks. See hõlbustab oluliselt ülesande, kui vajate tarkvara kohe mitmete seadmete paigaldamiseks. Lisaks toimub otsinguprotsess, laadimine ja paigaldamine peaaegu automaatrežiimis. Vaadake läbi parimad programmid, mis on spetsialiseerunud sellistele ülesannetele, oleme varem teinud ühes meie artiklid.Loe lähemalt: Parimad programmid juhtide paigaldamiseks
Saate valida absoluutselt mis tahes programmi, kuna nad kõik toimivad sama põhimõtte kohaselt. Erinevused ainult täiendava funktsionaalsuse ja andmebaasi mahuga. Kui saate oma silmad endiselt sulgeda, sõltub palju juhtide ja toetatud seadmete andmebaasi suurusest. Soovitame teil vaadata juhtpaketi lahendusi programmi. See omab nii kõiki vajalikke funktsioone ja suurt kasutajabaasi. See võimaldab programmi valdav enamik juhtumeid seadmete tuvastamiseks ja nende leidmiseks. Kuna juhtpaketi lahendus on ilmselt kõige populaarsem programm sellise plaani, oleme valmis teile üksikasjaliku juhendi. See võimaldab teil tegeleda kõigi selle kasutamise nüanssidega.
Õppetund: kuidas ajakohastada draiverid arvutis, kasutades juhtpaketi lahendust
Meetod 4: tarkvara identifikaatorit
Selle meetodi abil saate hõlpsasti leida intel HD-graafika 2000 graafika töötleja tarkvara. Peamine asi on teada seadme identifikaatori väärtuse. Igal seadmel on ainulaadne ID, seega on kokku puutumised põhimõtteliselt välistatud. Kuidas seda väga ID-d teada saada, õpid eraldi artiklist, mis leiab allpool oleva lingi. Võite kasutada sellist teavet tulevikus. Sellisel juhul määrame kindlaks identifikaatori väärtused konkreetselt Inteli soovitud seadme jaoks.
PCI VEN_8086 & DEV_0F31 & SELLES_07331028
PCI VEN_8086 & DEV_1606
PCI VEN_8086 & DEV_160E
PCI VEN_8086 & DEV_0402
PCI VEN_8086 & DEV_0406
PCI Ven_8086 & dev_0a06
PCI VEN_8086 & DEV_0A0E
PCI VEN_8086 & DEV_040A
Need on ID-de väärtused võivad olla Intel adapterid. Te saate ainult ühe neist kopeerida, seejärel kasutage spetsiaalset võrguteenust. Pärast seda alla laadige kavandatav tarkvara ja installige see. Kõik põhimõtteliselt on üsna lihtne. Kuid täieliku pildi jaoks kirjutasime spetsiaalse juhendi, mis on täielikult pühendatud sellele meetodile. See on selles, et leiate ja juhiseid ID leidmiseks, mille kohta me varem mainisime.
Õppetund: otsida juhtide otsimine seadme ID-ga
Meetod 5: Sisseehitatud juhi otsingu tööriist
Kirjeldatud meetod on väga spetsiifiline. Fakt on see, et see aitab paigaldada mitte kõikidel juhtudel. Siiski on olukordi, kus ainult see meetod aitab teil (näiteks juhtide paigaldamine USB-portide või monitori jaoks). Vaatame seda üksikasjalikumalt.
- Esiteks peate käivitama "seadmehalduri". Selleks on mitmeid viise. Näiteks saate samal ajal klõpsata klaviatuurile "Windows" ja "R-klahvidega, mille järel sisestate DEVMGMT.MSC käsu aknasse, mis ilmub. Järgmisena peate lihtsalt klõpsama "Enter".

Te saate omakorda kasutada mõnda tuntud meetodit, mis võimaldab teil käivitada "seadmehalduri".
- Kõigi seadmete loendis otsides sektsiooni "Video adapterid" ja avage see. Seal leiad teie Inteli graafika protsessori.
- Selliste seadmete pealkirjas peaksite klõpsama hiire parema nupuga. Selle tulemusena avaneb kontekstimenüü. Selle menüü toimingute loendist peaksite valima "Update Drivers".
- Järgmisena avaneb otsinguvahendi aken. Selles näete kahte otsinguvõimalust. Me soovitame tungivalt kasutada "Automaatne" otsing Inteli adapteri puhul. Selleks klõpsake lihtsalt sobiv stringile.
- Pärast seda käivitatakse tarkvara otsimine. See tööriist püüab iseseisvalt leida vajalikke faile internetis. Kui otsing on edukalt lõpetatud, paigaldatakse leitud draiverid kohe kohe.
- Paar sekundit pärast paigaldamist näete viimast akna. See räägib toimingu tulemustest. Tuletame meelde, et ta ei pruugi olla mitte ainult positiivne, vaid ka negatiivne.
- Selle meetodi täitmiseks sulgete aken ainult.
Õppetund: Avage Windowsi seadmehaldur

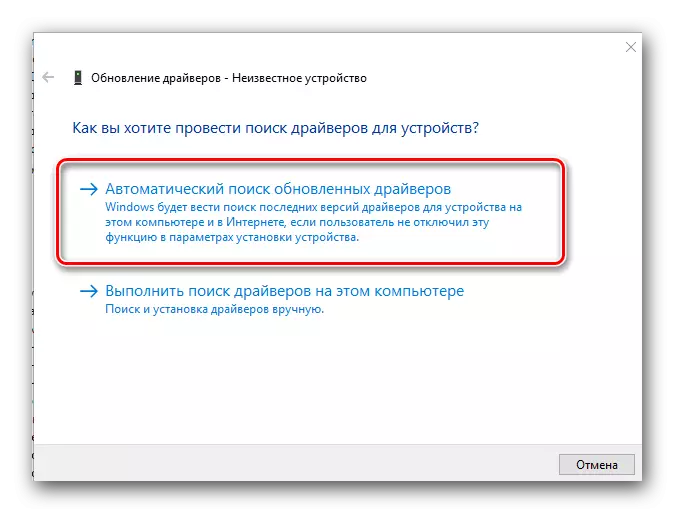
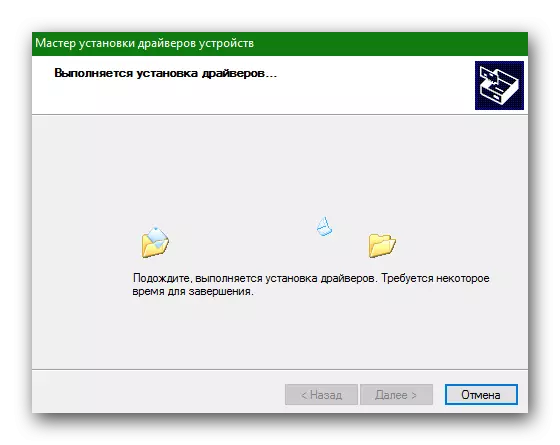
Siin tegelikult kõik viisid installida tarkvara Intel HD Graphics 2000 adapter, mida me tahtsime teile öelda. Loodame, et lähete sujuvalt ja vigadeta. Ärge unustage, et teil ei ole vaja mitte ainult installida, vaid ka praeguse versiooni regulaarselt uuendada. See võimaldab teie seadmel stabiilsemat ja sobiva jõudlusega töötada.
