
Integrované grafické procesory, které jsou grafická zařízení Intel HD, mají malé indikátory výkonu. Pro tato zařízení je povinná pro instalaci softwaru, aby se zvýšila již nízké ukazatele výkonnosti. V tomto článku zvážíme způsoby, jak najít a instalovat ovladače pro integrovanou kartu Intel HD Graphics 2000.
Jak vytvořit software pro Intel HD Graphics
Chcete-li provést tento úkol, můžete použít jeden z několika metod. Všechny jsou jiné a jsou plně použitelné v jedné situaci nebo jiné. Software pro konkrétní zařízení můžete nastavit nebo komplexně nainstalovat software pro absolutně veškeré vybavení. O každém z těchto způsobů bychom vám chtěli informovat podrobněji.Metoda 1: Webová stránka Intel
Pokud potřebujete instalovat jakékoli ovladače, především to stojí za to hledat na oficiálních stránkách výrobce zařízení. Měli byste si na to pamatovat, protože tato rada se týká nejen intelight HD grafických čipů. Tato metoda má několik výhod oproti ostatním. Za prvé, můžete být naprosto přesvědčen, že ne stahujete virové programy na počítači nebo notebooku. Za druhé, software z oficiálních míst je vždy kompatibilní s vaším zařízením. A zatřetí, na těchto zdrojích, nové verze řidičů se vždy objevují na prvním místě. Pojďme nyní pokračovat v popisu této metody na příkladu grafického procesoru Intel HD Graphics 2000.
- Podle následujícího odkazu přejděte na zdroj Intel.
- Ocitnete se na hlavní stránce oficiálního webu výrobce. V záhlaví webu, na modrém pruhu na vrcholu, musíte najít sekci "Podpora" a klikněte na levé tlačítko myši podle jejího názvu.
- Výsledkem je, že na levé straně stránky uvidíte nominovaný menu se seznamem podadresů. V seznamu hledat řetězec "soubory pro stahování a ovladače", klepněte na něj.
- Nyní se zobrazí na stejném místě další doplňkové menu. Je nutné kliknout na druhý řetězec - "Hledat ovladače".
- Všechny popsané akce vám umožní dostat se na stránku technické podpory Intel. V samém středu této stránky uvidíte blok, ve kterém je vyhledávací pole umístěno. Musíte zadat název modelu Intel zařízení v tomto poli, pro které chcete najít software. V tomto případě zadejte hodnotu Intel HD Graphics 2000. Poté stiskněte klávesu "Enter" na klávesnici.
- To vše povede k tomu, že spadnete na stránku načítání ovladače pro zadaný čip. Než pokračujete ke stažení samotného softwaru, doporučujeme si vybrat první verzi a vypouštění operačního systému. Tím se zabrání chybám v procesu instalace, které mohou být způsobeny neslučitelností zařízení a softwaru. Vyberte OS může být ve speciálním menu na stránce Stáhnout. Zpočátku bude taková nabídka mít název "jakýkoli operační systém".
- Když je zadána verze OS, vše, co neodpovídá požadavkům ovladače, budou vyloučeny ze seznamu. Pod pouze ty, které jsou vhodné pro vás. Seznam může mít několik variant softwaru, který se liší ve verzi. Doporučujeme si vybrat nejnovější ovladače. To je zpravidla, to je vždy první. Chcete-li pokračovat, musíte kliknout na název samotného softwaru.
- V důsledku toho budete přesměrováni na stránku s podrobným popisem vybraného ovladače. Okamžitě si můžete vybrat typ stahování instalačních souborů - archiv nebo jeden spustitelný soubor. Doporučujeme zvolit druhou možnost. Je vždy s ním snazší. Chcete-li stáhnout ovladač, klepněte na levé straně stránky na příslušném tlačítku s názvem samotného souboru.
- Před stažením souboru se na obrazovce monitoru zobrazí volitelné okno. Bude obsahovat text s licencí k použití pomocí Intel. Text si můžete přečíst zcela nebo neuděláte to vůbec. Hlavní věc je pokračovat v kliknutí na tlačítko, které potvrzuje váš souhlas s ustanoveními této dohody.
- Po stisknutí požadovaného tlačítka bude stahování instalačního souboru softwaru okamžitě začít. Čekáme na konec stahování a spusťte stažený soubor.
- V prvním okně instalace instalačního programu uvidíte popis softwaru, který bude nainstalován. Volitelně studujeme, po kterém stisknete tlačítko "Další".
- Poté začne proces extrahování dalších souborů, který bude program zapotřebí během instalace. V této fázi není nic dělat. Jen čeká na konec této operace.
- Po určité době se zobrazí následující okno Průvodce instalací. Bude to seznam softwaru, který program je nainstalován. Systém automatického spuštění parametr bude okamžitě přítomen - nástroj, který vyhodnocuje výkon vašeho systému. Pokud nechcete, aby nastal v každém spuštění počítače nebo notebooku - odeberte zaškrtnutí políčka naproti odpovídajícím řetězci. V opačném případě můžete parametr opustit bez změn. Chcete-li pokračovat v procesu instalace, stiskněte tlačítko "Další".
- V dalším okně budete znovu nabídnout prozkoumat ustanovení licenční smlouvy. Přečtěte si ji nebo ne - vyberte pouze pro vás. V každém případě musíte klepnout na tlačítko Ano pro další instalaci.
- Poté se zobrazí okno instalačního programu, ve kterém se zobrazí všechny informace o vybraném softwaru, datum vydání, verze ovladače, seznam podporovaných operačních operačních systémů a tak dále. Tyto informace můžete přípustné přečtením textu více. Chcete-li zahájit přímo instalaci ovladače, musíte kliknout na tlačítko "Další".
- Pokrok instalace, který bude okamžitě začít po kliknutí na předchozí tlačítko, se zobrazí v samostatném okně. Musíte čekat na instalaci. To bude svědčit tlačítko "Další" a text s příslušným indikací. Klikněte na toto tlačítko.
- Uvidíte poslední okno, které odkazuje na popsanou metodu. V něm bude nabídnuta restartovat systém přímo nebo odložit tento problém na dobu neurčitou. Doporučujeme to okamžitě. Stačí poznamenat požadovaný řetězec a klepněte na cerné tlačítko "Dokončit".
- V důsledku toho bude váš systém restartovat. Poté bude software pro sadu sady HD grafiky 2000 plně nainstalován a samotný přístroj bude připraven k plnému provozu.

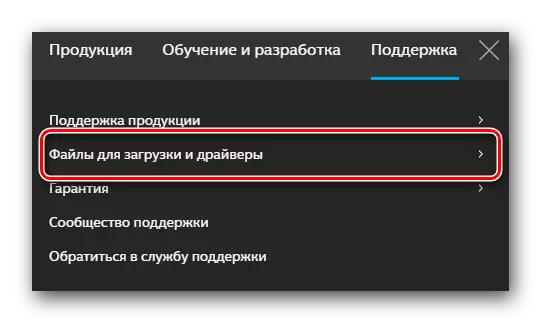
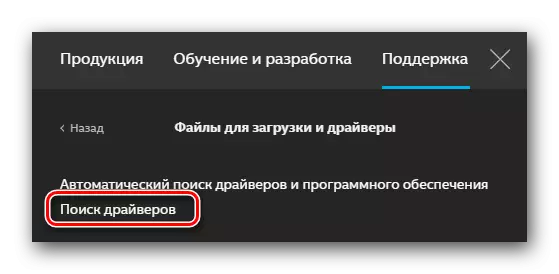
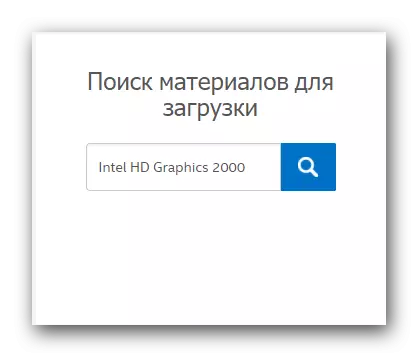
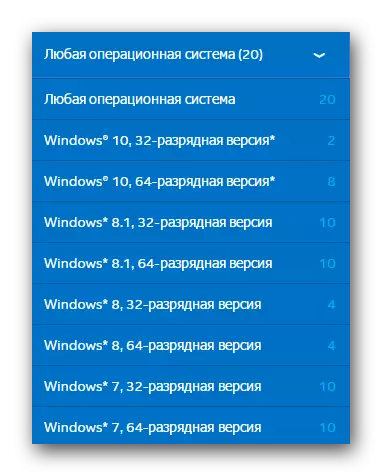
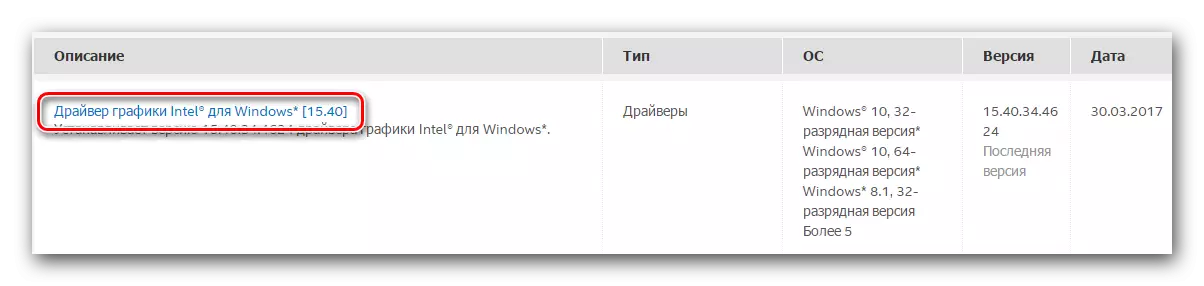
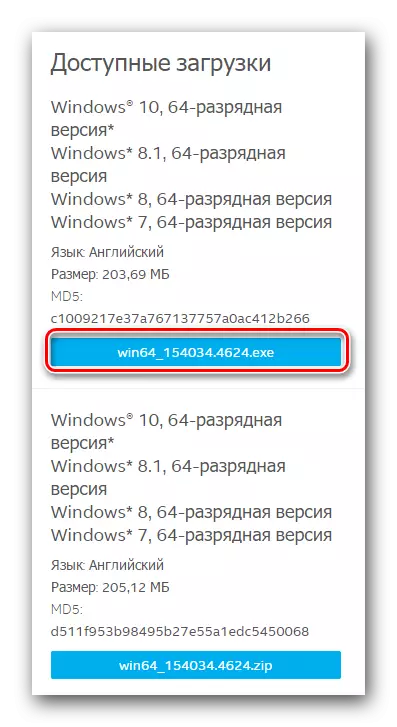
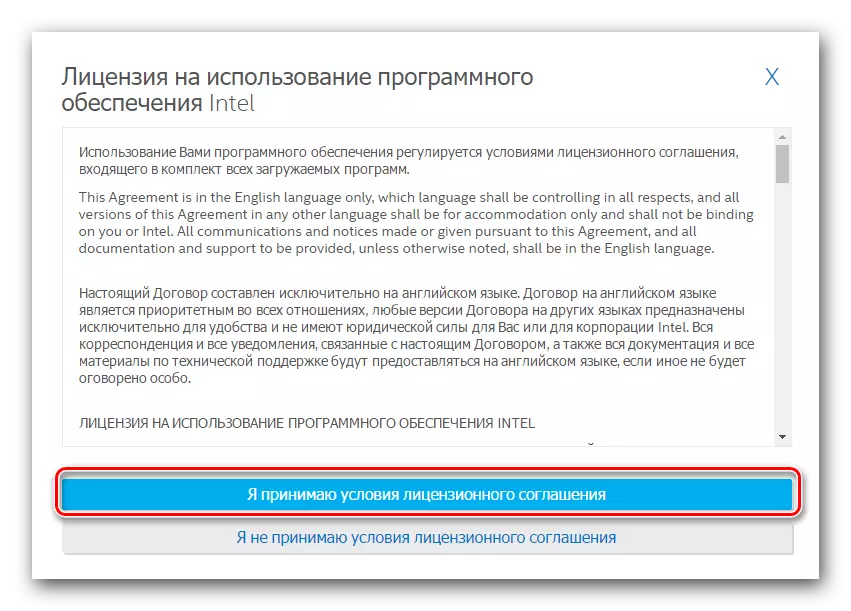
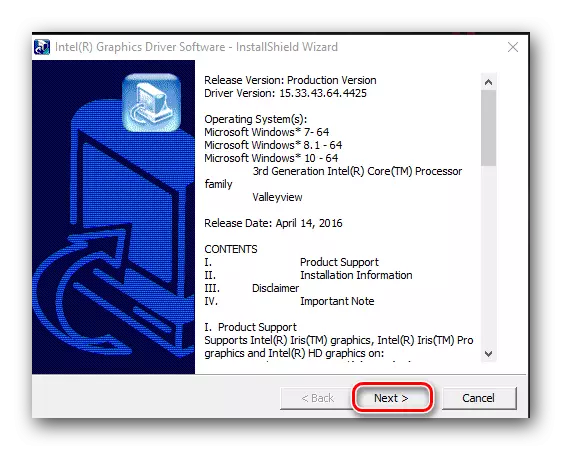
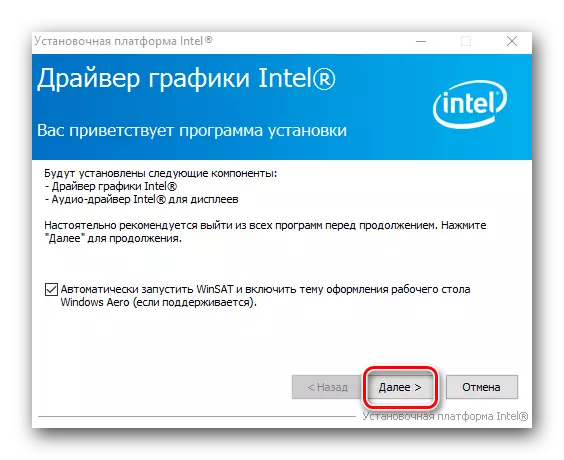




Ve většině případů vám tato metoda umožňuje nastavit software bez problémů. Máte-li potíže nebo jednoduše nemám rád popsanou metodu, pak vám doporučujeme seznámit se s jinými možnostmi instalace softwaru.
Metoda 2: Firemní software pro instalaci ovladačů
Intel byl vydán speciální nástroj, který umožňuje určit model grafického procesoru a nainstalovat. Postup V tomto případě musíte být následující:
- Podle zde uvedeného odkazu přejděte na stránku stahování uvedeného užitku.
- V horní oblasti této stránky musíte najít tlačítko "Stáhnout". Po nalezení tohoto tlačítka klikněte na něj.
- Spustí proces stahování instalačního souboru do notebooku / počítače. Po úspěšném vložení souboru jej spusťte.
- Než je nástroj instalován, musíte souhlasit s licenční smlouvou Intel. Hlavní ustanovení této smlouvy uvidíte v zobrazeném okně. Oslavuji linku klíšťat, která znamená váš souhlas, po kterém klikujeme na tlačítko "Instalace".
- Poté bude okamžitě zahájena okamžitá instalace softwaru. Čekáme na několik minut, dokud se na obrazovce neobjeví operační zpráva.
- Pro dokončení instalace stiskněte tlačítko Spustit v okně, které se zobrazí. Kromě toho vám umožní okamžitě spustit nainstalovaný nástroj.
- V počátečním okně musíte kliknout na tlačítko Start Scan. Ze názvu vyplývá, že vám umožní spustit proces kontroly systému pro přítomnost procesoru grafického procesoru Intel.
- Po určité době se zobrazí výsledek vyhledávání v samostatném okně. Software adaptéru bude umístěn v grafické kartě. Nejprve musíte označit řidič, který bude načten. Poté předepisujeme cestu ke speciálně určenému řetězci, kde budou staženy instalační soubory vybraného softwaru. Pokud opustíte tento řetězec bez změn, soubory budou ve složce Standardní stahování. Na samém konci musíte kliknout na tlačítko "Stáhnout" ve stejném okně.
- V důsledku toho budete muset znovu získat trpělivost a počkat, dokud není stahování souboru u konce. Provedení pokroku lze pozorovat ve speciálním řádku, který bude umístěn v okně, které se otevře. Ve stejném okně je tlačítko "Instalovat" mírně vyšší. Bude to šedá a neaktivní, dokud není stahování dokončeno.
- Na konci stahování bude dříve uvedený tlačítko "Instalovat" modrá a možnost kliknout na něj. Děláme to. Samotné okno není zavřít nástroj.
- Tyto akce spustí instalační program ovladače pro váš adaptér Intel. Všechny následné akce se plně shodují s instalačním procesem, který je popsán v první metodě. Pokud máte v této fázi potíže, stoupejte a přečtěte si manuál.
- Po dokončení instalace v okně Utility (které jsme doporučili opustit otevřené), zobrazí se tlačítko "Restart požadované". Klikněte na to. To restartuje systém, který zajistí, že se jedná o všechna nastavení a konfigurace.
- Po opětovném zobrazení systému bude váš grafický procesor připraven k použití.
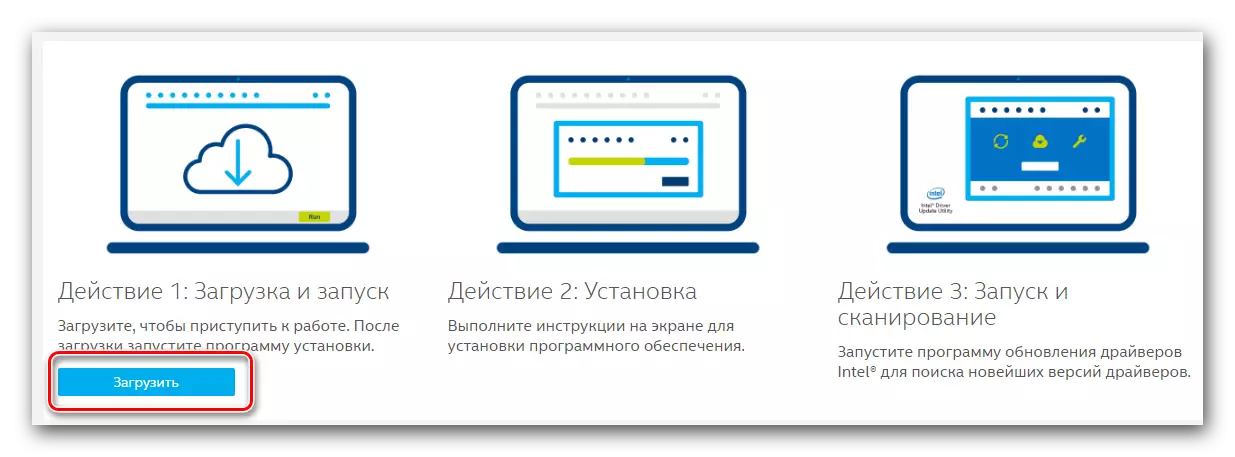



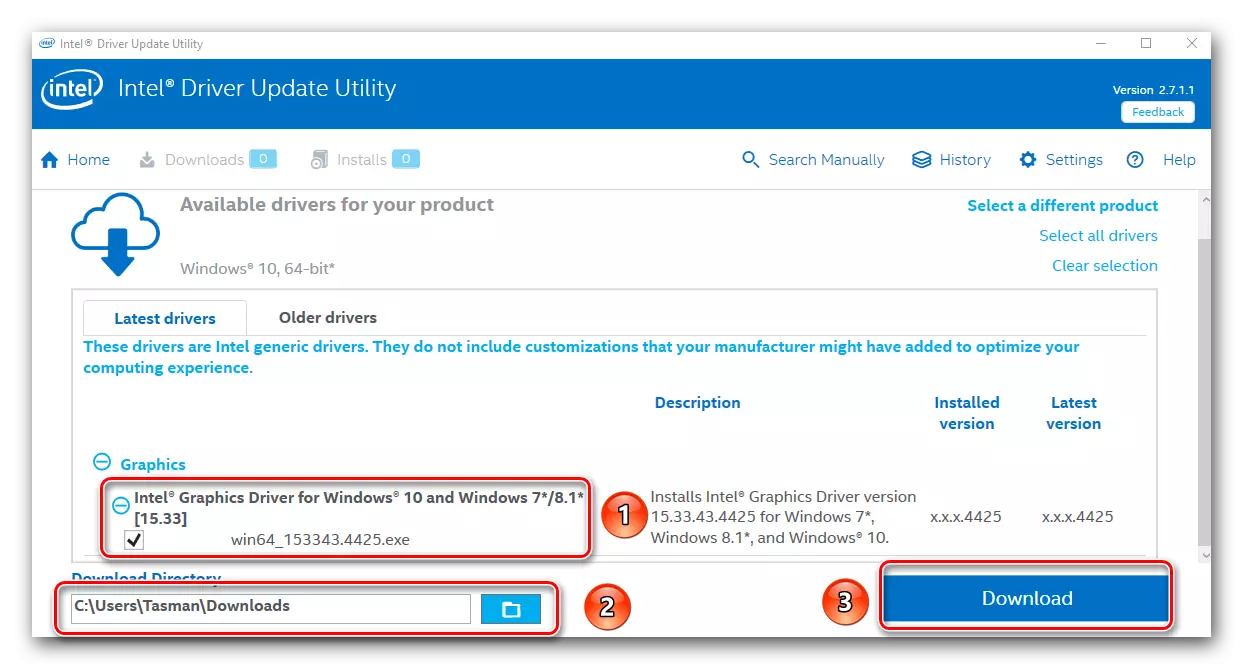

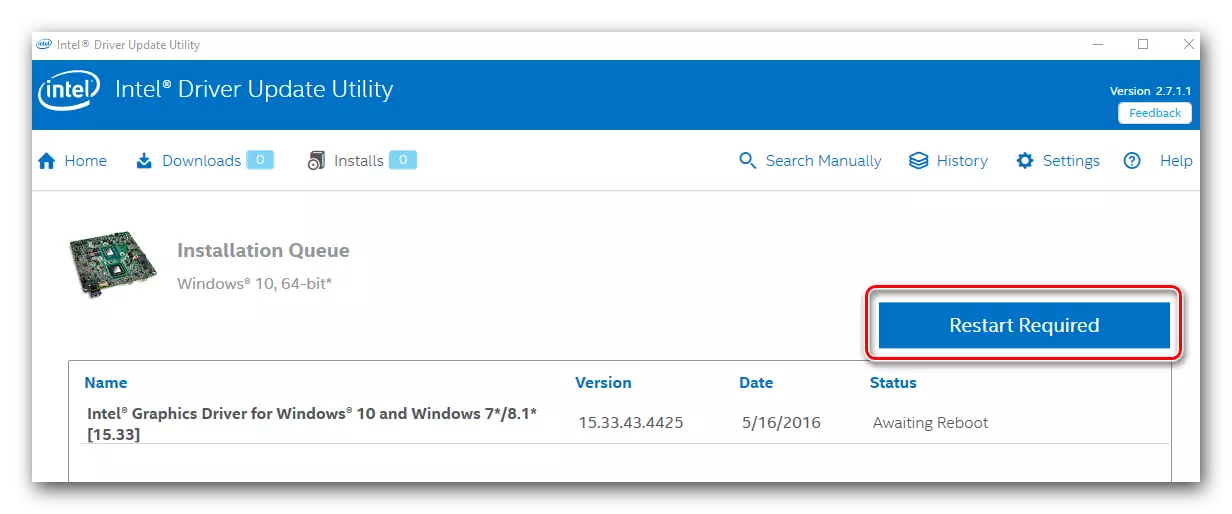
Tato popsaná verze instalace softwaru je dokončena.
Metoda 3: Programy pro všeobecné použití
Tato metoda je poměrně běžná mezi uživateli osobních počítačů a notebooků. Jeho podstatou je, že speciální program slouží k vyhledávání a instalaci softwaru. Měkký software tohoto druhu umožňuje najít a instalovat podle nejen produktů Intel, ale také pro všechna jiná zařízení. To výrazně usnadňuje úkol, pokud potřebujete instalovat software okamžitě pro řadu zařízení. Kromě toho se proces vyhledávání, načítání a instalace dochází v téměř automatickém režimu. Přezkum na nejlepší programy, které se specializují na tyto úkoly, jsme se dříve provedli v jednom z našich článků.Přečtěte si více: Nejlepší programy pro instalaci ovladačů
Můžete si vybrat absolutně jakýkoliv program, protože všechny fungují podle stejného principu. Rozdíly pouze v dodatečné funkci a objemu databáze. Pokud můžete stále zavřít oči na první položce, pak hodně závisí na velikosti databáze ovladačů a podporovaných zařízení. Doporučujeme, abyste se podívali na program Solidpack Solution. Má jak veškerou nezbytnou funkčnost a obrovskou uživatelskou základnu. To umožňuje program v převážné většině případů identifikovat zařízení a najít pro ně. Vzhledem k tomu, že Řešení DriverPack je možná nejoblíbenějším programem takového plánu, připravili jsme pro vás podrobný průvodce. To vám umožní vypořádat se se všemi nuance jeho použití.
Lekce: Jak aktualizovat ovladače na počítači pomocí řešení DriverPack
Metoda 4: Software pro vyhledávání identifikátorů
S touto metodou můžete snadno najít software pro grafický procesor Intel HD Graphics 2000. Hlavní věc je znát hodnotu identifikátoru zařízení. Každé vybavení má jedinečné ID, takže koinincování jsou v zásadě vyloučeny. Jak zjistit toto ide, se naučíte z samostatného článku, který najde níže uvedený odkaz. Tyto informace můžete použít v budoucnu. V tomto případě stanovíme hodnoty identifikátoru speciálně pro požadované zařízení Intel.
PCI VEN_8086 & DEV_0F31 & SubsSfing_07331028
PCI VEN_8086 & DEV_1606
PCI VEN_8086 & DEV_160E
PCI VEN_8086 & DEV_0402
PCI VEN_8086 & DEV_0406
PCI VEN_8086 & DEV_0A06
PCI VEN_8086 & DEV_0A0E
PCI VEN_8086 & DEV_040A
Jedná se o hodnoty ID, mohou mít inteligentní adaptéry. Můžete kopírovat pouze jeden z nich, pak použít na speciální online službu. Poté stáhněte navrhovaný software a nainstalujte jej. Vše v zásadě je poměrně jednoduché. Ale pro úplný obrázek jsme napsali speciální příručku, která je zcela věnována této metodě. Je v něm, že najdete a pokyny pro nalezení ID, o kterém jsme zmínili dříve.
Lekce: Vyhledávání ovladačů podle ID zařízení
Metoda 5: Vestavěný nástroj pro vyhledávání ovladačů
Popsaná metoda je velmi specifická. Faktem je, že to pomáhá instalovat do všech případů. Existují však situace, kdy vám může pomoci pouze tato metoda (například instalace ovladačů pro USB porty nebo monitor). Podívejme se na to podrobněji.
- Za prvé, musíte spustit "Správce zařízení". Existuje několik způsobů. Můžete například kliknout na klávesnici zároveň "Windows" a "R", po kterých zadáte příkaz devmgmt.msc do okna, které se zobrazí. Dále je třeba kliknout na "Enter".

Můžete zase používat jakoukoliv známou metodu, která umožňuje spustit "Správce zařízení".
- V seznamu všech vašich zařízení hledáte sekci "Video adaptéry" a otevřete ji. Najdete zde váš proces grafiky Intel.
- Na titul takového vybavení byste měli kliknout pravým tlačítkem myši. V důsledku toho se kontextová nabídka otevře. Ze seznamu operací tohoto menu byste měli vybrat "Ovladače aktualizace".
- Dále se otevře okno vyhledávacího nástroje. V ní uvidíte dvě možnosti hledání. Důrazně doporučujeme použít "automatické" vyhledávání v případě adaptéru Intel. Chcete-li to provést, jednoduše klikněte na příslušný řetězec.
- Poté se spustí vyhledávání softwaru. Tento nástroj se bude snažit samostatně najít potřebné soubory na internetu. Pokud je vyhledávání úspěšně dokončeno, zjištěné ovladače budou okamžitě instalovány okamžitě.
- Několik sekund po instalaci uvidíte poslední okno. Bude mluvit o výsledku provedené operace. Připomeňme si, že může být nejen pozitivní, ale také negativní.
- Chcete-li tuto metodu dokončit, zavřete pouze okno.
Lekce: Otevřete správce zařízení v systému Windows

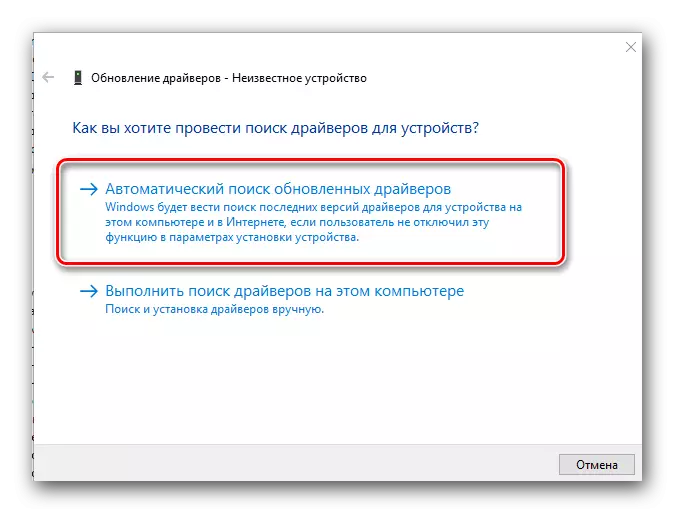
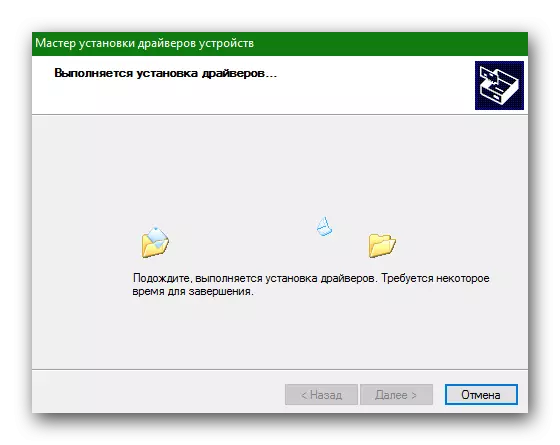
Zde ve skutečnosti všechny způsoby instalace softwaru pro adaptér Intel HD Graphics 2000, který jsme vám chtěli říct. Doufáme, že půjdete hladce a bez chyb. Nezapomeňte, že potřebujete nejen nainstalovat, ale také pravidelně aktualizovat aktuální verzi. To umožní vašemu přístroji pracovat stabilnější a vhodným výkonem.
