
Intel HD графикалық құрылғылары болып табылатын интеграцияланған графикалық процессорлар, шағын өнімділік көрсеткіштері бар. Мұндай құрылғылар үшін өнімділіктің төмен көрсеткіштерін арттыру үшін ол бағдарламалық жасақтаманы орнату міндетті. Бұл мақалада біз драйверлерді интеграцияланған Intel HD графикалық 2000 картасын табу және орнату жолдарын қарастырамыз.
Intel HD графикасына арналған бағдарламалық жасақтаманы қалай құруға болады
Бұл тапсырманы орындау үшін бірнеше әдістердің бірін пайдалануға болады. Олардың барлығы әр түрлі, және бір жағдайда немесе басқа жағдайға байланысты. Сіз белгілі бір құрылғыға арналған бағдарламалық жасақтаманы орната аласыз немесе барлық жабдық үшін бағдарламалық жасақтаманы жан-жақты орната аласыз. Осы тәсілдердің әрқайсысы туралы біз сізге толығырақ айтқымыз келеді.1-әдіс: Intel веб-сайты
Егер сізге кез-келген драйверді орнату қажет болса, алдымен оларды өндірушінің ресми сайтында іздеу керек. Сіз бұл туралы есте сақтауыңыз керек, өйткені бұл кеңес тек Intel HD графикалық чиптеріне қатысты емес. Бұл әдіс басқаларға қарағанда бірнеше артықшылықтарға ие. Біріншіден, сіз вирустық бағдарламаларды компьютерде немесе ноутбукта жүктеп алмағаныңызға толық сенімді бола аласыз. Екіншіден, ресми сайттардағы бағдарламалық жасақтама әрқашан сіздің жабдықтарыңызға сәйкес келеді. Үшіншіден, мұндай ресурстарда жүргізушілердің жаңа нұсқалары әрқашан бірінші кезекте пайда болады. Енді осы әдісті Intel HD графикалық 2000 графикалық процессорының мысалында сипаттайық.
- Келесі сілтеме бойынша, Intel ресурсына өтіңіз.
- Сіз өзіңізді ресми өндірушінің веб-сайтының басты бетіне таба аласыз. Сайттың тақырыбында, көк жолақта ең жоғарғы жағынан «Қолдау» бөлімін тауып, оның атының сол жағында тінтуірдің сол жақ батырмасын басыңыз.
- Нәтижесінде, беттің сол жағында сіз тағайындалған мәзірді бөлімдер тізімімен көресіз. «Жүктеу және драйверлер үшін файлдар» жолын іздеу тізімінде, содан кейін оны басыңыз.
- Енді бір жерде басқа қосымша мәзір пайда болады. Екінші жолды нұқу керек - «Драйверлерді іздеу».
- Сипатталған барлық әрекеттер Intel техникалық қолдау бетіне жетуге мүмкіндік береді. Осы беттің ортасында сіз іздеу өрісі орналасқан блокты көресіз. Бағдарламалық жасақтаманы тапқыңыз келетін осы өрісте Intel құрылғысы моделінің атын енгізу керек. Бұл жағдайда Intel HD графикалық 2000 мәнін енгізіңіз. Осыдан кейін пернетақтадағы «Enter» пернесін басыңыз.
- Мұның бәрі көрсетілген чип үшін жүргізушіге жүктеу парағына түсетіндігіне әкеледі. Бағдарламалық жасақтаманы жүктемес бұрын, біз бірінші нұсқаны және операциялық жүйенің шығуын таңдауды ұсынамыз. Бұл орнату процесінде қателерден аулақ болады, бұл жабдықтар мен бағдарламалық жасақтаманың сәйкес келмеуінен туындауы мүмкін. OS таңдаңыз, жүктеу бетінен арнайы мәзірде болуы мүмкін. Бастапқыда мұндай мәзірде «Кез-келген операциялық жүйе» атауы болады.
- ОЖ нұсқасы көрсетілген кезде, драйвердің талаптарына сәйкес келмейтін нәрсе тізімнен шығарылады. Төменде сізге сәйкес келетіндер ғана. Тізімде нұсқада ерекшеленетін бағдарламалық жасақтаманың бірнеше нұсқалары болуы мүмкін. Соңғы драйверлерді таңдауды ұсынамыз. Әдетте, бұл әрқашан бірінші болып табылады. Жалғастыру үшін бағдарламалық жасақтаманың атын басу керек.
- Нәтижесінде сіз таңдалған драйвердің егжей-тегжейлі сипаттамасы бар параққа қайта бағытталасыз. Дереу, сіз орнату файлдарын жүктеу түрін - мұрағатқа немесе жеке орындалатын файлды таңдай аласыз. Екінші нұсқаны таңдауды ұсынамыз. Ол әрқашан онымен оңайырақ. Драйверді жүктеу үшін, беттің сол жағындағы файлдың өзімен бірге осы сол жағын басыңыз.
- Файлды жүктеп алмас бұрын, сіз Монитор экранында қосымша терезені көресіз. Онда Intel қолдануға лицензиясы бар мәтін болады. Сіз мәтінді толығымен оқи аласыз немесе мүлдем жасамай аласыз. Ең бастысы - осы Келісімнің ережелерімен сіздің келісіміңізді растайтын түймені басуды жалғастыру.
- Қажетті батырма басылған кезде бағдарламалық жасақтаманы орнату файлын жүктеу бірден басталады. Жүктеудің соңын күтеміз және жүктелген файлды іске қосамыз.
- Алғашқы орнату бағдарламасының терезесінде сіз орнатылатын бағдарламалық жасақтаманың сипаттамасын көресіз. Қажет болса, біз жазбаша оқимыз, содан кейін сіз «Келесі» түймесін басыңыз.
- Осыдан кейін қосымша файлдарды алу процесі басталады, ол орнату кезінде бағдарлама қажет болады. Бұл кезеңде ештеңе қажет емес. Тек осы операцияның соңын күтеді.
- Біраз уақыттан кейін келесі орнату шебері терезесі пайда болады. Бұл бағдарлама орнатылған бағдарламалық жасақтама тізімі болады. Сонымен қатар, автоматты түрде іске қосу параметрі бірден болады - бұл сіздің жүйеңіздің жұмысын бағалайтын қызметтік бағдарлама. Егер сіз оны әр компьютерде немесе ноутбукта орындағаныңызды қаламасаңыз - тиісті жолға қарсы құсбелгіні алып тастаңыз. Әйтпесе, сіз параметрден өзгерістерсіз қалдыруға болады. Орнату процесін жалғастыру үшін «Келесі» түймесін басыңыз.
- Келесі терезеде сіз лицензиялық келісімнің ережелерін зерттеуді қайтадан ұсынасыз. Оқыңыз немесе жоқ - тек саған таңдаңыз. Қалай болғанда да, қосымша орнату үшін Иә түймесін басу керек.
- Осыдан кейін, сіз таңдаған бағдарламалық жасақтама туралы барлық ақпарат беру күніне арналған барлық ақпарат болып табылады, оның ішінде барлық ақпарат, драйвер нұсқасы, қолдау көрсетілетін ОЖ және т.б. Сіз бұл ақпаратты мәтінді көбірек оқу арқылы екі рет тексеруге рұқсат ете аласыз. Драйверді орнатуды тікелей бастау үшін «Келесі» түймесін басу керек.
- Алдыңғы батырманы басқаннан кейін бірден басталатын орнату барысы бөлек терезеде көрсетіледі. Орнатуды күту керек. Мұны «келесі» батырмасымен және тиісті индикатормен байланыстырады. Осы батырманы басыңыз.
- Сіз сипатталған әдісті айтатын соңғы терезені көресіз. Онда сізге жүйені тікелей қайта қосу немесе осы мәселені шексіз кейінге қалдырыңыз. Біз оны бірден жасауды ұсынамыз. Тек қажетті жолды ескеріп, «Аяқтау» батырмасын басыңыз.
- Нәтижесінде сіздің жүйеңіз қайта жүктеледі. Осыдан кейін, HD графикалық 2000 чипсетіне арналған бағдарламалық жасақтама толығымен орнатылады және құрылғының өзі толық жұмыс істеуге дайын болады.

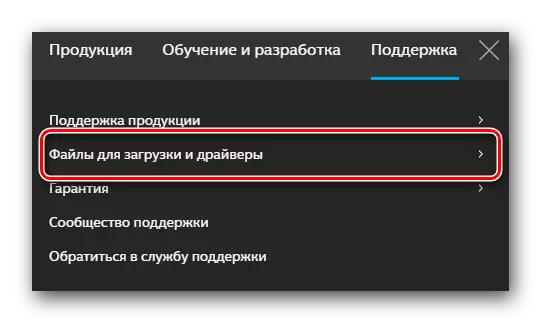
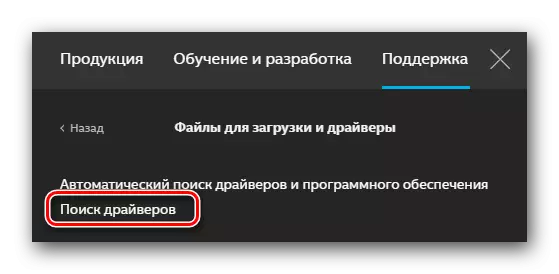
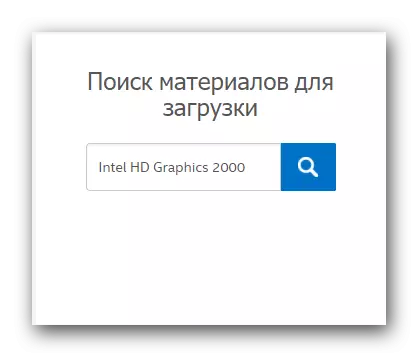
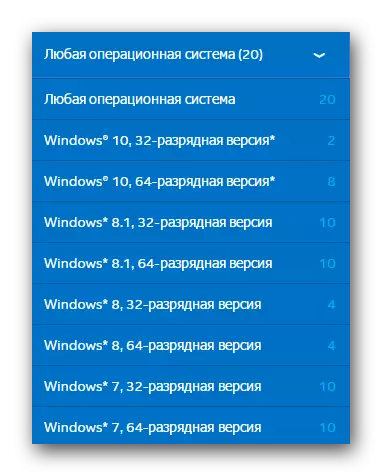
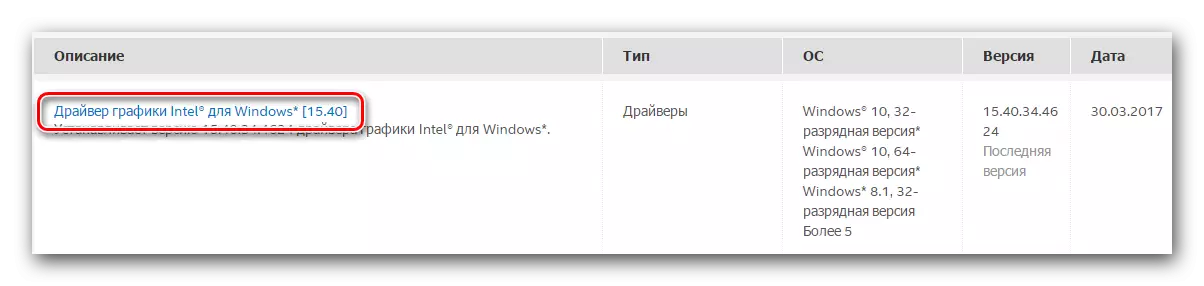
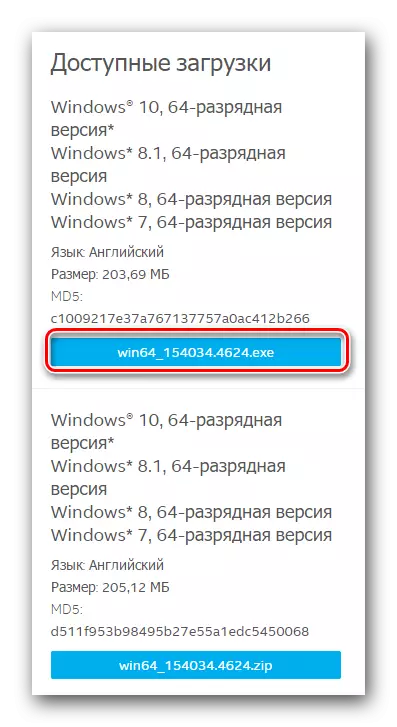
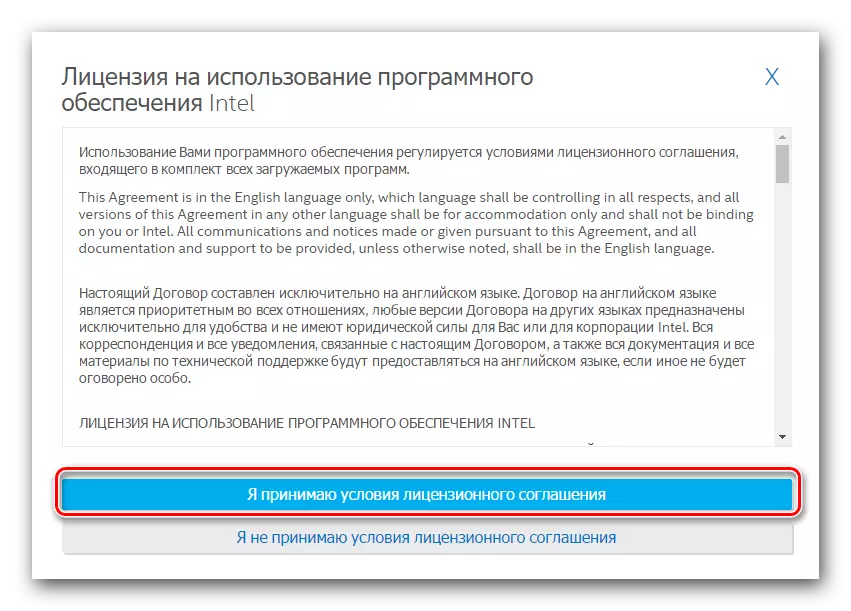
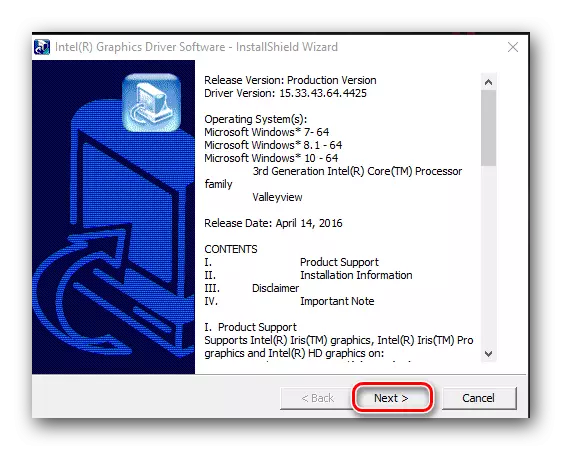
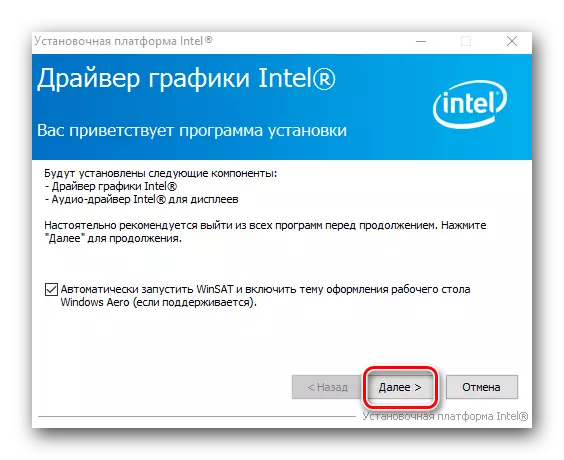




Көп жағдайда бұл әдіс бағдарламалық жасақтаманы ешқандай проблемасыз орнатуға мүмкіндік береді. Егер сізде қиындық туындаса немесе сипатталған әдісті ұнатпасаңыз, онда сіз бағдарламалық жасақтаманы орнатудың басқа нұсқаларымен танысуды ұсынамыз.
2-әдіс: жүргізушілерді орнатуға арналған корпоративтік бағдарламалық қамтамасыз ету
Intel бағдарламасы сіздің графикалық процессорыңыздың үлгісін анықтауға және оған орнатуға мүмкіндік беретін арнайы утилитаны шығарды. Бұл жағдайда сіз келесідей болуыңыз керек:
- Көрсетілген сілтеме бойынша, көрсетілген қызметтің жүктеу парағына өтіңіз.
- Осы беттің жоғарғы аймағында «Жүктеу» түймесін табу керек. Осы батырманы тапқаннан кейін оны нұқыңыз.
- Бұл орнату файлын жүктеу процесін ноутбукке / компьютерге бастайды. Файл сәтті жүктегеннен кейін оны іске қосыңыз.
- Утилита орнатылғанға дейін Intel лицензиялық келісімімен келісу керек. Осы Келісімнің негізгі ережелері сіз пайда болатын терезеде көресіз. Мен сіздің келісіміңізді білдіретін кен орнын атап өтемін, содан кейін біз «Орнату» түймесін басатын боламыз.
- Осыдан кейін бағдарламалық жасақтаманы дереу орнату бірден іске қосылады. Экранда жұмыс хабары пайда болғанша бірнеше минут күтеміз.
- Орнатуды аяқтау үшін пайда болған терезедегі «Іске қосу» түймесін басыңыз. Сонымен қатар, бұл сізге орнатылған қызметтік бағдарламаны бірден бастауға мүмкіндік береді.
- Бастапқы терезеде Бастауды бастау түймесін басу керек. Ол атаудан шығады, бұл сізге жүйеңізді Intel графикалық процессорының болуы үшін тексеру процесін бастауға мүмкіндік береді.
- Біраз уақыттан кейін сіз жеке терезеде іздеу нәтижесін көресіз. Адаптер бағдарламалық құралы графикалық қойындысында орналасады. Алдымен сіз жүктелетін драйверді белгілеуіңіз керек. Осыдан кейін арнайы тағайындалған жолға жол тағайындалдық, онда таңдалған бағдарламалық жасақтаманы орнату файлдары жүктеледі. Егер сіз осы жолды өзгертусіз қалдырсаңыз, файлдар Стандартты жүктеу қалтасында болады. Соңында сіз сол терезедегі «Жүктеу» түймесін басу керек.
- Нәтижесінде сіз қайтадан шыдамдылық танытып, файлды жүктеу аяқталғанша күтесіз. Орындалған жұмыстарды орындауға болады, ол терезеде орналасады. Сол терезеде «Орнату» батырмасы сәл жоғары. Жүктеу аяқталғанға дейін ол сұр және белсенді болмайды.
- Жүктеудің соңында, бұрын айтылған «Орнату» батырмасы көк болады және оны басу мүмкіндігі болады. Біз мұны жасаймыз. Терезенің өзі қызметтік бағдарламаны жабық емес.
- Бұл әрекеттер Intel адаптеріне драйверді орнату бағдарламасын іске қосады. Барлық кейінгі әрекеттер бірінші әдіспен сипатталған орнату процесіне толығымен сәйкес келеді. Егер сізде осы кезеңде қиындық туындаса, жай ғана көтеріліп, нұсқаулықты оқып шығыңыз.
- Орнату аяқталған кезде, Utility терезесінде (біз ашық қалдыруға кеңес бердік) «Қайта іске қосу» түймесін көресіз. Оны басыңыз. Бұл жүйені барлық параметрлер мен конфигурациялардың күшіне көз жеткізу үшін қайта іске қосады.
- Жүйе қайтадан қайта пайда болғаннан кейін, сіздің графикалық процессорыңыз пайдалануға дайын болады.
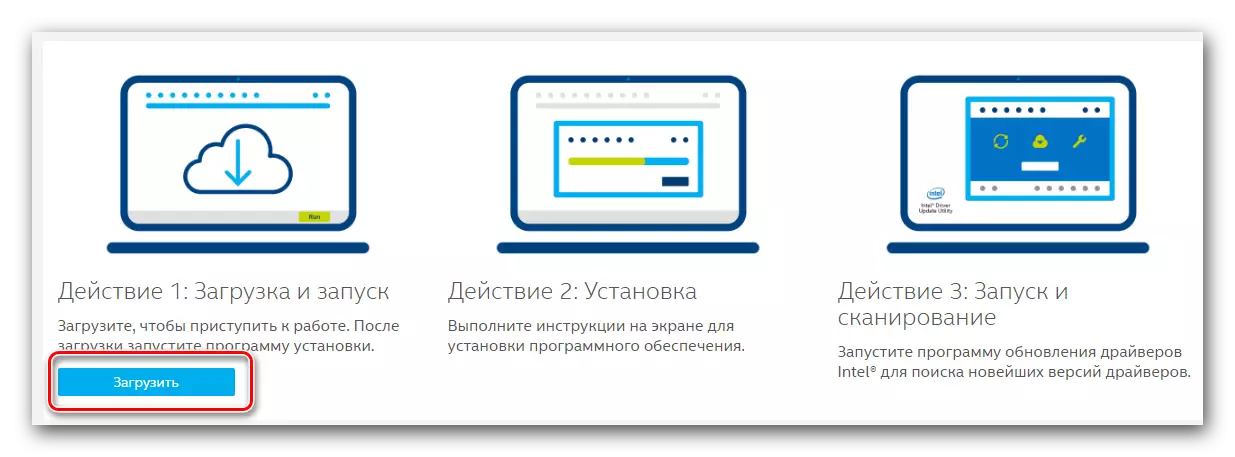



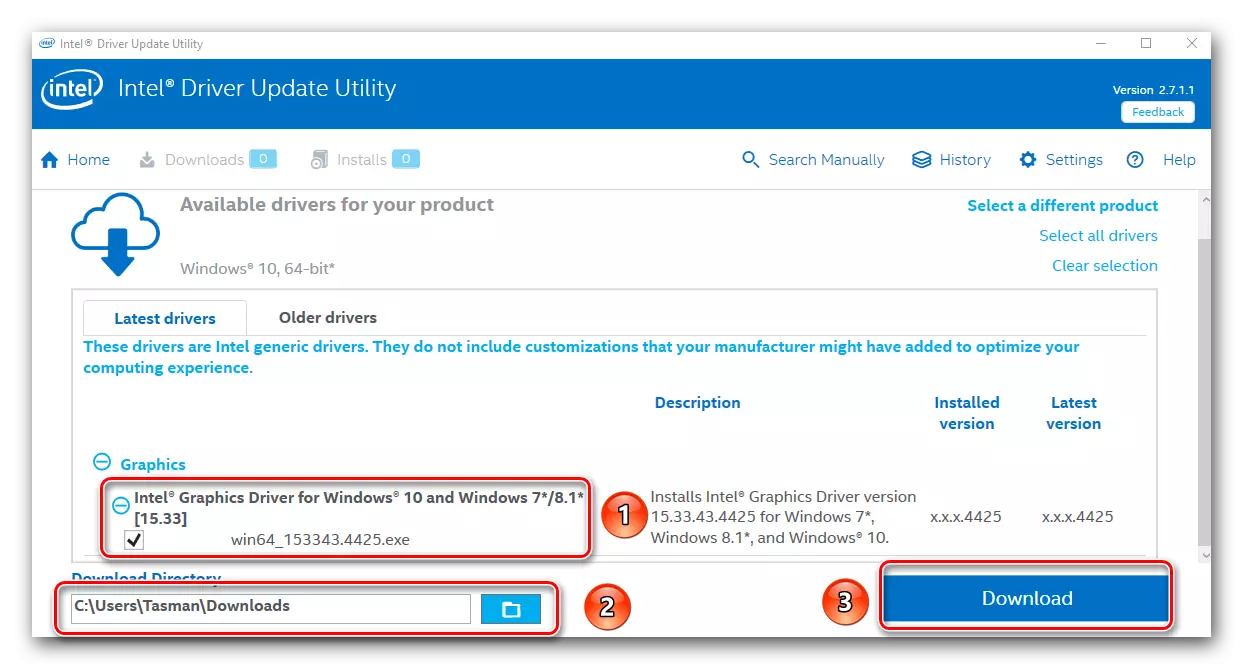

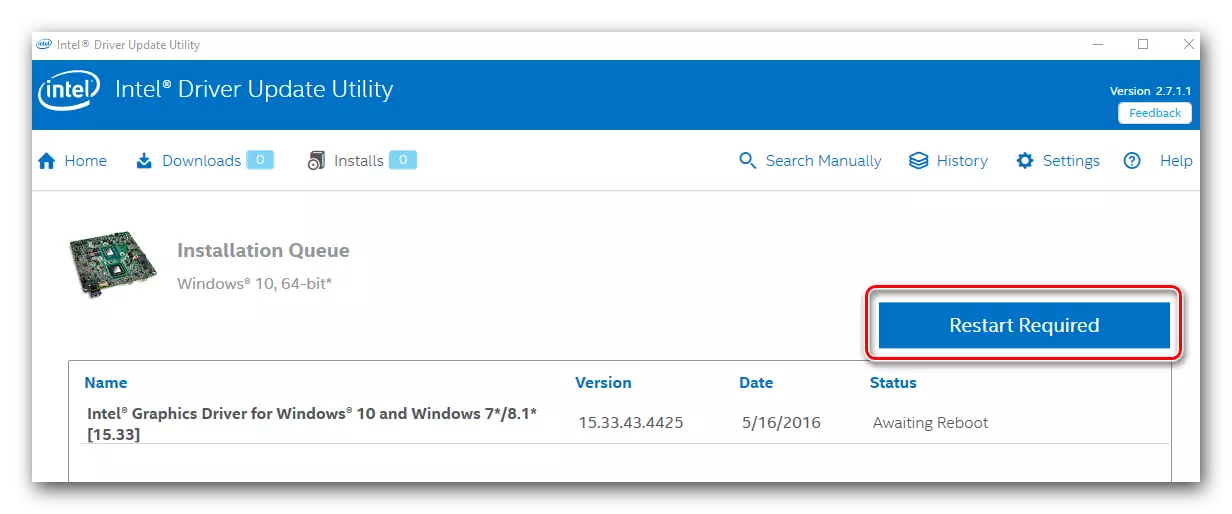
Бағдарламалық жасақтаманы орнатудың бұл сипаттамасы аяқталды.
3-әдіс: Жалпы мақсаттағы бағдарламалар
Бұл әдіс дербес компьютерлер мен ноутбуктер арасында өте жиі кездеседі. Оның мәні - бағдарламалық жасақтаманы іздеу және орнату үшін арнайы бағдарлама қолданылады. Бұл түрдегі жұмсақ бағдарламалық жасақтама тек Intel өнімдеріне ғана емес, сонымен қатар кез-келген басқа құрылғыларға сәйкес табуға және орнатуға мүмкіндік береді. Бұл сізге бағдарламалық жасақтаманы бірқатар жабдыққа дереу орнату қажет болған кезде, бұл тапсырманы едәуір жеңілдетеді. Сонымен қатар, іздеу процесі, тиеу және орнату дерлік автоматты режимде пайда болады. Осындай міндеттерге мамандандырылған ең жақсы бағдарламалар бойынша шолу, біз бұған дейін біздің мақалаларымыздың бірін жасағанымызды қарастырдық.Толығырақ: драйверлерді орнатудың ең жақсы бағдарламалары
Сіз кез-келген бағдарламаны таңдай аласыз, өйткені олардың барлығы бірдей принципке сәйкес жұмыс істейді. Тек қосымша функциялар мен дерекқор көлеміндегі айырмашылықтар. Егер сіз әлі де бірінші затқа көзіңізді жұмып көре алсаңыз, онда көп нәрсе драйверлер мен қолдау көрсетілетін құрылғылардың мәліметтер базасының мөлшеріне байланысты. Біз сізге Drugrack Solution бағдарламасына қарауға кеңес береміз. Онда барлық қажетті функциялар мен үлкен пайдаланушы базасы бар. Бұл бағдарламаға көптеген жағдайларда құрылғыларды анықтауға және оларды табуға мүмкіндік береді. Драйверлік сымның шешімі, мүмкін, мұндай жоспардың ең танымал бағдарламасы, біз сізге егжей-тегжейлі нұсқаулық дайындадық. Бұл сізге оны қолданудың барлық нюанстарымен айналысуға мүмкіндік береді.
Сабақ: Драйверді жүргізушілерге драйверлерді қалай жаңарту керек
4-әдіс: сәйкестендіруге арналған бағдарламалық жасақтаманы іздеу
Осы әдіспен, сіз Intel HD графикалық графикалық процессор үшін бағдарламалық жасақтаманы оңай таба аласыз. Ең бастысы - құрылғы идентификаторының мәнін білу. Әр жабдықтың бірегей жеке куәлігі бар, сондықтан сәйкессіздіктер алынып тасталады. Осы жеке куәлікті қалай білуге болады, сіз жеке мақаладан білесіз, ол төмендегі сілтемені таба аласыз. Сіз мұндай ақпаратты болашақта қолдана аласыз. Бұл жағдайда біз INTEL-дің қалаған құрылғысына арнайы идентификатор мәндерін көрсетеміз.
PCI \ ven_8086 & dev_0f31 & supys_07331028
PCI \ ven_8086 & dev_1606
PCI \ ven_8086 & dev_160e
PCI \ ven_8086 & dev_0402
PCI \ ven_8086 & dev_0406
PCI \ VEN_8086 & dev_0a06
PCI \ ven_8086 & dev_0a0e
PCI \ VEN_8086 & dev_040a
Бұл идентификаторлардың құндылықтары Intel адаптері болуы мүмкін. Сіз олардың біреуін ғана көшіре аласыз, содан кейін арнайы желідегі қызметті пайдалана аласыз. Осыдан кейін ұсынылған бағдарламалық жасақтаманы жүктеп, орнатыңыз. Бәрі қарапайым. Бірақ толық сурет үшін біз осы әдіспен толығымен арнайы нұсқаулық жаздық. Онда сіз білетін идентификаторды таба аласыз, біз бұрын айтқанымыз туралы нұсқаулар бересіз.
Сабақ: Драйверлерді құрылғы идентификаторы бойынша іздеу
5-әдіс: драйверді іздеу құралы
Сипатталған әдіс өте ерекше. Бұл факт барлық жағдайларда емес, орнатуға көмектеседі. Алайда, тек бұл әдіс сізге көмектесе алатын жағдайлар бар (мысалы, USB порттарына немесе мониторға драйверлерді орнату). Оны толығырақ қарастырайық.
- Алдымен «Device Manager» іске қосу керек. Мұның бірнеше жолдары бар. Мысалы, сіз пернетақтаны «Windows» және «r» пернелерімен бірге нұқуға болады, содан кейін Devmgmt.msc пәрменін пайда болатын терезеге енгізесіз. Әрі қарай сіз «енгізу» түймесін басу керек.

Сіз өз кезегінде, «Device Manager» бағдарламасын іске қосуға мүмкіндік беретін белгілі әдісті қолдана аласыз.
- Барлық құрылғылар тізімінде «Бейне адаптерлер» бөлімін іздеп, оны ашыңыз. Онда сіз өзіңіздің Intel графикалық процессорын таба аласыз.
- Мұндай жабдықтың тақырыбында тінтуірдің оң жақ батырмасын басу керек. Нәтижесінде контекстік мәзір ашылады. Осы мәзірдің жұмыс тізімінен «Драйверлерді жаңарту» таңдау керек.
- Әрі қарай, іздеу құралының терезесі ашылады. Онда сіз екі іздеу нұсқасын көресіз. Біз сізге «Автоматты» іздеуді Intel Adapter-дің жағдайында қолдануға кеңес береміз. Ол үшін жай жолды нұқыңыз.
- Осыдан кейін бағдарламалық жасақтама іздеу басталды. Бұл құрал Интернетте қажетті файлдарды өз бетінше табуға тырысады. Егер іздеу сәтті аяқталған болса, драйверлер дереу орнатылады.
- Орнатқаннан кейін бірнеше секундтан кейін сіз соңғы терезені көресіз. Ол орындалатын операцияның нәтижесі туралы сөйлеседі. Еске салайық, ол тек оң ғана емес, сонымен қатар теріс болуы мүмкін.
- Бұл әдісті аяқтау үшін сіз тек терезені жабасыз.
Сабақ: Windows жүйесінде құрылғы менеджерін ашыңыз

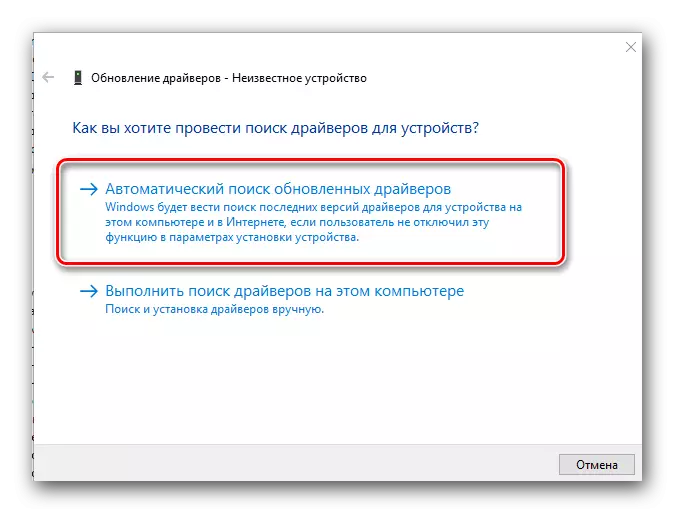
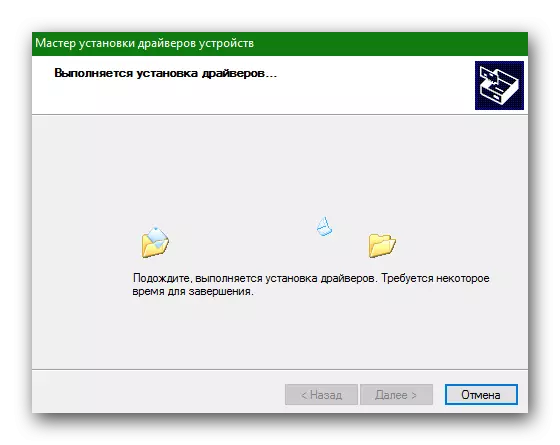
Мұнда, шын мәнінде, біз сізге айтқымыз келген Intel HD графикалық адаптеріне арналған бағдарламалық жасақтаманы орнатудың барлық тәсілдері. Сіз қатесіз және қатесіз жүресіз деп үміттенеміз. Сізге тек орнату ғана емес, сонымен бірге ағымдағы нұсқаға үнемі жаңартып отыру қажет екенін ұмытпаңыз. Бұл сіздің құрылғыңызға тұрақты және қолайлы жұмыс істеуге мүмкіндік береді.
