
Integrerede grafikprocessorer, som er Intel HD-grafikenheder, har små præstationsindikatorer. For sådanne enheder er det obligatorisk at installere software, for at øge de allerede lave præstationsindikatorer. I denne artikel vil vi overveje måder at finde og installere drivere til et integreret Intel HD Graphics 2000-kort.
Sådan etablerer du software til Intel HD-grafik
For at udføre denne opgave kan du bruge en af flere metoder. Alle er forskellige, og er fuldt anvendelige i en situation eller en anden. Du kan indstille softwaren til en bestemt enhed eller installeres omfattende software til absolut alt udstyr. Om hver af disse måder vil vi gerne fortælle dig mere detaljeret.Metode 1: Intel Website
Hvis du har brug for at installere eventuelle drivere, er det først og fremmest at kigge efter dem på den officielle hjemmeside for enhedsproducenten. Du skal huske om det, da dette råd ikke kun vedrører Intel HD-grafikchips. Denne metode har flere fordele i forhold til andre. For det første kan du være helt sikker på, at du ikke downloader virale programmer på en computer eller laptop. For det andet er softwaren fra officielle websteder altid kompatibel med dit udstyr. Og for det tredje på sådanne ressourcer vises nye versioner af chaufførerne altid i første omgang. Lad os nu fortsætte med at beskrive denne metode på eksemplet på Itel HD Graphics 2000 grafikprocessoren.
- Ifølge følgende link skal du gå til ressourcen af Intel.
- Du vil finde dig selv på hovedsiden af den officielle producentens hjemmeside. I overskriften på webstedet, på den blå strimmel øverst, skal du finde afsnittet "Support" og klikke på venstre museknap i henhold til navnet.
- Som følge heraf vil du på venstre side af siden se en nomineret menu med en liste over underafsnit. På listen over at kigge efter en streng "filer til download og drivere", så klik derefter på den.
- Nu vises på samme sted en anden yderligere menu. Det er nødvendigt at klikke på den anden streng - "Søg efter drivere".
- Alle de beskrevne handlinger giver dig mulighed for at komme til Intel Technical Support-siden. I selve midten af denne side vil du se en blok, hvor søgefeltet er placeret. Du skal indtaste navnet på Intel-enhedsmodellen i dette felt, som du vil finde software på. I dette tilfælde skal du indtaste Intel HD Graphics 2000-værdien. Derefter tryk på knappen "Enter" på tastaturet.
- Dette vil alle medføre, at du vil falde på førerens indlæsningsside for den angivne chip. Før du fortsætter med at downloade selve softwaren, anbefaler vi at vælge den første version og udledning af operativsystemet. Dette vil undgå fejl i installationsprocessen, der kan skyldes uforeneligheden af udstyr og software. Vælg OS kan være i en speciel menu på download siden. I første omgang vil en sådan menu have navnet "ethvert operativsystem".
- Når OS-versionen er angivet, vil alt, hvad der ikke svarer til førerens krav, udelukket fra listen. Under kun dem, der passer til dig. Listen kan have flere varianter af software, der adskiller sig i versionen. Vi anbefaler at vælge de nyeste drivere. Som regel er dette altid den allerførste. For at fortsætte skal du klikke på selve softwaren.
- Som følge heraf bliver du omdirigeret til en side med en detaljeret beskrivelse af den valgte driver. Umiddelbart kan du vælge typen af download af installationsfiler - arkivet eller en enkelt eksekverbar fil. Vi anbefaler at vælge den anden mulighed. Det er altid lettere med ham. For at downloade driveren skal du klikke på venstre side af siden på den tilsvarende knap med navnet på selve filen.
- Før du downloader en fil, vil du se et valgfrit vindue på skærmen. Det vil indeholde tekst med en licens til brug af Intel. Du kan læse teksten helt eller ikke gøre dette overhovedet. Det vigtigste er at fortsætte med at klikke på en knap, der bekræfter dit samtykke med bestemmelserne i denne aftale.
- Når den ønskede knap trykkes, vil downloaden af softwareinstallationsfilen øjeblikkeligt begynde. Vi venter på slutningen af download og kører den downloadede fil.
- I det allerførste installationsprogramvindue vil du se en beskrivelse af den software, der vil blive installeret. Eventuelt studerer vi skrevet, hvorefter du trykker på knappen "Næste".
- Derefter begynder processen med at udvinde yderligere filer, hvilket vil være nødvendigt af programmet under installationen. På dette stadium skal der ikke gøres noget. Bare venter på slutningen af denne operation.
- Efter en tid vises følgende installationsguiden vinduet. Det vil være en liste over software, som programmet er installeret. Derudover vil den automatiske opstartsparameter straks være til stede - det værktøj, der evaluerer udførelsen af dit system. Hvis du ikke vil have det til at forekomme på hver computer lancering eller laptop - fjern afkrydsningsfeltet modsat den tilsvarende streng. Ellers kan du forlade parameteren uden ændringer. For at fortsætte installationsprocessen skal du trykke på knappen "Næste".
- I det næste vindue vil du igen tilbyde at udforske bestemmelserne i licensaftalen. Læs det eller ej - vælg kun for dig. Under alle omstændigheder skal du klikke på Ja-knappen for yderligere installation.
- Derefter vises installationsprogramvinduet, hvor alle oplysninger om den valgte software er udgivelsesdatoen, driverversionen, listen over understøttet OS og så videre. Du kan være tilladt for at kontrollere disse oplysninger ved at læse teksten mere. For at starte direkte driverinstallationen skal du klikke på knappen "Næste".
- Installationens fremskridt, som straks begynder efter at have klikket på den forrige knap, vises i et separat vindue. Du skal vente på installationen. Dette vil blive dokumenteret af knappen "Næste" og tekst med den relevante indikation. Klik på denne knap.
- Du vil se det sidste vindue, der refererer til den beskrevne metode. I det vil du blive tilbudt at genstarte systemet direkte eller udskyde dette problem på ubestemt tid. Vi anbefaler at gøre det straks. Bemærk bare den ønskede streng og klik på den værdsatte knap "Afslut".
- Som følge heraf vil dit system genstarte. Derefter vil softwaren til HD Graphics 2000 chipset være fuldt installeret, og enheden selv vil være klar til fuld drift.

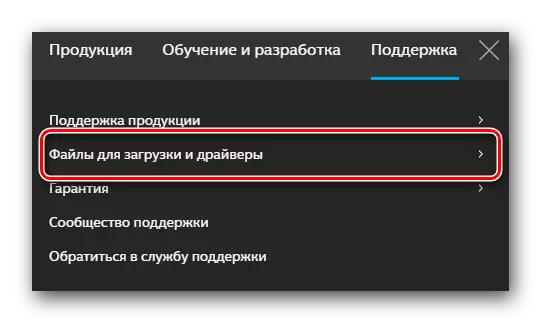
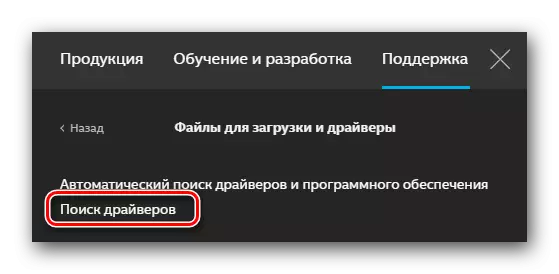
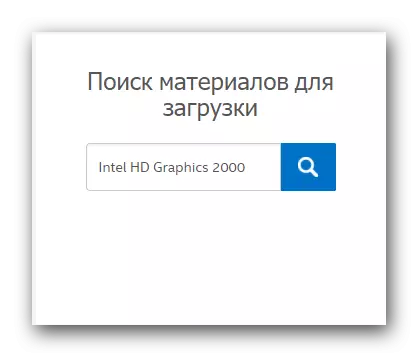
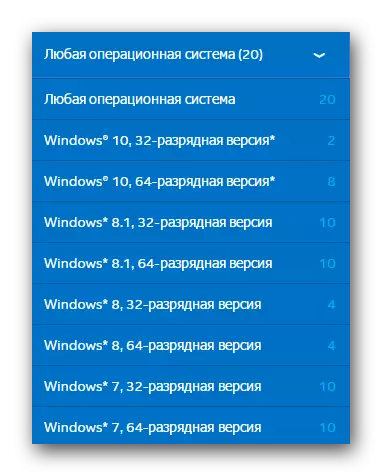
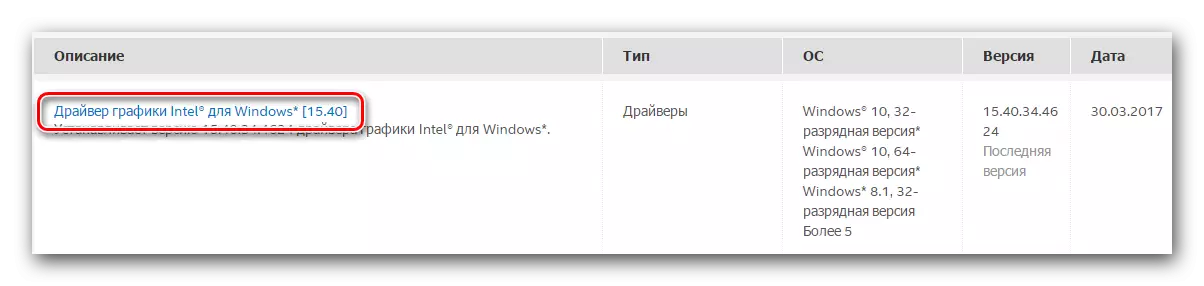
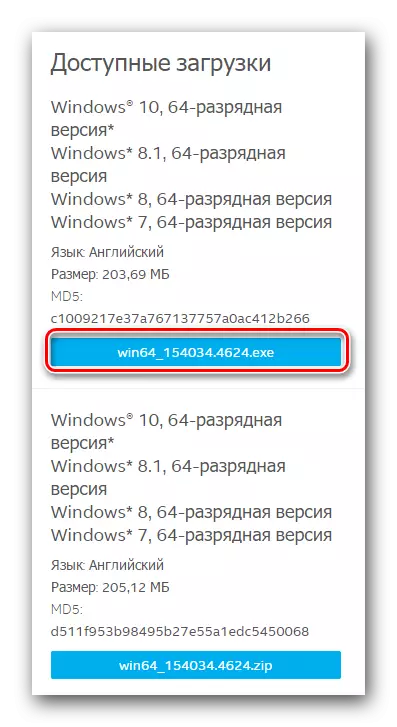
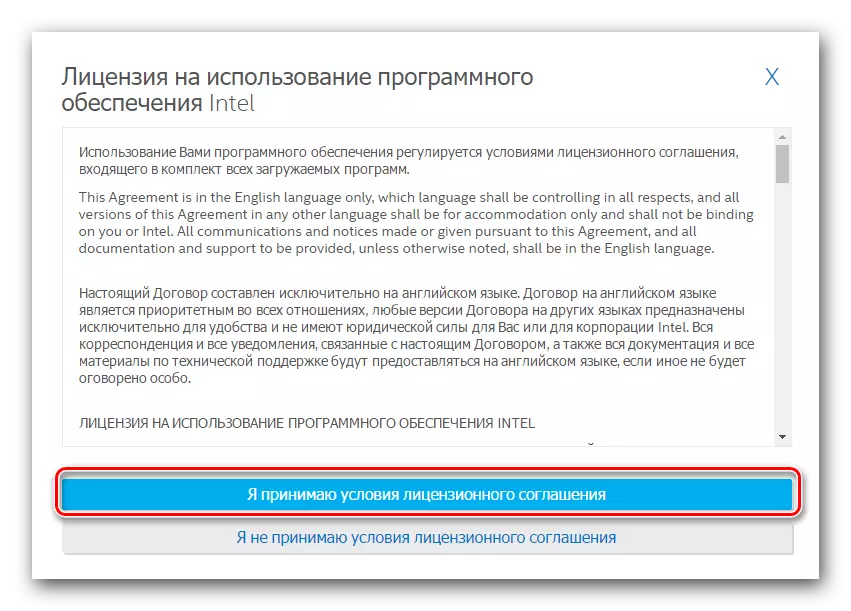
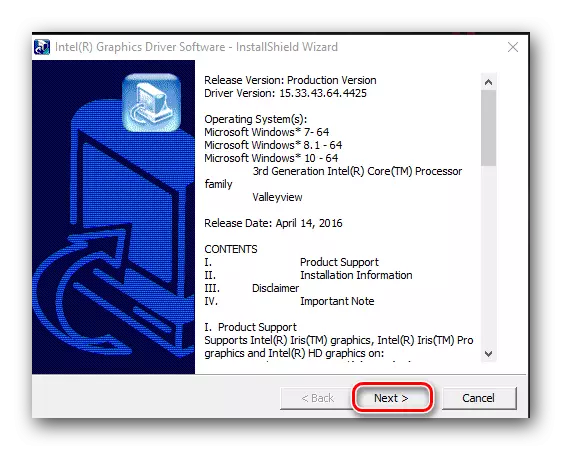
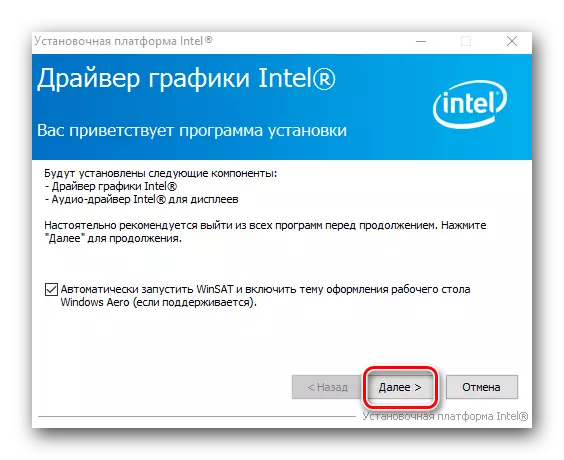




I de fleste tilfælde giver denne metode dig mulighed for at indstille softwaren uden problemer. Hvis du har svært ved, eller simpelthen ikke kan lide den beskrevne metode, foreslår vi, at du gør dig bekendt med andre muligheder for at installere software.
Metode 2: Corporate software til installation af chauffører
Intel er blevet udgivet et specielt værktøj, der giver dig mulighed for at bestemme modellen for din grafikprocessor og installere den. Procedure I dette tilfælde skal du være som følger:
- Ifølge linket angivet her, gå til downloadsiden af det nævnte værktøj.
- I det øverste område på denne side skal du finde knappen "Download". Efter at have fundet denne knap, skal du klikke på den.
- Det vil starte downloadprocessen for installationsfilen til din bærbare computer / computer. Når filen er lagt succesfuldt, skal du køre den.
- Før værktøjet er installeret, skal du acceptere Intel License-aftalen. De vigtigste bestemmelser i denne aftale, du vil se i vinduet, der vises. Jeg fejrer en tick-line, der betyder dit samtykke, hvorefter vi klikker på knappen "Installation".
- Derefter vil den umiddelbare installation af software straks starte. Vi venter på et par minutter, indtil operationsmeddelelsen vises på skærmen.
- For at fuldføre installationen skal du trykke på knappen Kør i vinduet, der vises. Derudover vil dette give dig mulighed for straks at starte det installerede værktøj.
- I det oprindelige vindue skal du klikke på knappen Start Scan. Det følger af navnet, det giver dig mulighed for at starte processen med at kontrollere dit system for tilstedeværelsen af en Intel Graphics-processor.
- Efter en tid vil du se et søgeresultat i et separat vindue. Adaptersoftwaren vil blive placeret i fanen Grafik. Først skal du markere den chauffør, der vil blive indlæst. Derefter foreskriver vi en sti til en specielt udpeget streng, hvor installationsfilerne i den valgte software vil blive downloadet. Hvis du forlader denne streng uden ændringer, vil filerne være i mappen Standard Download. I slutningen skal du klikke på knappen "Download" i samme vindue.
- Som et resultat vil du igen få tålmodighed og vente, indtil filen download er forbi. Udførte fremskridt kan observeres i en særlig linje, der vil blive placeret i vinduet, der åbnes. I samme vindue er "Install" -knappen lidt højere. Det bliver gråt og inaktivt, indtil downloadet er afsluttet.
- I slutningen af downloadet vil den tidligere nævnte knap "Installer" være blå og muligheden for at klikke på den. Vi gør det. Vinduet selv lukker ikke værktøjet.
- Disse handlinger vil lancere driverinstallationsprogrammet til din Intel-adapter. Alle efterfølgende handlinger vil helt falde sammen med installationsprocessen, som er beskrevet i den første metode. Hvis du har svært ved dette stadium, skal du bare klatre op og læse manualen.
- Når installationen er afsluttet, skal du i vinduet Utility (som vi anbefalede at forlade OPEN), vil du se knappen "Genstart". Klik på den. Dette vil genstarte systemet for at sikre, at alle indstillinger og konfigurationer træder i kraft.
- Når systemet vises igen, vil din grafikprocessor være klar til brug.
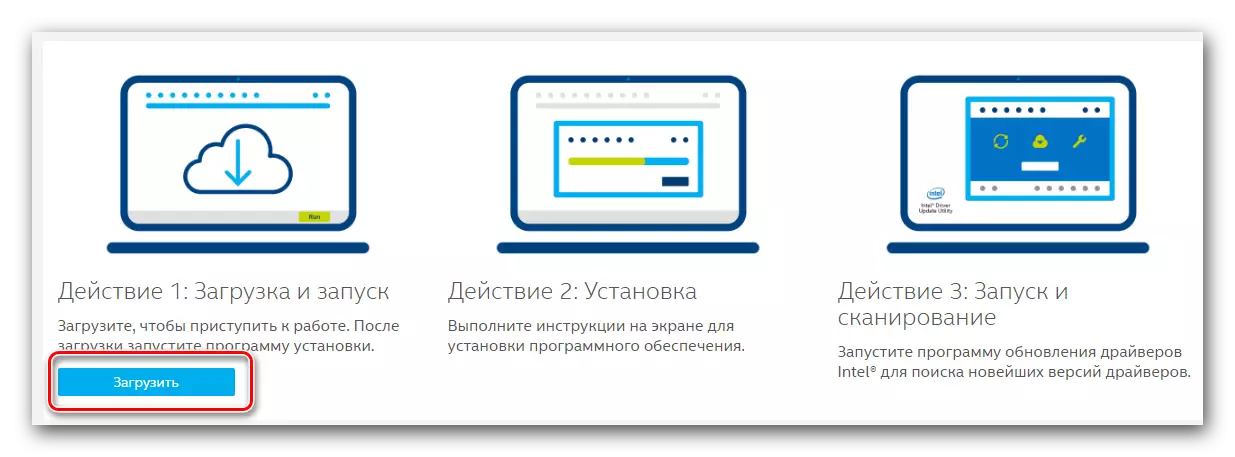



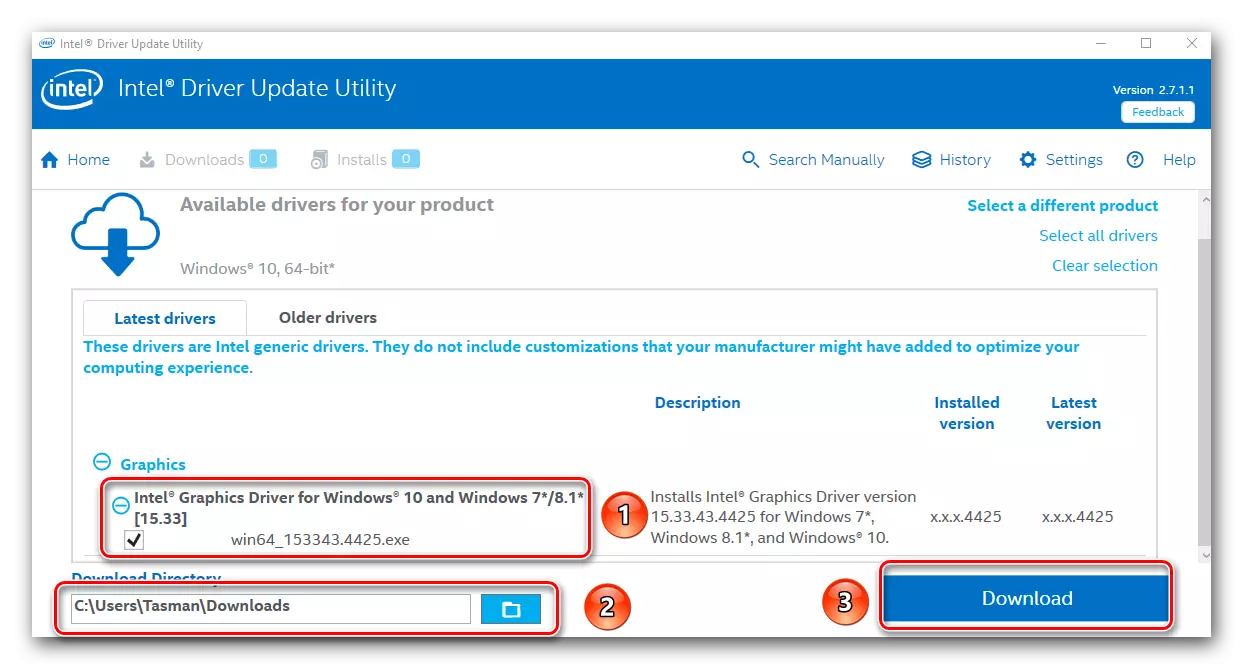

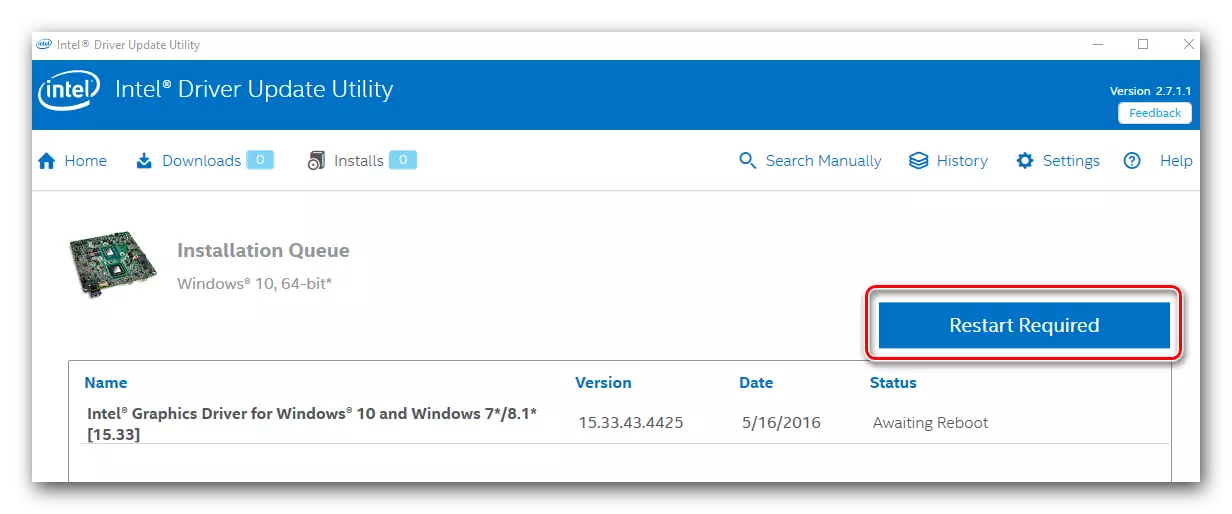
Denne beskrevne version af installationen af software er afsluttet.
Metode 3: Generelle programmer
Denne metode er ret almindelig blandt brugere af personlige computere og bærbare computere. Dens essens er, at et specielt program bruges til at søge og installere software. Blød software af denne art giver dig mulighed for at finde og installere i henhold til ikke kun Intel-produkter, men også for andre enheder. Dette letter i høj grad opgaven, når du skal installere softwaren straks for en række udstyr. Derudover forekommer søgningsprocessen, indlæsning og installation i næsten automatisk tilstand. Gennemgå de bedste programmer, der specialiserer sig i sådanne opgaver, har vi tidligere gjort i en af vores artikler.Læs mere: De bedste programmer til installation af drivere
Du kan vælge et absolut ethvert program, da de alle fungerer i overensstemmelse med samme princip. Forskelle kun i den ekstra funktionalitet og database volumen. Hvis du stadig kan lukke øjnene på det første element, afhænger det meget af størrelsen af databasen af drivere og understøttede enheder. Vi råder dig til at se på DriverPack Solution-programmet. Det besidder både alle de nødvendige funktioner og en enorm brugerbase. Dette gør det muligt for programmet i det overvældende flertal af sager at identificere enhederne og finde for dem. Da DriverPack-løsningen måske er det mest populære program for en sådan plan, har vi forberedt på dig detaljeret vejledning. Det vil give dig mulighed for at håndtere alle nuancer af dets brug.
Lektion: Sådan opdateres drivere på en computer ved hjælp af DriverPack-løsningen
Metode 4: Software Søg efter identifikator
Med denne metode kan du nemt finde software til Intel HD Graphics 2000 grafikprocessor. Det vigtigste, der skal gøres, er at kende værdien af enhedens identifikator. Hvert udstyr har et unikt ID, så sammenfaldende er i princippet udelukket. Sådan finder du ud af dette meget id, vil du lære af en separat artikel, som finder et link nedenfor. Du kan bruge sådanne oplysninger i fremtiden. I dette tilfælde angiver vi identifikationsværdierne specifikt til Intels ønskede enhed.
PCI \ VEN_8086 & DEV_0F31 & SUBSYS_07331028
PCI \ VEN_8086 & DEV_1606
PCI \ VEN_8086 & DEV_160E
PCI \ VEN_8086 & DEV_0402
PCI \ VEN_8086 & DEV_0406
PCI \ VEN_8086 & DEV_0A06
PCI \ VEN_8086 & DEV_0A0E
PCI \ VEN_8086 & DEV_040A
Disse er værdier af ID'er kan have Intel-adaptere. Du kan kun kopiere en af dem, og derefter bruge på en særlig onlinetjeneste. Derefter skal du downloade den foreslåede software og installere den. Alt i princippet er ret simpelt. Men for hele billedet skrev vi en speciel vejledning, som er helt dedikeret til denne metode. Det er i det, at du vil finde og instruere til at finde det id, som vi nævnte tidligere.
Lektion: Søg efter drivere efter enheds-id
Metode 5: Indbygget driver søgeværktøj
Den beskrevne metode er meget specifik. Faktum er, at det hjælper med at installere på ikke i alle tilfælde. Der er dog situationer, hvor kun denne metode kan hjælpe dig (for eksempel installation af drivere til USB-porte eller skærme). Lad os se på det mere detaljeret.
- For det første skal du køre "Device Manager". Der er flere måder til dette. For eksempel kan du klikke på tastaturet samtidig med tasterne "Windows" og "R", hvorefter du indtaster DEVMGMT.MSC-kommandoen til det vindue, der vises. Dernæst skal du bare klikke på "Enter".

Du kan igen bruge en hvilken som helst kendt metode, der giver dig mulighed for at køre "Device Manager".
- På listen over alle dine enheder, søger du en sektion "Videoadaptere" og åben den. Der finder du din Intel Graphics-processor.
- På titlen på et sådant udstyr skal du klikke på højre museknap. Som følge heraf åbnes kontekstmenuen. Fra listen over operationer i denne menu skal du vælge "Update Drivers".
- Derefter åbnes vinduet Search Tool. I det vil du se to søgeindstillinger. Vi anbefaler stærkt dig at bruge den "automatiske" søgning i tilfælde af Intel-adapteren. For at gøre dette skal du blot klikke på den relevante streng.
- Derefter startes søgningen efter software. Dette værktøj vil forsøge at selv finde de nødvendige filer på internettet. Hvis søgningen er gennemført med succes, vil de fundne drivere straks blive installeret straks.
- Et par sekunder efter installationen vil du se det sidste vindue. Det vil tale om resultatet af, at operationen udføres. Husk at han ikke kun kan være positiv, men også negativ.
- For at fuldføre denne metode lukker du kun vinduet.
Lektion: Åbn enhedsadministratoren i Windows

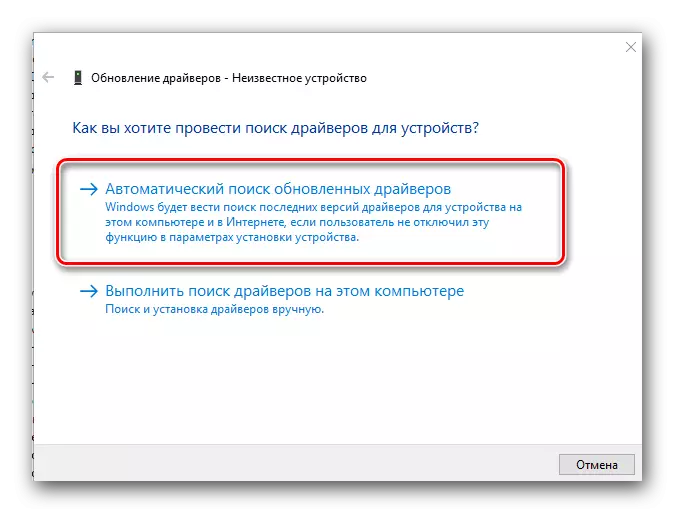
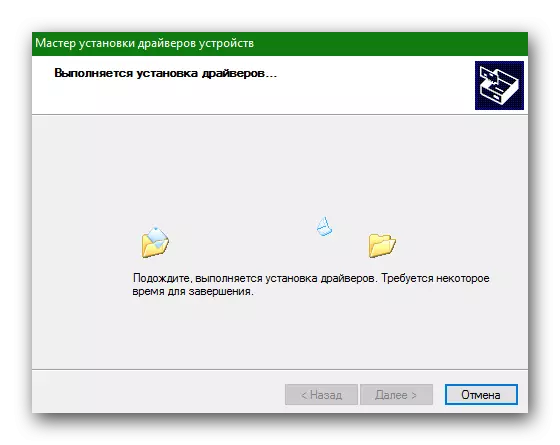
Her, faktisk alle måder at installere software til Intel HD Graphics 2000 adapter, som vi ønskede at fortælle dig. Vi håber du vil gå glat og uden fejl. Glem ikke, at du ikke kun behøver at installere, men også regelmæssigt opdatere til den aktuelle version. Dette vil gøre det muligt for din enhed at arbejde mere stabilt og med passende ydeevne.
