
Integrirani grafički procesori, koji su Intel HD grafički uređaji, imaju male pokazatelje performansi. Za takve uređaje je obavezno instaliranje softvera, kako bi se povećali već indikatori niskih performansi. U ovom ćemo članku razmotriti načine pronalaska i ugradnje upravljačkih programa za integrisanu karticu Intel HD Graphics 2000.
Kako uspostaviti softver za Intel HD grafiku
Da biste izvršili ovaj zadatak, možete koristiti jednu od nekoliko metoda. Svi su različiti i u potpunosti su primjenjivi u jednoj ili drugoj situaciji. Softver možete postaviti za određeni uređaj ili sveobuhvatno instalirati softver za apsolutno svu opremu. O svakom od ovih načina na koji bismo vam željeli reći detaljnije.Metoda 1: Internet stranica Intel
Ako trebate instalirati bilo koje upravljačke programe, prije svega vrijedi ih potražiti na službenoj web stranici proizvođača uređaja. Trebali biste se sjetiti oko toga, jer se ovo vijeće odnosi na ne samo Intel HD grafičke čipove. Ova metoda ima nekoliko prednosti nad drugima. Prvo, možete biti potpuno sigurni da ne preuzimate virusne programe na računaru ili laptopu. Drugo, softver sa službenih web lokacija uvijek je kompatibilan sa vašom opremom. I treće, na takvim resursima, nove verzije vozača uvijek se pojavljuju u prvom redu. Hajde da sada nastavimo da opišemo ovu metodu na primeru Intel HD Graphics 2000 grafičkog procesora.
- Prema sljedećoj vezi, idite na resurs Intela.
- Naći ćete se na glavnoj stranici web stranice službene proizvođača. U zaglavlju stranice, na plavoj traci na samom vrhu morate pronaći odjeljak "Podrška" i kliknite na lijevu tipku miša prema njenom imenu.
- Kao rezultat, na lijevoj strani stranice vidjet ćete nominirani izbornik sa popisom pododjeljka. Na popisu traženje niza "datoteka za preuzimanje i upravljačke programe", kliknite na njega.
- Sada se pojavljuje na istom mjestu još jedan dodatni izbornik. Potrebno je kliknuti na drugi niz - "Potražite vozače".
- Sve akcije opisane će vam omogućiti da se na stranu tehničku podršku Intel. U samom središtu ove stranice vidjet ćete blok u kojem se nalazi polje za pretraživanje. Morate unijeti naziv modela Intel uređaja u ovom polju, za koji želite pronaći softver. U tom slučaju unesite vrijednost Intel HD grafike 2000. Nakon toga pritisnite tipku "Enter" na tastaturi.
- Sve će to dovesti do činjenice da ćete pasti na stranicu za učitavanje vozača za navedeni čip. Prije nego što nastavite preuzeti sam softver, preporučujemo odabir prve verzije i pražnjenja operativnog sistema. To će izbjeći greške u postupku instalacije koji mogu biti uzrokovan nekompatibilnošću opreme i softvera. Odaberite OS možete biti u posebnom meniju na stranici za preuzimanje. U početku će takav meni imati ime "Bilo koji operativni sistem".
- Kada je navedena verzija OS-a, sve što ne odgovara zahtjevima vozača bit će isključene sa liste. Ispod samo oni koji su pogodni za vas. Lista može imati nekoliko varijanti softvera koji se razlikuje u verziji. Preporučujemo odabiru najnovije vozače. U pravilu ovo je uvijek prvo. Da biste nastavili, morate kliknuti na ime samog softvera.
- Kao rezultat toga, vi ćete biti preusmjereni na stranicu sa detaljnim opisom odabranih vozača. Odmah možete odabrati vrstu preuzimanja instalacijskih datoteka - arhiva ili jednu izvršnu datoteku. Preporučujemo odabiru druge opcije. Uvek je to lakše s njim. Da biste preuzeli upravljački program, kliknite na lijevu stranu stranice na odgovarajućem tipku s nazivom same datoteke.
- Prije preuzimanja datoteke vidjet ćete opcionalni prozor na ekranu monitora. Sadrži tekst sa licencom za upotrebu Intela. Tekst možete čitati u potpunosti ili to uopšte ne učinite. Glavna stvar je nastaviti kliknuti gumb koji potvrđuje vaš pristanak s odredbama ovog Ugovora.
- Kada se pritisne željeno dugme, preuzimanje datoteke instalacije softvera će odmah početi. Čekamo kraj preuzimanja i pokrenuti preuzetu datoteku.
- U prvom prozoru programa instalacije vidjet ćete opis softvera koji će biti instaliran. Po želji, studiramo napisane, nakon čega pritisnete tipku "Sljedeće".
- Nakon toga započet će proces izdvajanja dodatnih datoteka, koji će program biti potreban tijekom instalacije. U ovoj fazi ništa ne treba učiniti. Samo čekam kraj ove operacije.
- Nakon nekog vremena, će se pojaviti sljedeće čarobnjak za instalaciju prozor. To će biti popis softvera koji je program instaliran. Osim toga, automatski parametar pokretanja će odmah biti prisutan - je program koji ocjenjuje performanse vašeg sistema. Ako ne želite da se javljaju na svakom računalu lansiranja ili laptop - uklonite potvrdu nasuprot odgovarajući string. U suprotnom, možete ostaviti parametar bez promjena. U cilju nastavka procesa instalacije, pritisnite gumb "Next".
- U sledećem prozoru, ponovo ćete ponuditi istražiti odredbe ugovora o licenciranju. Čitati ili ne - odabrati samo vama. U svakom slučaju, potrebno je da kliknete na dugme Yes za daljnje instalacije.
- Nakon toga, će se pojaviti prozor za instalaciju programa, u kojoj su sve informacije o softveru koji ste odabrali je datum izlaska, verzija vozač, lista podržanih OS-a i tako dalje. Možete dozvoljeno da proverim ove informacije čitajući tekst više. Da biste pokrenuli direktno instalacija drajvera, potrebno je da kliknete na gumb "Next".
- Napredak instalacije, koja će odmah početi nakon klika na dugme prethodne, bit će prikazan u posebnom prozoru. Morate čekati na instalaciju. To će se dokazuje na dugme "Next", a tekst sa odgovarajućom oznakom. Kliknite na ovo dugme.
- Vidjet ćete posljednje prozor koji se odnosi na opisani način. U njemu ćete biti ponuđen direktno reboot sistema ili na neodređeno vrijeme odgoditi ovo pitanje. Preporučujemo da to učiniti odmah. Samo imajte na umu željeni niz i kliknite na njeguje gumb "Finish".
- Kao rezultat toga, sistem će se ponovo pokrenuti. Nakon toga, softver za čipset HD Graphics 2000 će biti u potpunosti instaliran, a sam uređaj će biti spreman za puni pogon.

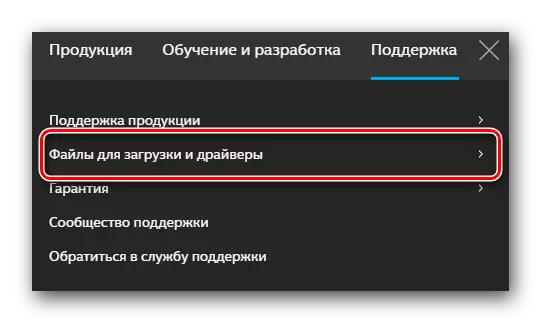
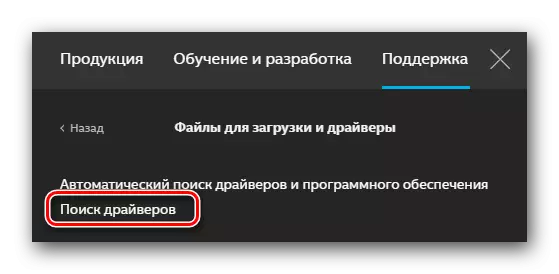
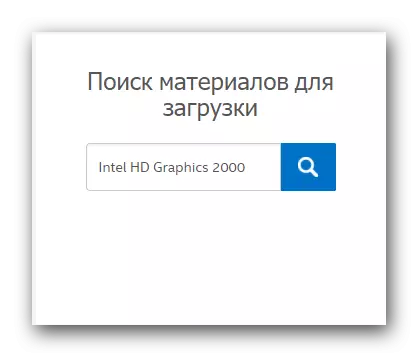
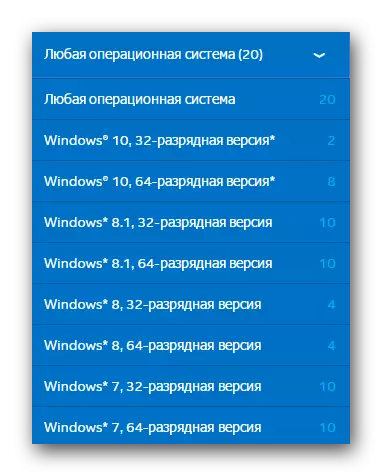
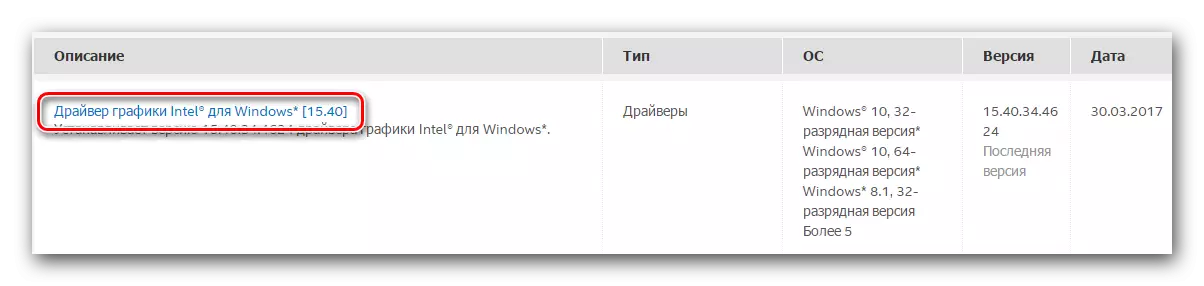
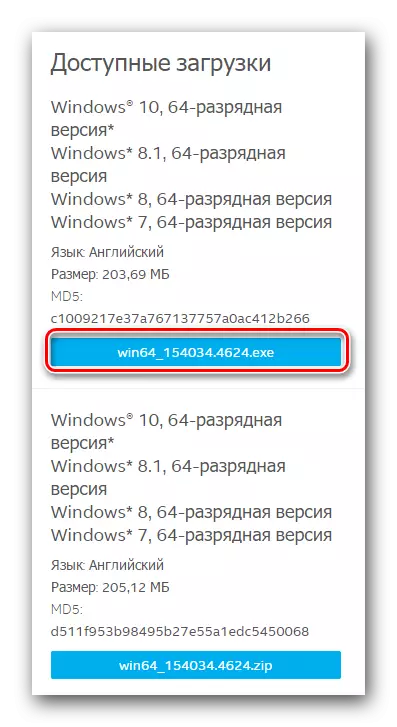
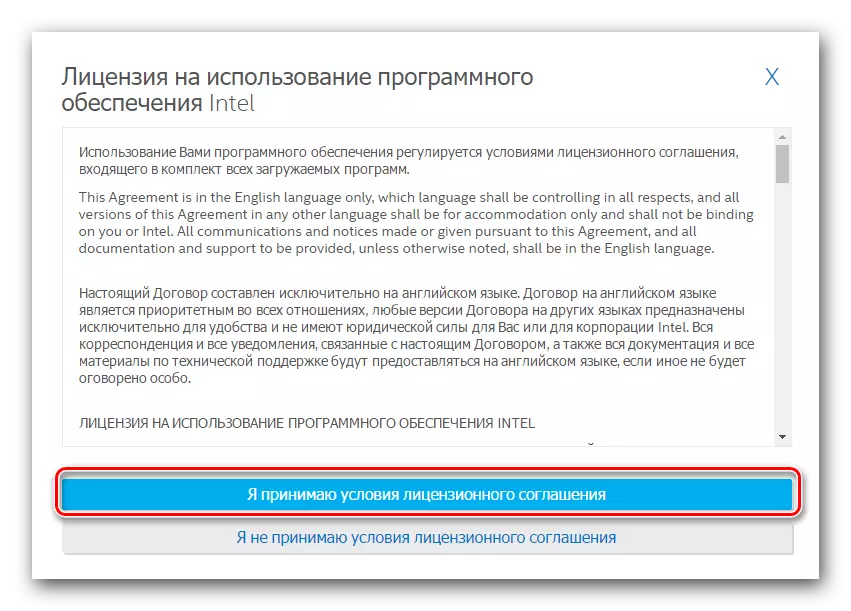
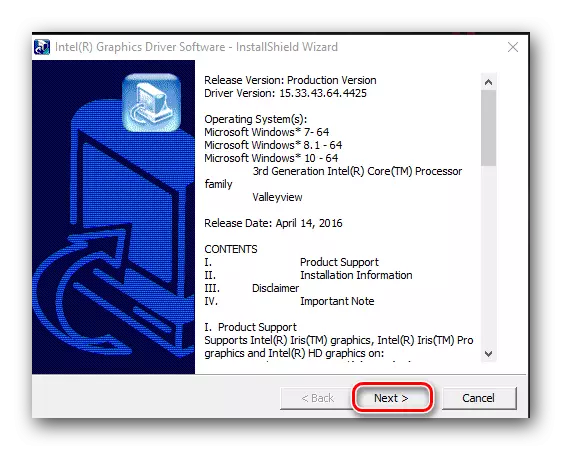
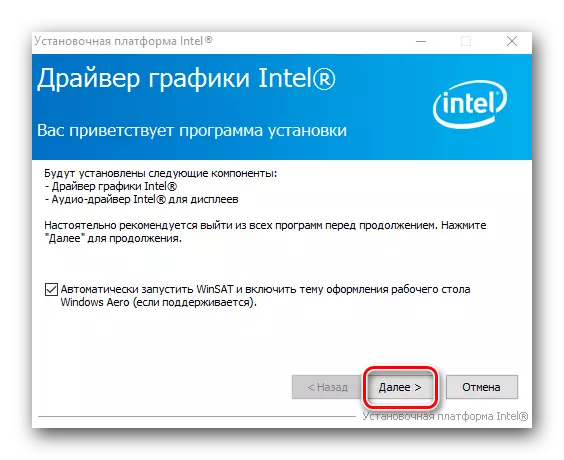




U većini slučajeva, ova metoda omogućava vam da postavite softvera bez ikakvih problema. Ako imate problema ili jednostavno ne kao što je opisan način, onda predlažemo da se upoznate s druge opcije za instaliranje softvera.
Način 2: Corporate Softver za instalaciju drajvera
Intel je objavio poseban alat koji vam omogućava da se utvrdi model vašeg grafičkog procesora i instalirati za to. Postupak U tom slučaju, morate biti kako slijedi:
- Prema link navedene ovdje, idite na stranicu za preuzimanje navedenih komunalnih.
- U gornjem području ove stranice morate pronaći gumb "Download". Našavši ovo dugme, kliknite na njega.
- To će početi proces instalacijske datoteke za preuzimanje na svoj laptop / kompjuter. Nakon što je datoteka uspješno učita, pokrenite ga.
- Prije uslužni program instaliran, morate se složiti sa licencni ugovor Intel. Glavne odredbe ovog sporazuma ćete vidjeti u prozoru koji se pojavi. Ja slave krpelj liniju koja znači vaš pristanak, nakon čega smo kliknite na gumb "Instalacija".
- Nakon toga, u neposrednoj instalaciju softvera će odmah pokrenuti. Čekamo nekoliko minuta dok se ne pojavi operacija poruku na ekranu.
- Da biste dovršili instalaciju, pritisnite gumb Pokreni u prozoru koji se pojavi. Osim toga, to će vam omogućiti da odmah pokrenuli instalirani programi.
- U početnoj prozor potrebno je kliknuti na gumb START SCAN. To proizlazi iz imena, to će vam omogućiti da se započne proces provjere sistema za prisustvo Intel grafički procesor.
- Nakon nekog vremena, vidjet ćete rezultat pretraživanja u zasebnom prozoru. softver adapter će se nalaziti na kartici Graphics. Na prvo morate označiti vozača koji će biti učitan. Nakon toga, propisuju put do posebno određen niz, gdje će se preuzeti instalacijske datoteke odabranog softvera. Ako napustite ovaj niz bez promjena, datoteke će biti u standardnom fascikle za preuzimanje. Na samom kraju, potrebno je da kliknete na gumb "Download" u istom prozoru.
- Kao rezultat toga, vi ćete ponovo morati da dobiju strpljenja i čekati dok se preuzimanje datoteka preko. Napredak izvodi operacija se može uočiti u posebnu liniju koja će se nalaziti u prozoru koji se otvori. U istom prozoru, dugme "Install" je nešto veći. To će biti sive boje i neaktivni sve dok se preuzimanje završi.
- Na kraju preuzimanja, prethodno pomenute gumb "Install" će biti plavo, a priliku da kliknite na njega. Mi to radimo. Sama prozor ne zatvara korisnost.
- Ove akcije će pokrenuti program za instalaciju upravljački program za Intel adapter. Sve naknadne akcije će u potpunosti poklapaju sa procesom instalacije, koji je opisan u prvom metodom. Ako imate problema u ovoj fazi, samo popeti i čitati priručnik.
- Kada se instalacija završi, u prozoru Utility (koje smo savjetovao da ostavi otvorena) Vidjet ćete tipku "Restart potreban". Kliknite na njega. Ovo će se ponovno pokrenuti sistem kako bi se osiguralo da su sve postavke i konfiguracije stupaju na snagu.
- Nakon sistem ponovo ponovo pojavi, vaš grafički procesor će biti spreman za upotrebu.
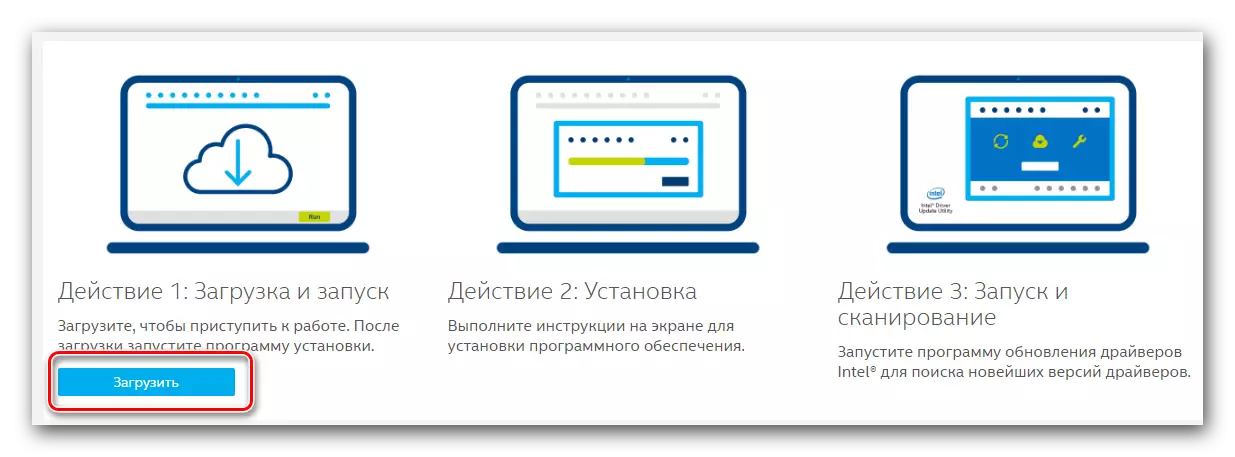



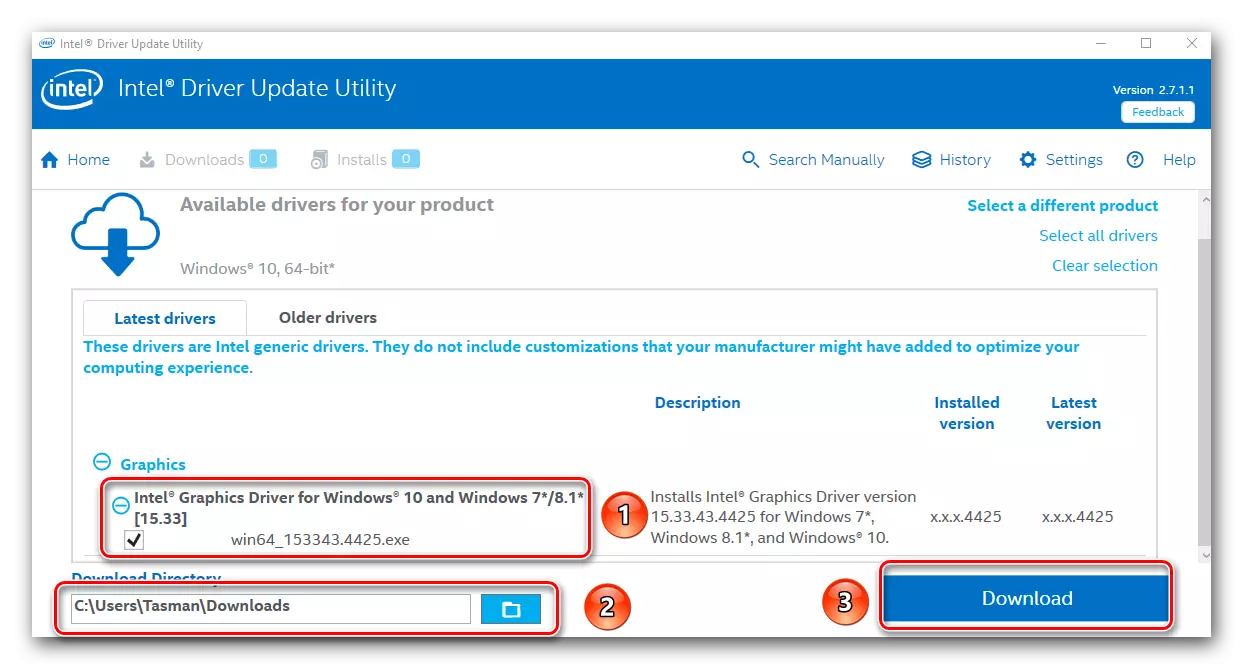

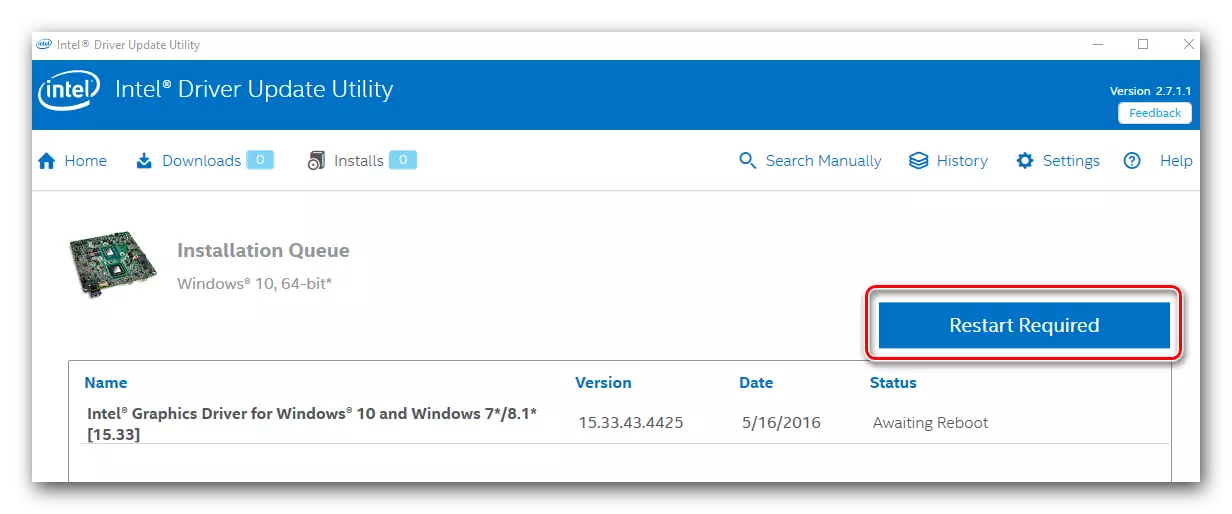
Ovo je opisao verzija instalacije softvera je završena.
3 metode: General Purpose Programi
Ova metoda je sasvim uobičajeno među korisnicima osobnih računala i prijenosna računala. Njegova suština je da je poseban program se koristi za traženje i instaliranje softvera. Soft softver ove vrste vam pronaći i instalirati u skladu ne samo Intel proizvoda, ali i za bilo koje druge uređaje. To značajno olakšava zadatak kada je potrebno da odmah instalirati softver za brojne opreme. Osim toga, potraga proces, utovar i instalacija se javlja u gotovo automatskom režimu. Osvrt na najbolje programe koje su specijalizovane za takve zadatke, mi smo ranije učinjeno u jednom od naših članaka.Pročitajte više: Najbolji programi za instaliranje upravljačkih programa
Možete odabrati apsolutno bilo koji program, jer su svi funkciju po istom principu. Razlike samo u dodatnu funkcionalnost i baze podataka zvuka. Ako još uvijek možete zatvoriti oči na prvom stavku, a zatim mnogo ovisi o veličini baze podataka vozača i podržanih uređaja. Savjetujemo vam da pogledate program DriverPack Solution. Ona posjeduje i sve potrebne funkcionalnosti i ogromnu bazu korisnika. Ovo omogućava da se program u ogromnoj većini slučajeva za identifikaciju uređaja i pronađite za njih. Od DriverPack Rješenje je možda najpopularniji program takvog plana, pripremili smo za Vas detaljno vodiča. To će vam omogućiti da se nosi sa svim nijansama njegove upotrebe.
Lekcija: Kako ažurirati upravljačke programe na računaru pomoću DriverPack rješenja
Metod 4: Softver pretrage za Identifier
Ovom metodom, možete lako pronaći softver za Intel HD Graphics 2000 grafički procesor. Glavna stvar koju treba učiniti je znati vrijednost identifikatora uređaja. Svaka oprema ima jedinstveni ID, tako da slučajnosti u principu isključena. Kako saznati ovom ID, ćete naučiti iz posebnom članku, koji će naći link ispod. Možete koristiti takve informacije u budućnosti. U ovom slučaju, mi navesti vrijednosti identifikator posebno za Intelove željenog uređaja.
PCI \ VEN_8086 i Dev_0F31 i Subsys_07331028
PCI \ VEN_8086 & Dev_1606
PCI \ VEN_8086 & Dev_160e
PCI \ VEN_8086 & Dev_0402
PCI \ VEN_8086 & Dev_0406
PCI \ VEN_8086 & Dev_0A06
PCI \ VEN_8086 & dev_0a0e
PCI \ VEN_8086 & Dev_040A
To su vrijednosti ID-ova mogu imati Intel adaptera. Možete kopirati samo jedan od njih, a zatim koristite na posebnom mreži. Nakon toga, preuzmite predloženi softver i instalirati ga. Sve u principu je vrlo jednostavan. Ali za potpunu sliku, napisali smo poseban vodič, koji je u potpunosti posvećen ovom metodom. To je u tome da će vam i da će instrukcije za pronalaženje ID, o čemu smo ranije spomenuli.
Lekcija: Potražite upravljačke programe po ID-u uređaja
5 metoda: Ugrađeni Driver Search Tool
Opisana metoda je vrlo specifičan. Činjenica je da to pomaže da se instalira na ne u svim slučajevima. Međutim, postoje situacije u kojima je samo ova metoda može vam pomoći (na primjer, instaliranje upravljačkih programa za USB porta ili monitor). Pogledajmo ga detaljnije.
- Prvo, trebate pokrenuti "Device Manager". Postoji nekoliko načina za to. Na primjer, možete kliknuti na tastaturi istovremeno "Windows" i "R" tipke, nakon čega unesete devmgmt.msc komande na prozor koji se pojavi. Sljedeća potrebno je samo da kliknete "ENTER".

Ti, s druge strane, može koristiti bilo koji poznati metod koji vam omogućuje da pokrenete "Device Manager".
- Na listi svih vaših uređaja, u potrazi za sekciji "Video za struju" i otvorite ga. Tamo ćete naći svoj INTEL grafički procesor.
- Na naslovnoj takve opreme, potrebno je da kliknete na desnu tipku miša. Kao rezultat toga, kontekstni izbornik će se otvoriti. Iz liste rada ovog menija, trebate izabrati "Ažuriranje upravljačkih programa".
- Dalje, otvara se alat prozor za pretragu. U njemu ćete vidjeti dvije mogućnosti pretrage. Savetujemo vam da koristite "automatski" pretraživanje u slučaju Intel adaptera. Da biste to učinili, jednostavno kliknite na odgovarajući string.
- Nakon toga, potraga za softver je pokrenut. Ovaj alat će pokušati da samostalno pronaći potrebne datoteke na Internetu. Ako je pretraživanje uspješno završena, vozači naći će odmah biti instaliran odmah.
- Nekoliko sekundi nakon instalacije, vidjet ćete zadnji prozor. Ona će govoriti o rezultat operacije se izvode. Opoziv da može biti ne samo pozitivne, ali i negativne.
- Da biste dovršili ovaj metod, ti će se zatvoriti samo prozor.
Lekcija: Otvorite Device Manager u Windowsima

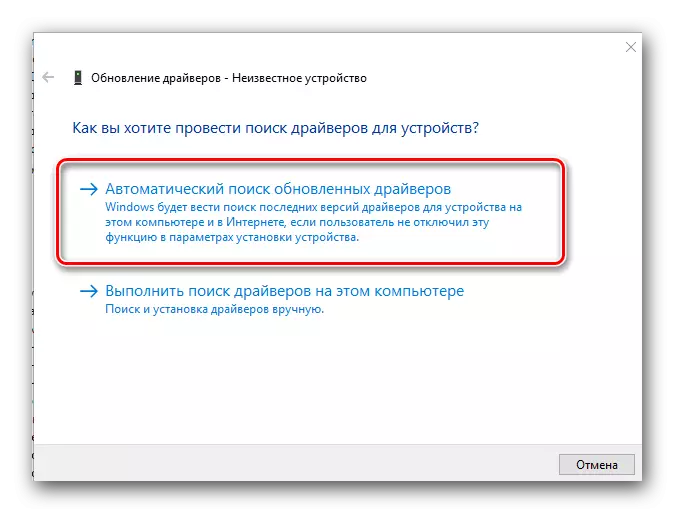
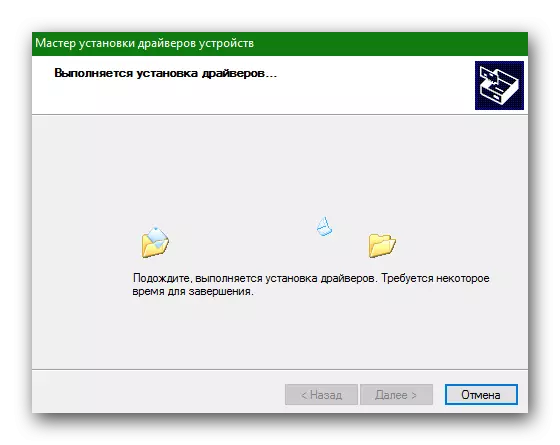
Ovdje, u stvari, sve načine za instaliranje softvera za Intel HD Graphics 2000 adapter, koji smo željeli da ti kažem. Nadamo se da ćete ići glatko i bez grešaka. Nemojte zaboraviti da ne morate samo instalirati, ali i redovito ažurirati na trenutnu verziju. To će omogućiti uređaju da radi stabilnije i sa odgovarajućim performanse.
