
Integrerade grafikprocessorer, som är Intel HD Graphics-enheter, har småpresterande indikatorer. För sådana anordningar är det obligatoriskt att installera programvara, för att öka de redan låga resultatindikatorerna. I den här artikeln kommer vi att överväga sätt att hitta och installera drivrutiner för ett integrerat Intel HD Graphics 2000-kort.
Hur man etablerar programvara för Intel HD-grafik
För att utföra den här uppgiften kan du använda en av flera metoder. Alla är olika, och är fullt tillämpliga i en situation eller en annan. Du kan ställa in programvaran för en viss enhet eller en fullständigt installera programvara för absolut all utrustning. Om var och en av dessa sätt vill vi berätta mer detaljerat.Metod 1: Intel webbplats
Om du behöver installera några drivrutiner, är det först och främst att leta efter dem på den officiella webbplatsen för enhetens tillverkare. Du bör komma ihåg om det, eftersom detta råd gäller inte bara Intel HD Graphics Chips. Denna metod har flera fördelar över andra. Först kan du vara helt övertygad om att du inte laddar ner virala program på en dator eller en bärbar dator. För det andra är programvaran från officiella webbplatser alltid kompatibel med din utrustning. Och för det tredje, på sådana resurser, visas nya versioner av förarna alltid i första hand. Låt oss nu fortsätta beskriva den här metoden på exemplet på Graphics-processorn Intel HD Graphics 2000.
- Enligt följande länk, gå till Intel-resursen.
- Du kommer att hitta dig på huvudsidan på den officiella tillverkarens hemsida. I sajtens rubrik, på den blå remsan längst upp, måste du hitta avsnittet "Support" och klicka på vänster musknapp enligt namnet.
- Som ett resultat, på vänster sida av sidan ser du en nominerad meny med en lista över underavsnitt. I listan med att leta efter en sträng "filer för nedladdning och drivrutiner", klicka sedan på den.
- Visas nu på samma plats ytterligare en meny. Det är nödvändigt att klicka på den andra strängen - "Sök efter drivrutiner".
- Alla de beskrivna åtgärderna tillåter dig att komma till Intel Technical Support-sidan. I mitten av den här sidan kommer du att se ett block där sökfältet är beläget. Du måste ange namnet på Intel-enhetsmodellen i det här fältet, för vilket du vill hitta programvara. I det här fallet anger Intel HD Graphics 2000-värdet. Därefter trycker du på "Enter" -knappen på tangentbordet.
- Detta kommer alla att leda till det faktum att du kommer att falla på föraren laddas för det angivna chipet. Innan vi fortsätter att ladda ner programvaran, rekommenderar vi att du väljer den första versionen och utmatningen av operativsystemet. Detta kommer att undvika fel i installationsprocessen som kan orsakas av inkompatibiliteten av utrustning och programvara. Välj OS kan vara i en speciell meny på nedladdningssidan. Ursprungligen kommer en sådan meny att ha namnet "vilket operativsystem".
- När OS-versionen anges, kommer allt som inte motsvarar kraven på föraren att uteslutas från listan. Under bara de som är lämpliga för dig. Listan kan ha flera varianter av programvara som skiljer sig från versionen. Vi rekommenderar att du väljer de senaste drivrutinerna. Som regel är det alltid det allra första. För att fortsätta måste du klicka på namnet på mjukvaran.
- Som ett resultat kommer du att omdirigeras till en sida med en detaljerad beskrivning av den valda drivrutinen. Omedelbart kan du välja vilken typ av nedladdning av installationsfiler - arkivet eller en enda körbar fil. Vi rekommenderar att du väljer det andra alternativet. Det är alltid lättare med honom. För att ladda ner drivrutinen, klicka på vänster sida på sidan på motsvarande knapp med namnet på filen själv.
- Innan du hämtar en fil kommer du att se ett valfritt fönster på skärmen. Det kommer att innehålla text med en licens att använda av Intel. Du kan läsa texten helt eller inte gör det alls. Det viktigaste är att fortsätta klicka på en knapp som bekräftar ditt samtycke med bestämmelserna i detta avtal.
- När önskad knapp trycks ned, kommer nedladdningen av programvaruinstallationsfilen omedelbart att börja. Vi väntar på slutet av nedladdningen och kör den nedladdade filen.
- I fönstret på det första installationsprogrammet ser du en beskrivning av programvaran som kommer att installeras. Eventuellt studerar vi skrivna, varefter du trycker på knappen "Nästa".
- Därefter börjar processen med att extrahera ytterligare filer, vilket kommer att behövas av programmet under installationen. I detta skede behöver inget göra. Väntar bara på slutet av denna operation.
- Efter en tid visas följande installationsguiden. Det kommer att bli en lista över programvara som programmet är installerat. Dessutom kommer den automatiska startparametern att vara närvarande - det verktyg som utvärderar prestanda för ditt system. Om du inte vill att den ska ske vid varje datorstart eller bärbar dator - ta bort kryssrutan mitt emot motsvarande sträng. Annars kan du lämna parametern utan ändringar. För att fortsätta installationsprocessen, tryck på knappen "Nästa".
- I nästa fönster kommer du att erbjuda att utforska bestämmelserna i licensavtalet. Läs det eller inte - Välj bara för dig. I alla fall måste du klicka på Ja-knappen för vidare installation.
- Därefter visas fönstret Installationsprogram, där all information om den programvara du valt är utgivningsdatum, drivrutinsversionen, listan över operativsystem och så vidare. Du kan tillåtas att dubbelkontrollera den här informationen genom att läsa texten mer. För att starta direkt drivrutinsinstallationen måste du klicka på knappen "Nästa".
- Installationens framsteg, som omedelbart börjar efter att ha klickat på föregående knapp, visas i ett separat fönster. Du måste vänta på installationen. Detta kommer att framstå av knappen "Nästa" och text med lämplig indikation. Klicka på den här knappen.
- Du kommer se det sista fönstret som hänvisar till den beskrivna metoden. I det kommer du att erbjudas att starta om systemet direkt eller skjuta upp det här problemet på obestämd tid. Vi rekommenderar att göra det omedelbart. Observera bara önskad sträng och klicka på den cherished-knappen "Slutför".
- Som ett resultat kommer ditt system att starta om. Därefter kommer programvaran för HD Graphics 2000-chipset att installeras, och själva enheten är klar för full drift.

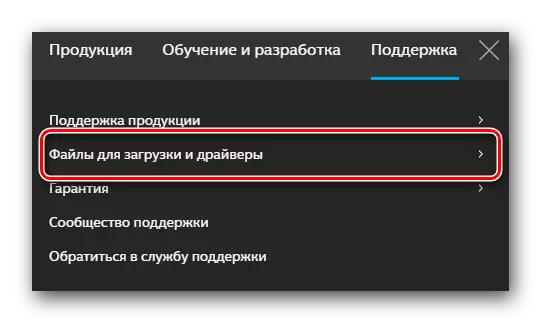
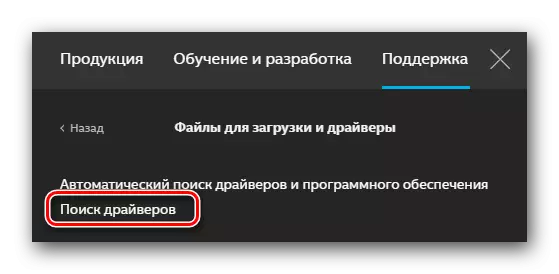
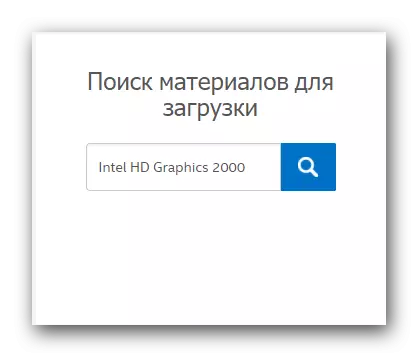
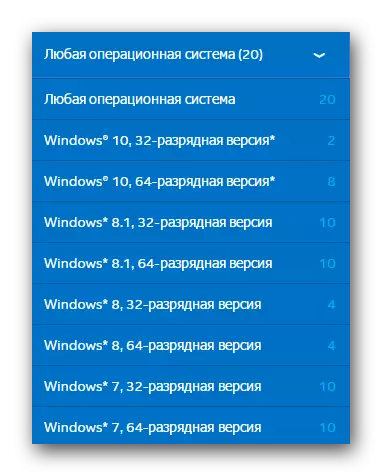
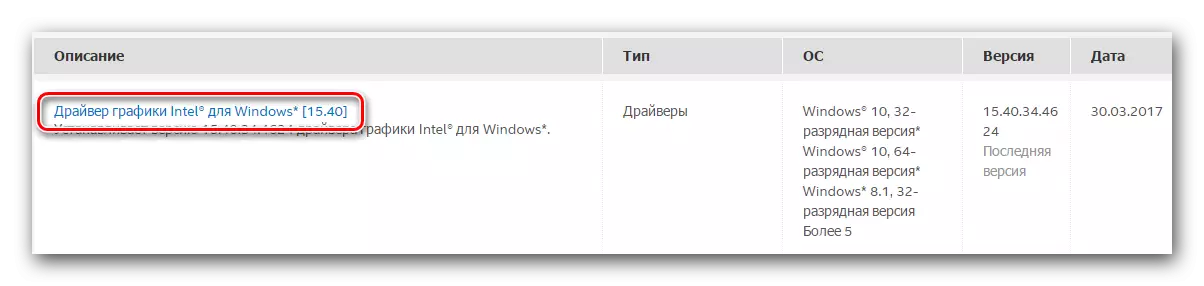
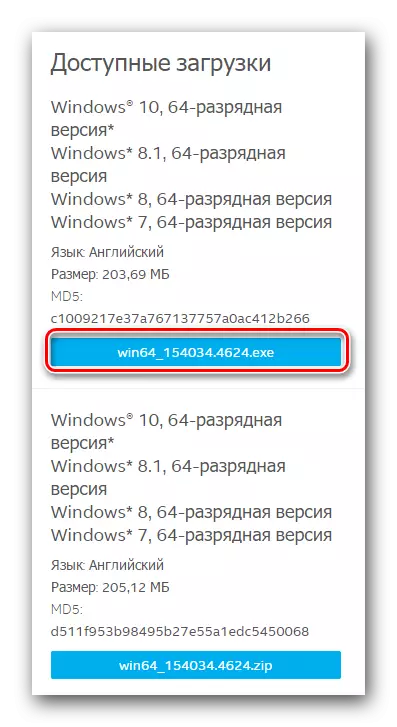
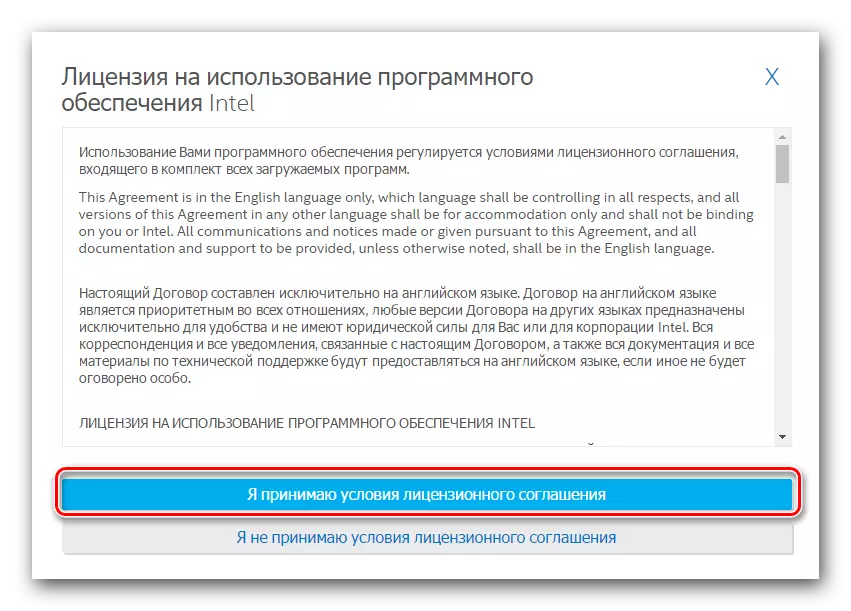
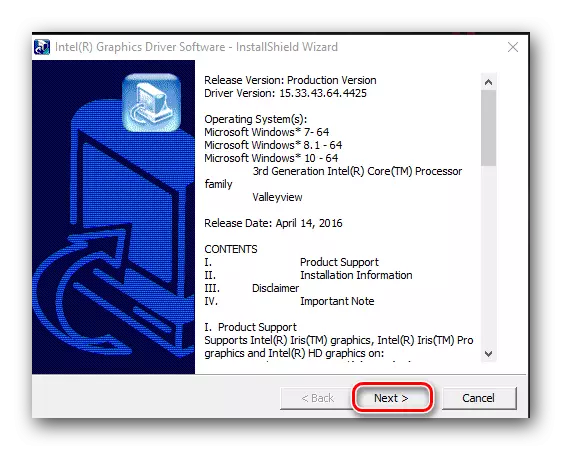
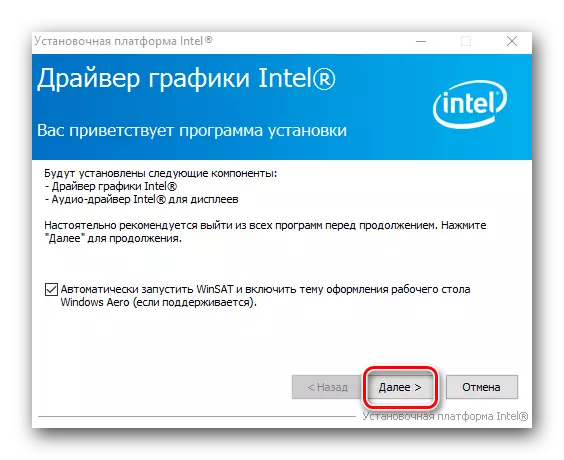




I de flesta fall gör det möjligt att ställa in programvaran utan problem. Om du har svårt eller helt enkelt inte som den beskrivna metoden, föreslår vi att du bekantar dig med andra alternativ för installation av programvara.
Metod 2: Företagsprogramvara för installation av drivrutiner
Intel har släppts ett speciellt verktyg som låter dig bestämma modellen för din grafikprocessor och installera för den. Förfarande I det här fallet måste du vara som följer:
- Enligt länken som anges här, gå till nedladdningssidan för det nämnda verktyget.
- I det övre området på den här sidan måste du hitta "nedladdning" -knappen. Efter att ha hittat den här knappen, klicka på den.
- Det startar nedladdningsprocessen för installationsfilen till din bärbara dator / dator. När filen har laddats, kör den.
- Innan verktyget är installerat måste du komma överens med Intel License-avtalet. De viktigaste bestämmelserna i detta avtal som du kommer att se i fönstret som visas. Jag firar en fästlinje som betyder ditt samtycke, varefter vi klickar på knappen "Installation".
- Därefter startas den omedelbara installationen av programvara omedelbart. Vi väntar på några minuter tills operationsmeddelandet visas på skärmen.
- För att slutföra installationen, tryck på RUN-knappen i fönstret som visas. Dessutom gör det att du omedelbart startar det installerade verktyget.
- I det ursprungliga fönstret måste du klicka på Start Scan-knappen. Det följer av namnet, det här gör att du kan starta processen med att kontrollera ditt system för närvaro av en Intel Graphics-processor.
- Efter en tid ser du ett sökresultat i ett separat fönster. Adapter-programvaran finns i fliken Grafik. Först måste du markera föraren som kommer att laddas. Därefter föreskriver vi en väg till en speciellt betecknad sträng där installationsfilerna i den valda programvaran laddas ner. Om du lämnar den här strängen utan ändringar kommer filerna att vara i standardhämtningsmappen. I slutet måste du klicka på knappen "Hämta" i samma fönster.
- Som ett resultat måste du återigen få tålamod och vänta tills filhämtningen är över. Framsteg som utförts kan observeras i en speciell linje som kommer att ligga i fönstret som öppnas. I samma fönster är knappen "Install" något högre. Det kommer att bli grått och inaktivt tills nedladdningen är klar.
- I slutet av nedladdningen kommer den tidigare nämnda knappen "Install" att vara blå och möjligheten att klicka på den. Vi gör det. Fönstret i sig stänger inte verktyget.
- Dessa åtgärder kommer att starta drivrutinsinstallationsprogrammet för din Intel-adapter. Alla efterföljande åtgärder kommer fullständigt att sammanfalla med installationsprocessen, som beskrivs i den första metoden. Om du har problem med det här skedet, klättra bara upp och läs bruksanvisningen.
- När installationen är klar, i verktygsfönstret (som vi rekommenderade att lämna öppet), kommer du att se knappen "Starta om". Klicka på det. Detta startar om systemet för att säkerställa att alla inställningar och konfigurationer träder i kraft.
- När systemet återkommer igen kommer din grafikprocessor att vara klar för användning.
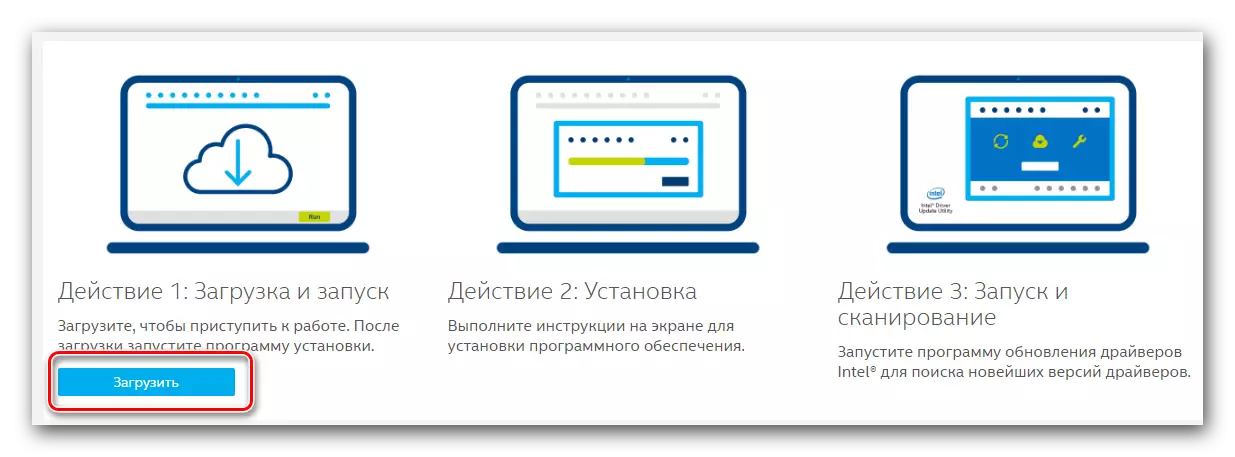



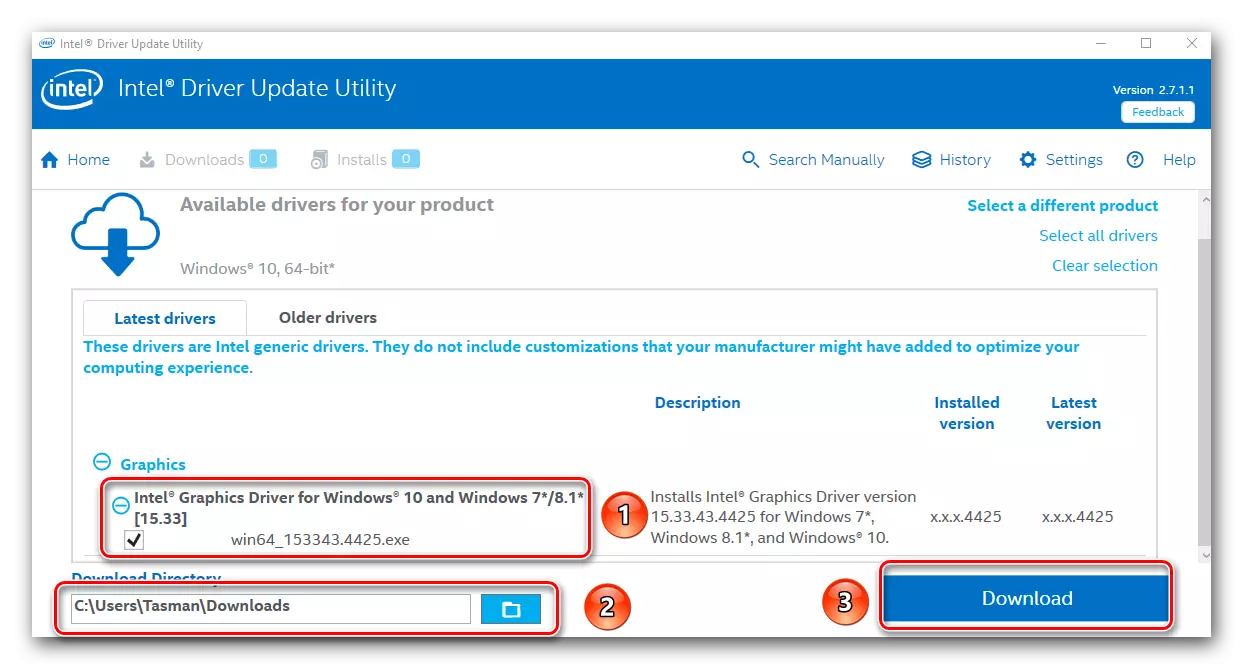

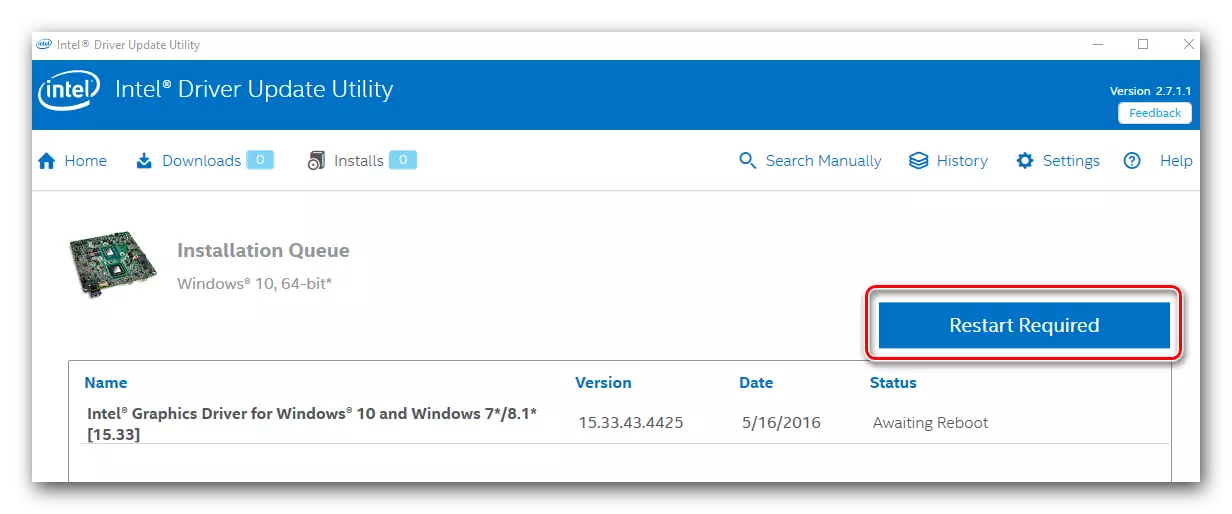
Den beskrivna versionen av installationen av programvara är klar.
Metod 3: Allmänna program
Denna metod är ganska vanligt bland användare av persondatorer och bärbara datorer. Dess essens är att ett speciellt program används för att söka och installera programvara. Med mjuk programvara av detta slag kan du hitta och installera enligt inte bara Intel-produkter, men också för andra enheter. Detta underlättar avsevärt uppgiften när du behöver installera programvaran omedelbart för ett antal utrustning. Dessutom sker sökprocessen, lastning och installation i nästan automatiskt läge. Granska på de bästa programmen som specialiserar sig i sådana uppgifter har vi tidigare gjort i någon av våra artiklar.Läs mer: De bästa programmen för installation av drivrutiner
Du kan välja ett absolut program, eftersom de alla fungerar enligt samma princip. Skillnader endast i den extra funktionaliteten och databasvolymen. Om du fortfarande kan stänga ögonen på det första objektet beror mycket på storleken på databasen med drivrutiner och stödda enheter. Vi rekommenderar dig att titta på drivprogrammets lösningsprogram. Den har både all nödvändig funktionalitet och en stor användarbas. Detta gör det möjligt för programmet i de överväldigande majoriteten av fallen att identifiera enheterna och hitta för dem. Eftersom förpackningslösningen kanske är det mest populära programmet för en sådan plan, har vi förberett för dig detaljerad guide. Det gör det möjligt för dig att hantera alla nyanser av användningen.
Lektion: Så här uppdaterar du drivrutiner på en dator med drivkraftlösning
Metod 4: Programvara Sök efter identifierare
Med den här metoden kan du enkelt hitta programvara för Graphics-processorn Intel HD Graphics 2000. Det viktigaste är att veta värdet av enhetsidentifieraren. Varje utrustning har ett unikt ID, så sammanfaller i princip. Så här hittar du det här mycket ID, du kommer att lära av en separat artikel, som hittar en länk nedan. Du kan använda sådan information i framtiden. I det här fallet anger vi identifieringsvärdena specifikt för Intels önskade anordning.
PCI \ ven_8086 & dev_0f31 & subsys_07331028
PCI \ ven_8086 & dev_1606
PCI \ ven_8086 & dev_160e
Pci \ ven_8086 & dev_0402
PCI \ ven_8086 & dev_0406
PCI \ ven_8086 & dev_0a06
PCI \ ven_8086 & dev_0a0e
PCI \ ven_8086 & dev_040a
Dessa är värden på ID-er kan ha inteladaptrar. Du kan bara kopiera en av dem, sedan använda på en speciell onlinetjänst. Därefter hämtar du den föreslagna programvaran och installerar den. Allt i princip är ganska enkelt. Men för den fulla bilden skrev vi en speciell guide, som är helt ägnat åt den här metoden. Det är i det att du hittar och instruktioner för att hitta id, om vilket vi nämnde tidigare.
Lektion: Sök efter drivrutiner med Device ID
Metod 5: Inbyggt Driver sökverktyg
Den beskrivna metoden är mycket specifik. Faktum är att det hjälper till att installera inte i alla fall. Det finns dock situationer där endast denna metod kan hjälpa dig (till exempel installera drivrutiner för USB-portar eller bildskärm). Låt oss titta på det mer detaljerat.
- Först måste du köra "Enhetshanteraren". Det finns flera sätt för detta. Du kan till exempel klicka på tangentbordet samtidigt "Windows" och "R", varefter du anger kommandot devmgmt.msc till fönstret som visas. Därefter behöver du bara klicka på "Enter".

Du kan i sin tur använda vilken som helst känd metod som låter dig köra "Enhetshanteraren".
- I listan över alla dina enheter, letar du efter en avsnitt "Videadaptrar" och öppna den. Där hittar du din Intel Graphics-processor.
- På titeln på sådan utrustning ska du klicka på höger musknapp. Som ett resultat öppnas snabbmenyn. Från listan över operationer i den här menyn bör du välja "Uppdatera drivrutiner".
- Därefter öppnas sökverktygsfönstret. I det kommer du att se två sökalternativ. Vi rekommenderar starkt att du använder den "automatiska" sökningen i fallet med Intel-adaptern. För att göra detta, klicka bara på lämplig sträng.
- Därefter startas sökningen efter programvara. Detta verktyg kommer att försöka självständigt hitta de nödvändiga filerna på Internet. Om sökningen är klar, kommer de drivrutiner som hittats omedelbart installeras.
- Några sekunder efter installationen ser du det sista fönstret. Det kommer att prata om resultatet av att operationen utförs. Minns att han inte bara är positiv, men också negativ.
- För att slutföra den här metoden, stänger du bara fönstret.
Lektion: Öppna enhetshanteraren i Windows

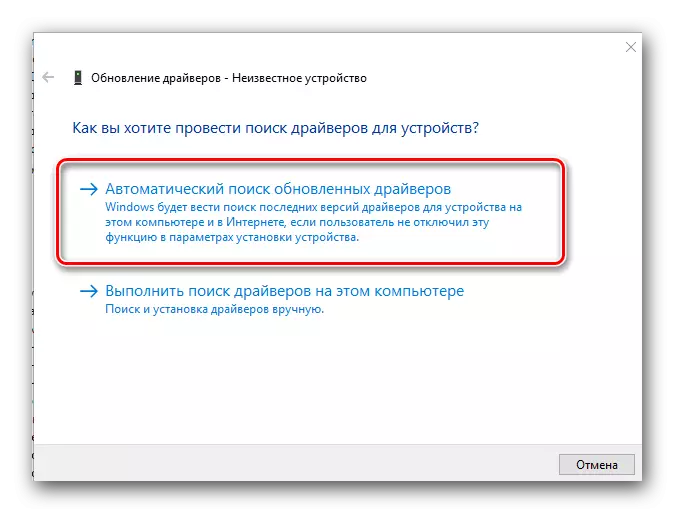
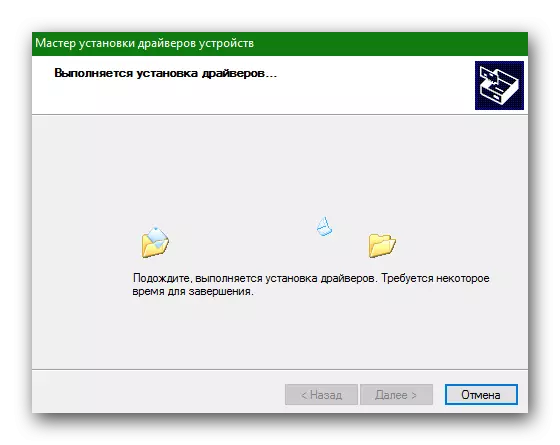
Här är i själva verket alla sätt att installera programvara för Intel HD Graphics 2000-adaptern, som vi ville berätta för dig. Vi hoppas att du kommer att gå smidigt och utan fel. Glöm inte att du inte bara behöver installera, men uppdateras också regelbundet till den aktuella versionen. Detta gör att enheten kan arbeta mer stabil och med lämplig prestanda.
