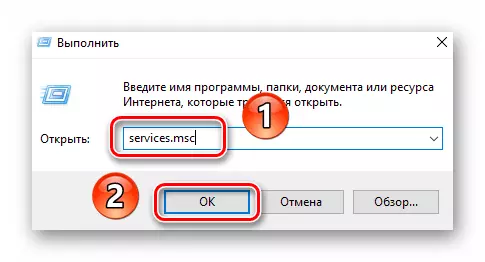Tùy chọn 1: Nếu hệ thống được tải
Nếu lỗi "thay đổi được thực hiện đối với máy tính bị hủy" được lặp lại từ mỗi lần tải xuống Windows 10, hãy thử khởi động lại hệ thống nhiều lần. Thông thường, nó đủ để hoạt động thành công, tuy nhiên, hãy nhớ rằng chính lỗi sẽ không bị loại bỏ. Để loại bỏ nó, bạn cần thực hiện các thay đổi sau:
- Trước hết, bạn nên xóa các bản cập nhật và gói tích lũy đã cài đặt mới nhất, vì nó chính xác là một vấn đề được đề cập xuất hiện. Đôi khi chúng được tải không chính xác và hệ thống không thể cài đặt chúng. Bạn có thể gỡ cài đặt các bản cập nhật theo nhiều cách, về mỗi trong số đó bạn sẽ tìm hiểu trong các hướng dẫn tham khảo bên dưới.
Đọc thêm: Xóa các bản cập nhật trong Windows 10
- Tiếp theo, bạn cần tải xuống một tập lệnh đặc biệt cho thiết bị được tạo bởi các chuyên gia của Microsoft. Nó sửa lỗi liên quan đến công việc của "Trung tâm cập nhật". Thực hiện theo liên kết này và nhấp vào nút được đánh dấu trong ảnh chụp màn hình bên dưới.
- Các quy định của Thỏa thuận cấp phép sẽ xuất hiện trên màn hình. Nhấp vào nút "Tôi đồng ý" ở góc dưới bên phải.
- Do đó, tệp "reset-windowsupdate.ps1" sẽ được tải tự động. Mở nó bằng một cú nhấp chuột nhấp đúp chuột chuột trái. Nội dung của nó sẽ được hiển thị trong trình soạn thảo văn bản, được gán cho bạn theo mặc định. Chọn tất cả văn bản với Ctrl + một tổ hợp phím, sau đó nhấp vào bất kỳ vùng nào Nhấp chuột phải và chọn Sao chép mục từ menu ngữ cảnh.
- Sau đó, chạy vỏ "Windows PowerShell" với quyền quản trị viên. Để thực hiện việc này, nhấp vào PCM trên nút Bắt đầu, sau đó chọn cùng một dòng từ menu Mở.
- Trong cửa sổ Snap "Powershell" xuất hiện chèn văn bản được sao chép trước đó bằng cách sử dụng tổ hợp phím "Ctrl + V", sau đó nhấn "Enter" để xử lý tập lệnh.
- Nếu mọi thứ được thực hiện chính xác, sau một thời gian bạn sẽ thấy một dòng chữ về việc hoàn thành thành công hoạt động ở dưới cùng của cửa sổ PowerShell. Bạn sẽ khuyên bạn nên khởi động lại hệ thống, nhưng đừng vội làm việc đó. Trước đây cần thực hiện một số hành động bổ sung. Ở giai đoạn này, bạn có thể đóng cửa sổ tiện ích.
- Mở "Explorer" của hệ điều hành và đi với nó theo cách tiếp theo:
C: \ Windows \ SoftwareTribution
Bên trong thư mục "Softwareistribution", bạn sẽ tìm thấy thư mục "Tải xuống", nên được đổi tên thành "Tải xuống.old". Để thực hiện việc này, hãy tô sáng nó chỉ bằng một cú nhấp chuột, sau đó nhấn vào F2 F2. Nhập tên được chỉ định, sau đó nhấn vào Enter Enter.
- Bước tiếp theo là thay đổi loại khởi chạy cho Trung tâm cập nhật Windows. Sử dụng sự kết hợp của phím nóng "Windows + R", nhập lệnh Services.msc được gọi là cửa sổ, sau đó nhấn "Enter" hoặc nút "OK".
- Cuộn qua bên phải của cửa sổ xuất hiện ở dưới cùng và mở Trung tâm cập nhật Windows bằng một cú nhấp chuột.
- Cài đặt loại Khởi động thành "thủ công" trong cửa sổ xuất hiện, sau đó bấm OK.
- Cuối cùng, bạn cần kiểm tra bộ tải khởi động hệ thống. Trong một số trường hợp, trong quá trình cài đặt các gói tích lũy, một mục tương ứng được thêm vào, có khả năng gọi lại một lỗi. Sử dụng kết hợp "Windows + R" và hút lệnh msconfig vào hộp văn bản. Tiếp theo, nhấp vào nút "Enter" hoặc "OK" trong cùng một cửa sổ.
- Mở tab "Tải" và đảm bảo rằng chỉ có một mục nhập với "hệ điều hành hiện tại" trong danh sách. Nếu bạn tìm thấy các dòng bổ sung, hãy tô sáng chúng chỉ bằng một cú nhấp chuột, sau đó nhấp vào nút Xóa. Cuối cùng, bấm OK.
- Bây giờ nó vẫn chỉ để khởi động lại hệ thống. Lỗi được mô tả sẽ biến mất.
Tùy chọn 2: Nếu hệ thống không được tải
Phương pháp này nên được sử dụng trong những tình huống mà hệ thống được khởi động lại theo chu kỳ và hiển thị lỗi "Thay đổi được thực hiện đối với máy tính bị hủy". Trong những trường hợp như vậy, thường xuyên nhất, Windows sẽ không hoạt động trong "Chế độ an toàn". Để thực hiện, bạn sẽ cần một ổ đĩa với hệ điều hành được cài đặt sẵn.