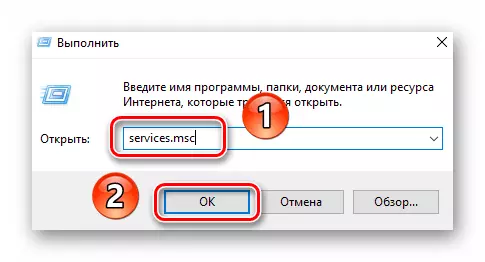Rogha 1: Má tá an córas luchtaithe
Má tá an earráid "Athruithe a dhéantar ar an ríomhaire ar ceal" Déantar é a athdhéanamh ó gach Íoslódáil Windows 10, déan iarracht an córas a atosú arís agus arís eile. Is minic go bhfuil sé go leor a bheith ag obair go rathúil, áfach, cuimhnigh nach mbeidh an earráid féin a dhíchur. Chun é a dhíothú, ní mór duit na hathruithe seo a leanas a dhéanamh:
- Ar an gcéad dul síos, ba chóir duit na nuashonruithe suiteáilte is déanaí agus pacáistí carntha a scriosadh, ós rud é go bhfuil sé mar gheall ar fhadhb luaite. Uaireanta tá siad luchtaithe go mícheart, agus ní féidir leis an gcóras iad a shuiteáil. Is féidir leat nuashonruithe a dhíshuiteáil ar bhealaí éagsúla, faoi gach ceann acu a gheobhaidh tú amach sna treoracha tagartha thíos.
Léigh níos mó: Scrios nuashonruithe i Windows 10
- Ansin, ní mór duit script speisialta a íoslódáil chuig an bhfeiste a chruthaigh speisialtóirí Microsoft. Ceartaíonn sé earráidí a bhaineann le hobair an "ionaid nuashonraithe". Lean an nasc seo agus cliceáil ar an gcnaipe atá marcáilte sa screenshot thíos.
- Beidh forálacha an Chomhaontaithe Ceadúnais le feiceáil ar an scáileán. Cliceáil ar an gcnaipe "Aontaím" sa chúinne íochtarach ar dheis.
- Mar thoradh air sin, luchtaítear an comhad "athshocrú-windowsupdate.ps1" go huathoibríoch. Oscail é le cliceáil dúbailte ar an gcnaipe luiche ar chlé. Taispeánfar a ábhar sa eagarthóir téacs, a shanntar duit de réir réamhshocraithe. Roghnaigh an téacs go léir leis an CTRL + teaglaim eochair, ansin cliceáil ar aon limistéar ceart-cliceáil agus roghnaigh an t-earra cóip ón roghchlár comhthéacs.
- Ina dhiaidh sin, rith an bhlaosc "Windows Powershell" le cearta riarthóra. Chun seo a dhéanamh, cliceáil ar an PCM ar an gcnaipe Tosaigh, agus ansin roghnaigh an líne chéanna ón roghchlár oscailte.
- Sa "PowerShell" Fuinneog Snap dealraitheach cuir isteach an téacs a chóipeáil níos luaithe ag baint úsáide as an teaglaim eochair "CTRL + V", agus ansin brúigh "Enter" chun an script a phróiseáil.
- Má dhéantar gach rud i gceart, tar éis tamaill feicfidh tú inscríbhinn faoi chríochnú rathúil na hoibríochta ag bun an fhuinneog PowerShell. Molann tú an córas a atosú, ach ní dhéanfaidh tú Rush chun é a dhéanamh. Roimhe seo ní mór dóibh roinnt gníomhartha breise a dhéanamh. Ag an bpointe seo, is féidir leat an fhuinneog fóntais a dhúnadh.
- Oscail an "taiscéalaí" an chórais oibriúcháin agus téigh leis an gcéad bhealach eile:
C: Windows Bogthaifidh
Taobh istigh den "Softwaredistribution" gheobhaidh tú an fillteán "íoslódáil", ba chóir a athainmniú go "Download.old". Chun seo a dhéanamh, aibhsigh é le LKM cliceáil amháin, ansin brúigh "F2". Cuir isteach an t-ainm sonraithe, ansin brúigh "Iontráil".
- Is é an chéad chéim eile an cineál seolta a athrú don ionad nuashonraithe Windows. Bain úsáid as an teaglaim den eochair te "Windows + R", cuir isteach an t-ordú seirbhísí.MSC ar a dtugtar an fhuinneog, agus ansin brúigh "Iontráil" nó an cnaipe "OK".
- Scrollaigh tríd an taobh deas den fhuinneog atá le feiceáil ag bun an leathanaigh agus oscail an t-ionad nuashonraithe Windows le cliceáil dúbailte.
- Suiteáil an cineál tosaithe go "de láimh" san fhuinneog atá le feiceáil, agus ansin cliceáil OK.
- Mar fhocal scoir, ní mór duit an t-uafásach a sheiceáil. I gcásanna áirithe, le linn suiteáil pacáistí carnacha, cuirtear iontráil chomhfhreagrach leis, rud atá in ann earráid a ghlaoch arís. Bain úsáid as an teaglaim "Windows + R" agus tarraing an t-ordú MSConfig isteach sa bhosca téacs. Ansin, cliceáil ar an méarchlár "Iontráil" nó an cnaipe "OK" san fhuinneog chéanna.
- Oscail an cluaisín "Luchtaigh" agus déan cinnte nach bhfuil ach iontráil amháin leis an "gcóras oibriúcháin reatha" sa liosta. Má fhaigheann tú línte breise, cuir béim orthu le LKM cliceáil amháin, ansin cliceáil an cnaipe Scrios. Ag an deireadh, cliceáil OK.
- Anois tá sé fós ach an córas a atosú. Ba chóir go n-imeoidh an earráid a thuairiscítear.
Rogha 2: Mura bhfuil an córas luchtaithe
Ba chóir an modh seo a úsáid sna cásanna sin ina ndéantar an córas a athbhunú go timthriallach agus a thaispeánann an earráid "Cuirtear athruithe a rinneadh ar an ríomhaire ar ceal." I gcásanna den sórt sin, is minic nach n-oibreoidh Windows i "Mód Sábháilte". Chun a chur i bhfeidhm, beidh ort tiomáint le OS réamh-suiteáilte.